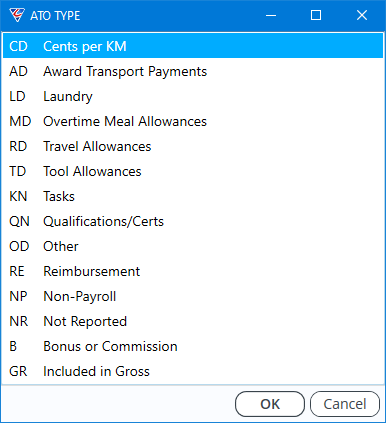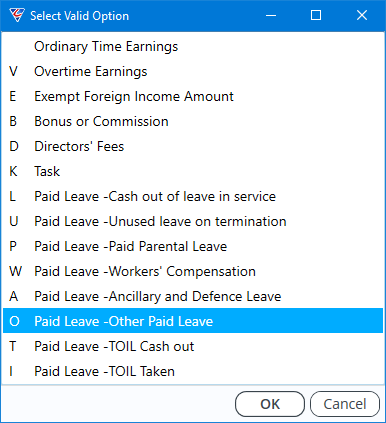Payroll Tables and Setup
Introduction
Unlike many other systems, the Payroll Module is fully integrated to other BusinessCraft modules. BusinessCraft ensures that legislative requirements are met with Compliance Product Updates as needed.
Key Features include:
Multiple Payrolls with Weekly, Fortnightly or Monthly Payroll supported
Wide range of timesheet entry options
Tax Scales maintained by BusinessCraft automatically
Single Touch Payroll Phase 1 and 2
Month and Year End Processing
Leave Provision Accruals (RDO, PL, AL and LSL)
Comprehensive Superannuation processing with Super Stream capability
Termination Payments including ETP
Payment Summaries and EMPDUPE file processing with SBR integration.
Awards and Shift Management
Payroll Rules
Allowances and Deductions
Month to Date and Year to Date Tracking of all payroll components
Warnings, Absences, Probation and Extra Information
Wide range of enquiries and reports including PAYG and Payroll Tax
EFT payments and ABA files
Pay Slips can be printed or emailed
Document Register
The documentation related to the Payroll Module is broken up into 6 primary Product Guides:
Tables & Setup
Maintain, Transactions & Personnel
Single Touch Payroll
Superannuation
Enquiries & Reports
Period End
Tables
Departments
Departments are used for a number of purposes within the payroll module:
To link to employees for the purposes of indicating their Home Department and Paying Department
To set enhanced security over timesheet entry, review and approval
To record the general ledger accounts to be used when creating payroll distributions
To set up Departments, go to Payroll > Tables > Departments:
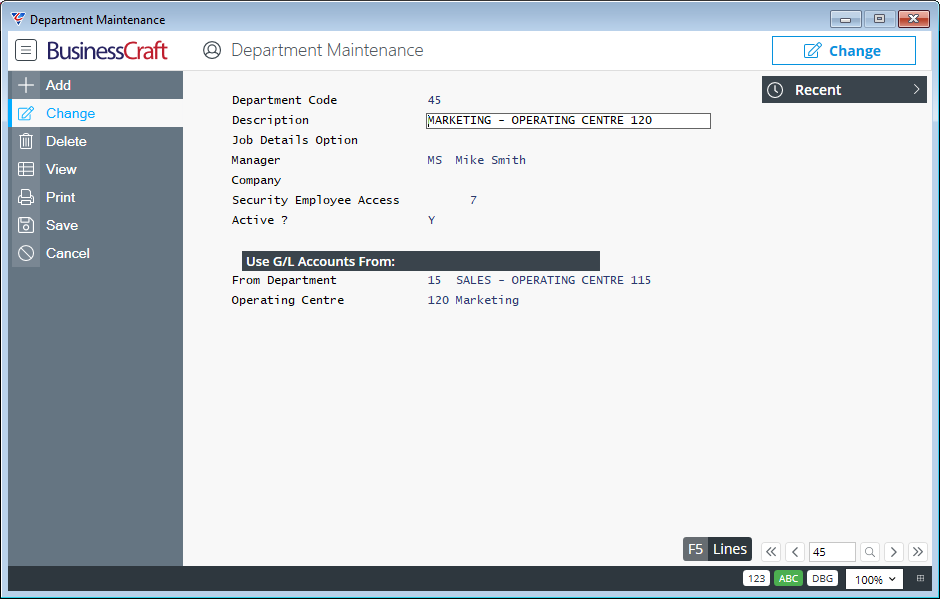
| Department Code | A user defined 2-character alpha/numeric field used to uniquely identify the Department Code. |
| Description | A user defined 40-character alpha/numeric field that describes the nature of the Department Code. |
| Job Details Option | Indicates whether Job Numbers must be entered (F), cannot be entered (D) or are optional (blank) in the Payroll > Transactions > Labour Job Cost Entry screen. |
| Manager | Enter/select the manager of the department. This can be used for information purposes only or used for security purposes in BusinessCraft Timesheets. |
| Company |
Used by Multi Company Single Touch Payroll where multiple entities are used to pay employees within the one BusinessCraft dataset. Enter/select the ATO Digital Reporting Entity that is responsible for paying employees who have that department designated as their Home Department. For full details refer to the Single Touch Payroll Product Guide. |
| Security Employee Access | The Extended Module Security Access Levels required for this Pay Department for a user to be able to View/Edit Employee Data or Approve Timesheets. |
| Active | Indicates whether the Department is active (Y) or not (N). |
Use G/L Accounts From:
To reduce the time required to set up Departments in Payroll, the Use G/L Accounts From option enables the Lines set up for another department to be used instead of needing to create the lines manually for every new department.
As part of this feature, where Operating Centres are used, an Operating Centre can be specified for the Department so that the Operating Centre Overlay can be applied to General Ledger Distributions created when using the lines from another department:
| From Department | Enter/select the department containing the lines to be used for this department. The Department Name will be displayed to the right of the Department Code entered/selected. |
| Operating Centre | Where applicable, enter/select the Operating Centre to be used for this department. The Operating Centre Name will be displayed to the right of the Operating Centre Code entered/selected. |
Lines (F5) Function Key
The Lines (F5) function key for the Department opens the Department Line Maintenance screen which is used to determine the General Ledger Accounts to be assigned to distributions for payroll transactions for this Pay Department.
If the Use G/L Accounts From option is used for the department a warning is provided before the Department Line Maintenance screen is displayed:
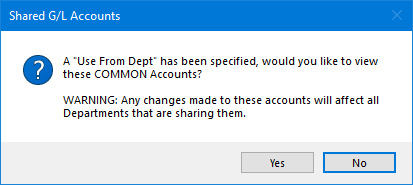
If the prompt is displayed and Yes is selected (or no prompt appears), the Department Line Maintenance screen is displayed:
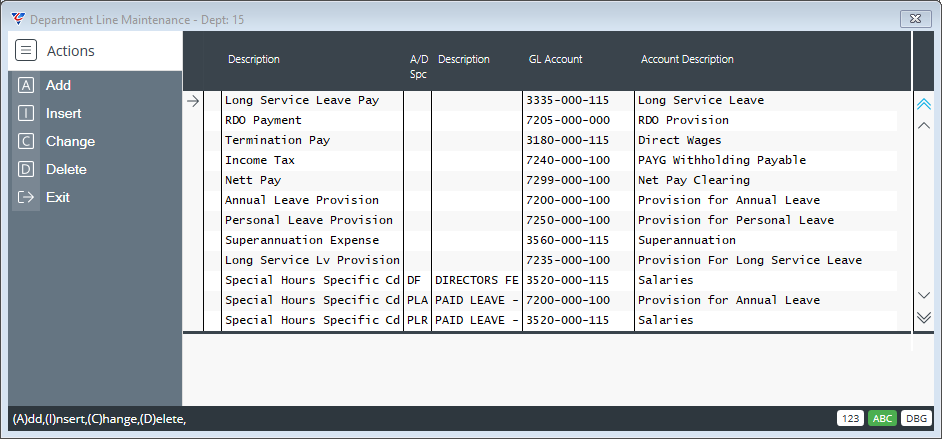
If the use G/L Accounts From option is used, then the records displayed in this screen are actually the records for the From Department. Any changes made here will affect the From Department and any other Departments that use that Department’s records.
If an Operating Centre is to be applied, this is not reflected in the lines displayed, but will be applied when General Ledger Distributions are created for this department.
| Description | A system description for the payroll transaction type (Display Only) |
| A/D |
For Allowance/Deduction Transaction Types, the Allowance or Deduction Code. For Special Hours Transaction Types, the Special Hours Code. |
| Description |
For Allowance/Deduction Transaction Types, the Allowance or Deduction Code description. (Display Only) For Special Hours Transaction Types, the Special Hours Code description. (Display Only) |
| GL Account | The General Ledger Account to be used for payroll distributions for the Payroll Transaction Type. |
| Account Description | The General Ledger Account Description (Display Only) |
When adding a record in the Department Lines Maintenance screen, a prompt will now appear to select whether an Allowance/Deduction or Special Hours Transaction Type is being added.
Allowances/Deductions
Allowance and Deduction Codes are used to record Allowances and Deductions (including RDO Accruals, Extra Tax etc.) used in the payroll process.
The introduction of Single Touch Payroll Phase 2 has required significant changes to the Allowances/Deductions Maintenance screen.
Go to Payroll > Tables > Allowances/Deductions and the Allowances/Deductions Maintenance screen is displayed.
The fields displayed on screen will vary if the Type field is Allowance (A), Deduction (D) or Extra Tax (X) and subject to options chosen in specific fields.
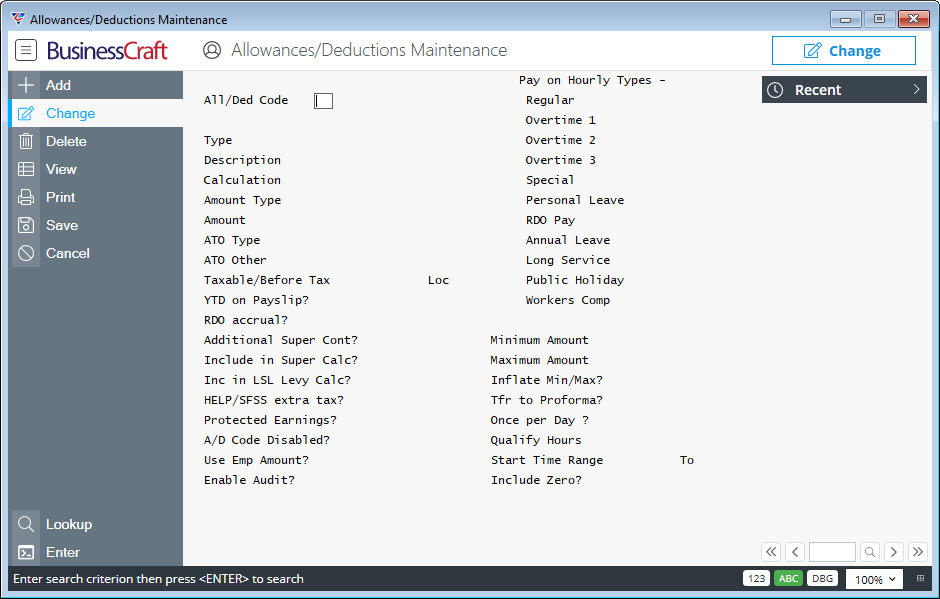
| All/Ded Code | A user defined 2-character alpha/numeric field used to uniquely identify the Allowance/Deduction Code. It is not necessary to use the code to indicate if the code is for an Allowance or a Deduction. |
| Type | Indicates whether the Allowance/Deduction code is for an Allowance (A), Deduction (D) or for Extra Tax (X). |
| Description | A user defined 12-character alpha/numeric field that describes the nature of the Allowance/Deduction Code. |
| Calculation |
Where Type is A or D, indicates how the Allowance/Deduction is calculated – Hourly (H), Count Days (C), Daily (D), Weekly (W), Variable (V) or a 100% Superannuation Contribution (S). Superannuation Contribution (S) is only available where Type is D. If Type is Extra Tax (X), the Calculation Type defaults to Weekly (W) and cannot be changed. |
| Amount Type |
Indicates whether the value in the Amount field is a Dollar Amount (D), a Percentage (P), Hours (H) or a Rate (R). Hours (H) means that the Amount is a number of hours and can only be selected if Calculation is Hourly (H). Rate (R) means the Amount is a Rate and a Quantity will need to be provided during timesheet entry. If Calculation is Variable (V), Percentage (P) cannot be selected. If Calculation is 100% Superannuation Contribution (S), the Amount Type is set to P and the Amount is set to 100.0000. |
| Amount |
The Amount for this Allowance/Deduction Code used in conjunction with the Amount Type, Calculation and where applicable the Pay on Hourly Types fields. For regular Allowances/Deductions this field can be left blank, and an amount recorded in the Employee Master on Page 4. |
| ATO Type |
Enter/select a valid ATO Type to classify the Allowance/Deduction. Detailed help is provided to assist in determining the correct ATO Type.
The introduction of Single Touch Payroll Phase 2 provides new values, and every Allowance/Deduction needs to be checked to ensure the correct ATO Type is set. |
| ATO Other |
If the ATO Type is set to Other (OD), then the ATO Other field must be populated. Please note that the ATO requires this field to observe a prefixing process explain in the Help for this field. |
| Taxable/Before Tax |
Indicates if the Allowance is Taxable or the Deduction is a Before Tax Deduction (Y) or not Taxable or an After-Tax Deduction (N). |
| Loc |
No longer applicable – to be removed in a future product update. |
| YTD on Payslip |
Indicates if the YTD Amount for the Allowance/Deduction Code is to be shown on Payslips (Y) or not (N). |
| RDO Accrual |
Indicates if the Deduction is for an RDO Accrual (Y) or not (N). RDO Accrual Deductions are subtracted from Gross Pay and the Rem RDO Hours and $ fields on Page 2 of the Employee Master File Maintenance screen are increased by the amount of the deduction. |
| Additional Super Cont |
Used to indicate whether this deduction is an additional superannuation contribution. When this field is set to Y and the Before Tax field is set to Y, then the deduction is an Employee Superannuation - Salary Sacrifice and the ATO Type will automatically be changed to reflect this. When this field is set to Y and the Before Tax field is set to N, then the deduction is not a STP Reportable Superannuation Contribution and the ATO Type will be changed to Not Itemised. When this field is set to E and the Before Tax field is set to Y, then the deduction is a Reportable Employer Superannuation Contribution (even though contributed by Employee). The ATO Type will change to Not Itemised, however the amount will be identified as a Reportable Employer Superannuation Contribution when STP is processed. When this field is set to E and the Before Tax field is set to N, then the deduction is not a STP Reportable Superannuation Contribution and the ATO Type will be changed to Not Itemised and will not be identified as a Reportable Employer Superannuation Contribution when STP is processed. When this field is set to N, no change will be made to the existing ATO Type chosen. |
| Include in Super Calc | Indicates whether the Allowance/Deduction is included in Superannuation calculations (Y) or not (N). |
| Include in LSL Calc | Indicates whether the Allowance is included in Long Service Levy calculations (Y) or not (N). |
| HELP/SFSS Extra Tax | For Extra Tax deductions, indicates if the deduction is for HELP repayments and will use the HELP Scales (Y) if the deduction is for SFSS repayments and will use the SFSS Scales (S) or not related to HELP/SFSS (N). |
| Protected Earnings |
For Deductions, indicates if the Deduction is subject to the Protected Earnings Amount set by the government (Y) or not (N). If Y is selected, then the Protected Earnings fields on Page 2 of Payroll Control File Maintenance are used to ensure the deduction is limited so that the employee receives the specified protected earnings amount. |
| A/D Code Disabled | Indicates if the Allowance/Deduction code is disabled (Y) or not (N). |
| Audit Enable | Indicates whether a system audit record is created when the Allowance/Deduction is added to an Employee Master record (Y) or not (N). |
Pay on Hourly Types
Where the Calculation Type is set to Hourly (H), Daily (D) or Count Days (C), the Pay on Hourly Type fields are used to indicated which types of earnings are included in the calculation of the Allowance:
| Regular | Indicates if Regular Hours are included in the Allowance calculation (Y) or not (N). |
| Overtime 1, 2, 3 | Indicates if Overtime 1, 2 and/or 3 are included in the Allowance code calculation using hours worked (U), hours paid (I) or not included in the calculation (N). |
| Special | Indicates if Special Hours included in the Allowance code calculation using hours worked (U), hours paid (I) or not included in the calculation (N). |
| Personal Leave | Indicates if Personal Leave Hours taken are included in the Allowance/Deduction code calculation (Y) or not (N). |
| RDO Pay | Indicates if Rostered Day Off Hours taken are included in the Allowance/Deduction code calculation (Y) or not (N). |
| Annual Leave | Indicates if Annual Leave Hours taken are included in the Allowance/Deduction code calculation (Y) or not (N). |
| Long Service | Indicates if Long Service Leave Hours taken are included in the Allowance/Deduction code calculation (Y) or not (N). |
| Public Holiday | Indicates if Public Holiday Hours taken are included in the Allowance/Deduction code calculation (Y) or not (N). |
| Workers Comp | Indicates if Workers Compensation Hours paid are included in the Allowance/Deduction code calculation (Y) or not (N). |
| Minimum Amount | If the calculation for the Allowance/Deduction code results in an amount less than the minimum amount specified, then the minimum amount is used. If this field is blank, the calculated amount is used. |
| Maximum Amount | If the calculation for the Allowance/Deduction code results in an amount greater than the maximum amount specified, then the maximum amount is used. If this field is blank, the calculated amount is used. |
| Inflate Min/Max | Indicates if the Minimum and Maximum Amount values specified are to be multiplied by the number of Advance Pay Periods paid (Y) or not (N). |
| Tfr to Proforma | Indicates if the Allowance/Deduction is to be included on Pro Forma Invoices (Y) or not (N). |
| Once per Day | Indicates if the Allowance/Deduction can only be applied once per day (Y) or not (N). |
| Qualify Hours | If Calculation is Count Days (C) and/or Amount is Hourly, Qualify Hours provides the option to enter the number of hours that need to be worked before the Allowance is calculated paid. |
| Start Time Range From/To | For Allowances with a Calculation Type of Hourly (H), indicates the start and end times that qualify for the payment of the allowance. |
Award Rates
Award Rates are used to specify the default rates and any applicable payroll rules for employees linked to that award classification.
Go to Payroll > Tables > Award Rates
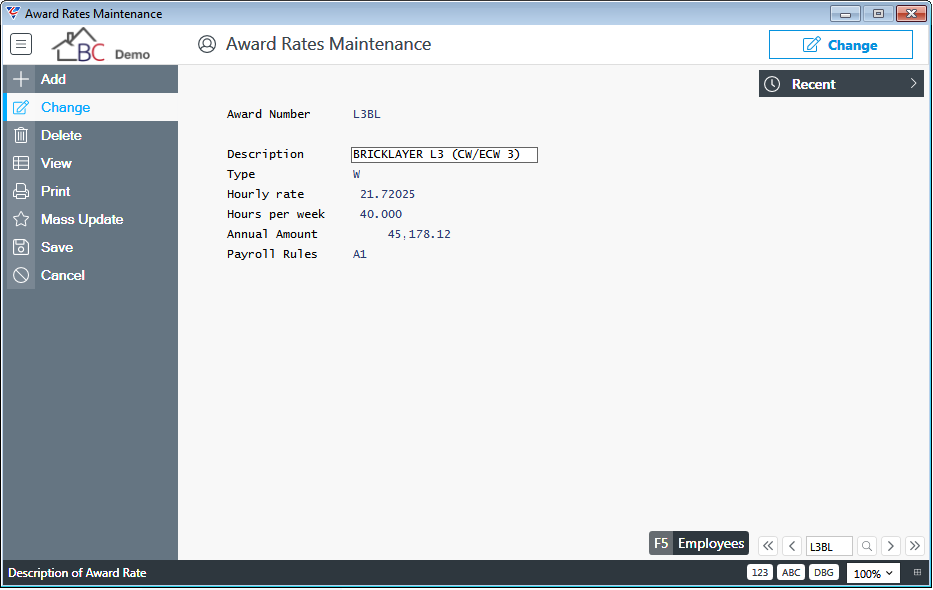
| Award Number | A user defined 4-character alpha/numeric field used to uniquely identify the Award Classification. |
| Description | A 26-character alpha/numeric field that describes the award. |
| Type | The Employee Type for employees linked to this award classification – Salaried (S), Wages (W), Labour Hire (L), Non-Payroll (N), Casual (C), Permanent Part Time (P). |
| Hourly Rate | The Hourly Rate for employees linked to this award classification provided an alternate rate has not been defined for the employee. |
| Hours per Week | The Hours per week for employees linked to this award classification. |
| Annual Amount | The Annual Pay for employees linked to this award classification. |
| Payroll Rules | The Payroll Rule applicable to this Award Classification. |
Mass Update
The Mass Update option in the Menu Sidebar provides the ability to update the Hourly Rates field on the Employee Master screen for any employee with an Award Code recorded in the Award Code field on the Employee Master screen for that employee. Please note the Hourly Rate field for the Award Code is used, not Alternate Rates.
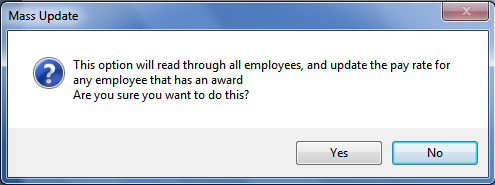
After selecting Yes , the Awards – Employee Mass Update report displays the changes made:
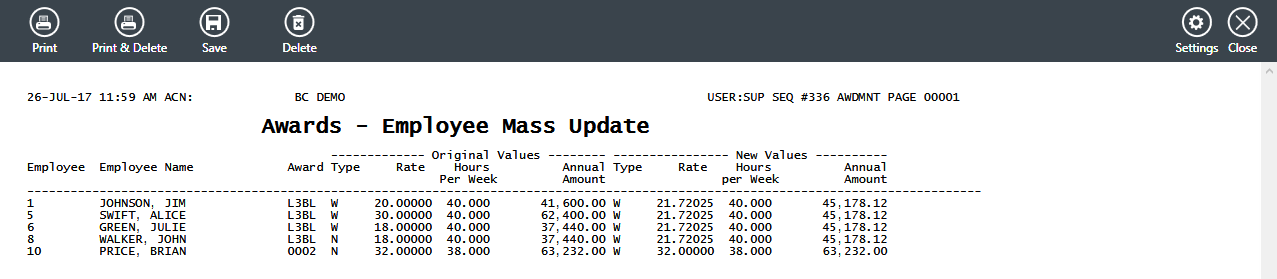
Employees (F5)
The Employees (F5) function key opens the Employee Awards screen where employees can be linked to the Award for the purposes of specifying an alternate rate for timesheet entry, whether that rate can be overwritten during timesheet entry and a job costing option.
Linking the Employee to an Award Rate in this screen does not populate or change the Award Code field for the employee in the Employee Master screen:
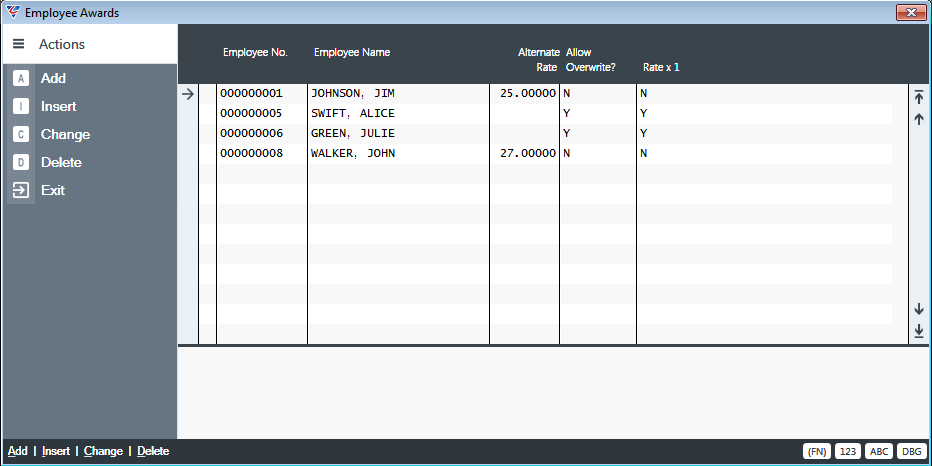
| Employee No. | Enter/select the employee number. |
| Employee Name | The Employee’s Name (Display Only) |
| Alternate Rate | The Hourly Rate to be used in timesheet entry for the selected employee for this award classification. |
| Allow Overwrite | Indicates whether the Alternate Rate, when displayed on timesheet entry, can be overwritten during timesheet entry (Y) or not (N). |
| Rate * 1 | Indicates whether Overtime and Special Hours will be costed as Regular Hours in Job Costing (Y) or not (N). |
Award Notifications
When exiting the Award Codes screen, a notification is provided advising the number of employees above the Award Rate, on the Award Rate and below the Award Rate:
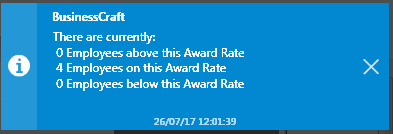
Payroll Rules
Payroll Rules provide the ability to automatically allocate hours worked between Regular and Overtime and/or calculate non-regular Allowances and Deductions based on defined criteria, rather than relying on user memory and manual calculations.
For a Payroll Rule to take effect, the employee must be linked to an Award and the Award must be linked to a Payroll Rule.
Go to Payroll > Tables > Payroll Rules:
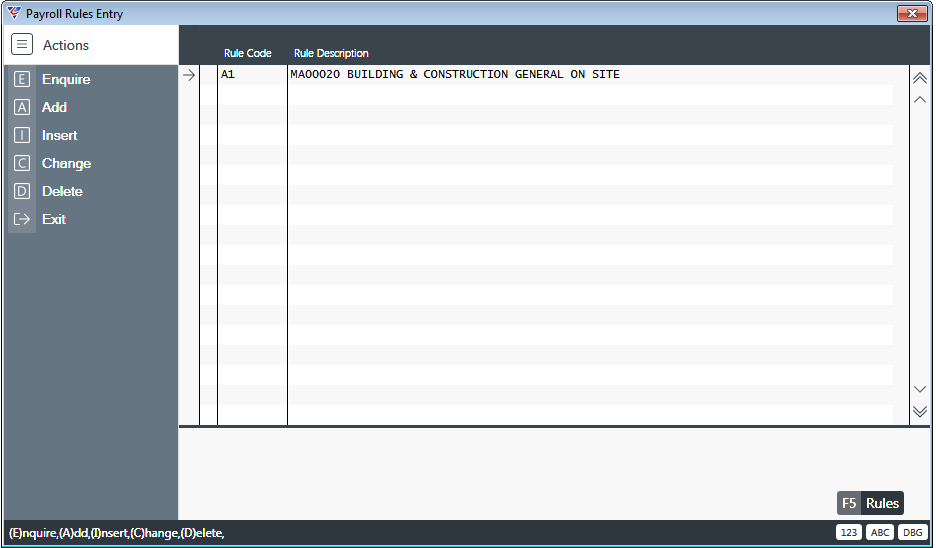
| Rule Code | A 2-character alpha/numeric field used to uniquely identify the Payroll Rule. |
| Rule Description | A 50-character field used to describe the Payroll Rule. |
Rules (F5)
Use the Rules (F5) function key to open the Allowance/Deduction Rule screen for the selected Payroll Rule.
Each Payroll Rule can comprise numerous Rules that carry out various calculations and actions:
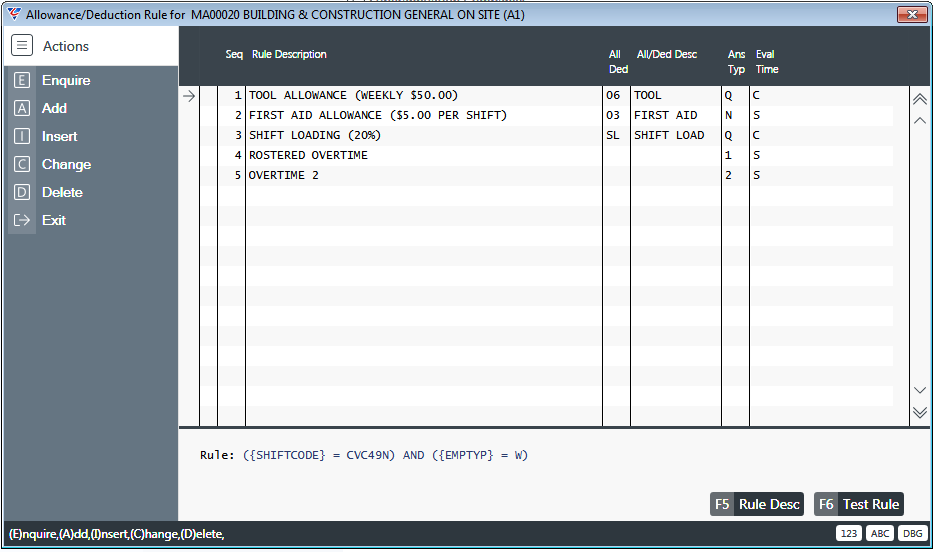
| Seq | A system generated sequence number for the Rule. |
| Rule Description | A 50-character field used to describe the Rule. |
| All/Ded | If the rule involves the calculation of an Allowance or Deduction, the Allowance/Deduction Code that will be calculated. |
| All/Ded Desc | If an Allowance/Deduction Code is recorded in the All/Ded column, the Allowance/Deduction description is displayed. |
| Ans Typ | Indicates if the Answer Type for the Rule is Yes/No (Q), a numeric result (N), or an Overtime Type (1, 2 or 3). |
| Eval Time |
Indicates when the Rule is evaluated. Options are: During Timesheet Entry (D), when Calculate Payroll is carried out (C), During Timesheet Entry for the Shift entered (S), to the Total Hours worked in a calendar day (H), similar to Shift but will be split at midnight (M). |
At the bottom of the Allowance Deduction rule screen are two function keys:
Rule Desc (F5)
Use the Rule Desc (F5) function key to record the specifics of the rule in a Text Box. The Phrases panel provides access to a drop-down box to select available Functions, Tokens and Attendance fields and use the Insert Phrase button to add the selection to the rule being constructed in the Text Box:
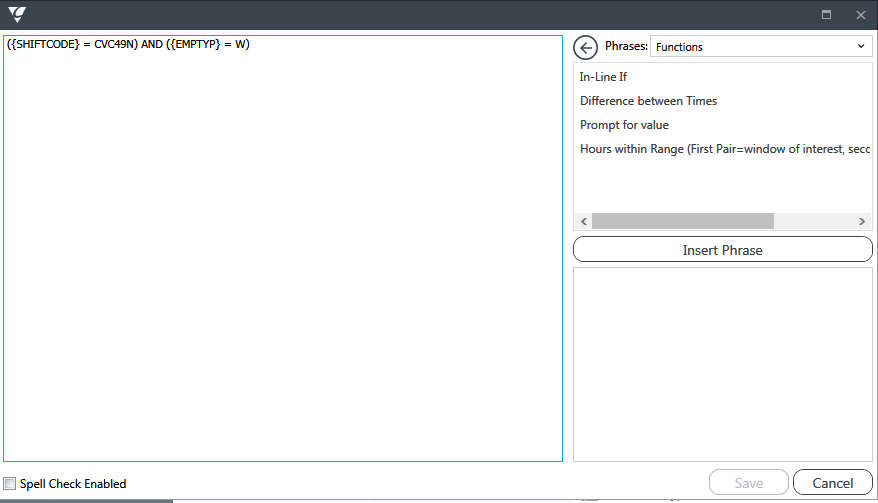
Test Rule (F6)
The Test Rule (F6) function key enables the selected rule to be tested. When activated the Test process will step through the rule, prompting for values to be supplied where required (simulating timesheet entry).
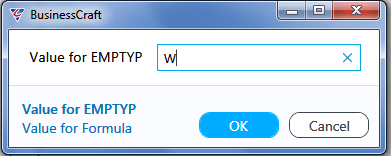
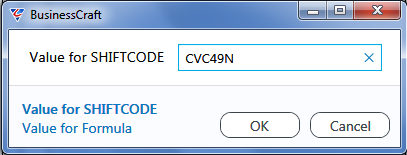
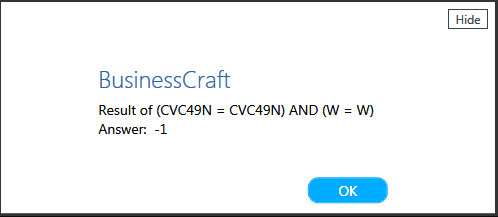
Entering values that should trigger the rule to be applied, should result in an answer of -1.
Entering values that should trigger the rule to not be applied should result in an answer of 0.
If the expected answers are not provided, the rule requires correction.
Tax Tables
The Tax Tables are used to calculate PAYG tax payable on earnings calculated as part of the payroll process. There are numerous records comprising the Tax Tables. There is no need to edit Tax Tables as they are populated as part of the Payroll End of Year process (or on other special occasions when legislation changes Tax Rates during the Payroll Year) using information provided by the Australia Taxation Office (ATO).
Go to Payroll > Tables > Tax Tables:
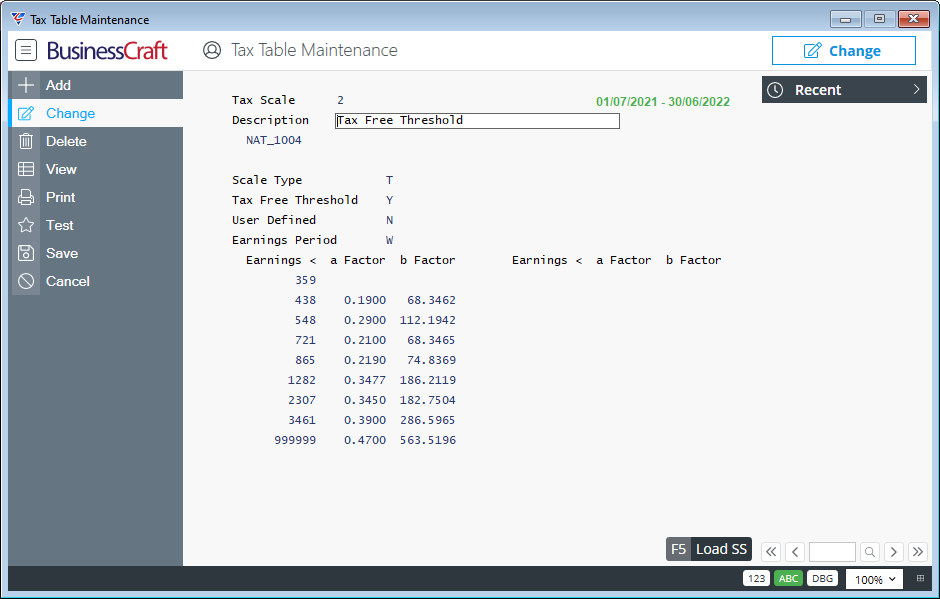
| Tax Scale |
The Tax Scale. To the right date fields indicate the period to which the Tax Scale applies. This ensures that correct Tax Scales are installed. A check is done during Payroll Processing to ensure Tax Scales are valid for the payroll period and if not the process is not permitted to proceed. |
| Description | A 40-character field used to describe the Tax Scale. |
| Scale Type | Indicates if the Tax Scale is a Tax Scale (T) or a Special Scale (S) e.g. HELP/SFSS |
| Tax Free Threshold | Indicates if the Tax Free Threshold is included (Y) or not (N) |
| User Defined | Indicates if the Tax Scale will be ignored and the rate recorded on the Employee Master will be used (Y) or the Tax Scale rates will be used (N). |
| Earning Period | Indicates the Earning Period to which the Tax Scale applies. Options are Weekly (W) or Year to Date (Y). Year to Date is used for Working Holiday Makers. |
| Earnings Less Than (x) | The ATO provides Tax Tables that require the use of a formula: Weekly Withholding (y) = Earnings Less than (x) multiplied by the a Factor less the b Factor. |
| a Factor | The a factor defined by the ATO |
| b Factor | The b factor defined by the ATO |
Activities
Activities have a wide-ranging impact through BusinessCraft particularly for Job Costing and Invoicing purposes. Activities do not have any impact on the Payroll Process other than to record activities during timesheet entry to support Job Costing and Invoicing processes.
Go to Payroll > Tables > Activities
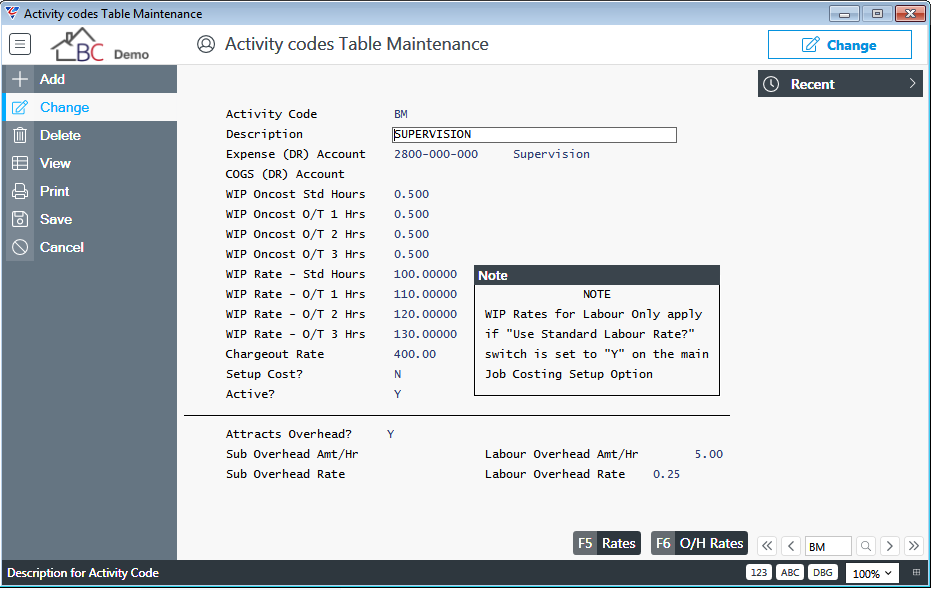
The only fields relevant from a Payroll perspective are the Activity Code and Activity Description. When entering timesheets for Payroll an activity code is required to be entered or selected.
Special Hours Codes
Special Hours Codes are used to account for time that needs to be recorded as part of the payroll process that is not covered by the Regular, Overtime 1, Overtime 2, Overtime 3, Workers Compensation, Rostered Day Off, Public Holiday, Personal Leave, Annual Leave or Long Service Leave Hourly Wage Types.
The introduction of Single Touch Payroll Phase 2 has required significant changes to the Special Codes Table Maintenance screen including increasing the size of the Special hours code field.
Go to Payroll > Tables > Special Hours Codes
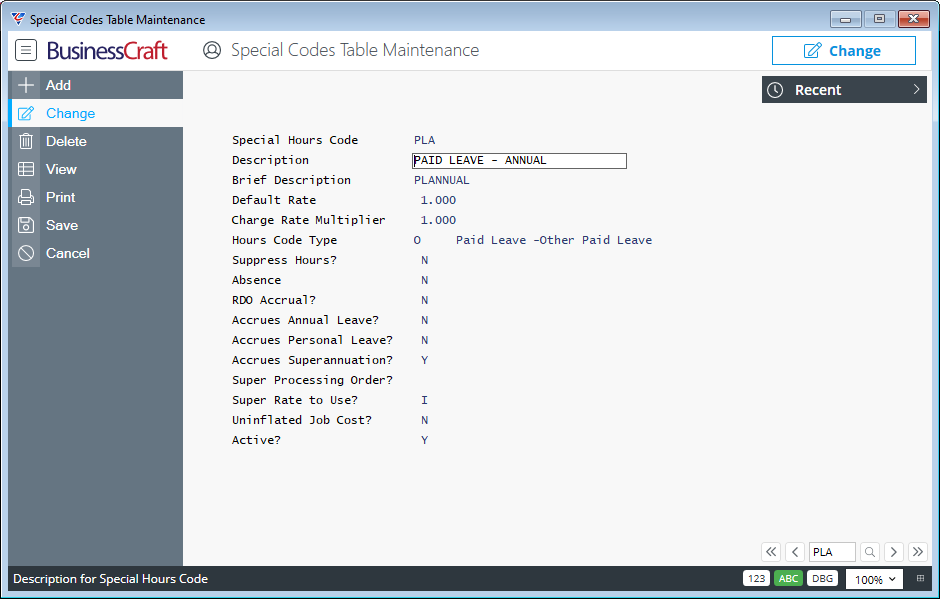
| Special Hours Code | A user defined 3-character alpha/numeric code used to uniquely identify the Special Hours Code. Existing 2-character Special Hours codes will not be affected by the change in this field size. |
| Description | A user defined 30-character alpha/numeric description for the Special Code. |
| Brief Description | A user defined 8-character brief description for the Special Code. |
| Default Rate | The factor that will be applied to hours recorded for this Special Hours Code. |
| Charge Rate Multiplier | The Multiplier that will be used when calculating the Selling Price for hours recorded using this Special Hours Code. |
| Hours Code Type |
Enter/select a valid Hours Code Type to classify the Special Hours Code. Detailed help is provided to assist in determining the correct Hours Code Type.
The introduction of Single Touch Payroll Phase 2 requires every Special Hours Code to have a valid Hours Code Type. |
| Suppress Hours | Indicates if hours are not required when using this Special Hours Code (Y) or if hours are required (N). |
| Absence | Indicates if hours recorded for this Special Hours Code are considered an Absence (Y) or not (N). |
| RDO Accrual | Indicates if hours recorded for this Special Hour Code are included in RDO Accrual calculations (Y) or not (N). |
| Accrues Annual Leave | Indicates if hours recorded for this Special Hour Code are included in Annual Leave Accrual calculations (Y) or not (N). |
| Accrues Personal Leave | Indicates if hours recorded for this Special Hour Code are included in Personal Leave Accrual calculations (Y) or not (N). |
| Accrues Superannuation | Indicates if hours recorded for this Special Hour Code are included in Superannuation calculations (Y) or not (N). |
| Super Processing Order | For hours recorded using this Special Hours Code for an employee with a Superannuation Rule that specifies a Minimum Award Entitlement, the order in which these hours are included/excluded in the Superannuation calculation. |
| Super Rate to Use | For hours recorded using this Special Hours Code for an employee with a Superannuation Rule indicate whether superannuation will be calculated based on the Hours Worked (F), Hours Paid (I) or not included in superannuation calculation (N). |
| Uninflated Job Cost | For hours recorded using this Special Hours Code where the Default Rate is not 1.000, prevents the WIP Rate from being inflated by the Default Rate (Y) or allows the WIP Rate to be inflated by the Default Rate (N). |
| Active | Indicates if this special Hours code Type can still be used (Y) or not (N). |
Superannuation Companies
Superannuation Companies provides the option to record details of Superannuation Companies to which Superannuation Contributions are made to comply with SuperStream requirements.
Go to Payroll > Tables > Superannuation Companies:
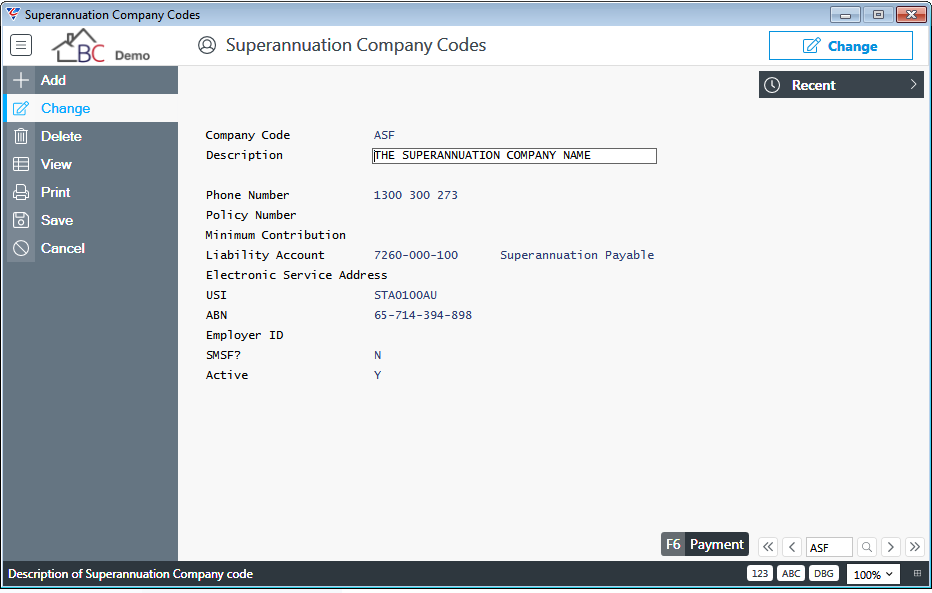
| Company Code | A user defined 3-character alpha/numeric code used to uniquely identify the Superannuation Company. |
| Description | A 40-character alpha/numeric field for the Superannuation Company name. |
| Phone Number | The Superannuation Company phone number. |
| Policy Number | The policy number for the entity submitting contributions to the Superannuation Company. |
| Minimum Contribution |
The Minimum Contribution per employee per week that will be accepted by the Superannuation Company. If the Superannuation Contributions for an employee for a week are less, then the contribution will be increased to the minimum amount with the difference being treated as an Employer Extra Superannuation Contribution. |
| Liability Account | The General Ledger Account to which contributions for the Superannuation Company are posted when superannuation liabilities are incurred and when payments made to the Superannuation Company. |
| Electronic Service Address | The Electronic Service Address for the Superannuation Company. |
| USI | The Unique Superannuation Identifier for the Superannuation Company. |
| ABN | The ABN for the Superannuation Company. |
| Employer ID | The Employer ID for the entity submitting contributions to the Superannuation Company. |
| SMSF | Indicates if the Superannuation Company is a Self-Managed Superannuation Fund (Y) or not (N). |
| Active | Indicates if the Superannuation Company can be used (Y) or not (N). |
Payment (F5) Function Key
Use the Payment (F5) function key to open the Superannuation Payment Details screen.
With the prevalence of superannuation payment clearing facilities accepting data files for superannuation contributions, the need to record payment details for Superannuation Companies has declined.
Use the Superannuation Payment Details screen to record payment details for contributions for superannuation companies where the Superannuation Company is a self- managed superannuation fund (SMSF) or there is a requirement to make payments direct to a specific superannuation company.
Help on the screen provides all necessary instructions to use the screen correctly:
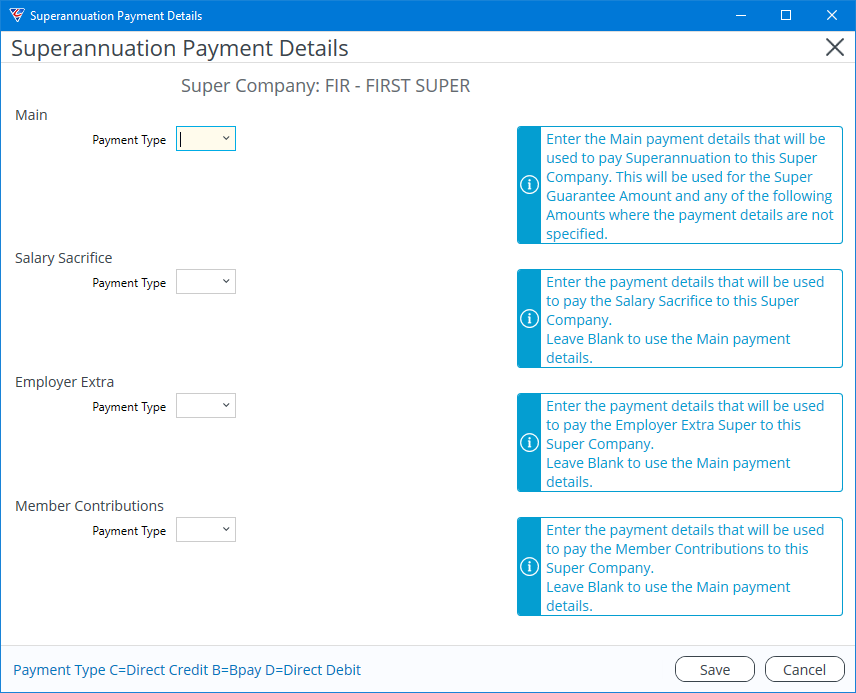
Superannuation Rules
Superannuation Rules provide the option to define how Superannuation Contributions are calculated where different or more specific requirements are needed for one or more employees beyond what is provided in Payroll > Setup > Superannuation Control and/or Payroll > Maintain > Employees.
Go to Payroll > Tables > Superannuation Rules:
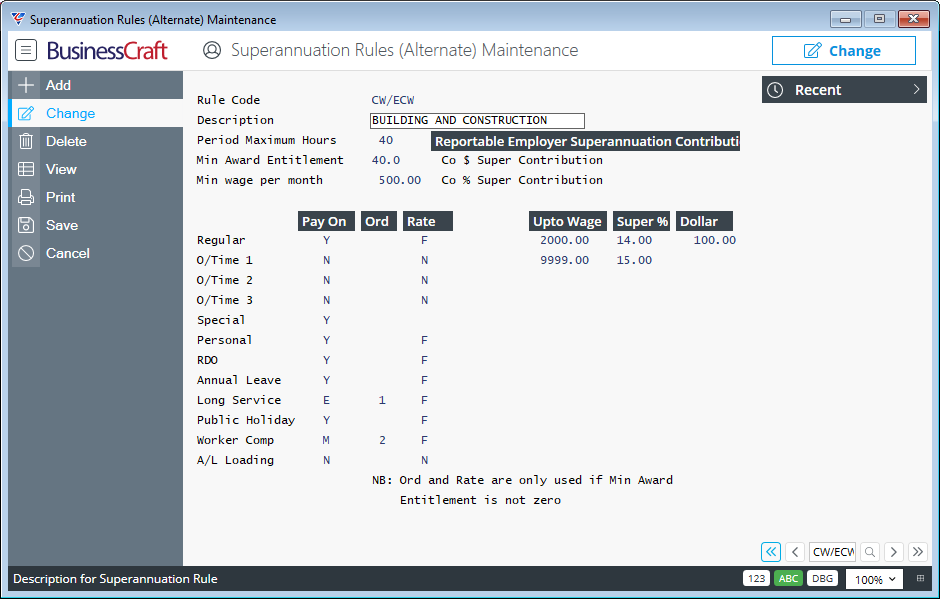
| Rule Code | A user defined 6-character alpha/numeric code used to uniquely identify the Superannuation Rule. |
| Description | A 30-character alpha/numeric field used to describe the Superannuation Rule. |
| Period Maximum Hours | The maximum number of hours within a pay period on which superannuation contributions will be calculated. |
| Min Award Entitlement |
The minimum number of hours within a pay period on which superannuation contributions will be calculated. If the Pay On hours are less than this minimum, then further hours are sought from other Pay On hours categories flagged as either Minimum Only (M) or Employer Extra Minimum Only (X) in the Order specified. |
| Min Wage per Month |
The minimum earnings paid to an employee within a month to be entitled to a superannuation contribution. When End of Month is carried out, a Superannuation Integrity is run which checks if Minimum Wages were not achieved and where this is the case a Superannuation Adjustment is carried out reversing the Contributions calculated during the month. |
| RESC $ Super Contribution | The Reportable Employer Superannuation Contribution Amount to be made when this Superannuation Rule is used. |
| RESC % Super Contribution | The Reportable Employer Superannuation Contribution Percentage to be applied when this Superannuation Rule is used. |
| Pay On | Indicates whether Superannuation Contributions are calculated on the Pay Type as a Standard Contribution (Y), as an Employee Extra Contribution (E), as a Standard Contribution where Minimum Hours are not reached (M), as an Employee Extra Contribution where Minimum Hours are not reached (X) or not included in Superannuation Contribution calculations (N). |
| Ord |
Indicates the order in which Pay Types are included in the Superannuation Contribution calculation when Minimum Hours are not reached. For Special Hours, the Order field is not accessible. To define order for Special Hours Codes, go to Payroll > Tables > Special hours Codes and specify the order in the Super Order field for each Special Hours Code. |
| Rate | Indicates whether the Superannuation Contribution is calculated on the hours worked (F) or not calculated (N). |
| Up to Wage |
The Maximum Earnings on which the specified Superannuation Contribution Percentage or Dollar Amount apply for employees with this Superannuation Rule specified in the Alternate Rule field in Payroll > Maintain > Employees. Please note this option only applies if the Employee does not have a Company Percentage or Dollar Super Contribution amount specified in Payroll > Maintain > Employees. |
| Super % | The Superannuation Contribution Percentage to be used in Superannuation Contribution calculations for earnings up to the Wage amount specified. |
| Dollar | The Superannuation Contribution Dollar Amount to be used in Superannuation Contribution calculations for earnings up to the Wage amount specified. |
Superannuation Schedule
The Superannuation Schedule provides the option to define scheduled superannuation payment dates for superannuation contributions made during specified periods. This enables the next scheduled superannuation payment date to be shown on employee payslips.
Go to Payroll > Tables > Superannuation Schedule and a Range Criteria option is provided to limit the existing Superannuation Schedule records to be displayed:
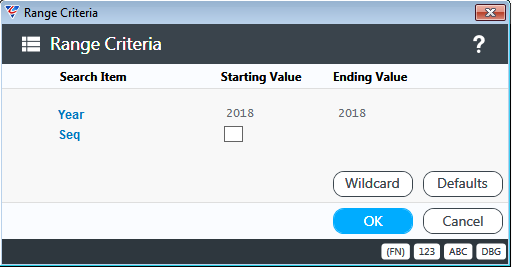
Click OK and the Superannuation Payment Schedule opens, displaying any records satisfying the range criteria:
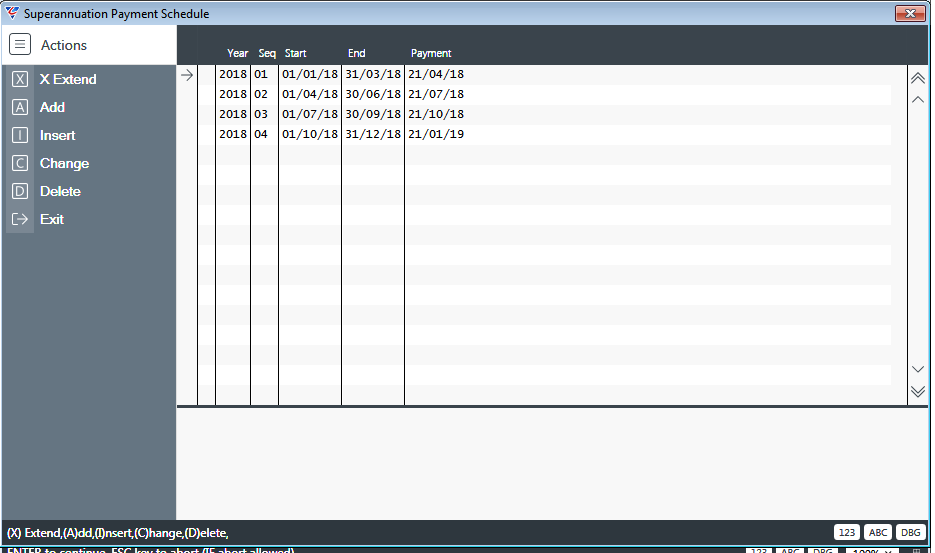
| Year | The Year in which the Superannuation Liability accrues/will be paid. |
| Seq | A system generated sequence number to identify superannuation Schedule records within a Year. |
| Start | The start date of Superannuation Accruals to which the payment relates. |
| End | The last date of Superannuation Accruals to which the payment relates. |
| Payment | The intended date of payment of superannuation accrued between the Start and End Dates. |
Records can be entered manually, however once a year is recorded, the X Extend option in the Menu Sidebar can be used to save time. Click the extend button and the following year’s schedule is created:
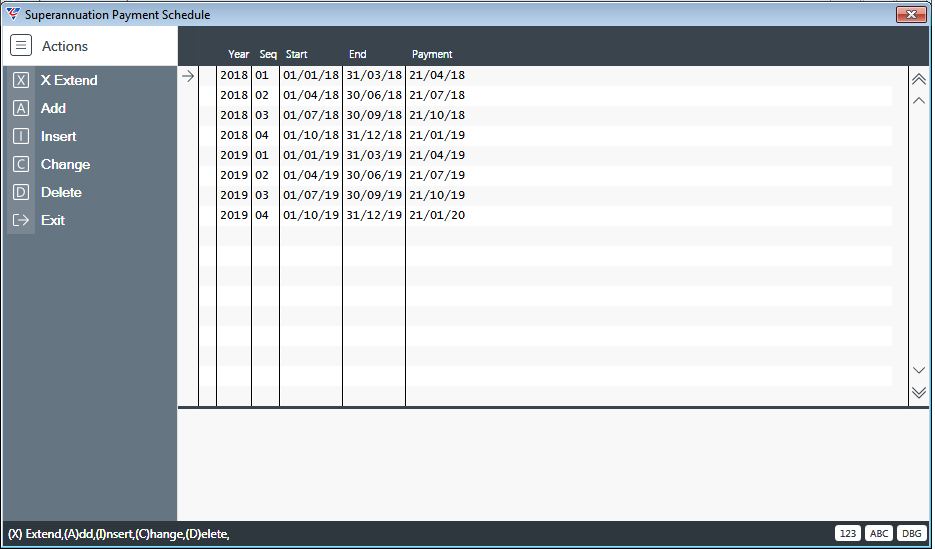
To print the intended Superannuation Payment date on payslips:
Go to Payroll > Setup > Superannuation Control > Print Employee Slips and set to P
Go to Payroll > Setup > Payroll Control File Maintenance > Co.Super On Payslips and set to Y or T
Add the intended Superannuation Payment token (SUPNEXTPAY) to payslip templates.
Please note that the Next Scheduled Superannuation Payment Date is determined using the Report Frequency and Report Last Ran date in Payroll > Setup > Superannuation Control.
Timesheet Types
Timesheet Types provide options to define defaults for different types of timesheets, determine which timesheet entry screens can be accessed for the Timesheet Type and the ability to control timesheet numbering for the Timesheet Type.
Go to Payroll > Tables > Timesheet Types and the Timesheet Type Maintenance screen is displayed:
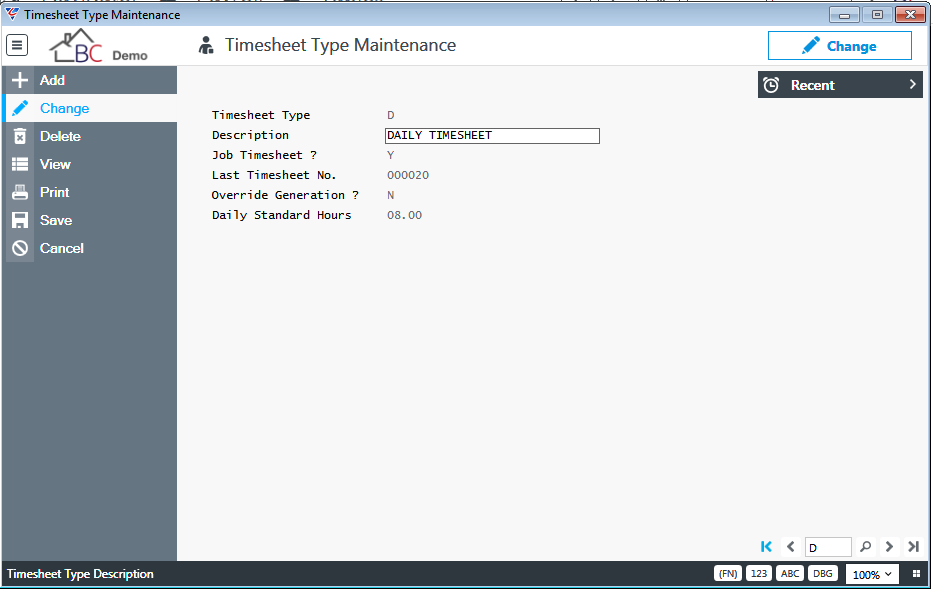
| Timesheet Type | A user defined 2-character alpha/numeric code used to uniquely identify the Timesheet Type. |
| Description | A 30-character alpha/numeric field used to describe the Timesheet Type. |
| Job Timesheet | Indicates whether the Timesheet Type can be used to access Job Based Timesheet Entry Screens (Y) or non-Job Based Timesheet Entry screens (N). |
| Last Timesheet No. | The last timesheet number used for this Timesheet Type. |
| Override Generation | Indicates whether the timesheet number automatically allocated when a timesheet is created can be overwritten (Y) or not (N). |
| Daily Standard Hours | The hours that should be entered for this Timesheet Type. A warning will be provided if hours entered exceed this value. |
Timesheet Categories
Timesheet Categories provide the option to categorise timesheet transactions for enquiry and reporting purposes.
Go to Payroll > Tables > Timesheet Categories and the Timesheet Category Maintenance screen is displayed:
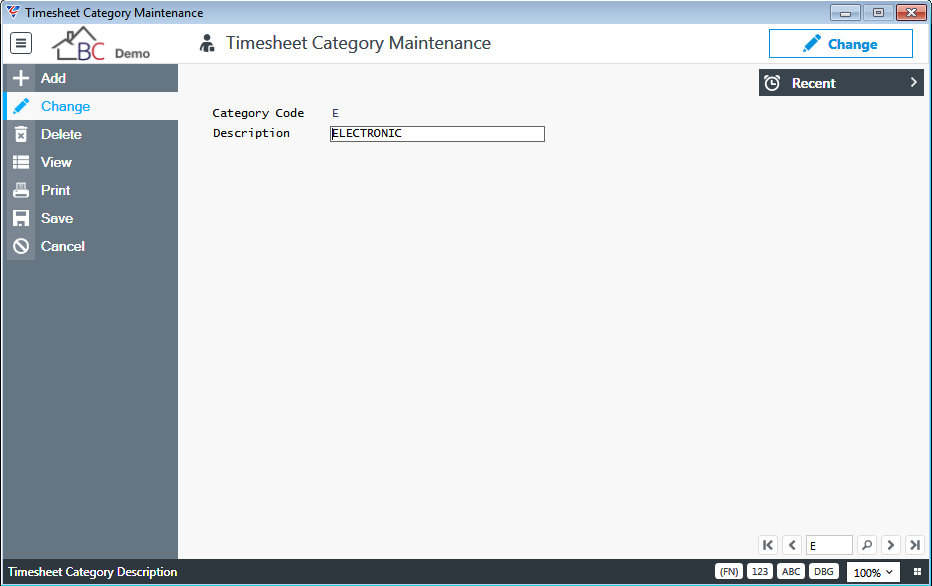
| Category Code | A user defined 2-character alpha/numeric code used to uniquely identify the Timesheet Category. |
| Description | A 30-character alpha/numeric field used to describe the Timesheet Category. |
Customer Site Labour Rates
When the Job Labour – Non-Payroll screen is used to record time for a Job where the Job Type for that job has the Use Site Rates field set to Y, then a prompt will appear to select the Site Rate to be used to bill the customer.
Go to Payroll > Tables > Customer Site Labour Rates and the Customer Site Labour Rate screen is displayed. Enter/select a Customer Code and the screen is populated with the relevant customer details and the Customer Site Chargeout Labour Rates screen is displayed:
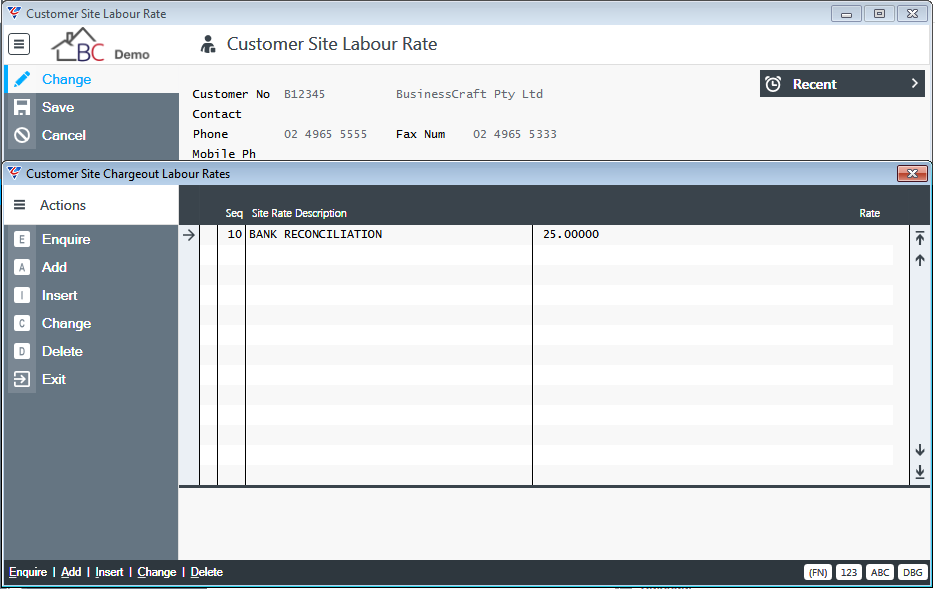
| Seq | A system defined sequence number |
| Site Rate Description | A 40-character alpha/numeric field used to describe the Site Rate. |
| Rate | The rate per hour for the Site Rate. |
Long Service Leave Codes
Long Service Leave Codes are used to define the different types of Long Service Leave obligations that can be assigned to employees.
Go to Payroll > Tables > Long Service Leave Codes and the Long Service Leave Maintenance screen is displayed.
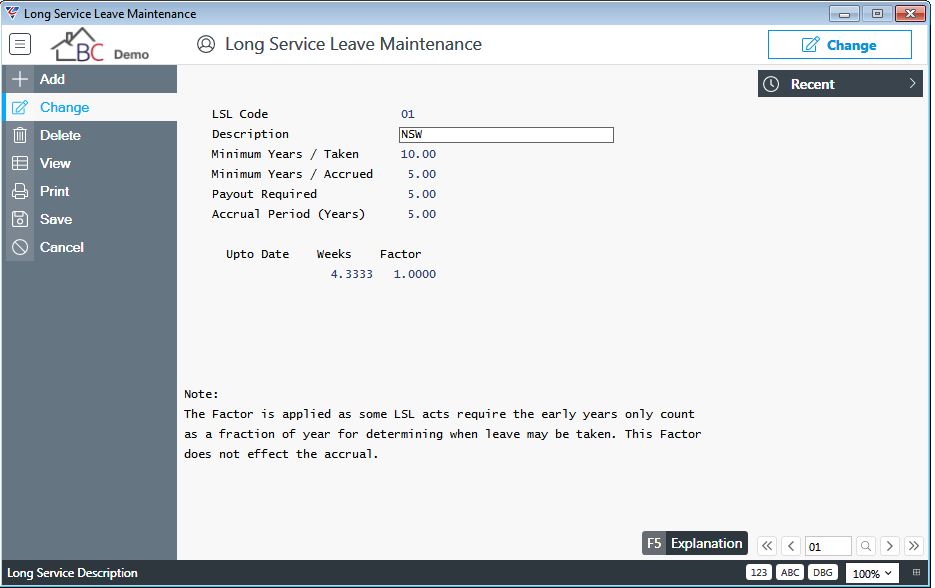
| LSL Code | A user defined 2-character alpha/numeric code used to uniquely identify the Long Service Leave Code. |
| Description | A 40-character alpha/numeric field used to describe the Long Service Leave Code. |
| Minimum Years / Taken | The number of years to be worked before Long Service Leave can be taken. (Information Only). |
| Minimum Years / Accrued | The number of years to be worked before Long Service Leave accruals are created. |
| Payout Required | The number of years to be worked before Long Service Leave is normally paid out on termination. (Information Only). |
| Accrual Period (Years) | The number of years to be worked to accrue the number of weeks shown in the Up To Date/Weeks/Factor table. |
| Up To Date | Time worked up to this date accrues at the amount shown in the Weeks column multiplied by the factor. Leave this field blank if only one accrual rate applies. |
| Weeks | The number of weeks accrued up to the date specified for the Accrual Period (Years). |
| Factor | For Queensland, Years of Service prior to 3 June 2001 only count as two thirds of a year for the purpose of calculating Years of Service, but, they count as whole years for determining the accrual. The Factor field provides the option to cater for this requirements by entering 0.6667. |
Explanation (F5) Function Key
Activate the Explanation (F5) function key to open the Long Service Leave information screen that provides details of the standard Long Service Leave provisions in each Australian State/Territory. Click the appropriate State/Territory buttons to close the screen and populate the fields for the Long Service Leave Code.
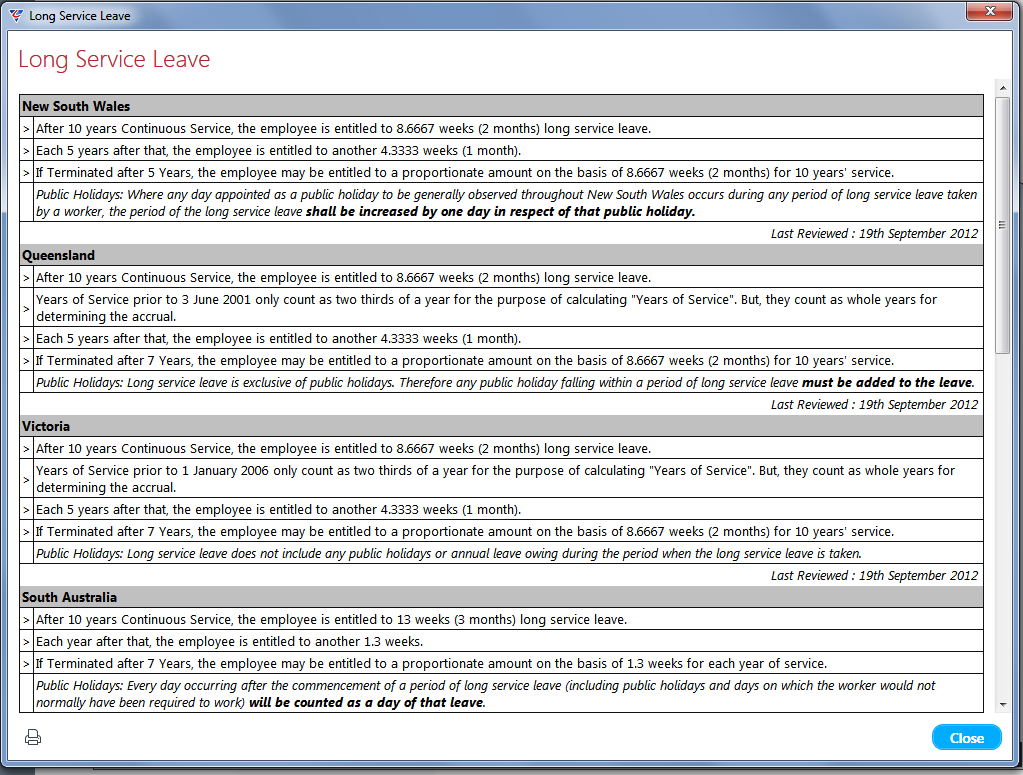
Employee Titles
Employee Titles can be used to populate the Titles field in the Employee Master file Maintenance screen.
Go to Payroll > Tables > Employee Titles and the Employee Position Titles screen is displayed:
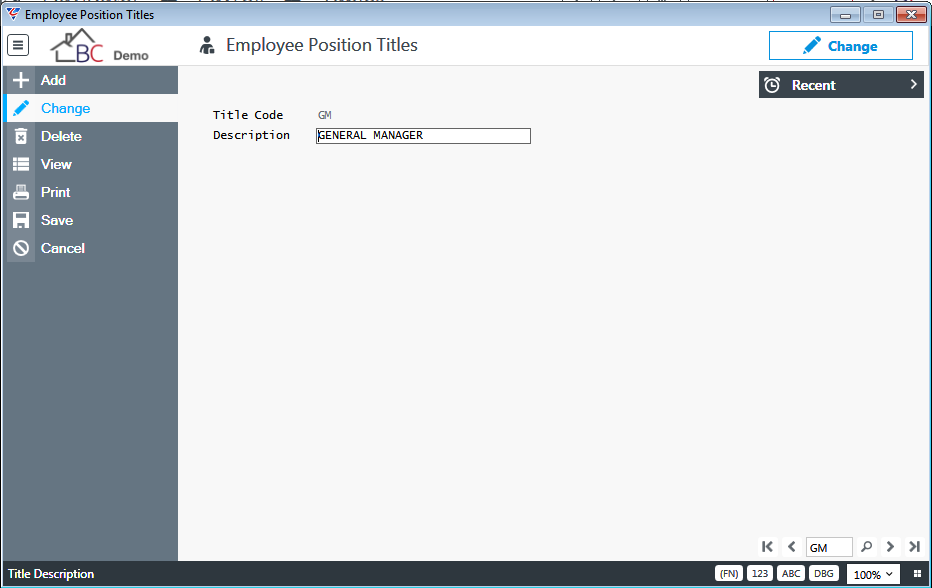
| Title Code | A user defined 2-character alpha/numeric code used to uniquely identify the Employee Position Title. |
| Description | A 30-character alpha/numeric field used to record the Employee Position Title. |
Employee Warning Types
Employee Warning Types are used to define the types of warnings that can be given to employees. Warnings for employees are recorded in Payroll > Maintain > Employees > Warnings (F7).
Go to Payroll > Tables > Employee Warning Types and the Employee Warning Types screen is displayed:
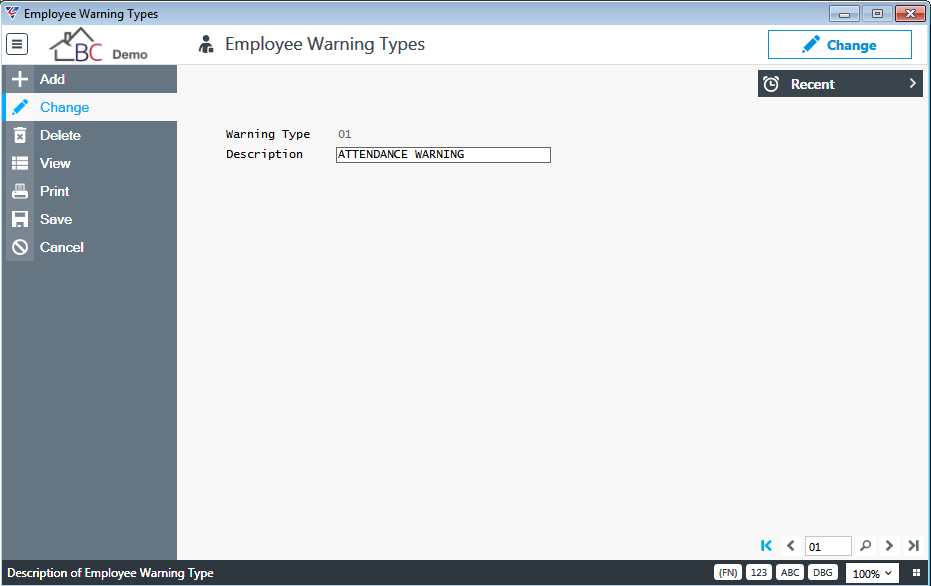
| Warning Type | A user defined 2-character alpha/numeric code used to uniquely identify the Employee Warning Type. |
| Description | A 30-character alpha/numeric field used to record the Employee Warning Type. |
Employee Absence Types
Employee Absence Types are used to define the types of absences that can be recorded for employees and whether the absence attracts accrual obligations or not. Absences for employees are recorded in Payroll > Maintain > Employees > Absences (F8).
Go to Payroll > Tables > Employee Absence Types and the Employee Absence Types screen is displayed:
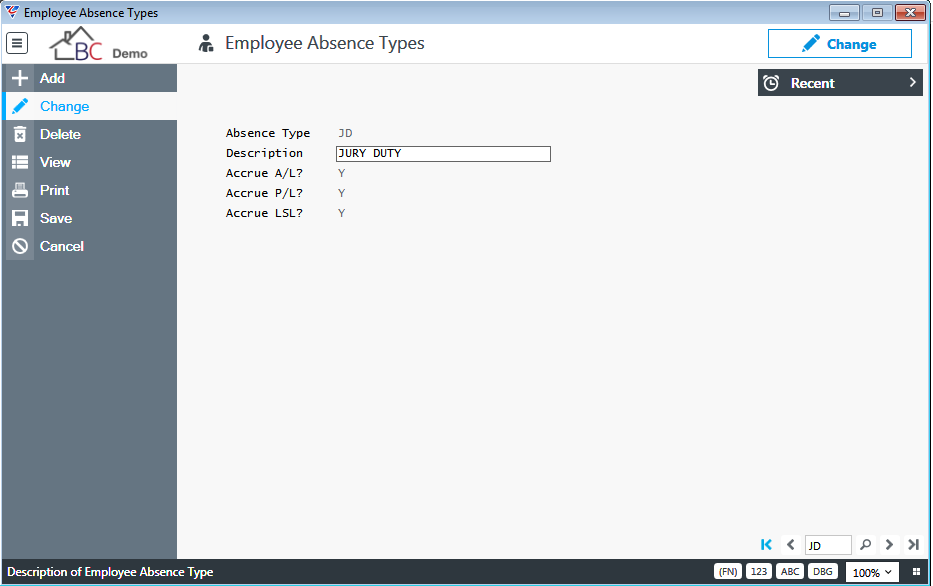
| Absence Type | A user defined 2-character alpha/numeric code used to uniquely identify the Employee Warning Type. |
| Description | A 30-character alpha/numeric field used to describe the Absence. |
| Accrue A/L | Indicates whether the absence attracts Annual Leave (Y) or not (N). |
| Accrue P/L | Indicates whether the absence attracts Personal Leave (Y) or not (N). |
| Accrue LSL | Indicates whether the absence attracts Long Service Leave (Y) or not (N). |
Employee Probation Types
Employee Probation Types are used to define the types of probation that can be recorded for employees. Probation for employees is recorded in the Probate field in Payroll > Maintain > Employees > Absences (F8).
Go to Payroll > Tables > Employee Probation Types and the Employee Probation Types screen is displayed:
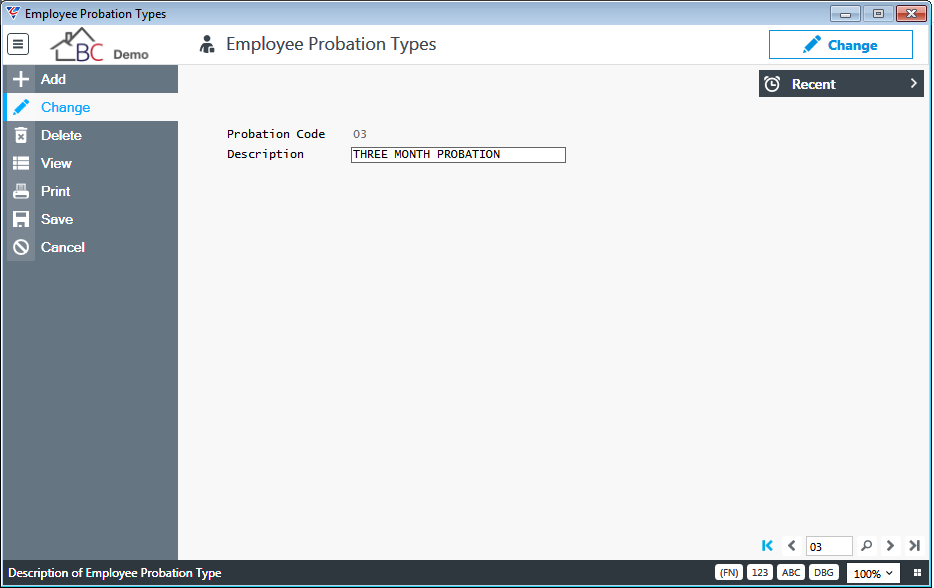
| Probation Code | A user defined 2-character alpha/numeric code used to uniquely identify the Probation Code. |
| Description | A 30-character alpha/numeric field used to describe the Probation. |
Responsibilities
Responsibilities are used to define the types of responsibilities that can be assigned to employees. Employee Responsibilities are recorded in Payroll > Maintain > Employees > Extra Info (F6) > Responsibility Assignment.
Responsibilities can be reassigned using Payroll > Maintain > Employee Reassignments.
Go to Payroll > Tables > Responsibilities and the Payroll Responsibility Maintenance screen is displayed:
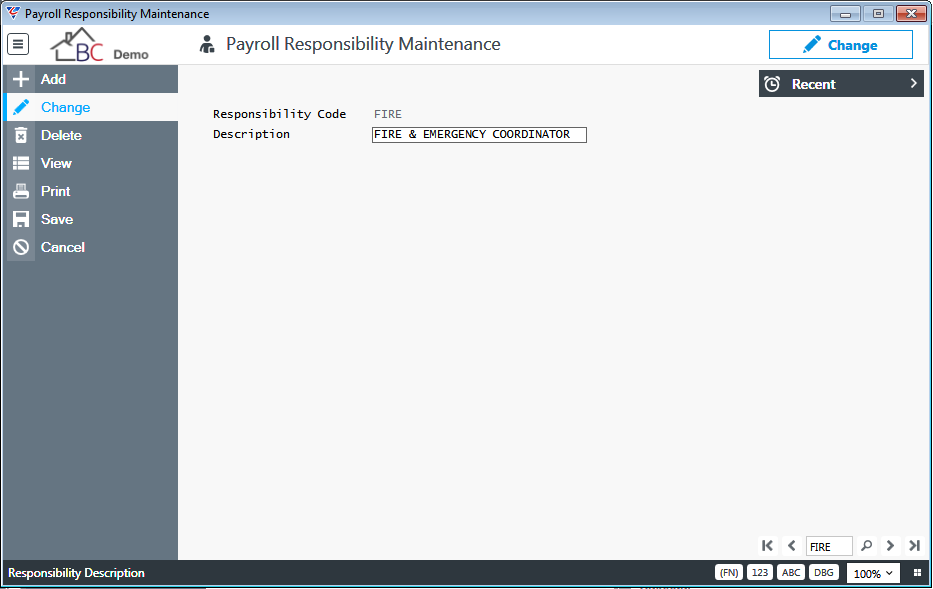
| Responsibility Code | A user defined 2-character alpha/numeric code used to uniquely identify the Responsibility. |
| Description | A 30-character alpha/numeric field used to describe the Responsibility. |
Calendar
The Payroll Calendar can be used in conjunction with Payroll Rules as part of the Payroll process.
Go to Payroll > Tables > Calendar and when the Calendar Maintenance – Work Days screen is displayed, enter/select a Calendar Code, followed by a month number. The Calendar Maintenance – Work Days screen is displayed:
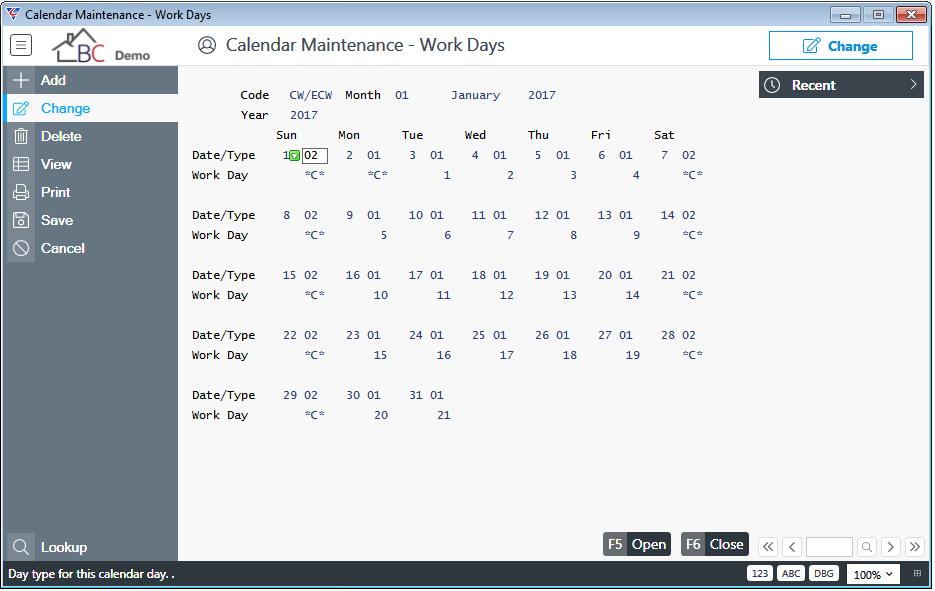
| Code | Enter/Select a Calendar Code. The Calendar Code comprises the Calendar Type and Year. The code field is populated with the Calendar Type. |
| Year | After selecting a Calendar Code, the Year field is populated. If the Calendar Code was entered, then enter the Year. |
| Month | After selecting a Calendar Code, the Year field is populated and a prompt is provided for a Month number. If the Calendar Code and Year was entered, then enter the Month number. The month name is displayed to the right of the month number. |
| Date/Type | The Date/Type row comprises two fields - The Calendar Date and the Day Type. |
| Work Day | The Work Day field indicates if the day is a working day (working day number) or not (*C*). Closed working days no longer show a working day number and instead display *C*. |
Open (F5) Function Key
The Open (F5) function key is used to open the selected working day in the Calendar.
Close (F6) Function Key
The Close (F6) function key is used to close the selected working day in the Calendar.
To create a new Calendar, use the Add option in the Menu Sidebar and a prompt is provided to enter of select a Calendar Code:
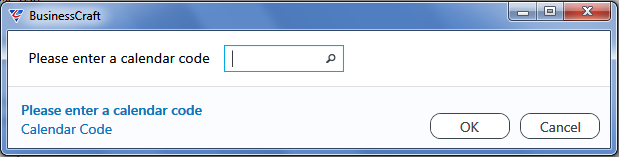
After entering or selecting a valid Calendar Code, the Add Work Calendar screen is displayed:
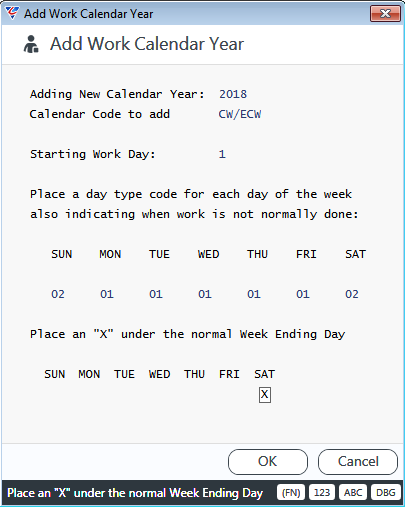
After ensuring the Working/Non-Working Day Type and the Week Ending Day is correct in the Add Work Calendar Year, click Ok and a prompt is provided to proceed with the creation of the calendar:
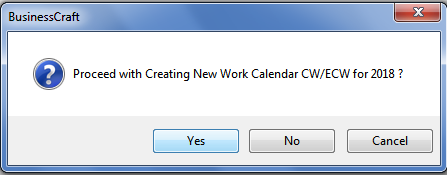
After confirming to create the calendar, the calendar is created and a confirmation provided:
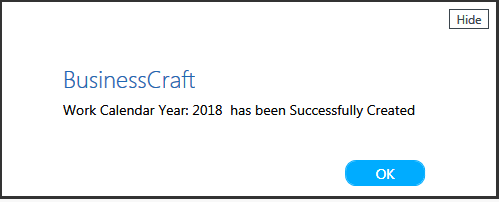
Calendar Types
Calendar Types are used to define the different types of calendar that can be used to create a Calendar.
Go to Payroll > Tables > Calendar Types and the Calendar Table screen is displayed:
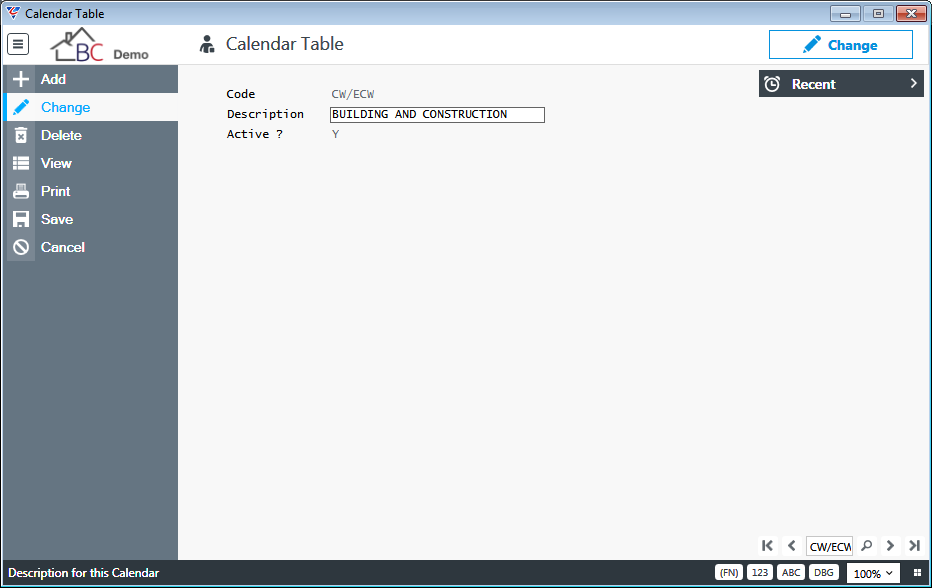
| Code | A user defined 6-character alpha/numeric code used to uniquely identify the Calendar Type. |
| Description | A 30-character alpha/numeric field used to describe the Calendar Type. |
| Active | Indicates if the Calendar Type is active (Y) or not (N). |
Day Types
Day Types are used to define the different types of days that can be used when Calendars are created.
Go to Payroll > Tables > Day Types and the Day Type Table screen is displayed:
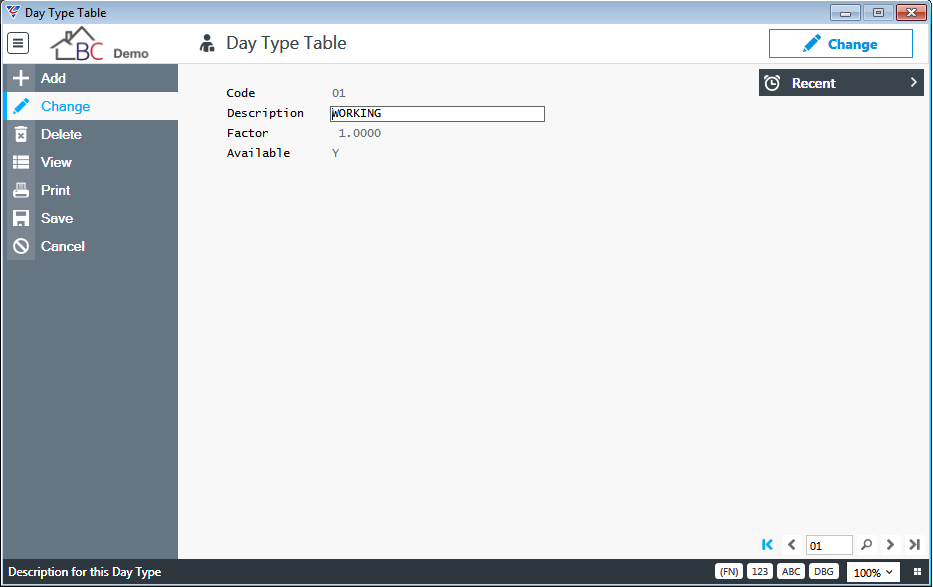
| Code | A user defined 3-character alpha/numeric code used to uniquely identify the Day Type. |
| Description | A 30-character alpha/numeric field used to describe the Day Type. |
| Factor | The Shop Floor Control Day Factor. Not used in Payroll. |
| Available | Indicates if the Day Type is a working/production day (Y) or not (N). |
Shifts
Shifts are used to default start and end times for employees for streamlined timesheet entry where those start and end times are different from those defined in Payroll > Setup > Timecard Control File Maintenance.
Shifts can be assigned to employees in Payroll > Maintain > Employees > Page 2 so that the Start and End Times will default on timesheet entry. If a Shift is not assigned to an employee, the values stored in the Timecard Control File Maintenance screen are used as the defaults in timesheet entry.
Shifts can also be used in conjunction will Payroll Rules.
Go to Payroll > Tables > Shifts and the Shift Code Maintenance screen is displayed:
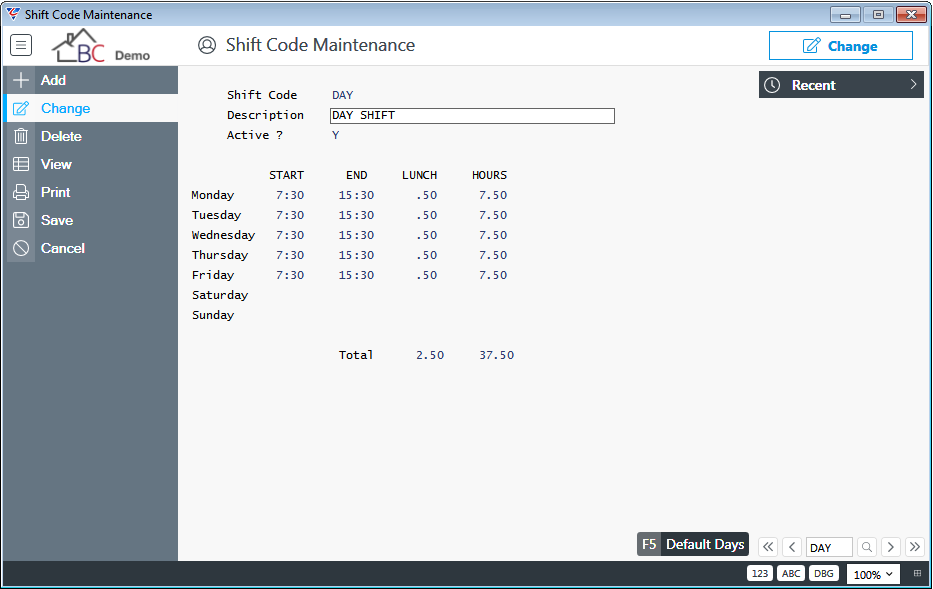
| Shift Code | A user defined 6-character alpha/numeric code used to uniquely identify the Shift. |
| Description | A 40-character alpha/numeric field used to describe the Shift. |
| Start | The Start Time in 24-hour time format for the shift for each day. |
| End | The End Time in 24-hour time format for the shift for each day. |
| Lunch | The Lunch Break for the Shift in decimal format for each day. (e.g. 30 minutes = 0.50.) |
| Hours | The working hours for the shift for the day after taking account of lunch breaks. (Display Only) |
| Total | The Total of Lunch Breaks and Working Hours for the shift for the week. (Display Only) |
Default Days (F5) Function Key
The Defaults Days function key provides the option to populate the Shift screen with the Start Time, End Time, Lunch Break and Hours fields for all days automatically from the Time Card Control File Maintenance screen in Payroll > Setup > Timecard Control File Maintenance.
Setup
Standing Attendance Entry
The Standing Attendance Entry setup option provides the ability to define details regarding recurring payroll payments made to employees to streamline payroll processing. This is particularly useful for salaried employees.
Go to Payroll > Setup > Standing Attendance Entry and the Standing Payroll Attendance Entry screen is displayed:
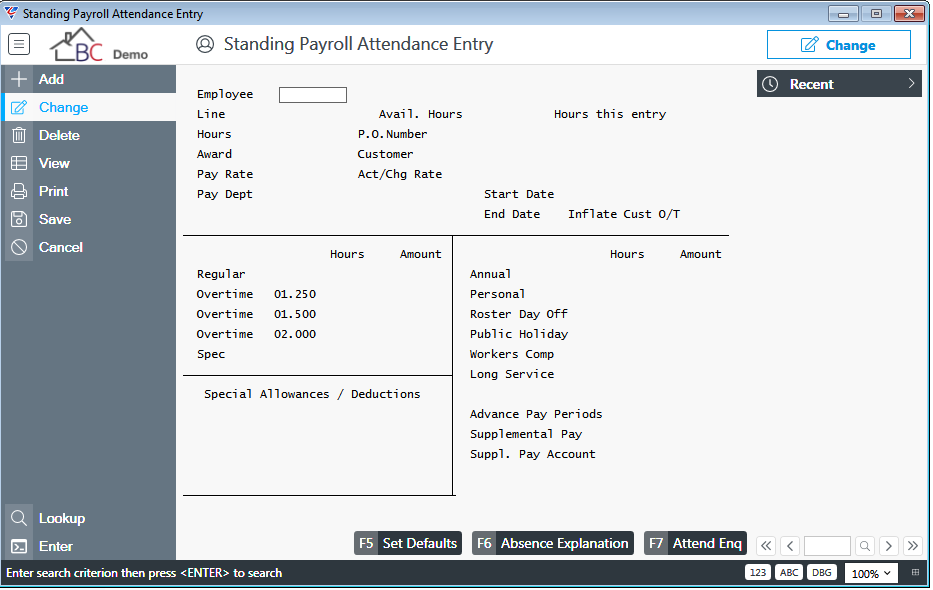
Subject to setup, on adding a new record the Daily or Weekly Time Card Entry screen may be displayed, providing the option to populate times automatically or manually or use the function keys to populate times in a streamlined manner:
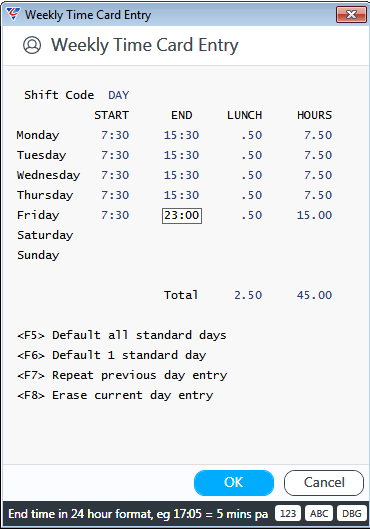
After clicking OK, the Standing Payroll Attendance is displayed, ready for completion:
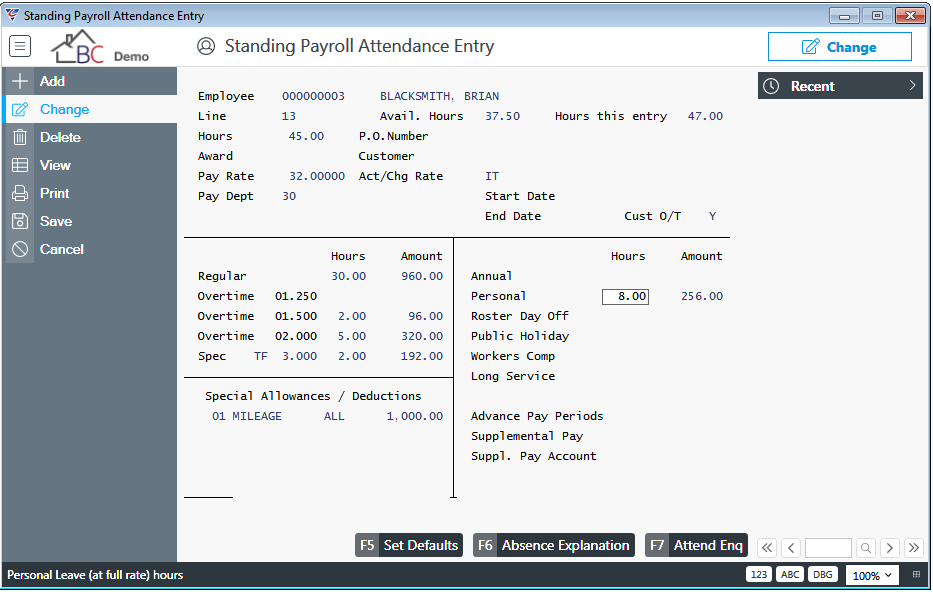
Complete the screen using the following information as a guide:
| Award | The Employee’s Award will default if applicable. Optionally, enter/select the Award Code for this payroll transaction. |
| Pay Rate | The Employee’s Pay Rate will default. Optionally, change the Pay Rate for this payroll transaction. |
| Pay Dept | The Employee’s Paying Department will default. Optionally, change the Paying Department for this payroll transaction. |
| P.O. Number | If using Payroll Billing, optionally enter the Customer Purchase Order Number authorising the work. |
| Customer | If using Payroll Billing, optionally enter/select the Customer for whom the work is being carried out. |
| Act/Chg Rate |
Optionally enter/select the Activity Code. The Activity Charge Rate will display to the right of the Activity Code in the Charge Rate field and can be overwritten for this payroll transaction. The Activity Code Description appears to the right of the Charge Rate field. If an Activity code is not entered a Charge Rate can be entered. |
| Start Date | Not used by Standing Payroll Attendance Entry. |
| End Date | Not used by Standing Payroll Attendance Entry. |
| Cust O/T | Indicates if customer charges are to be calculated using actual overtime hours paid on overtime (Y) or actual hours worked (N). |
| Regular and Overtime Hours & Amount |
The Hours Worked are automatically populated in the Regular and Overtime fields. The accuracy of the breakdown depends on the use of Timecard Control File Maintenance, Awards, Payroll rules and Shifts. The Amount fields are calculated by applying the Pay Rate to the Hours in each Hourly Wage Type and where applicable the appropriate Overtime Premium |
| Spec Rate, Hours, Amount |
Optionally enter/select a Special Hours Code for any required work. The Default Rate (Factor) will display but can be changed. Enter the required hours and the Amount will calculate taking into account the hours and the factor. |
| Special Allowances/Deductions |
Enter up to 4 Special Allowances and/or Deductions. The prompts that will appear depend on the nature of the Allowance/Deduction. |
| Annual |
The Annual Leave Loading, if applicable, will default from Payroll Control File Maintenance, if the Annual Leave Loading flag is set to Y for the employee. Enter any annual leave hours taken (Adjust regular hours if necessary). A check will be carried out to ensure the employee has an adequate entitlement and a warning provided if this is not the case. The Annual Leave Amount is calculated, including any applicable Annual Leave Loading. |
| Personal |
Enter any personal leave hours taken. (Adjust regular hours if necessary). A check will be carried out to ensure the employee has an adequate entitlement and a warning provided if this is not the case. The Personal Leave Amount is calculated. |
| Roster Day Off |
Enter any RDO hours taken. (Adjust regular hours if necessary). A check will be carried out to ensure the employee has an adequate entitlement and a warning provided if this is not the case. The RDO Amount is calculated. |
| Public Holiday | Enter any Public Holiday hours taken. (Adjust regular hours if necessary). The Public Holiday Amount is calculated. |
| Workers Comp | Enter any Workers Compensation hours taken. (Adjust regular hours if necessary). The Workers Compensation Amount is calculated. |
| Long Service |
Enter any Long Service Leave hours taken. (Adjust regular hours if necessary). A check will be carried out to ensure the employee has an adequate entitlement and a warning provided if this is not the case. The Long Service Leave Amount is calculated. |
| Advance Pay Periods | If the payroll entry reflects multiple pay periods for the employee, enter the number of additional pay periods. This ensures PAYG Tax is calculated correctly. |
| Supplemental Pay | Enter any additional amount to be paid not covered by the previous fields. |
| Suppl. Pay Account | Enter/select the General Ledger account to be used for the cost of the Supplemental Pay. |
Set Defaults (F5) Function Key
Not used by Standing Payroll Attendance Entry.
Absence Explanation (F6)
If hours are recorded for an Hourly Wage Type classified as an absence, an option is provided to record further details related to that absence.
Subject to setup, a prompt may appear and if the decision is made to record absence details, the Employee Absence Line entry screen is displayed.
If a prompt does not appear due to Payroll Configuration, use the Absence Explanation (F6) function key to open the screen:
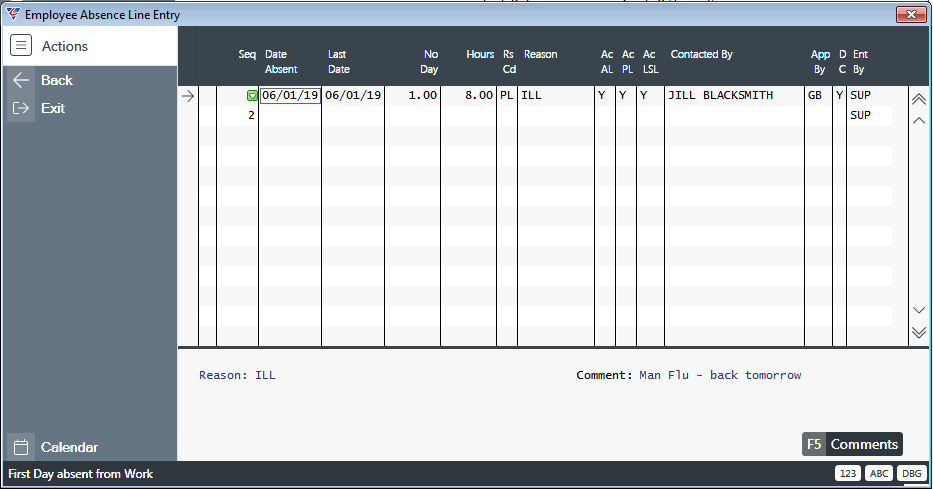
| Seq | A system generated sequence number. |
| Date Absent | Enter/select the first day of the absence. |
| Last Date | Enter/select the last day of the absence. |
| No Day | Enter the number of days absent. |
| Hours | Enter the number of hours absent. |
| Rs Cd | Enter/select an Absence Reason Code. |
| Reason | The Reason Code description defaults but can be overwritten. |
| Ac AL | Indicates whether Annual Leave is accrued for the absence. |
| Ac PL | Indicates whether Personal Leave is accrued for the absence. |
| Ac LSL | Indicates whether Long Service Leave is accrued for the absence. |
| Contacted By | Enter the person who made contact to advise of the absence. |
| App By | Enter/select the BusinessCraft User Code who approved the absence. |
| DC | Indicates whether a doctors certificate has been provided for the absence (Y) or not (N). |
| Ent By | The user code that entered the absence line is displayed. |
| Details Panel | The Details Panel shows The Reason Description and Comments for the selected Absence Line. |
| Comments (F5) | Use the Comments (F5) function key to record further details regarding the absence. |
Attend Enq (F7)
Use the Attend Enq (F7) function key to display a summary of Standing Payroll Attendance Entries for the employee, optionally filtered by date:
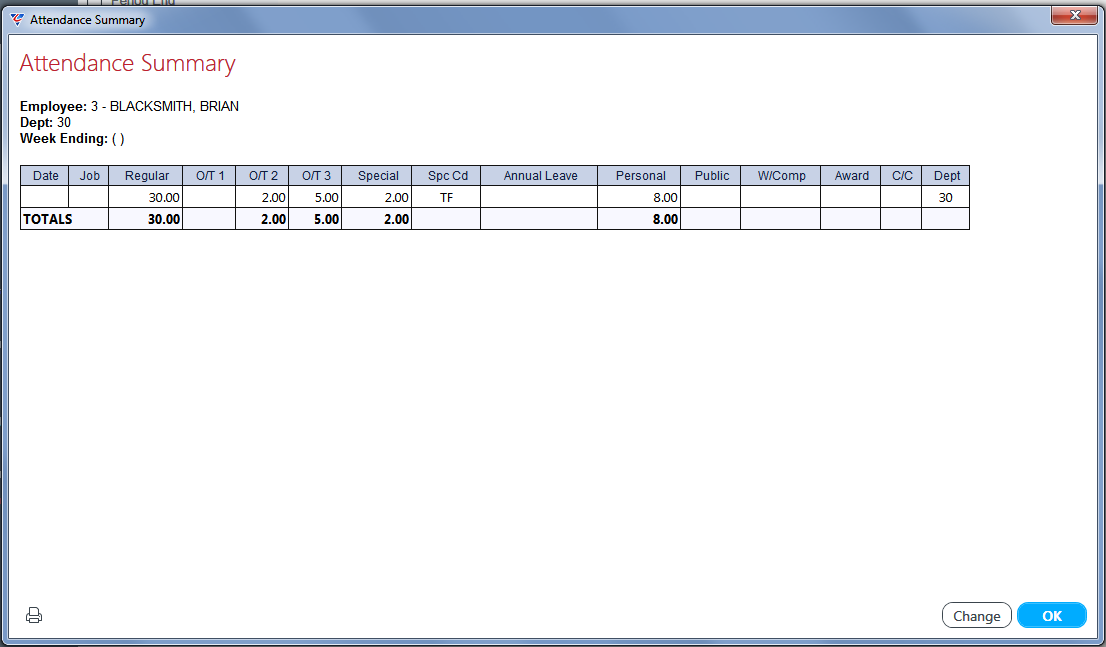
The Change button provides the option to view other employee details.
The Print Icon opens the Print Preview screen with an option to print.
Employee Accrual Opening Balances
Employee Accrual Opening Balances enables the entry of opening Annual and Personal Leave balances ensuring that the necessary associated fields are populated correctly to ensure that ongoing accruals accumulate correctly.
It is essential to have set up Standard and Alternate Leave Entitlements correctly as well as the employee master for the required employees including hire date and last paid date.
It is not possible to use Employee Accrual Opening Balances if the employee has existing accrual records. Opening Long Service Leave balances are configured using a different process.
Go to Payroll > Setup > Employee Accrual Opening Balances:
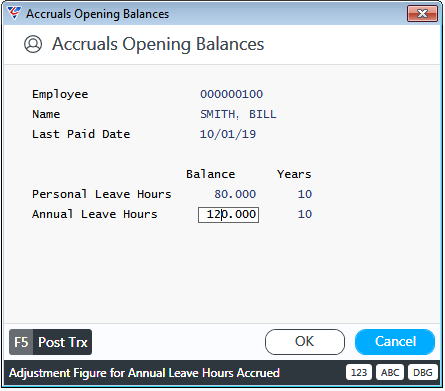
| Employee | Enter/select the employee number. |
| Name | The Employee’s Name is displayed. |
| Last Paid Date | The Employee Last Paid Date is displayed but can be changed. |
| Personal Leave Hours |
Enter the number of Personal Leave Hours due to the employee as at the Last Paid Date. The employee’s years of service are displayed to the right. |
| Annual Leave Hours |
Enter the number of Annual Leave Hours due to the employee as at the Last Paid Date. The employee’s years of service are displayed to the right. |
To record the opening balances for the employee, use the Post Trx (F5) function key.
If the Employee has existing accruals for the opening balances entered, an error message is provided and the opening balances are not processed:
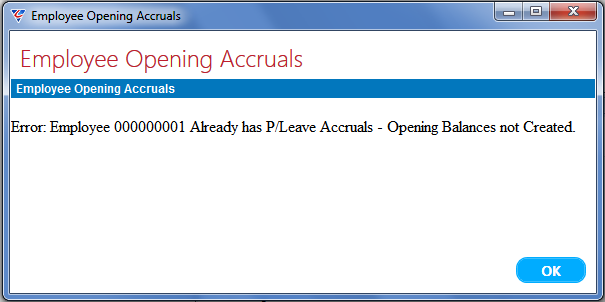
Otherwise, the opening balances are loaded and a summary provided as follows:
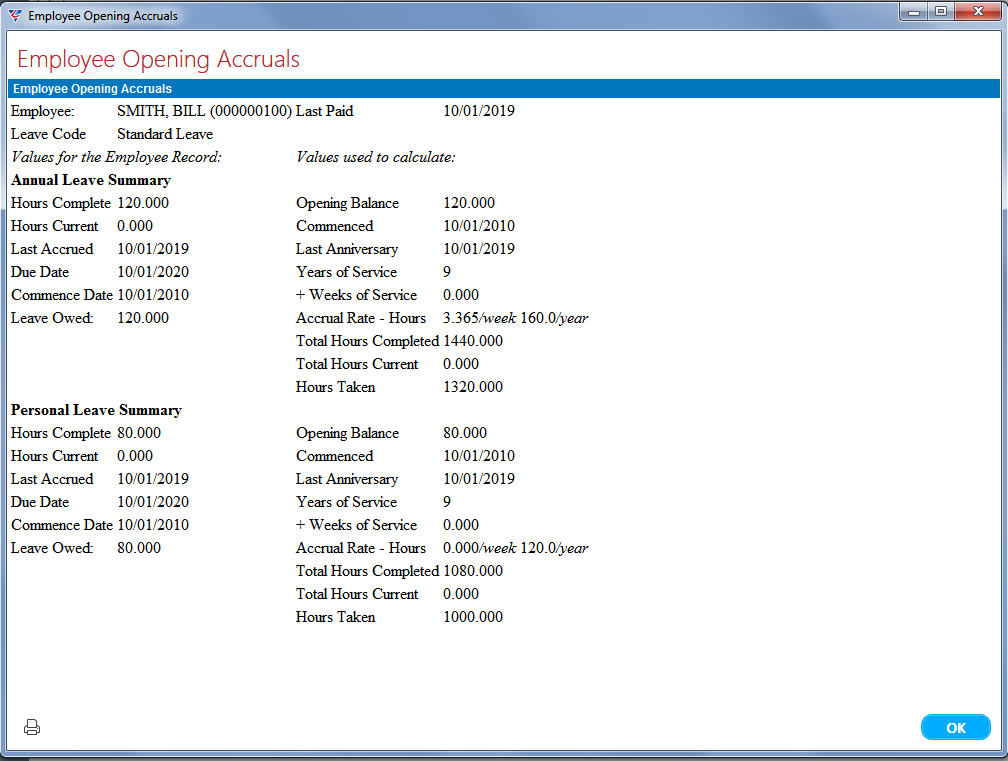
Please note that payroll distributions are created for the opening balances which, after posting, may need to be reversed in the General Ledger.
A Print Icon is provided to print the Employee Opening Accruals Summary.
Click OK to close the screen and return to the Accruals Opening Balances screen to record further opening balances.
Adjust Employee Accruals
Adjust Employee Accruals enables existing Personal, Annual and Long Service Leave balances to be adjusted when required.
Go to Payroll > Setup > Adjust Employee Accruals:
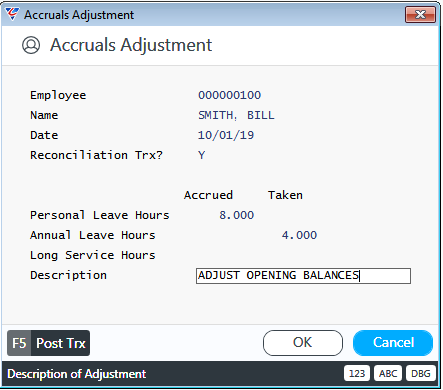
| Employee | Enter/select the employee number. |
| Name | The Employee’s Name is displayed. |
| Reconciliation Trx |
Indicates whether the accrual process is to ignore this adjustment for the purposes of determining maximum accruals (Y) or not (N). In most cases, this field should be set to Y, otherwise the standard accrual process will take the adjustment into account and accruals will stop at some point before the employee’s anniversary date as the Maximum Accrual for the Year will have been exceeded. |
| Personal Leave Hours |
Enter the Personal Leave Hours accrual adjustment in hours in the Accrued field. Enter the Personal Leave Hours taken adjustment in hours in the Taken field. |
| Annual Leave Hours |
Enter the Annual Leave Hours accrual adjustment in hours in the Accrued field. Enter the Annual Leave Hours taken adjustment in hours in the Taken field. |
| Long Service Leave Hours |
Enter the Long Leave Hours accrual adjustment in hours in the Accrued field. Enter the Long Leave Hours taken adjustment in hours in the Taken field. |
| Description | Enter a description for the adjustment transaction |
To record the opening balances for the employee, use the Post Trx (F5) function key.
If the adjustment includes Taken Hours, a warning is provided that payroll distributions will not be created for Taken adjustments:
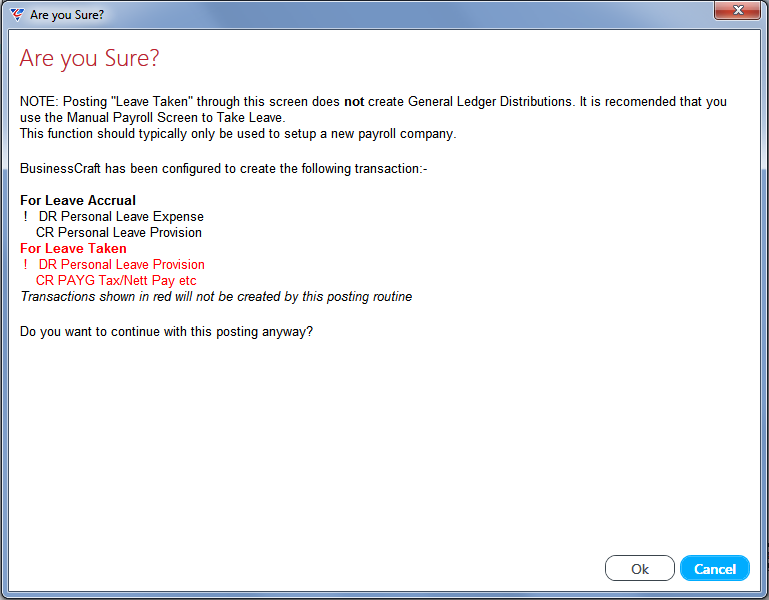
Click OK to proceed or Cancel to go back to the Accruals Adjustment screen.
If OK is clicked or no taken hours were entered, posting proceeds an a confirmation is provided:
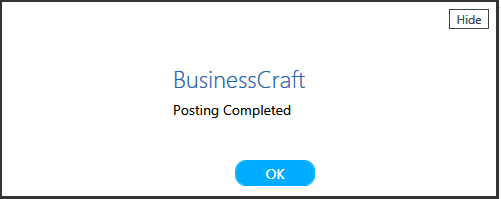
Adjust Employee RDO Balance
Adjust Employee RDO Balance enables existing RDO balances to be adjusted when required. Go to Payroll > Setup > Adjust Employee RDO Balance:
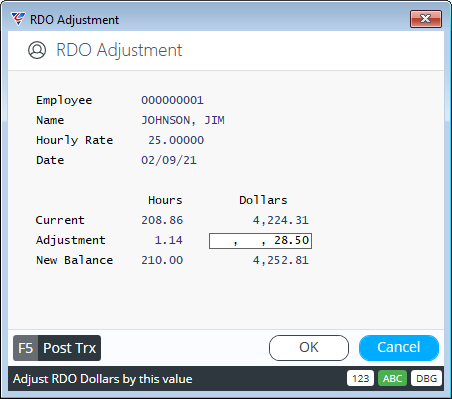
| Employee | Enter/select the employee number. |
| Name | The Employee’s Name is displayed. |
| Hourly Rate | The Employee’s Hourly Wage Rate is displayed. |
| Date | The system date is displayed; however this can be changed where an adjustment needs to be posted using a different date especially. |
| Current Hours/Dollars | The current accrued RDO Hours and Amount are shown. |
| Adjustment |
Enter the Hours Adjustment required, and the Dollar Adjustment will calculate based on the Employee’s Hourly Wage Rate. Where an adjustment is only required to the Dollar amount, leave the Hours column blank and enter the Dollar Adjustment required. |
| New Balance Hours/Dollars | As the adjustment is entered the New Balance columns change to reflect the impact of the adjustment. |
To record the adjustment for the employee, use the Post Trx (F5) function key. On posting, a posting complete confirmation is provided and General Ledger Distributions created.
If the screen is exited without posting, a warning is given and the option to return to the screen to carry out posting is provided.
Create Employee Superannuation Adjustment
The Create Employee Superannuation Adjustment screen provides the option to record Superannuation History records manually as if those contributions had been system calculated.
This screen is normally used for opening balances, to create Superannuation Contributions that were not created due to incorrect setup or to reverse incorrect transactions. Go to Payroll > Setup > Create Employee Superannuation Adjustment:
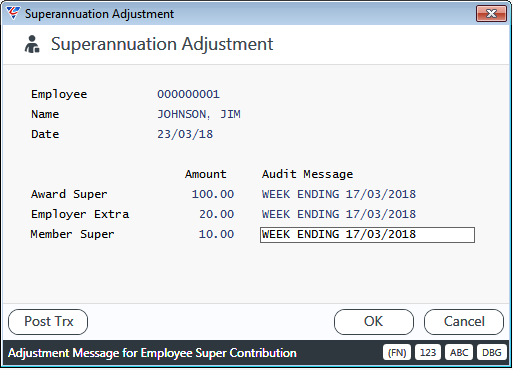
| Employee | Enter/select the Employee Number for the Employee whose Superannuation History is to be adjusted. |
| Name | The Employee Name for the Employee Number is displayed. |
| Date | Enter the date for the Superannuation Adjustments. |
| Award Super | Enter the Superannuation Guarantee amount of the adjustment. The Audit Message will appear in Superannuation History against the adjustment transaction. |
| Employer Extra | Enter the Employer Extra amount of the adjustment. The Audit Message will appear in Superannuation History against the adjustment transaction. |
| Member Super | Enter the Employee Extra amount of the adjustment. The Audit Message will appear in Superannuation History against the adjustment transaction. |
Use the Post Trx (F5) function key to post the Employee Superannuation Adjustment to Superannuation History and create Payroll Distributions for posting to the General Ledger.
An acknowledgement message appears to confirm posting has been carried out.
Adjust Employee Superannuation History
The Payroll History Adjust screen is used to correct the Superannuation Company and/or Employee Member Number for existing Superannuation History transactions. Go to Payroll > Setup > Adjust Employee Superannuation History and a Range Criteria screen is displayed to limit the Superannuation History transactions to those needing to be adjusted:
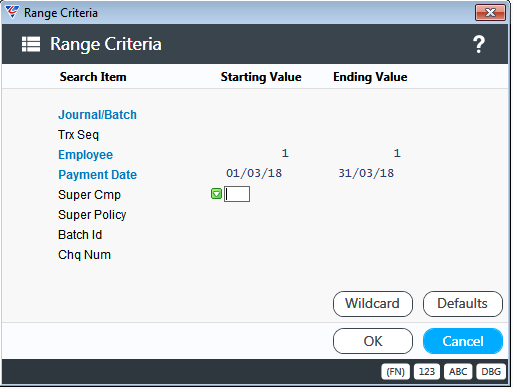
After entering required Range Criteria, the Payroll Super History Adjust screen displays the relevant transactions with the cursor positioned at the first transaction.
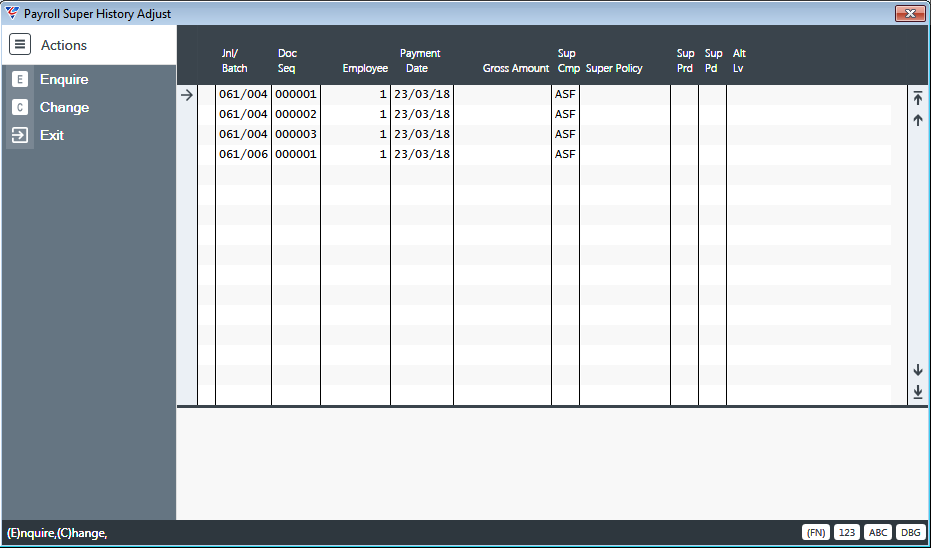
Select the transaction to be corrected. Select the Change option from the Menu Sidebar and make the changes to the Superannuation Company and/or Super Policy number fields.
Use the Enquire option if it is not obvious which transaction needs to be changed and full details of the selected transaction are displayed. The Superannuation Company and/or Super Policy number fields can be changed in this screen as well.
Reverse a Pay Run
Reverse a Payrun enables a payrun to be reversed including Payroll History, Payroll Distributions, Payroll Accrual History and associated Cashbook transactions.
Go to Payroll > Setup > Reverse a Payrun and a warning is provided indicating the extent of the Reverse Payrun functionality and what is not reversed:
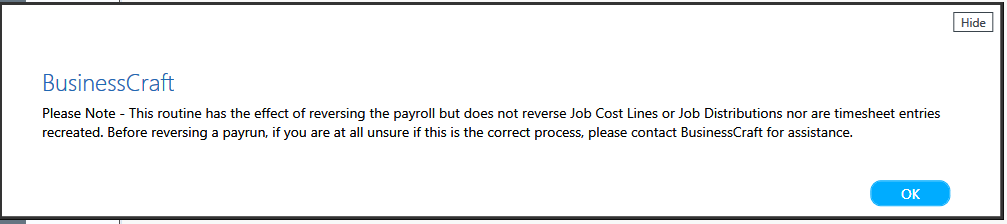
After acknowledging the prompt, a Range Criteria screen provides the ability to specify the Payroll to be reversed. Using Journal/Batch only is recommended, as including Employee Numbers prevents Cashbook history from being reversed:
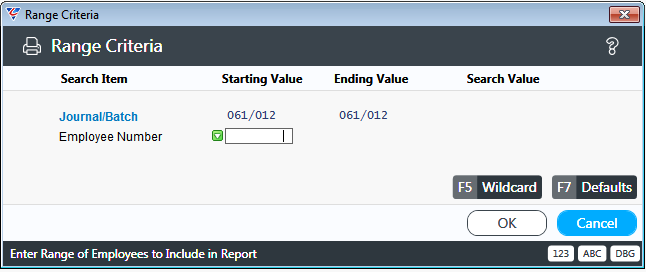
After setting required Range Criteria, a Parameters prompt provides the option to carry out a Trial Run (Y) or carry out the reversal (N).
It is recommended a trial run is carried out, and after reviewing the resulting report, then carrying out the reversal in non-trial mode:
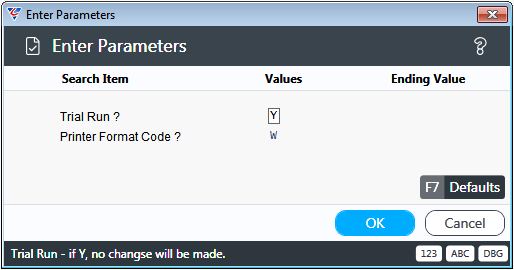
After setting required Parameters and clicking OK the BusinessCraft Print Selector is displayed:
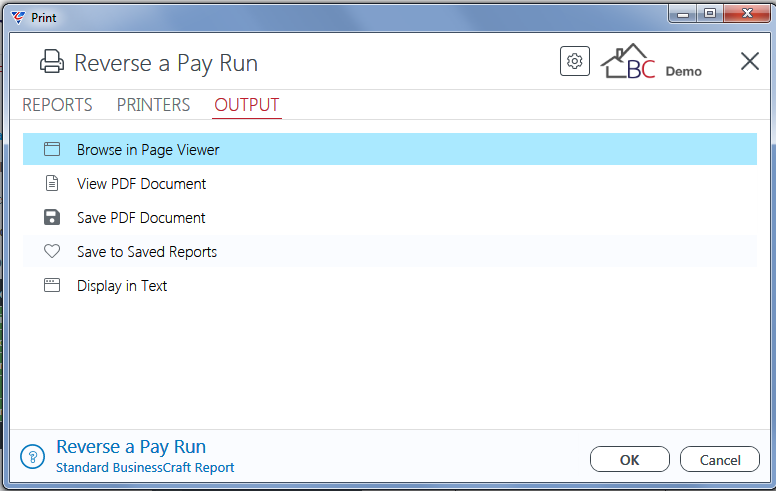
In this example, the Browse in Page viewer option was selected and the Payroll Reversal report is displayed:
Trial Run
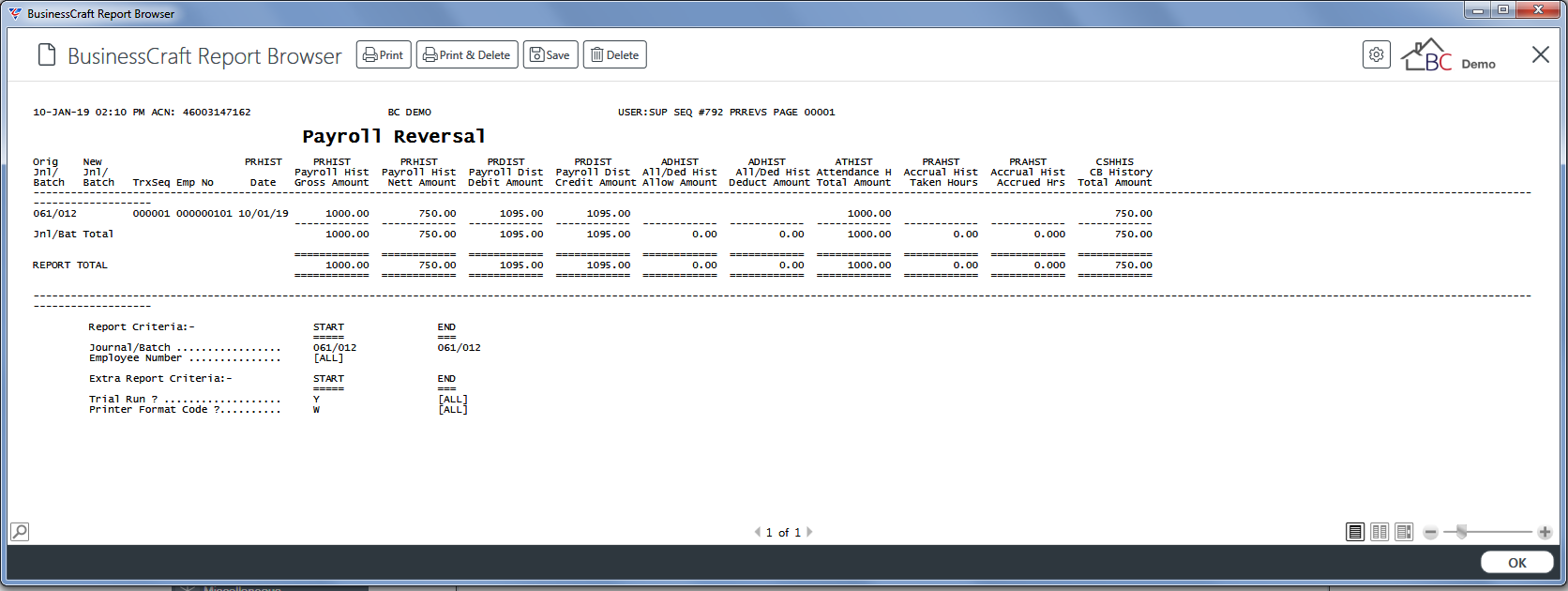
Non Trial Run
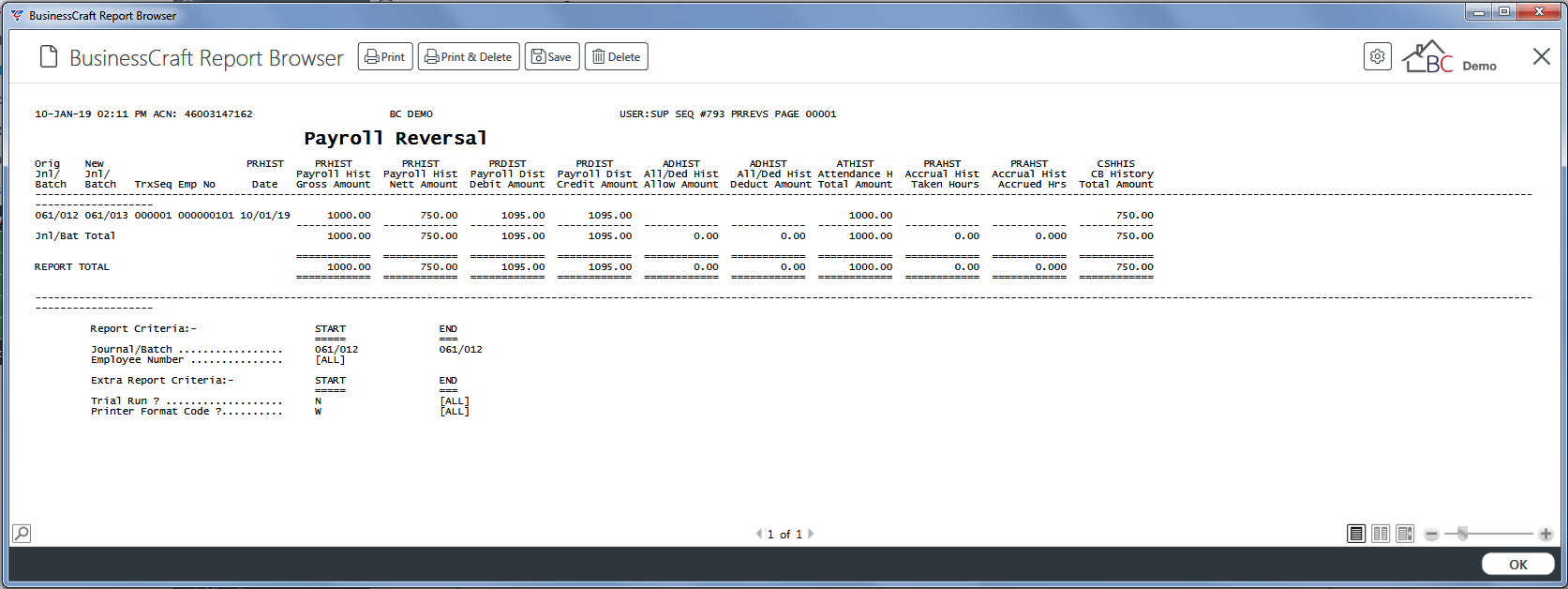
On existing the BusinessCraft Report Browser, the Reverse a Payrun process continues by prompting to carry out recommended integrity checks to ensure that all areas of the Payroll Module reflect that the Payrun has been reversed.
Details on the Integrity Checks are explained in other sections of this Payroll Product Guide.
Payroll Accrual History Integrity Check
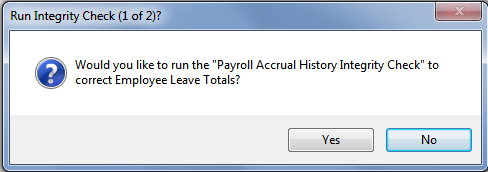
Payroll Employee Total Integrity Check
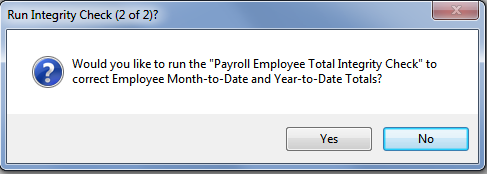
Please note this Integrity Check needs to be run twice – once with the Report Type set to Y (Year to Date) and a second time set to M (Month to Date)
On completion of the Integrity Checks the Reverse a Payrun process is complete.
Single Touch Payroll Impact – Submission not sent to ATO
If the Submission related to the Payrun reversed has not been submitted to the ATO, the Submission will be generated pending review, signing and submission. In this situation, click the Do Not Send button in the Send STP Data to ATO panel for the Submission.
Single Touch Payroll Impact – Submission sent to ATO
If the Submission has already been sent to the ATO then, after Reversing the Payrun, use Generate Data in STP Format for the Journal/Batch that was reversed to create a new Submission making sure to select the Yes option (data has been previously submitted to the ATO) and then Review, Sign and Send the Submission to the ATO. This will in effect advise the ATO of the reversal.
In both cases, a further submission will need to be sent when the Payroll is re-created.
Purge Payroll
Purge Payroll provides the option to purge Payroll History, Payroll Distributions, Allowance/Deduction History, Attendance History, Leave Accrual History and/or Superannuation History up to a cut-off date or journal. The purge can be run on a trial or non-trial basis.
Go to Payroll > Setup > Purge Payroll and a parameters screen enables the extent and nature of the purge to be defined:
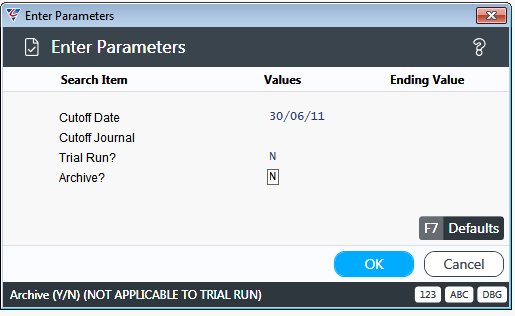
After clicking OK, further parameters are provided to define what data is purged:
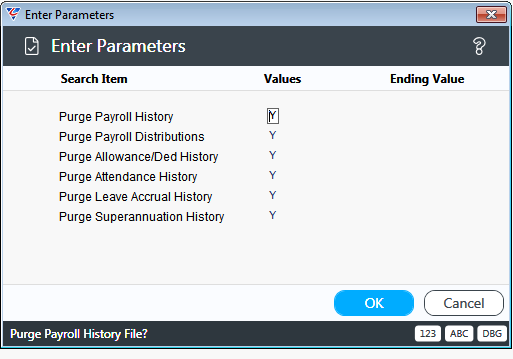
After clicking OK, the BusinessCraft Print Selector is displayed:
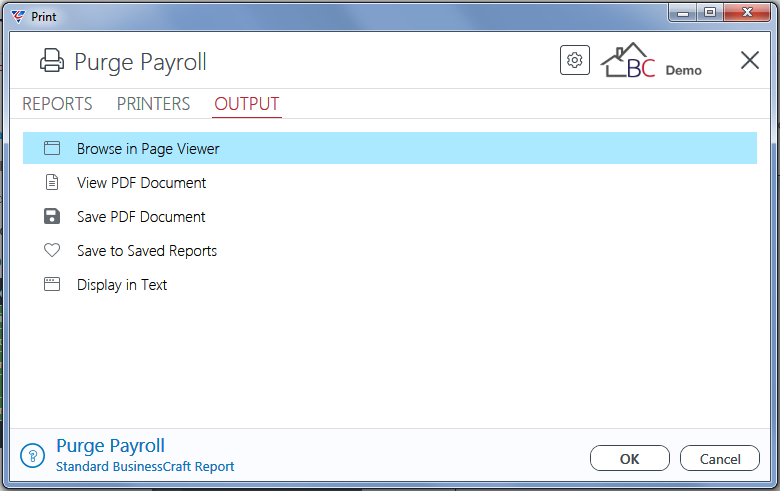
In this example, the Browse in Page Viewer option was selected and the Purge Payroll report is displayed:
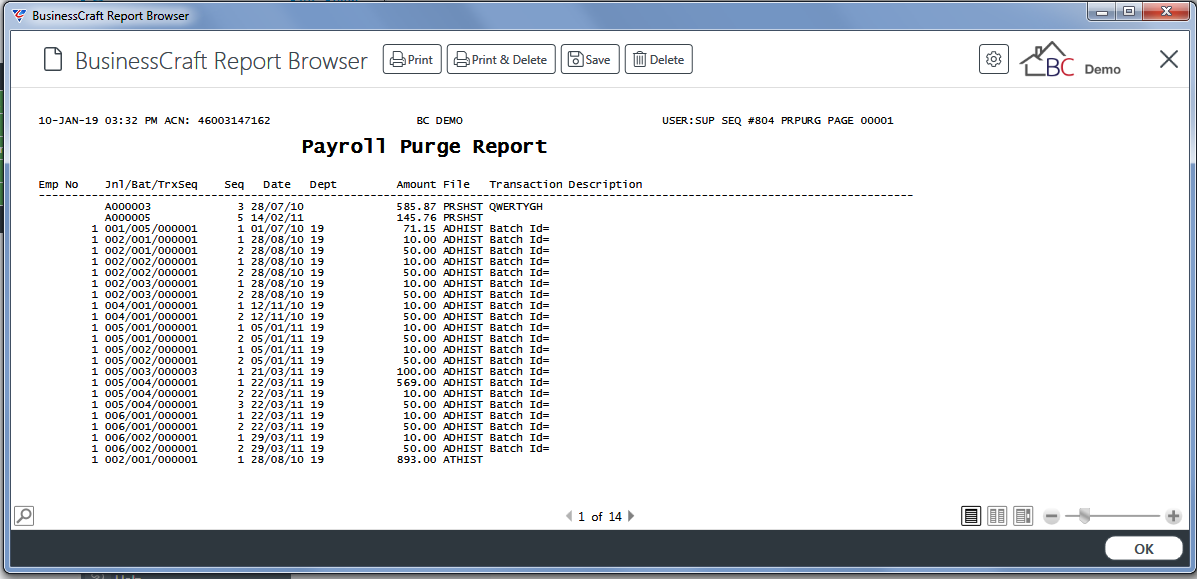
On exiting the BusinessCraft Report Browser, if the Trial field was set to Y, the process is completed and exits back to the menu and no data has been purged.
On exiting the BusinessCraft Report Browser, if the Trial field was set to N, a prompt appears to carry out the purge. Click Yes to carry out the purge or No to exit without purging.
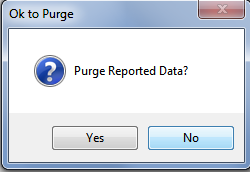
ABA Comparison Audit
ABA Comparison audit provides the option to comparing two ABA files for the purposes of identifying any differences between the files.
Go to Payroll > Setup > ABA Comparison Audit and the ABA Difference screen is displayed:
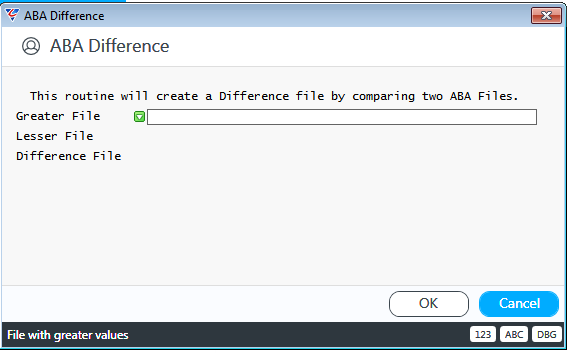
Either type a file and path or use the drop downs to browse to select the two files to be compared and define the temporary file to be created to store and report the differences:
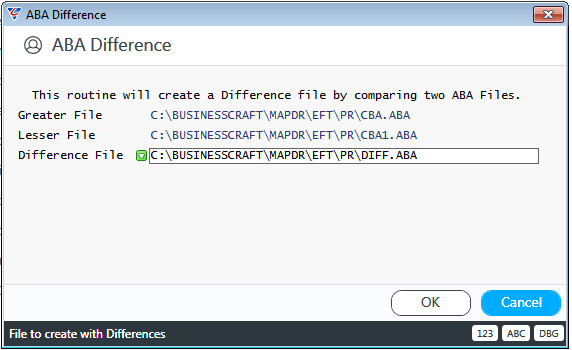
Click OK to carry out the comparison and the Audit Report screen is displayed:
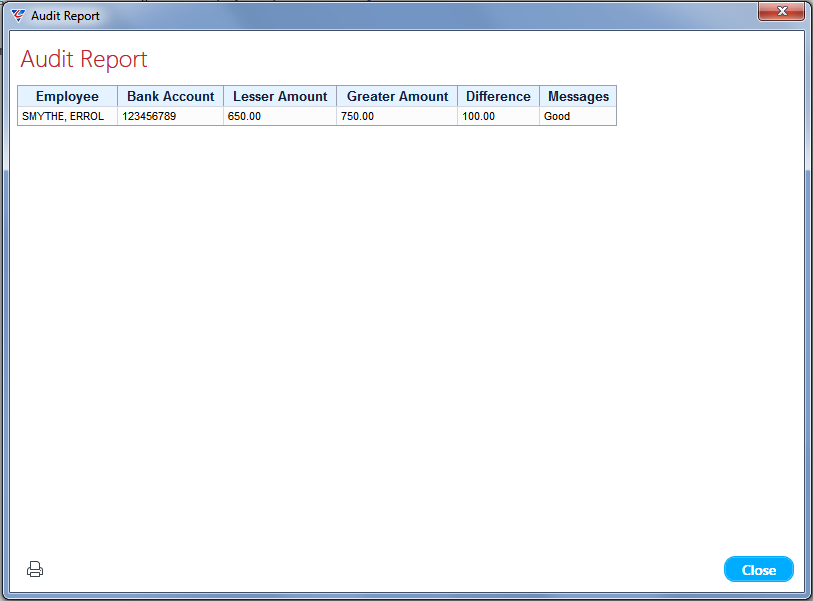
Use the Print icon to open the Print Preview screen and print if required. Click the Close button to exit and a prompt confirms the process is complete.
Employee Import
The Employee Import menu item provides the ability to import Employee Master records rather than use the Maintain Employees screen within the Maintain menu. Employee Import is generally used when setting up the Payroll module or as a result of a business acquisition.
Go to Payroll > Setup > Employee and the Employee File Import Specification screen will be displayed. The Import process uses the standard BusinessCraft import process found throughout the BusinessCraft system:
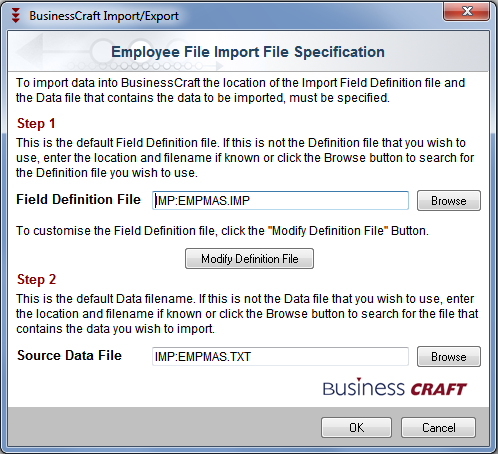
Attendance Import
Attendance Import enables the import of timesheet data to reduce processing time and increase data accuracy.
To use this option:
A SQL Statement (PAYWRKIMP) needs to be defined in Miscellaneous > SQL Statements > SQL Statements. (This statement needs to produce columns named the same as the fields listed in the PAYWRKN table.
An ODBC Data Source called BSNPayrollAttendance
The SQL statement is used to create an XML file. The XML file is imported and generates records in the Attendance Entry/Labour Entry screen (PAYWRKN table) where the results can be viewed and calculated in the normal manner.
The manner in which Timecard Control File Maintenance is configured can distribute hours between Regular and Overtime if Start Time and End Times are imported)
Standard Leave Entitlements
Standard Leave Entitlements are used to define how Annual and Personal Leave is accrued for employees who are not assigned an Alternate Leave Entitlement code.
Go to Payroll > Setup > Standard Leave Entitlements to display the Standard Leave Entitlements Entry screen:
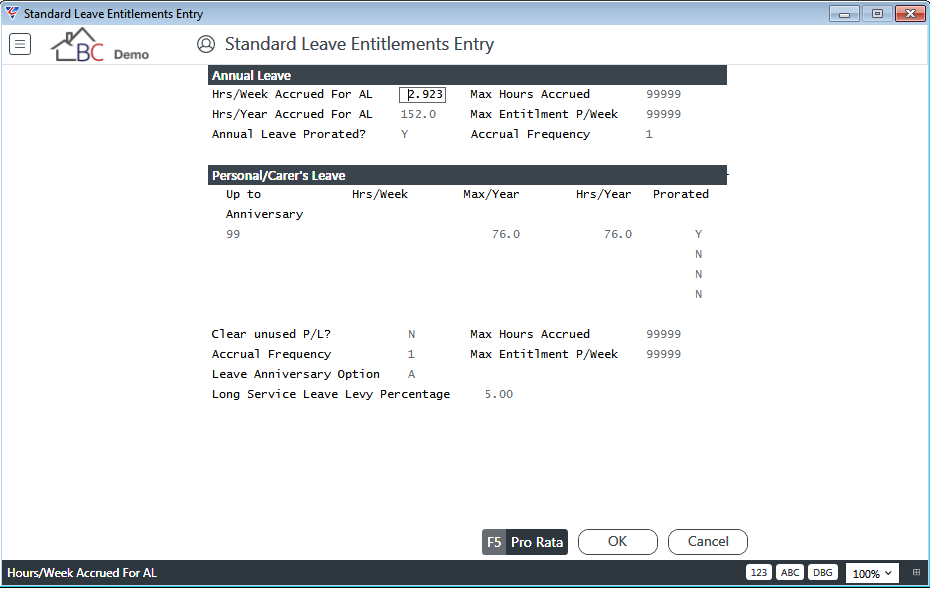
Annual Leave Panel
| Hrs/Week Accrued for AL | The number of Annual Leave Hours accrued per week. |
| Hrs/Year Accrued for AL | The number of Annual Leave Hours accrued per year. |
| Annual Leave Prorated |
Indicates whether Annual Leave is accrued based on hours recorded (Y) or is accrued at a fixed rate regardless of hours recorded (N). When set to Y, the values recorded in the Leave Prorata screen accessed by the Pro Rata (F5) function key are used. |
| Max Hours Accrued | If Annual Leave Prorated is set to Y, the Maximum Number of Annual Leave Hours that can be owing to an employee. |
| Max Entitlement P/Week | If Annual Leave Prorated is set to Y, the Maximum Number of Annual Leave Hours that can be accrued per week by an employee. |
| Accrual Frequency | Indicates if Annual Leave is accrued weekly (1) or 4 weekly (4). |
Personal Leave Panel
| Up To Anniversary | The number of years from the employee’s anniversary date to which the Personal Leave details recorded on the line apply. If Personal Leave accruals are the same in the first year of service and in every other year of service, enter 99. |
| Hrs/Week | The number of Personal Leave Hours accrued per week for the specified years of service. |
| Hrs/Year | The number of Personal Leave Hours accrued per year for the specified years of service. |
| Prorated |
Indicates whether Personal Leave is accrued based on hours recorded (Y) or is accrued at a fixed rate regardless of hours recorded (N) for the specified years of service. When set to Y, the values recorded in the Leave Prorata screen accessed by the Pro Rata (F5) function key are used. |
| Clear Unused P/L | Indicates if Personal Leave accumulated for the year (Current) is cleared on employee service anniversary dates (Y) or not (N). |
| Accrual Frequency | Indicates if Personal Leave is accrued weekly (1) or 4 weekly (4). |
| Leave Anniversary Option | Indicates whether Annual and Personal Leave accumulated for the year (Current) is rolled over to Complete on employee service anniversary dates (A) or the defined Hrs/Year amount is rolled over to Complete (Y). |
| Long Service Leave Levy Percentage | The Long Service Leave Levy percentage to be used for those employees with the LSL Levy Reqd field set to Y. |
| Max Hours Accrued | If Personal Leave Prorated is set to Y, the Maximum Number of Personal Leave Hours that can be owing to an employee. |
| Max Entitlement P/Week | If Personal Leave Prorated is set to Y, the Maximum Number of Personal Leave Hours that can be accrued per week by an employee. |
Pro Rata (F5)
For Pro Rata Leave, use the Pro Rata (F5) function key to open the Leave Pro Rata screen:
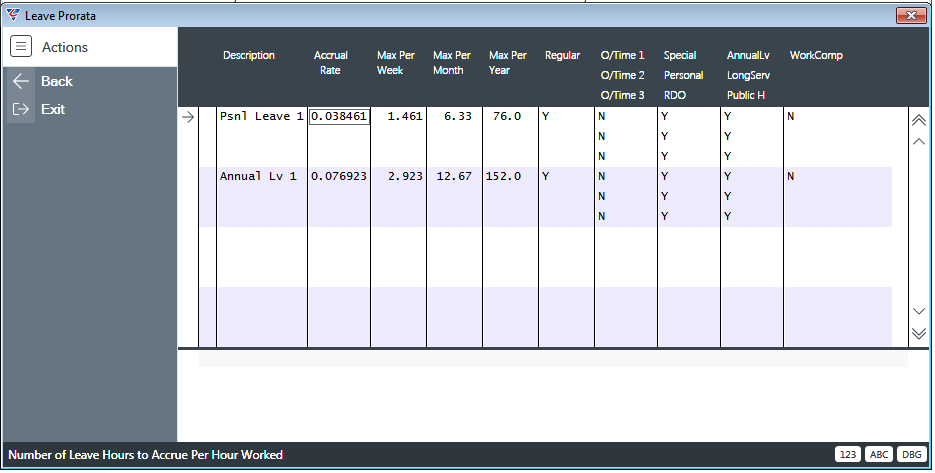
| Description | Displays the Leave Description to which the Pro Rata Line values apply. |
| Accrual Rate | The rate at the leave is accrued per hour. |
| Max per Week | The maximum number of hours of the leave that can be accrued per week. |
| Max per Month | The maximum number of hours of the leave that can be accrued per month. |
| Max per Year | The maximum number of hours of the leave that can be accrued per year. |
| Regular, Overtime, Special, Personal, RDO, Annual, Long Service, Public Holiday, Workers Compensation |
For each of the Wage Types indicates whether Leave is accrued for hours recorded for those Wage Types (Y) or not (N). For Special Leave, generally set this to Y, as each Special Hours code can then be set to accrue or not. |
Alternate Leave Entitlements
Where Standard Leave Entitlements do not cater for specific employees, Alternate Leave Entitlements can be created and assigned to individual employees.
Where an employee has an Alternate Leave Entitlement code, the Alternate Leve entitlement code provisions will be used instead of Standard Leave Entitlements.
Go to Payroll > Setup > Alternate Leave Entitlements and the Alternate Leave Entitlement Codes screen is displayed:
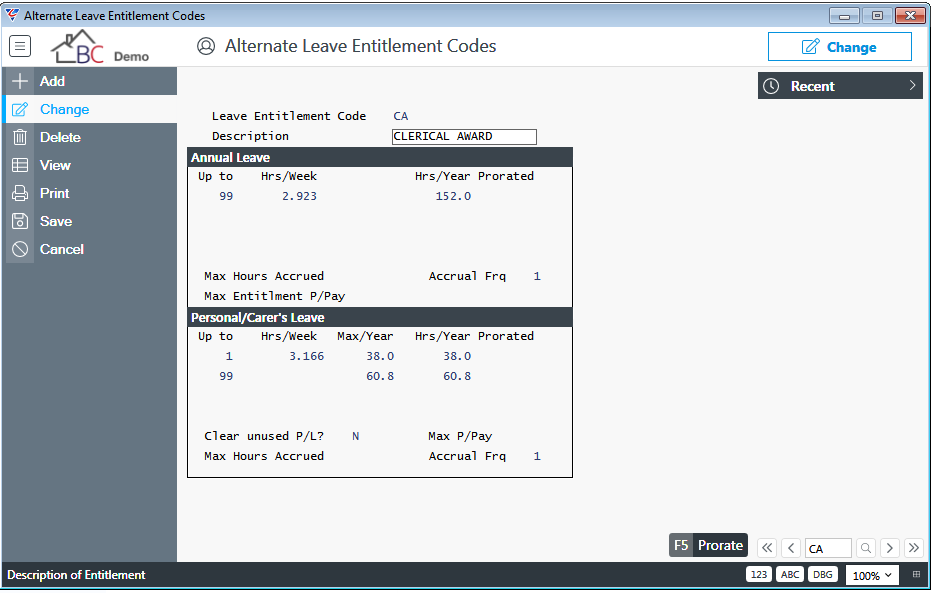
| Leave Entitlement Code | A two character Alternate Leave Entitlement code. |
| Description | A 20 character description for the Alternate Leave Entitlement code. |
Annual Leave Panel
| Up To Anniversary | The number of years from the employee’s anniversary date to which the Annual Leave details recorded on the line apply. If Annual Leave accruals are the same in the first year of service and in every other year of service, enter 99. |
| Hrs/Week | The number of Annual Leave Hours accrued per week for the specified years of service. |
| Hrs/Year | The number of Annual Leave Hours accrued per year for the specified years of service. |
| Prorated |
Indicates whether Annual Leave is accrued based on hours recorded (Y) or is accrued at a fixed rate regardless of hours recorded (N) for the specified years of service. When set to Y, the values recorded in the Prorata Rates for screen accessed by the Prorate (F5) function key are used. |
| Max Hours Accrued | If Annual Leave Prorated is set to Y, the Maximum Number of Annual Leave Hours that can be owing to an employee. |
| Max Entitlement P/Week | If Annual Leave Prorated is set to Y, the Maximum Number of Annual Leave Hours that can be accrued per week by an employee. |
| Accrual Frequency | Indicates if Annual Leave is accrued weekly (1) or 4 weekly (4). |
Personal/Carer’s Leave Panel
| Up To Anniversary | The number of years from the employee’s anniversary date to which the Personal Leave details recorded on the line apply. If Personal Leave accruals are the same in the first year of service and in every other year of service, enter 99. |
| Hrs/Week | The number of Personal Leave Hours accrued per week for the specified years of service. |
| Hrs/Year | The number of Personal Leave Hours accrued per year for the specified years of service. |
| Prorated |
Indicates whether Personal Leave is accrued based on hours recorded (Y) or is accrued at a fixed rate regardless of hours recorded (N) for the specified years of service. When set to Y, the values recorded in the Prorata Rates for screen accessed by the Prorate (F5) function key are used. |
| Clear Unused P/L | Indicates if Personal Leave accumulated for the year (Current) is cleared on employee service anniversary dates (Y) or not (N). |
| Max Hours Accrued | If Personal Leave Prorated is set to Y, the Maximum Number of Personal Leave Hours that can be owing to an employee. |
| Max Entitlement P/Week | If Personal Leave Prorated is set to Y, the Maximum Number of Personal Leave Hours that can be accrued per week by an employee. |
| Accrual Frequency | Indicates if Personal Leave is accrued weekly (1) or 4 weekly (4). |
Timecard Control File Maintenance
The Timecard Control Maintenance screen provides the ability to define a range of parameters related to the entry of times in the Attendance entry and Labour Job cost Entry screens.
Go to Payroll > Setup > Timecard Control File Maintenance:
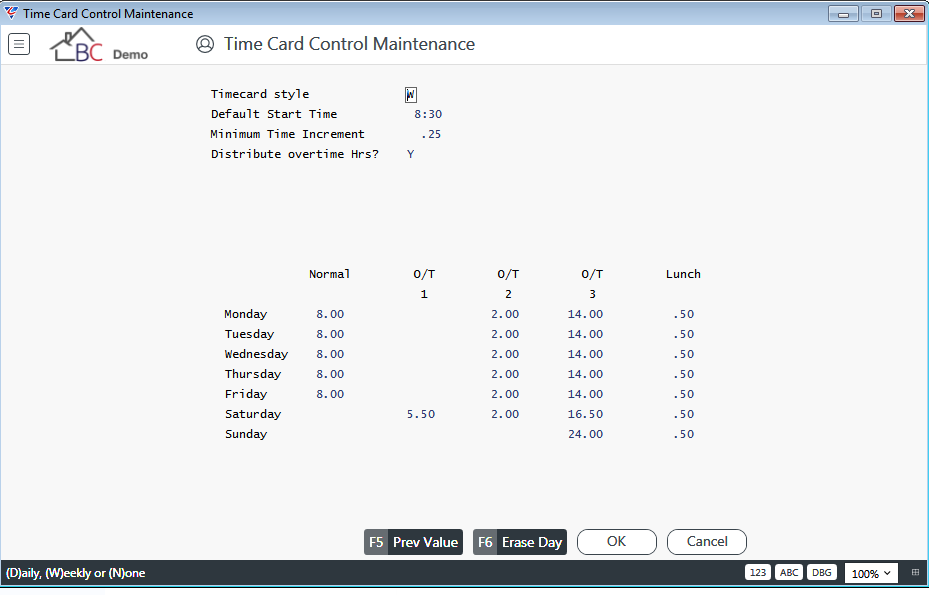
| Timecard Style |
None (N) One entry is created for each day an employee works. Daily (D) One entry is created for each day an employee works. The Daily Time Card Entry popup will prompt for the Start Time and End Time for the day. Weekly (W) One entry is created for each week an employee works. The Weekly Time Card Entry popup will prompt for the Start Time and End Time for each day of the week.
|
| Default Start Time | The default Start Time for Daily and Weekly Card Entry pop ups. |
| Minimum Time increment |
When determining the total time between the start time and end time, the resulting hours will be rounded DOWN to the nearest Minimum Time Increment (decimal hours) For example, 5 hours and 20 minutes with a Minimum Time Increment of 0.25, would result in 5 hours and 15 minutes paid. |
| Distribute Overtime Hours |
Indicates if hours worked will be distributed between regular, OT1, Ot2 and OT3 (Y) or not (N). When set to N, hours to be paid are calculated by subtracting Start Time and Lunch (Unpaid) from End Time and will be shown in Regular Hours. When set to Y, hours to be paid are calculated by subtracting Start Time and Lunch (Unpaid) from End Time. The configuration panel below this field is used to distribute the hours to be paid between Regular, Ot1, Ot2 and OT3. |
| Normal | The number of hours worked in a day, before the employee is eligible for Overtime. |
| O/T 1 | After allocating hours to regular, a maximum of this many hours will be allocated to O/T 1 |
| OT/2 | After allocating hours to regular and O/T 1, a maximum of this many hours will be allocated to O/T 2. |
| OT/3 | After allocating hours to regular and O/T 1 and O/T 2, a maximum of this many hours will be allocated to O/T 3. |
| Lunch | Hours will be reduced by this number of Unpaid Lunch Hours. |
Electronic Funds Transfer
Use the Electronic Funds Transfer screen to define the required details to create and save ABA files for transmission of payroll deposits to employee banks accounts. Go to Payroll > Setup > Electronic Funds Transfer:
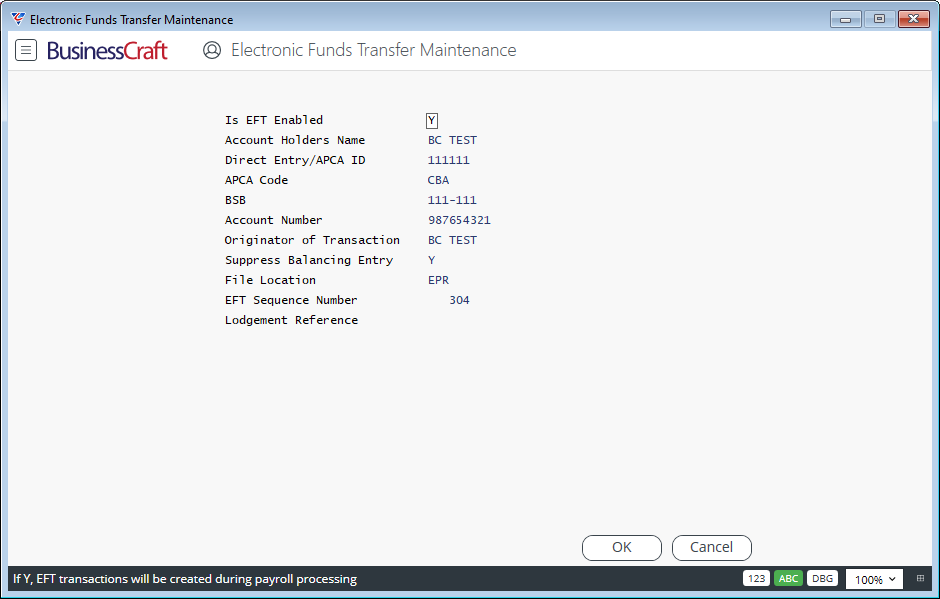
| Is EFT Enabled | Indicates whether EFT transactions can be generated from the Payroll Module (Y) or not (N). |
| Account Holders Name | The Account Holders Name according to the Financial Institution that will be making the EFT payments. |
| Direct Entry/APCA ID | The Direct Entry/APCA ID according to the Financial Institution to be used when transferring funds. |
| APCA Code | The Approved APCA abbreviation for the Financial Institution where the account is held from which the EFT payment will be made. |
| BSB | The BSB for the account from which the EFT payments will be made. |
| Account Number | The Account Number for the account from which the EFT payments will be made. |
| Originator of the Transaction | The name of the person, entity or company making the EFT payments. |
| Suppress Balancing Entry | Indicates whether the ABA file balancing entry is to be suppressed (Y) or not (N). This is dependent on the financial institution that holds the account. |
| File Location | The Environment Variable used in the BusinessCraft Registry to define where created ABA files are to be saved in Windows Explorer. |
| EFT Sequence Number | That last assigned EFT Sequence Number. |
| Lodgement Reference | The reference that will appear for the deposit on the recipient’s bank records. Blank will default to Employee Number. |
ATO Electronic Reporting Control
The ATO Electronic Reporting Control screen contains essential information required to submit Single Touch Payroll data to the ATO and is included in the data that is transmitted to the ATO each time a Payroll is processed.
Go to Payroll > Setup > ATO Electronic Reporting Control:
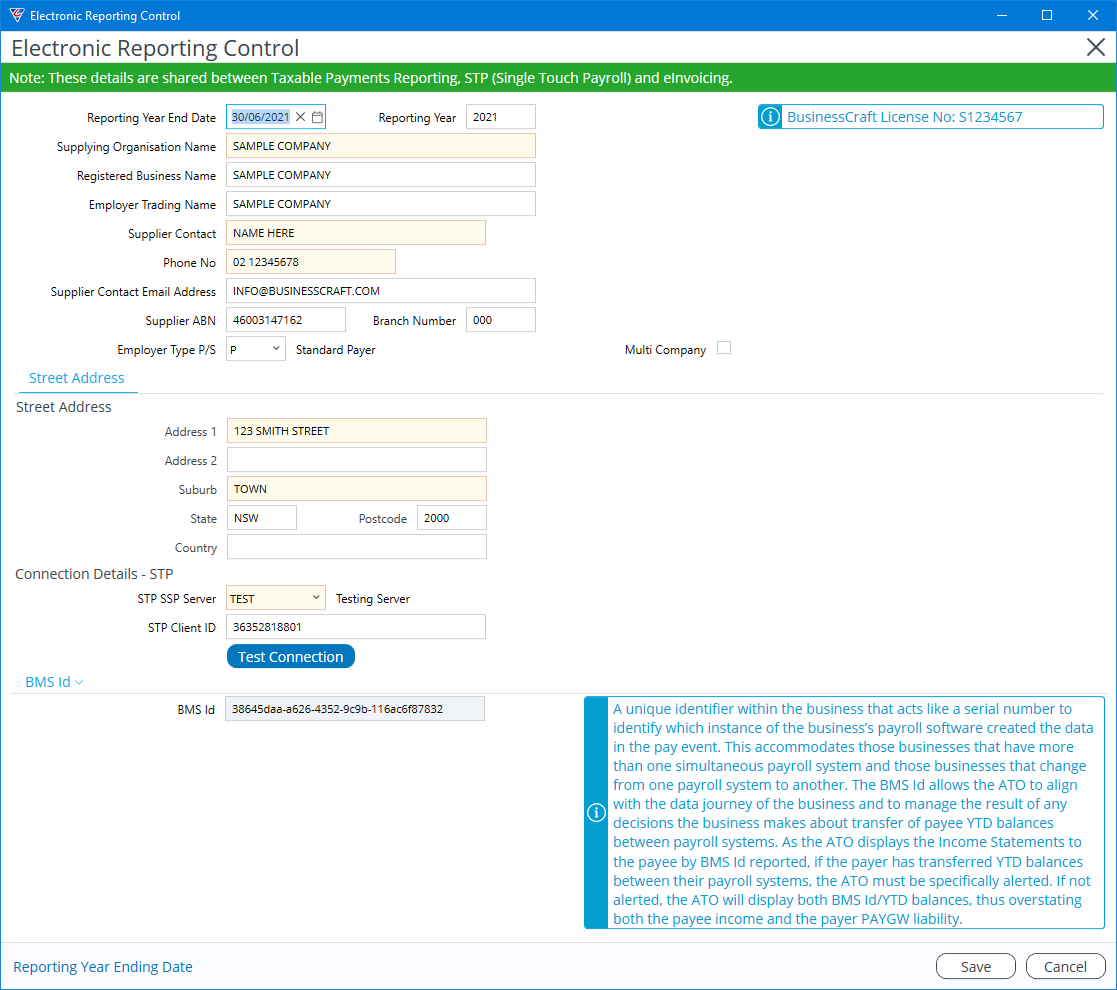
The content on the ATO Electronic Reporting Control screen is largely self-explanatory and will not be covered except for the BusinessCraft License Number, Multi Company, Address Tabs, STP Connection Details and BMS Id sections.
| Reporting Year End Date | The last day for the Reporting Year. It is important to update this field promptly after year end as it is used for submissions to the ATO. |
| Reporting Year | The Reporting Year as defined by the ATO. For example, 2021/2022 is 2022. It is important to update this field promptly after year end as it is used for submissions to the ATO. |
| BusinessCraft License No | The customer’s BusinessCraft License Number. If not already stored as part of the BusinessCraft installation, a warning in red will be provided and an Enter License button will be displayed underneath the Supplier ABN field. Click this button, enter the BusinessCraft License Number and the License Number, if correct, will now display in blue as shown. |
| Multi Company | Tick this box ONLY if payrolls produced from this dataset include payments to employees by entities with different ABNs. Record those entities in Payroll > Setup > ATO Electronic Reporting Entities and specify the entity for each Payroll Department. |
Address Tabs
The Address Tabs section contains a Street Address Tab, a Postal Address Tab and a Business Address Tab. The Street Address information is used by STP whilst the Postal Address and Business Address information is used to produce Payment Summaries. The Postal Address and Business Address tabs will be removed in a future BusinessCraft version.
STP Connection Details
| SSP Server | Indicates whether data is sent to Ozedi’s Test Server (Test) for STP testing purposes only or to Ozedi’s Live server for transmission to the ATO when going live with STP. Please note separate Client IDs are required for each server. |
| Client ID | An 11-digit identifier provided by BusinessCraft to identify data transmitted from this dataset to Ozedi. A valid Client ID must be entered before using the Send STP Data to ATO panel in the Single Touch Payroll screen. If the Client ID is incorrect a warning in red will be displayed. |
| Test Connection | Click the Test Connection button to ensure a connection can be established to the selected Ozedi server. |
| BMS ID | A unique identifier automatically created that enables data transmitted to the ATO for this instance to be easily identified by the ATO especially when there is a need to transfer employee YTD data from one system to another or one entity to another. Refer to the information panel provided on screen for more details. |
ATO Electronic Reporting Entities
If payrolls are produced from one dataset but employees are paid by entities with different ABNs, then Multi Company ATO Electronic Reporting must be configured. For full details refer to the Single Touch Payroll Product Guide.
Go to Payroll > Setup > ATO Electronic Reporting Entities – any existing entities are displayed:
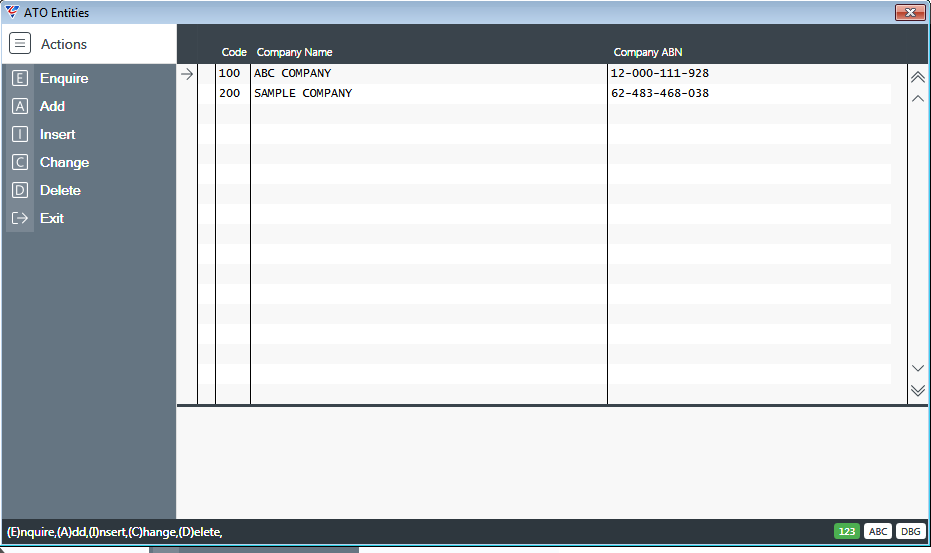
Use the Add option in the Menu Sidebar to create a new entity - all fields shaded yellow must be completed:
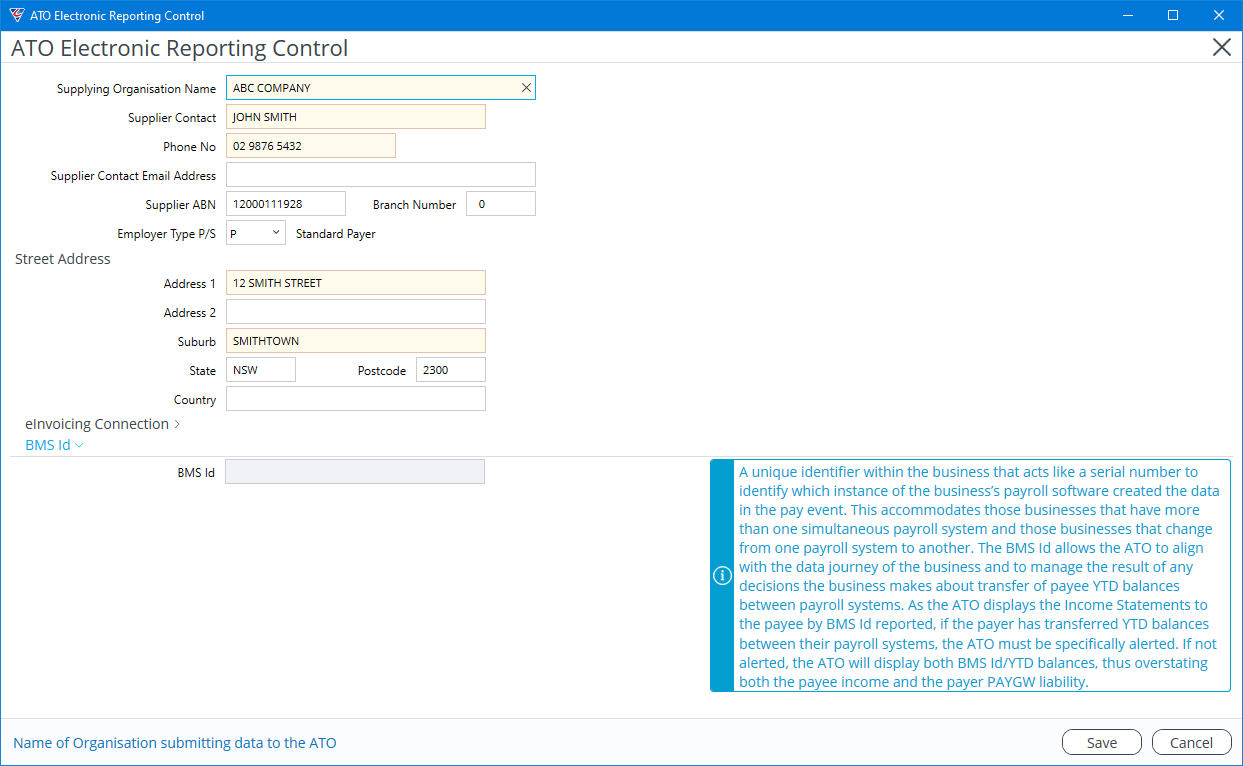
THE BMS Id is automatically populated when the next STP Submission is carried out.
Click Save to return to the ATO Entities List View:
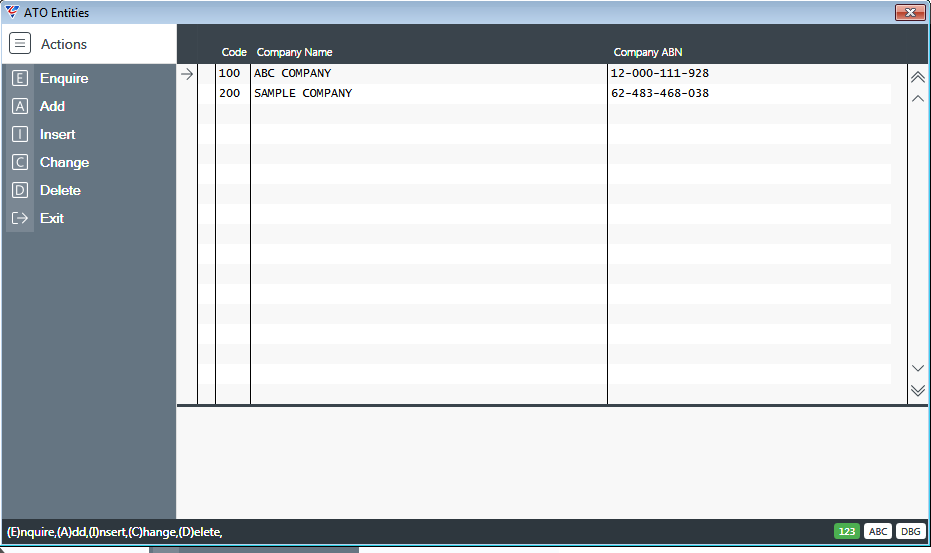
Select Add from the Menu sidebar to continue adding ATO Electronic Reporting Entities or
select Exit from the Menu Sidebar or press the escape key to exit the screen when all ATO Electronic Reporting Entities have been recorded.
Superannuation Control
The Payroll Superannuation Control Maintenance screen is used to set up Superannuation for the dataset.
Go to Payroll > Setup > Superannuation Control:
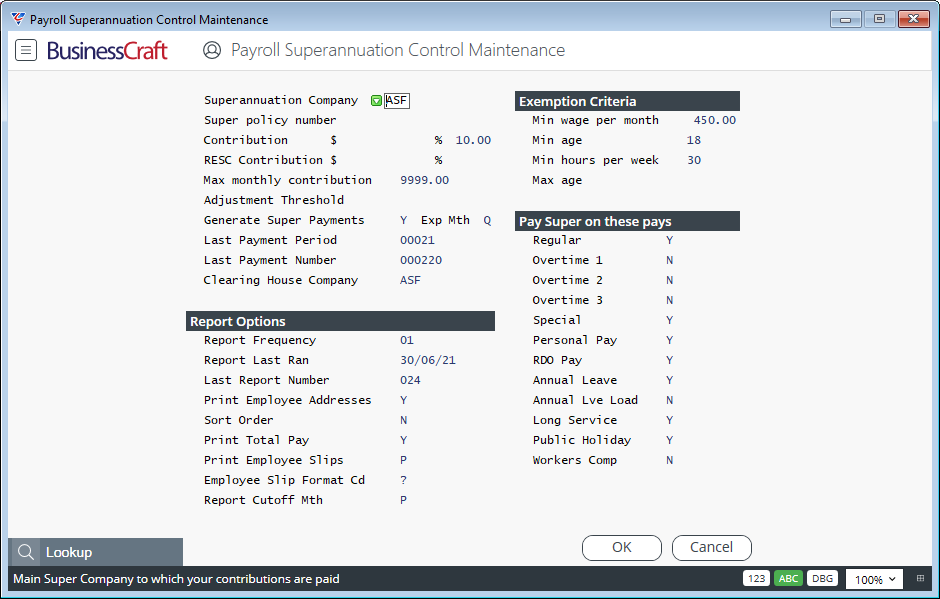
| Superannuation Company | Enter/select the default Superannuation Company for the dataset. |
| Super Policy Number | The Superannuation Account Number for the dataset entity. |
| Contribution | The default Superannuation Guarantee Contribution amount and/or percentage per employee per pay period. |
| RESC Contribution | The default Reportable Employer Superannuation Contribution amount and/or percentage per employee per pay period. |
| Max Monthly Contribution | The maximum Superannuation Contribution permitted per month per employee. |
| Adjustment Threshold | The minimum amount permitted for adjustments identified by the Superannuation Integrity check to be carried out. |
| Generate Super Payments | Indicate whether SuperStream is used to process Superannuation Payments (Y) or not (N). |
| Exp Mth | If the SuperStream process is used, the Export Method used to create Superannuation Contributions Payment Files for supply to Superannuation Funds/Clearing Houses. Options are: Quick Super (Q) or SAFF (S). |
| Last Payment Period | When Payroll > Transactions > Super Payments is run, a Payment Period Number is automatically assigned to the superannuation contributions identified as due for payment using Superstream. This field shows the Last Payment Period Number. |
| Last Payment Number | When Payroll > Transactions > Super Payments is run, a Payment Number is automatically assigned to each superannuation company where a payment is due for the superannuation contributions identified as due for payment using Superstream. This field shows the Last Payment Number. |
| Clearing House Super Company | Enter/select the Superannuation Company that will be used to look up the Employer ID written in the generated SuperStream file. |
Report Options
Prior to the introduction of SuperStream, the Superannuation Report and Employee Slips were an essential part of Superannuation processing and for this reason, there were parameters available for that report. These features have been replaced by Superstream.
BusinessCraft will decommission this functionality in a future product update.
| Report Frequency | The frequency of the Superannuation Report in months. |
| Report Last Ran | The date the Superannuation Report was last run in non-trial mode. The date is stored in this field automatically. |
| Last Report Number | When the Superannuation Report is run in non-trial mode, a sequential report number is assigned to the superannuation contributions contained in the report. The Last Report Number used in stored in this field automatically. |
| Print Employee Addresses | Indicates whether Employee Addresses will be shown on the Superannuation Report (Y) or not (N). |
| Sort Order | The Superannuation Report is grouped by Superannuation Company. This field is used to sort the Superannuation Contributions within those Superannuation Company groups by Employee Name (E), Home Department (H), Pay Department (P), or Employee Number (N). |
| Print Total Pay | Indicates whether Employee Total Pay is shown on the report (Y) or not (N). |
| Print Employee Slips | Indicates whether separate Superannuation Employee Slips are printed (Y), if Superannuation Payment details are printed on Employee Payslips (P) or payment details are not printed at all (N). |
| Employee Slip Format Cd | The Default Layout for Employee Superannuation Slips. Record the Employee Superannuation Slip Template Layout code or ? for the user to be prompted to choose a layout. |
| Report Cutoff Mth | Indicates whether a prompt will appear for a cut-off date for the Superannuation Report (Y) or not (N). |
Exemption Criteria
| Min Wage per Month | The minimum wages that must be earned in a month before Superannuation Guarantee Contributions are required. |
| Min Age | The minimum age of an employee that must be reached before Superannuation Guarantee Contributions are required. |
| Min Hours per Week | The minimum number of hours that must be worked in a week before Superannuation Guarantee Contributions are required. |
| Max Age | The maximum age of an employee that when reached means Superannuation Guarantee Contributions are no longer required. |
Pay Super on these Pays
| Regular | For regular time, indicates whether Superannuation Contributions are calculated for Superannuation Guarantee purposes (Y), as Employee Extra Superannuation (E) or not calculated (N). |
| Overtime 1, 2, 3 | For each overtime type, indicates whether Superannuation Contributions are calculated for Superannuation Guarantee purposes (Y), as Employee Extra Superannuation (E) or not calculated (N). |
| Special |
For Special Hours, indicates whether Superannuation Contributions are calculated for Superannuation Guarantee purposes (Y), as Employee Extra Superannuation (E) or not calculated (N). Each Special Hours Code can be set to calculate Superannuation or not with settings that check Superannuation Rules if required. |
| Personal Pay | For Personal Leave, indicates whether Superannuation Contributions are calculated for Superannuation Guarantee purposes (Y), as Employee Extra Superannuation (E) or not calculated (N). |
| RDO Pay | For Rostered Days Off, indicates whether Superannuation Contributions are calculated for Superannuation Guarantee purposes (Y), as Employee Extra Superannuation (E) or not calculated (N). |
| Annual Leave | For Annual Leave, indicates whether Superannuation Contributions are calculated for Superannuation Guarantee purposes (Y), as Employee Extra Superannuation (E) or not calculated (N). |
| Annual Lve Load | For Annual Leave Loading, indicates whether Superannuation Contributions are calculated for Superannuation Guarantee purposes (Y), as Employee Extra Superannuation (E) or not calculated (N). |
| Long Service | For Long Service Leave, indicates whether Superannuation Contributions are calculated for Superannuation Guarantee purposes (Y), as Employee Extra Superannuation (E) or not calculated (N). |
| Public Holiday | For Public Holidays, indicates whether Superannuation Contributions are calculated for Superannuation Guarantee purposes (Y), as Employee Extra Superannuation (E) or not calculated (N). |
| Workers Comp | For Workers Compensation, indicates whether Superannuation Contributions are calculated for Superannuation Guarantee purposes (Y), as Employee Extra Superannuation (E) or not calculated (N). |
Payroll Control File Maintenance
The Payroll Control File Maintenance provides a wide range of parameters and settings that enable the Payroll Module for the dataset to be configured to meet business requirements.
Go to Payroll > Setup > Payroll Control file Maintenance and the screen is displayed, comprising 3 pages of settings:
Page 1
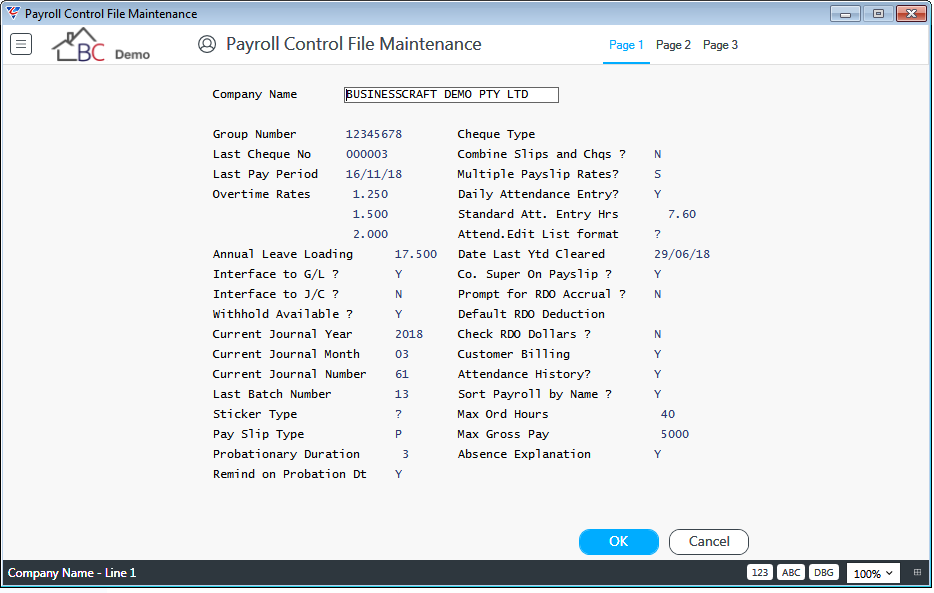
| Company Name | The Company Name for the dataset from a payroll perspective. |
| Group Number | No longer required – to be removed in a future version. |
| Last Cheque No | The Last Cheque Number printed for an employee payroll payment. |
| Last Pay Period | The Pay Ending Date for the last produced payroll. |
| Overtime Rates | The Overtime factors to be used when calculating overtime for Overtime Categories 1, 2 and 3. |
| Annual Leave Loading | The default Annual Leave Loading percentage for the dataset for new employees created. Can be changed for each employee. |
| Interface to G/L | Indicates whether the Payroll Module is integrated with the General Ledger module (Y) or not (N). |
| Interface to J/C | Indicates whether the Payroll Module is integrated with the Job Costing module (Y) or not (N). |
| Withhold Available | Indicates whether the Withholding option is available during Calculate Payrun (Y) or not (N). |
| Current Journal Year | The current calendar year for the Payroll Module. The system will automatically increment this value when the current journal month is the last month in the year and Payroll End of Month is run. |
| Current Journal Month | The current calendar month for the Payroll Module. The system will automatically increment this value when Payroll End of Month is run. |
| Current Journal Number | On initial setup, set to 1. The system will automatically increment this value each time Payroll End of Month is run. |
| Last Batch Number | Each transaction belongs to a journal and a unique batch of transactions. On initial setup, this field can be left blank. The last batch number is reset to zero (blank) when Payroll End of Month is run. |
| Sticker Type | The Default Layout for Employee Stickers. Record the Template Layout code or a question mark for the user to be prompted to choose a layout when printing. |
| Pay Slip Type | Enter the Pay Slip template code used by default when printing payslips. |
| Probationary Duration | The default Probation period in months for the dataset for new employees created. Can be changed for each employee. |
| Remind on Probation Dt | Indicates whether a Reminder will be created in the Tasks and Reminders module when the employee record is created and a Probation Duration has been recorded. |
| Cheque Type | Enter the Cheque Type template code to be used by default when printing cheques. |
| Combine Slips and Chqs | Indicates whether Produce Payroll produce a payslip and cheque (Y) or not (N). |
| Multiple Payslip Rates | Indicates if all hours worked at the same pay rate are combined on payslips (Y), if all pay rates of the same type are combined on payslips (N) or if all pay rates and pay types are shown separately. |
| Daily Attendance Entry |
Indicates if an Attendance Entry will be created for each day worked and default the Standard Attendance Entry Hours on the attendance record (Y) or not (N). If set to N, the hours entered will be compared to the Hours per Week defined for the employee. If hours entered exceed the Hours per Week, warnings are given with the option to enter an explanation. |
| Standard Att. Entry Hrs | If Daily Attendance Entry is set Y, enter the hours to be defaulted to Attendance Records when created. |
| Attend. Edit List Format | Indicates if the Attendance Edit List report should be Condensed (C), in full (F), go to a new page for each employee (P) or the user prompted for a format when run (?). |
| Date Last YTD Cleared | Displays the date up to which Year to Date values were last cleared. This field is updated as part of Payroll End of Year. |
| Co. Super on Payslip | Indicates if Superannuation Paid is printed on payslips (Y) or not (N) or if Year to Date Superannuation Paid is shown on payslips (T). |
| Prompt for RDO Accrual | Indicates if a prompt is to appear in Attendance Entry screens for the number of hours to be accrued for RDO (Y) or not (N). |
| Default RDO Deduction | Enter/select the Deduction Code used for RDO Accruals. |
| Check RDO Dollars | Indicates if RDO Availability is checked by Dollars (Y) or Hours (N). |
| Customer Billing | Indicates if Customer Billing is used in Payroll (Y) or not (N). If set to Y, the P.O. Number, Customer, Act/Chg Rate and Inflate Cust O/T fields are displayed in the Payroll/Attendance screen. |
| Attendance History | Indicates if full History is maintained (Y), Leave History only is maintained (L) or no Attendance or Leave History is retained (N). |
| Sort Payroll by Name | Indicates if the Payroll Register is sorted by Name (Y) or by Employee Number (N). |
| Max Ord Hours | Enter the number of ordinary hours recorded per employee per pay period above which an exception will appear on the Payroll Exception report. |
| Max Gross Pay | Enter the Gross Pay Dollars per employee per pay period above which an exception will appear on the Payroll Exception report. |
| Absence Explanation | Indicates whether a prompt will appear to record an Absence Explanation when hours for an Absence Hourly Type are recorded (Y) or not (N). |
Page 2
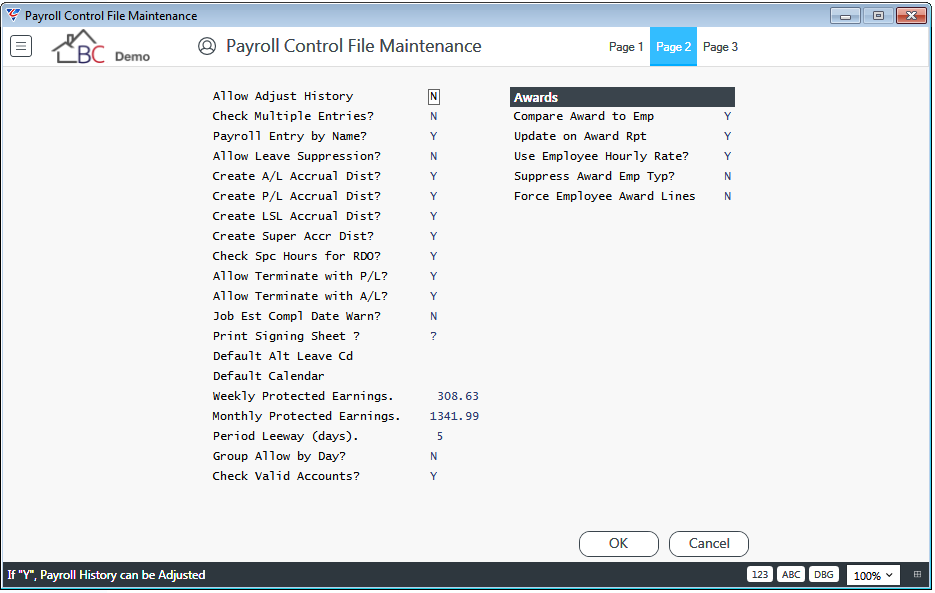
| Allow Adjust History | Indicates whether unprotected edit mode changes are permitted to the Payroll Module. This should be set to N to preserve Payroll Module integrity. |
| Check Multiple Entries | Used to indicate if a warning should be provided if multiple attendance entries are recorded for the same employee on the same date (Y) or not (N). |
| Payroll Entry by Name | The Payroll Attendance Entry screen provides the option to leave the employee number blank and press enter, enabling the screen to cycle to the first available employee record. This field determines if the screen will cycle employees by name (Y) or by number (N). |
| Allow Leave Suppression | Indicates whether Leave can be suppressed (Y) or not (N). This option was provided for a specific award. Generally, leave is not permitted to be suppressed. |
| Create A/L Accrual Dist | Indicates whether payroll distributions are created for annual leave accruals (Y) or not (N). |
| Create P/L Accrual Dist | Indicates whether payroll distributions are created for personal leave accruals (Y) or not (N). |
| Create LSL Accrual Dist | Indicates whether payroll distributions are created for long service leave accruals (Y) or not (N). |
| Create Super Accr Dist | Indicates whether payroll distributions are created for superannuation contributions (Y) or not (N). |
| Check SPC Hours for RDO | Indicates whether the RDO Accrual field setting in Special Hours Codes should be checked (Y) or not (N). |
| Allow Terminate with P/L | Indicates whether employees can be terminated with Personal Leave owing (Y) or not (N). |
| Allow Terminate with A/L | Indicates whether employees can be terminated with Annual Leave owing (Y) or not (N). |
| Job Est Compl Date Warn | Indicates whether a warning will be provided when timesheets entered are past the Job Estimated Completion date (y) or not (N). |
| Print Signing Sheet | Indicates whether a Signing Sheet is created when Producing Payroll (Y) or not (N or blank) or if the user is prompted during each Produce Payroll process. |
| Default Alt Leave Cd | Enter/select the default Alternate Leave code to be assigned to all new employees when created. |
| Default Calendar | Enter/select the Calendar to be used by the Payroll Rules Engine to determine Day Types. |
| Weekly Protected Earnings | Enter the Child Support Weekly Protected Earnings determined by the Australian Taxation Office. |
| Monthly Protected Earnings | Enter the Child Support Monthly Protected Earnings determined by the Australian Taxation Office. |
| Period Leeway (days) | Calculate Payroll warns if there are payroll transactions after the Current Pay Period date entered. Enter the number of days beyond this date to allow for transactions to exist before providing a warning. |
| Group Allow by Day | Indicates if allowances are grouped by day on payslips (Y) or not (N). |
| Check Valid Accounts | Indicates if a check is carried out to ensure all payroll transactions will post to valid general ledger accounts before continuing to Produce Payroll (Y) or not (N). |
Awards
| Compare Award to Emp | Indicates whether a comparison is carried out between the Award Hourly Rate when an Award is assigned to an employee and the Employee’s Hourly Rate (Y) or not (N). |
| Update on Award Rpt | Indicates whether updating employee hourly rates is permitted when running the Award Comparison report (Y) or not (N). |
| Use Employee Hourly Rate | Indicates whether the Employee’s Hourly Rate should be used for payroll instead of the Award Hourly Rate when an Award is assigned to the employee (Y) or not (N). |
| Suppress Award Emp Typ | Indicates whether assigning an Award to an employee suppresses changing an existing Employee Type for the employee (Y) or not (N). |
| Force Employee Award Lines | Indicates whether changes to Awards for employees must be carried out in the Award Rates > Employees (F5) > Employee Awards screen (Y) or can also be carried out on the Employee Master File Maintenance screen. |
Page 3
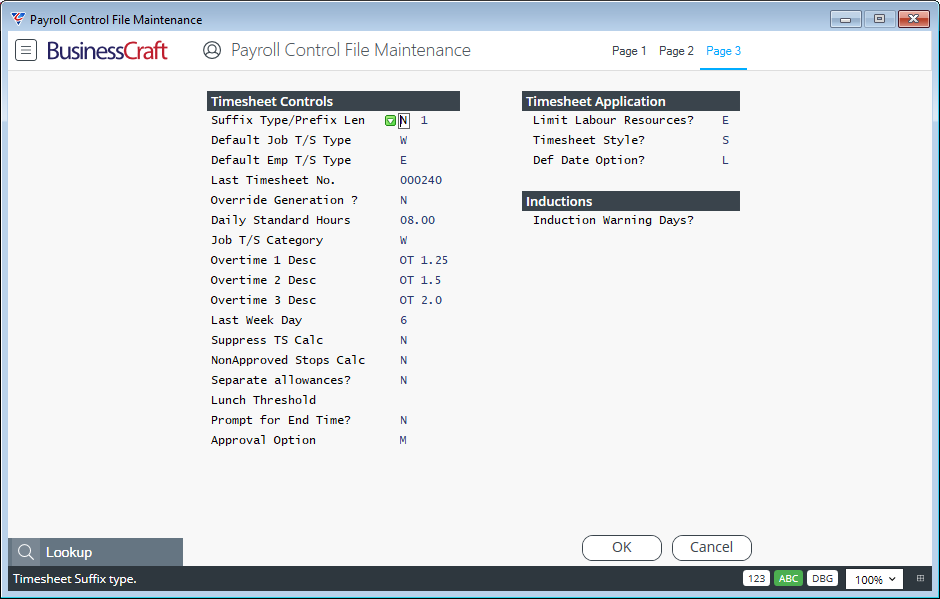
Timesheet Controls
| Suffix Type/Prefix Len | Enter the Timesheet Type to be used by default when entering Timesheets and the size of the Timesheet Type prefix. |
| Default Job T/S Type | Enter the default Timesheet Type used in Timesheet Entry Screens that permit times booked to Jobs. |
| Default Emp T/S Type | Enter the default Timesheet Type used in Timesheet Entry Screens that do not permit times booked to Jobs. |
| Last Timesheet No. | Populated automatically with the number assigned to the last timesheet created. |
| Override Generation | Indicates whether the assigned timesheet number can be overwritten (Y) or not (N). |
| Daily Standard Hours | For Timesheet Entry screens, enter the hours to be defaulted to Timesheet Records when created. |
| Job T/S Category | The default Timesheet Category for Job Based Timesheets. |
| Overtime 1 Desc | The Description for Overtime 1. |
| Overtime 2 Desc | The Description for Overtime 2. |
| Overtime 3 Desc | The Description for Overtime 3. |
| Last Week Day | Enter/select the last day of the Payroll Week (Sunday is 1, Saturday is 7). |
| Suppress TS Calc | Indicates whether Timesheets entered in the Timesheets Module are excluded from Calculate Payroll and only update Job Costing (J), or prevents Timesheets from being transferred to Payroll for Calculation if Standard Attendance Entry transactions already exist (Y) or are transferred for inclusion in Calculate Payroll regardless (N or blank). |
| NonApproved Stops Calc | Indicates whether the presence of Unapproved Timesheets stops the Calculate Payroll process (Y) or not (N). |
| Separate Allowances | Indicates if Allowances/Deductions must be added to separate Timesheet Entry Lines that do not have hours (Y) or can be added to Timesheet Entry Lines with hours (N). |
| Lunch Threshold |
When using the Payroll Weekly Timesheet Import, the Lunch Threshold is used to determine whether the gap between times for the same department and employee entered is a lunch break or a gap between two shifts. A gap up to and including the lunch threshold is considered a lunch break and the two shifts will be merged into one with a lunch break. A gap greater than the Lunch Threshold is considered to be a gap between two shifts. Where departments are different, the times are considered two shifts regardless of the gap. |
| Prompt for End Time |
Indicates whether a prompt for End Time will be displayed during Timesheet Entry so that Hours Worked can be calculated (Y) or not (N). If set to Y, the system attempts to determine the Start time for the next timesheet entry Line. |
| Approval Option | Determines whether anyone with Approve Timesheets authority can approve employee timesheets (blank) or only managers of those employees (M). |
Timesheet Application
| Limit Labour Resources |
When using the Timesheets Module, indicates whether:
|
| Timesheet Style | When using the Timesheets Module, indicates whether start and end times are used (S) or not (blank). |
| Def Date Option | When using the Timesheets Module, indicates whether Pay Period ending date is calculated using the Last Pay Date plus 7 days (L), no default date is determined (blank or N) or the Pay Period ending Date is set to the end of the current week based on the current date (C). |
Inductions
| Induction Warning Days | Enter the number of days prior to an Induction expiring to provide a warning on Induction Reports that the Induction is expiring and the time before expiry. |
Revision 3
3rd September 2021