Payroll Processing
Introduction
Unlike many other systems, the Payroll Module is fully integrated to other BusinessCraft modules. BusinessCraft ensures that legislative requirements are met with Compliance Product Updates as needed.
Key Features include:
Multiple Payrolls with Weekly, Fortnightly or Monthly Payroll supported
Wide range of timesheet entry options
Tax Scales maintained by BusinessCraft automatically
Single Touch Payroll (Phase 1 and Phase 2)
Month and Year End Processing
Leave Provision Accruals (RDO, PL, AL and LSL)
Comprehensive Superannuation processing with Super Stream capability
Termination Payments including ETP
Payment Summaries and EMPDUPE file processing with SBR integration.
Awards and Shift Management
Payroll Rules
Allowances and Deductions
Month to Date and Year to Date Tracking of all payroll components
Warnings, Absences, Probation and Extra Information
Wide range of enquiries and reports including PAYG and Payroll Tax
EFT payments and ABA files
Pay Slips can be printed or emailed
Document Register
The documentation related to the Payroll Module is broken up into 6 primary Product Guides:
Tables & Setup
Processing (Maintain, Transactions & Personnel)
Single Touch Payroll
Superannuation
Enquiries & Reports
Period End
Maintain
Employees
The Employee Master file Maintenance screen is the primary screen used for creating and updating employees including viewing Leave liabilities and both Month to Date and Year to Date earning information. The screen comprises 4 pages.
Go to Payroll > Maintain > Employees and enter/select an employee code:
Page 1
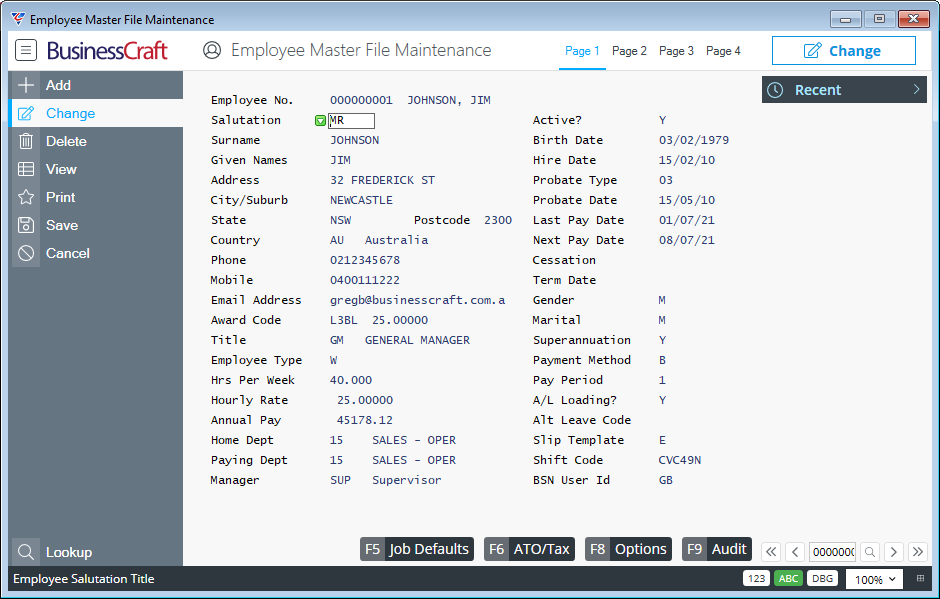
| Employee No. | Enter/select an employee number. The Employee’s Surname and Given Names are displayed to the right. |
| Salutation | Enter/select a Salutation. |
| Surname | The Employee’s Surname. |
| Given Names | The Employee’s First and Middle Names. |
| Address | The Employee’s Home Street Address. |
| City/Suburb | The Employee’s Home City/Suburb. |
| State | The Employee’s Home State. |
| Postcode | The Employee’s Home Post Code. |
| Country | The Employee’s Home Country. |
| Phone | The Employee’s Home Phone Number. |
| Mobile | The Employee’s Mobile Phone Number. |
| Email Address | The Employee’s email address. Primarily used for the purpose of emailing pay slips. |
| Award Code | Optionally, enter/select an Award Code (if permitted on this screen by the Force Employee Award Lines field setting). The Award Rate is displayed to the right. |
| Title | Enter/select a valid Job Title. |
| Employee Type | Indicates the Employee Type. Options are Salaried-Full Time (S), Wages-Full Time (W), Labour Hire (L), Non-Employee (N), Part Time (P), Casual (C), Voluntary Agreement (V) and Death Beneficiary (D). |
| Hrs per Week | The standard hours worked per week by the employee. |
| Hourly Rate | The Employee’s Hourly Pay Rate. |
| Annual Pay | The Employees Annual Pay. |
| Home Dept | Enter/select the Employee’s Home Department – where the employee normally works. For customers using ATO Electronic Reporting Entities, the Home Department cannot be changed within a Payroll Year. |
| Paying Dept | Enter/select the Employee’s Current Pay Department – used for the purposes of directing Payroll Distributions and the Payroll Tax report. |
| Manager | Enter/select the employee’s direct manager. This field can be used for information only or in conjunction with the BSN User Id field to implement security and approval of timesheets. |
| Active | Indicates whether the employee is Active (Y) or not (N). |
| Birth Date | The Employee’s Birth Date. |
| Hire Date | The Employee’s Hire Date. |
| Probate Type | Enter/select the Probation Code for this employee. |
| Probate Date | The date the employee’s probation period ceases. Populated using the Hire Date and Probation Code but can be overwritten. |
| Last Pay Date | The most recent Pay Date for the employee. |
| Next Pay Date | The next Pay Date for the employee. |
| Cessation | Indicates the reason for the employee’s employment termination. Not Terminated (Blank), Voluntary Cessation (V), Ill Health (I), Deceased (D), Redundancy (R), Dismissal (F), Contract Cessation (C), Transfer (T). |
| Term Date | The Employee’s Termination Date. |
| Gender | Indicates the employee’s gender. Options are Male (M), Female (F), Intersex or Indeterminate (I) or Not Specified (Blank). |
| Marital | Indicates the employee’s marital status. Options are Single (S), Married (M) or Not Specified (Blank). |
| Superannuation | Indicates whether the employee is entitled to Company Superannuation (Y) or not (N). If Y is selected, The Company Superannuation Contribution Information screen is displayed. The use of this screen and associated function keys are explained in the Superannuation Product Guide. |
| Payment Method | Indicates whether the employee is paid by Cash (C), Cheque (Q), or to a bank account (B). If Bank Account is selected, the Bank Account Information screen displays for entering the bank account details for the employee to which payroll is to be direct deposited. |
| Pay Period | Indicates the pay period for the employee. Options are Weekly (1), Fortnightly (2), every 4 weeks (4) or Monthly (M). |
| A/L Loading | Indicates whether the employee is entitled to Annual Leave Loading (Y) or not (N). |
| Alt Leave Code | Enter/select an Alternate Leave Code if the Standard Leave entitlements do not apply to this employee. |
| Slip Template | Enter/select the Pay Slip template code to be used when the employee’s payroll is produced and a payslip is generated. |
| Shift Code | Optionally enter/select a default Shift Code for the Employee. |
| BSN User Id | Enter/select the BusinessCraft login code used by this employee to login to BusinessCraft. This field can be used for information only or in conjunction with the Manager field to implement security and approval of timesheets. |
Employee Master Page 1 - Job Defaults (F5)
Use the Job Defaults (F5) function key, to record defaults that will be used in the Labour Job Cost Entry and Timesheet screens to save time entering data:
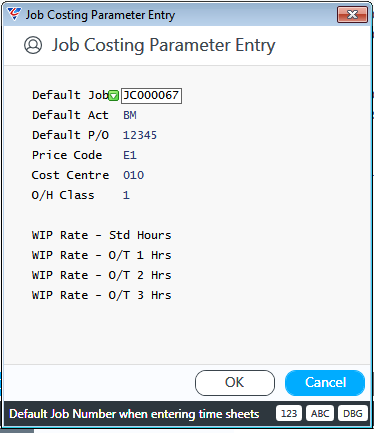
| Default Job | The default Job Number to which the employee books time. |
| Default Act | The default Activity to which the employee books time. |
| Default P/O | The default Purchase Order, used by Payroll Billing, to which the employee books time. |
| Price Code | The default Price Code to be when the employee books time. Takes precedence over the Customer Price Code and Job Price Code. |
| Cost Centre | The default Cost Centre to which the employee books time. |
| O/H Class | If the Department method for calculating overhead on jobs is used, enter a number between 1 and 6, to determine which rate/amount is used from the Department Overhead rates screen. |
| WIP Rate – Std Hours | The Work in Progress Rate to be used for costing jobs for regular hours worked by the employee. |
| WIP Rate – O/T 1 Hours | The Work in Progress Rate to be used for costing jobs for O/T 1 hours worked by the employee. |
| WIP Rate – O/T 2 Hours | The Work in Progress Rate to be used for costing jobs for O/T 2 hours worked by the employee. |
| WIP Rate – O/T 3 Hours | The Work in Progress Rate to be used for costing jobs for O/T 3 hours worked by the employee. |
Employee Master Page 1 – ATO/Tax (F6)
Use the ATO/Tax (F6) button to open the ATO /Tax Details screen and ensure that the required fields are completed properly to satisfy STP Phase requirements:
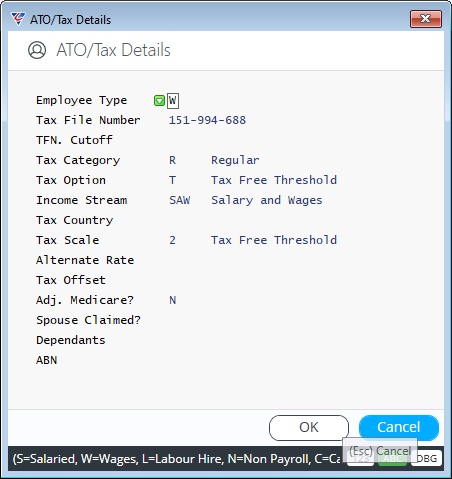
Use the lookups and help provided and note that some fields are default on other field values or are skipped where not applicable.
| Employee Type | Populated from the Employee Master screen Page 1. Options are Salaried-Full Time (S), Wages-Full Time (W), Labour Hire (L), Non-Employee (N), Part Time (P), Casual (C), Voluntary Agreement (V) and Death Beneficiary (D). |
| Tax File Number |
Enter the Employee’s Tax File Number (TFN).
|
| TFN Cutoff | Enter the date at which the temporary Tax file number will no longer be accepted, and the employee will be taxed at the higher tax rate. |
| Tax Category | The Employee’s Tax Category as defined by STP Phase 2. Select from the options provided. This new field includes options previously recorded in the Residency field. |
| Tax Option | The Employee’s Tax Option as defined by STP Phase 2. Select from the options provided. This new field is primarily used to indicate if the Tax Free Threshold is being claimed or not. |
| Income Stream | The Employee’s Income Stream as defined by STP Phase 2. Select from the options provided. |
| Tax Country | When required, select the appropriate Country Code for the Employee. |
| Tax Scale | Enter/select the Tax Scale to be used for the purposes of applying PAYG tax to the employee’s earnings. |
| Alternate Rate | If a user define Tax Scale is selected in the Tax Scale field, enter the Tax Rate required in this field. |
| Tax Offset | Enter any Tax Offset to which the employee is entitled. |
| Adj. Medicare | Indicates whether if the Medicare Levy is to be adjusted by 2% for this employee (Y) or not (N). Applies to Tax Scale 4 or if Spouse Claimed is Y and Tax Scale is 2 or 6. |
| Spouse Claimed | Indicates whether the employee is claiming their spouse (Y) or not (N) for the purposes of applying the Medicare adjustment. |
| Dependants | Indicates whether the employee is claiming their dependents (Y) or not (N) for the purposes of applying the Medicare adjustment. |
| ABN | If required, Enter a valid ABN for the Employee. |
Employee Master Page 1 - Options (F6)
The Options (F6) provides access to a menu of additional features:
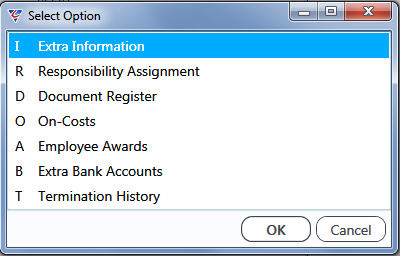
Extra Information (I)
Select the Extra Information (I) option to open the Extra Information Line Entries – Employees screen to review/update extra information for the employee.
If Extra Information questions have been set up in Miscellaneous > Extra Information > Extra Information Questions > Employees, and the Extra Information Line Entries – Employees screen has not been previously populated a prompt will display to Copy Extra Information:
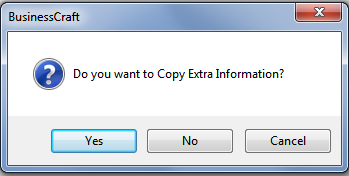
Selecting Yes will copy the questions to the screen, selecting No or Cancel will open the screen without copying and prompt to add questions:
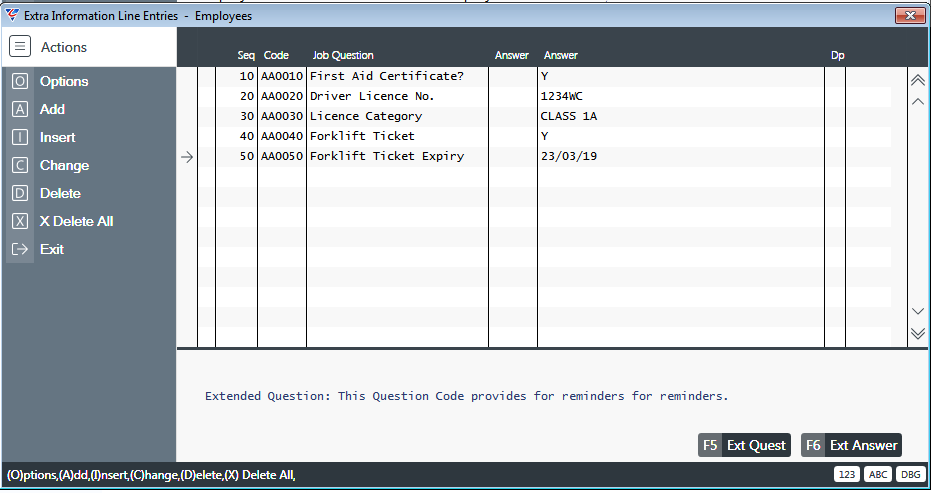
| Seq | A system assigned sequence number for the Extra Information Line. |
| Code | The Extra Information Question Code. |
| Job Question | The Extra Information Question Description. |
| Answer | For Questions that require selecting an Answer Code, enter/select from the available Answer Codes. |
| Answer | For Questions that permit the entry of an answer, enter an answer to the question. |
The Extended Question panel displays additional details recorded against the question code to assist in providing the appropriate answer.
Ext Quest (F5)
Where applicable, use the Ext Quest (F5) function key to display the full details for the selected Question Code line that are not displayed in the Extended Question panel.
Ext Answer (F6)
Where applicable, use the Ext Answer (F6) function key to provide/review any additional answer details where the Answer space does not provide enough space.
Issued Warnings (W)
Select Warnings W) to open the Employee Warning Lines screen. Warning Codes are setup in Payroll > Tables > Employee Warning Types.
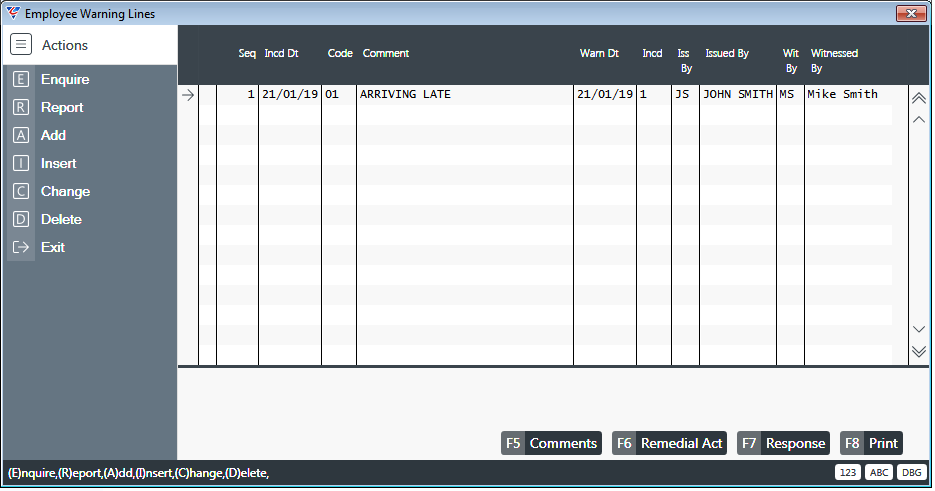
| Seq | A system assigned sequence number for the Employee Warning Line. |
| Incd Dt | Enter/select the date the incident occurred triggering the warning. |
| Code | Enter/select the Employee Warning Code. |
| Comment | The Employee Warning Code Description is displayed but can be changed. |
| Warn Dt | Enter/select the date the warning was issued. |
| Incd | The Warning Incidence Number. |
| Iss By | Enter/select the User Code for the person who issued the warning. |
| Issued By | The User Name is displayed. |
| Wit By | Enter/select the User Code for the witness to the warning. |
| Witnessed By | The User Name is displayed. |
Comments (F5)
Use the Comments (F5) function key to open the Warning Comments (Notes) text box to record additional notes regarding the warning.
Remedial Act (F6)
Use the Remedial Act (F6) function key to open the Warning Remedial Action text box to record notes regarding Remedial Action agreed in relation to the warning.
Response (F7)
Use the Response (F7) function key to open the Warning – Employee Response text box to record notes regarding the Employee’s Response in relation to the warning.
Print (F8)
Use the Print (F8) function key to print details of the selected warning for the employee. The Employee Warning template must be set up to use this function.
Absences (S)
Select Absences (S) to open the Employee Absence Line Entry screen. Absence Codes are setup in Payroll > Tables > Employee Absence Types.
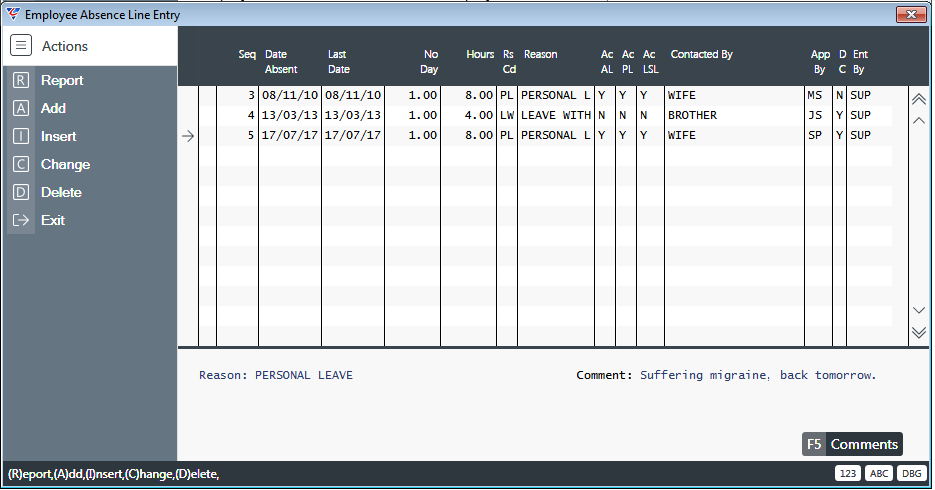
| Seq | A system assigned sequence number for the Employee Absence Line. |
| Date Absent | Enter/select the start date of the absence. |
| Last Date | Enter/select the last date of the absence. |
| No Day | The number of days absent. |
| Hours | The number of hours absent. |
| Warn Dt | Enter/select the date the warning was issued. |
| Rs Cd | Enter/select the Employee Absence Type. |
| Reason | The Absence Type Description is displayed but can be changed. |
| Ac AL | Indicates if the absence accrues Annual Leave (Y) or not (N). |
| Ac PL | Indicates if the absence accrues Personal Leave (Y) or not (N). |
| Ac LSL | Indicates if the absence accrues Long Service Leave (Y) or not (N). |
| Contacted By | The person who advised of the absence. |
| App By | Enter/select the User Code approving the absence. |
| DC | Indicates if a Doctors Certificate has been provided (Y) or not (N). |
| Ent By | The User Code that recorded the absence. |
A panel displays the Reason and Comments for the selected Absence Line.
Comments (F5)
Use the Comments (F5) function key to open the Absence Comment text box to record additional notes regarding the absence.
Responsibility Assignment (R)
Select the Responsibility Assignment (R) option to open the Employee Responsibilities Assignment screen which is used to review/maintain employee responsibilities (not Customer or Meeting Issue responsibilities) for the employee.
Responsibility Codes are setup in Payroll > Tables > Responsibilities.
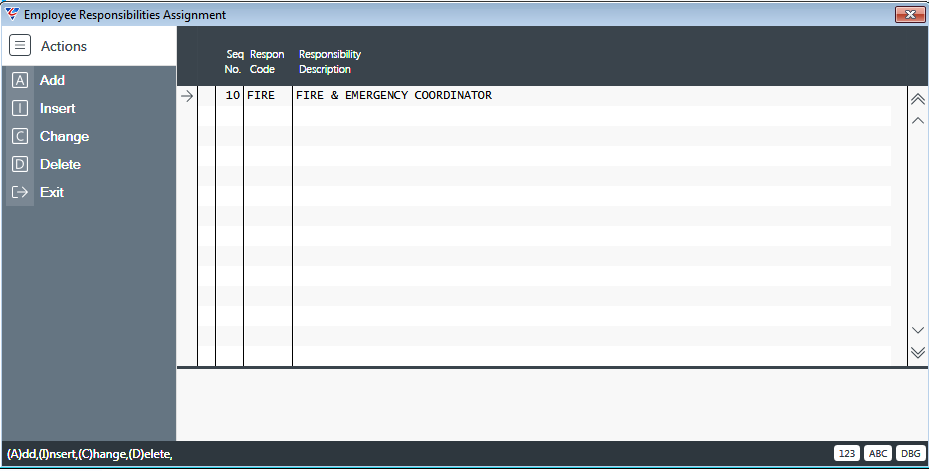
| Seq | A system assigned sequence number for the Employee Responsibilities Assignment Line. |
| Respon Code | Enter/select a Responsibility Code. |
| Job Question | The Responsibility Code Description is displayed |
Document Register (D)
Select the Document Register (D) option to open the Employee Document Register screen which is used to make notes and attach files related to the employee. For more details on using the Document Register refer to the Document Register Product Guide.
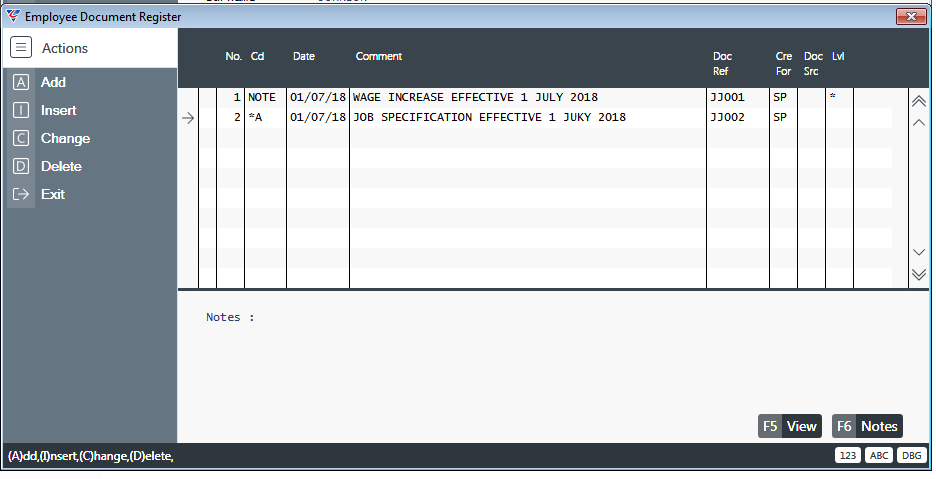
| No. | A sequential number assigned to the Employee Document Register line. |
| Cd | Enter/select a Document Type |
| Date | Enter/select the Employee Document Register Line date |
| Comment | A 40 Character field used for short notes, subject headings for detailed notes or names for attached files. |
| Doc Ref | Where applicable, enter an 8 character document reference. |
| Cre For | Where applicable, enter/select the user for whom the document was created. |
| Doc Src | Not accessible in this screen |
| Lvl | Indicates if there are additional notes for the line. |
| Notes Panel | The Notes Panel displays detailed notes for the selected line. |
| View (F5) | Use the View (F5) function key to open the file attached to the selected line, where applicable. |
| Notes (F6) | Use the Notes (F6) function key to open the Employee Document Register notes screen for the selected line to review, create or update detailed notes. |
On-Costs (O)
Was used by a special Payroll Report which is no longer supported.
Employee Awards (A)
Use the Employee Awards option to open the Award Codes screen displaying the Awards to which this employee is linked:
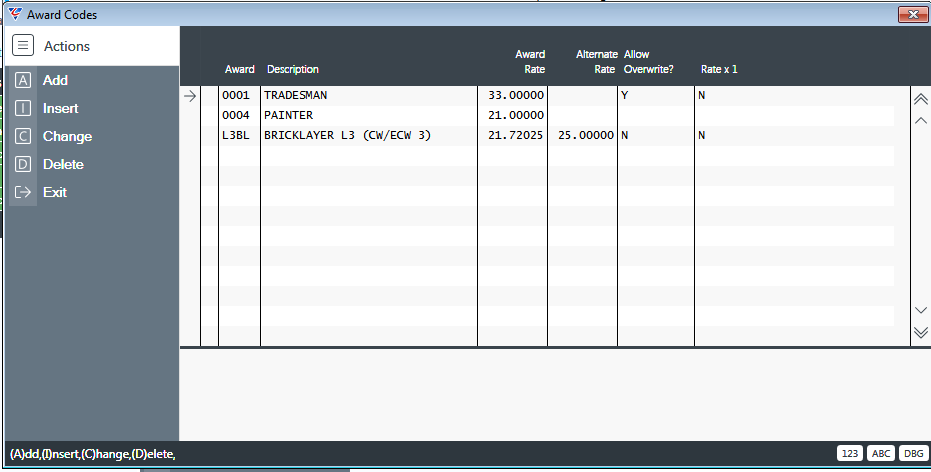
| Award | The Award Code. |
| Description | The Award Description. |
| Award Rate | The Award Rate. |
| Alternate Rate | The Hourly Rate to be used in timesheet entry for the selected employee for this award classification. |
| Allow Overwrite | Indicates whether the Alternate Rate, when displayed on timesheet entry, can be overwritten during timesheet entry (Y) or not (N). |
| Rate * 1 | Indicates whether Overtime and Special Hours will be costed as Regular Hours in Job Costing (Y) or not (N). |
Extra Bank Accounts (B)
Use the Extra Bank Accounts option to define additional bank accounts to which payroll deposits are to be made for the employee including the amount to be deposited. Extra Bank Accounts can also be recorded in Payroll > Maintain > Extra Bank Accounts.
When Produce Payroll is run, Extra Bank Accounts are used first for payroll payments with any residual funds paid to the main bank account for the employee.
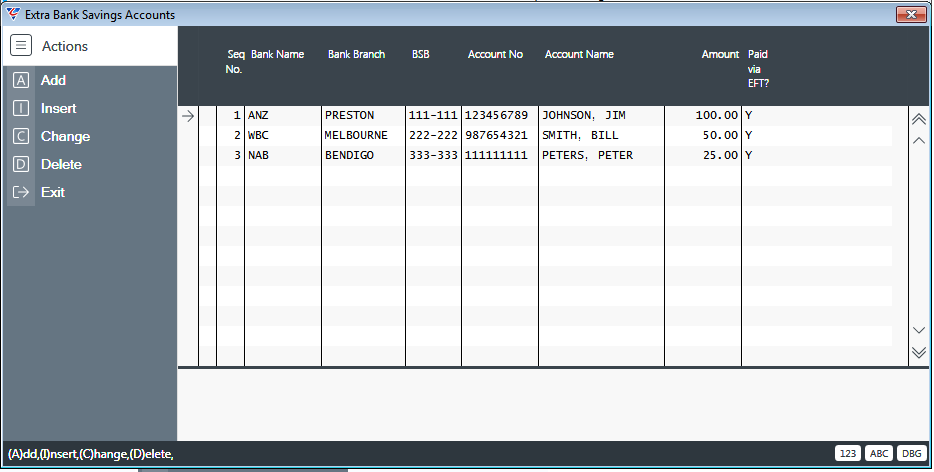
| Seq | A sequence number that determines the order in which the extra bank accounts are used by Produce Payroll. |
| Bank Name | The Approved APCA abbreviation for the Financial Institution where the account is held to which the payroll payment will be made. |
| Bank Branch | The Branch of the Financial Institution where the account is held to which the payroll payment will be made. |
| BSB | The BSB for the account to which the payroll payment will be made. |
| Account No | The Account Number for the account to which the payroll payment will be made. |
| Account Name | The Account Name for the account to which the payroll payment will be made. |
| Amount | The portion of the payroll payment to be made to this bank account. |
| Paid via EFT | Indicates whether payroll payments to this bank account for this employee use EFT (Y) or not (N). |
Termination History (T)
The Employment Termination Payments screen (Page 5 of the Employee Master File Maintenance screen) did not cater for multiple Employment Termination Payments and has been replaced with the Termination History screen that can be accessed using the Termination History option:
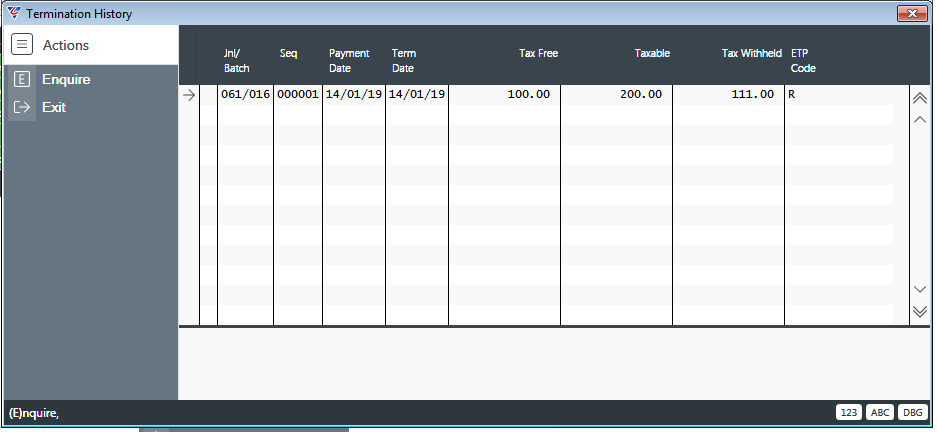
| Jnl/Batch | The Jnl/Batch that contained the Employment Termination Payment (ETP). |
| Seq | The Sequence number within the Jnl/Batch for the Employment Termination Payment (ETP). |
| Payment Date | The date the ETP was paid. |
| Term Date | The Termination Date of the Employee to which the ETP relates. |
| Tax Free | The Tax Free Component of the ETP. |
| Taxable | The Taxable Component of the ETP. |
| Tax Withheld | The Tax Withheld from the ETP. |
| ETP Code | The ETP Code for the ETP Payment. |
Employee Master Page 1 - Audit (F9)
Use the Audit (F9) function key to display the user login, date and time that created the record and the user login that last modified the record.
Page 2
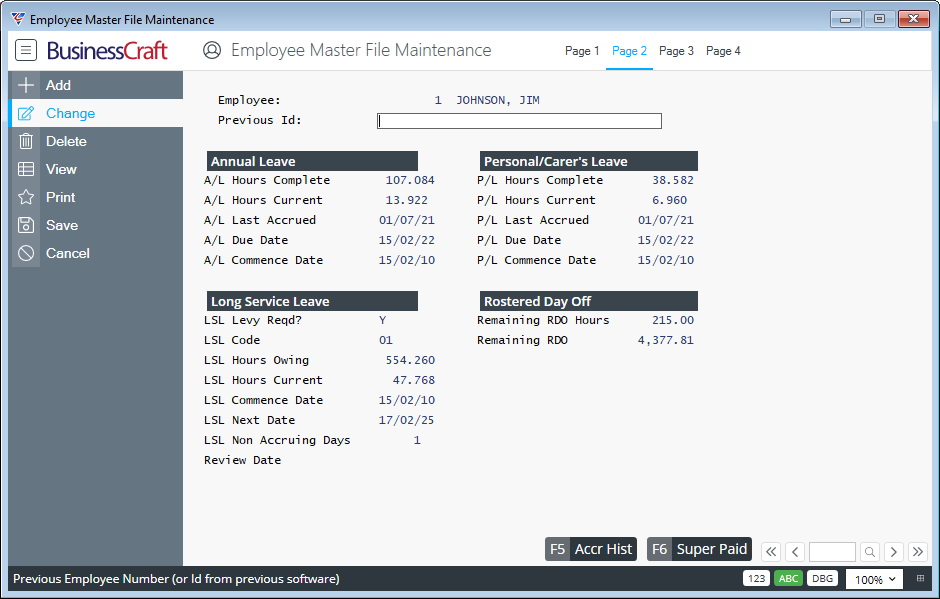
| Employee | The Employee Number and Name are displayed. |
| Previous ID | The Previous Employee Number whether in this dataset or from another software system. |
Annual Leave
| A/L Hours Complete | The Annual Leave accrued for the employee up to their last anniversary date, less any leave taken since. |
| A/L Hours Current | The Annual Leave accrued for the employee since their last anniversary date. |
| A/L Last Accrued | The date leave was last accrued for the employee. |
| A/L Due Date | The next anniversary date for the employee. |
| A/L Commence Date | The date Annual Leave Accruals commenced if not from the Hire Date. |
Long Service Leave
| LSL Levy Reqd | Indicates whether a Long Service Leave Levy is applicable to the employee (Y) or not (N). |
| LSL Code | Enter/select a LSL code applicable to the employee. |
| LSL Hours Owing | The Long Service Leave accrued for the employee up to their last LSL eligibility date, less any leave taken since. |
| LSL Hours Current | The Long Service Leave accrued for the employee since their last LSL eligibility date. |
| LSL Commence Date | The date Long Service Leave Accruals commenced if not from the Hire Date. |
| LSL Next Date | The next LSL eligibility date for the employee. |
| LSL Non Accruing Days | The number of days that did not accrue LSL due to the nature of the Absence/Special Leave Code. |
| Review Date | Available for user defined purposes. |
Personal Leave
| P/L Hours Complete | The Personal Leave accrued for the employee up to their last anniversary date, less any leave taken since. |
| P/L Hours Current | The Personal Leave accrued for the employee since their last anniversary date. |
| P/L Last Accrued | The date leave was last accrued for the employee. |
| P/L Due Date | The next anniversary date for the employee. |
| P/L Commence Date | The date Personal Leave Accruals commenced if not from the Hire Date. |
Rostered Day Off
| Remaining RDO Hours | The RDO Hours accrued for the employee. |
| Remaining RDO $ | The RDO $ accrued for the employee. |
Employee Master Page 2 - Accr Hist (F5)
Use the Accr Hist (F5) function key to open the Accrual Lines menu:
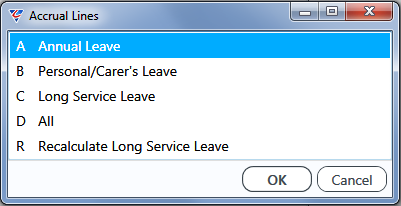
Annual Leave
Use the Annual Leave option to review transactions related to Annual Leave accrued and taken:
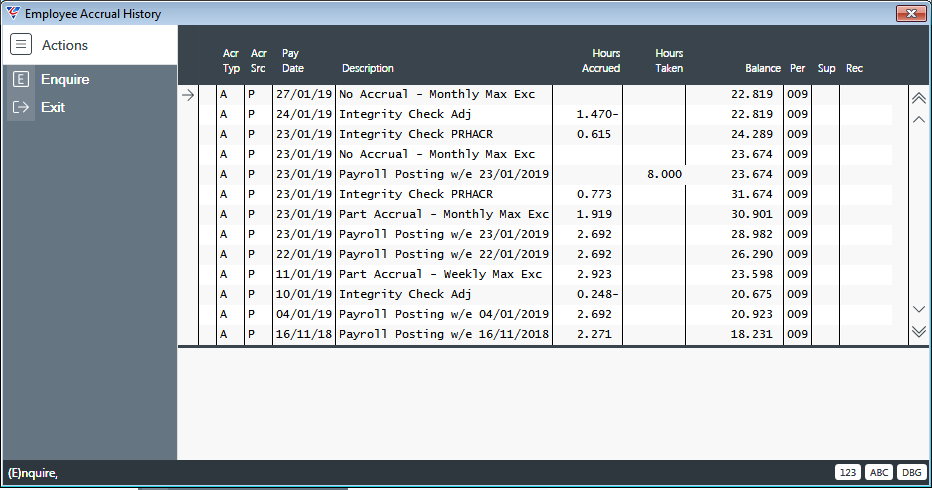
Personal/Carer’s Leave
Use the Personal/Carer’s Leave option to review transactions related to PL accrued and taken:
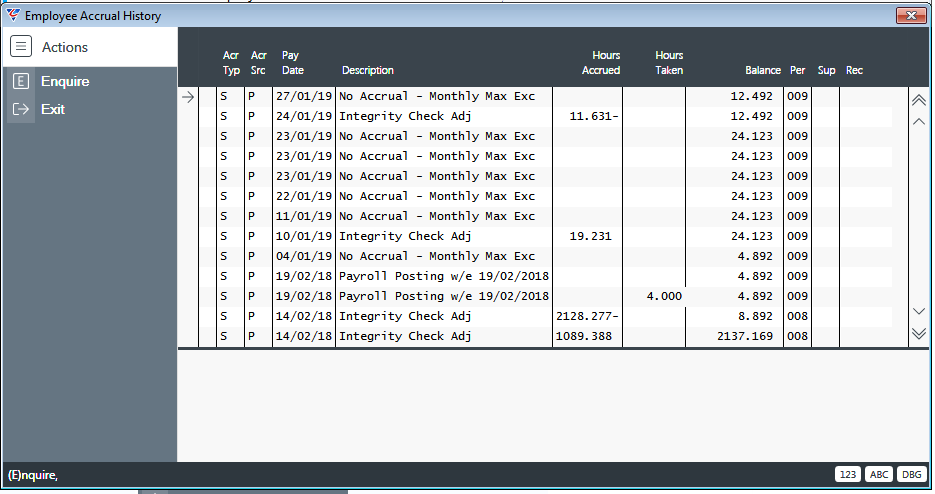
Long Service Leave
Use the Long Service Leave option to review transactions related to LSL accrued and taken:
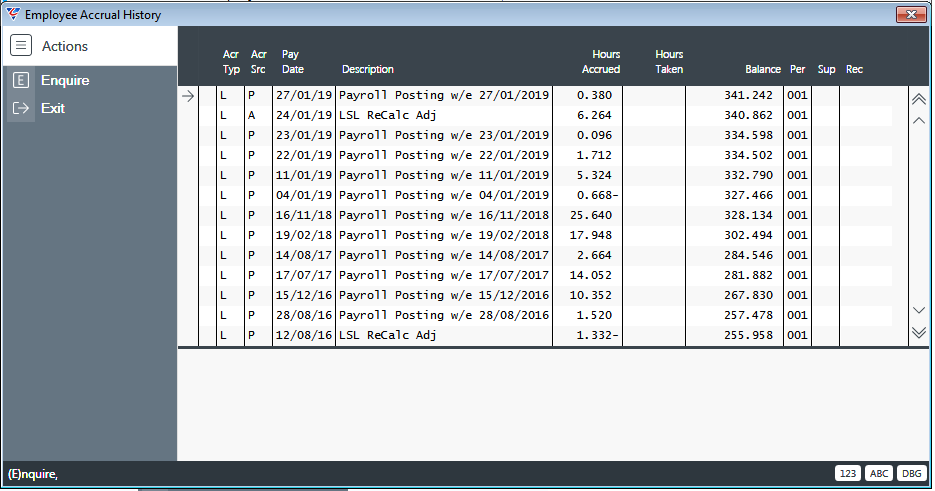
All
Use the All option to review transactions related to all Leave accrued and taken:
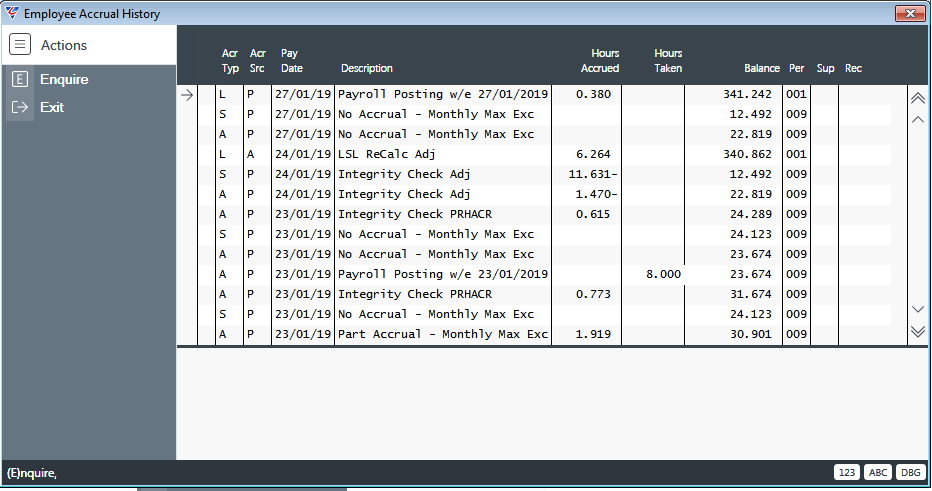
Recalculate Long Service Leave
Use the Recalculate Long Service Leave option, to recalculate the Long Service Leave accrual balance using the LSL Code and the Hours Worked per Week and a prompt appears to confirm:
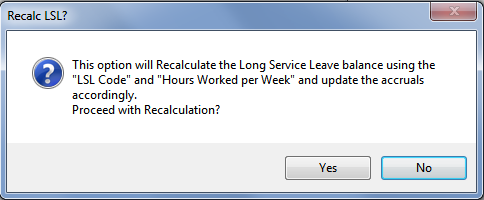
After clicking Yes, the calculation is carried out and the Preserve LSL Balances screen is displayed showing any differences and the option to Preserve the existing LSL balance or Accept the Recalculation.
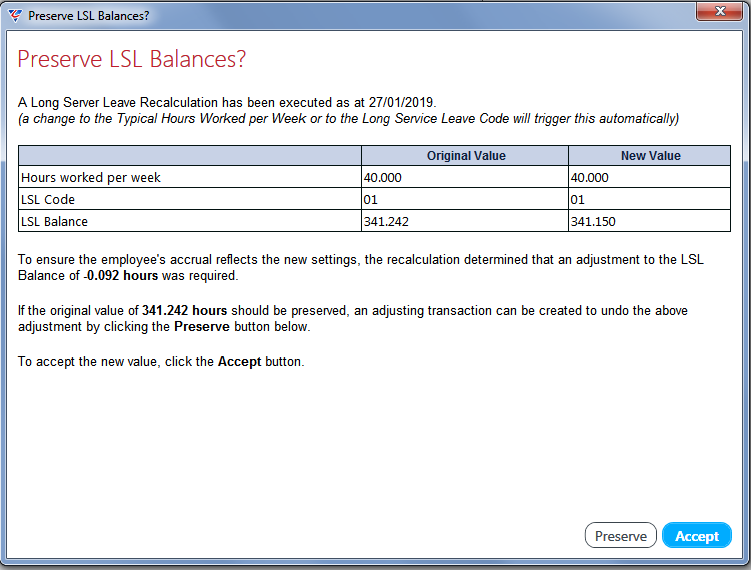
If Accept is selected, the LSL Accrual balance is updated and required Payroll Distributions created.
Employee Master Page 2 - Super Paid (F6)
Use the Super Paid (F6) function key to view Superannuation Payments made:
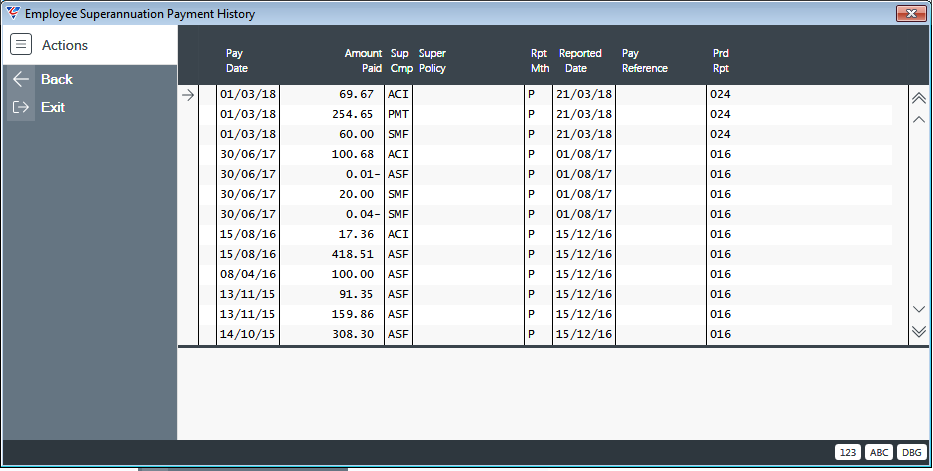
Employee Master Page 2 – Super Paid (F6)
Use the Super Paid (F6) function key to open the Employee Superannuation Payment History screen:
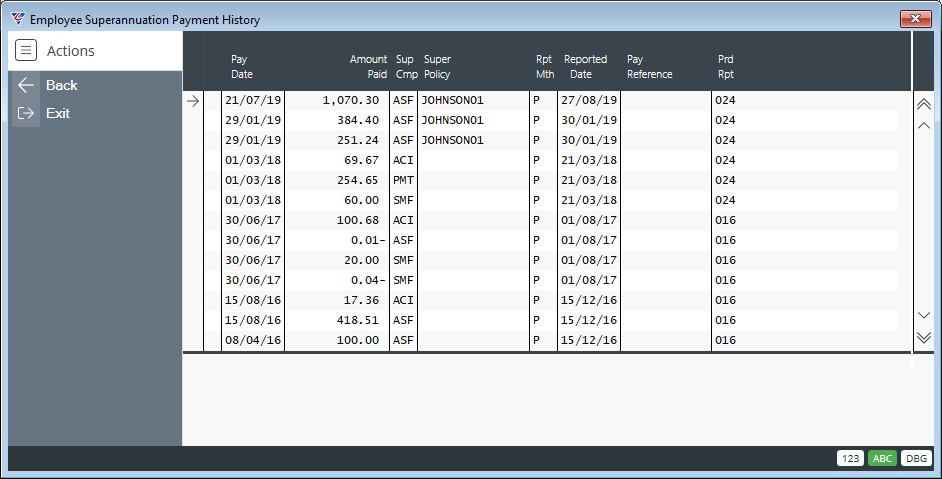
Page 3
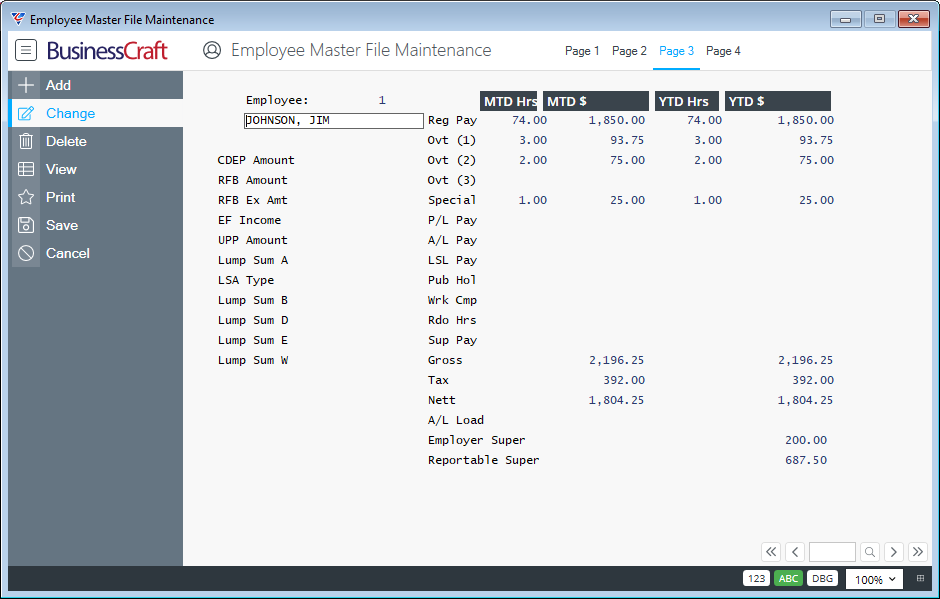
| Employee | The Employee Number and Name are displayed. |
| CDEP Amount | No longer supported. |
| RFB Amount | The YTD Taxable Reportable Fringe Benefits for this employee. |
| RFB Ex Amt | The YTD Exempt Reportable Fringe Benefits for this employee. |
| EF Income | The YTD Exempt Foreign Employment Income for this employee. |
| UPP Amount | No longer supported. |
| Lump Sum A | The YTD Lump Sum A payments made to this employee. |
| LSA Type | The Lump Sum A Payment Type for this employee. |
| Lump Sum B | The YTD Lump Sum B payments made to this employee. |
| Lump Sum D | The YTD Lump Sum D payments made to this employee. |
| Lump Sum E | The YTD Lump Sum E payments made to this employee. |
| Lump Sum W | The YTD Lump Sum W payments made to this employee. |
| Reg Pay | The Month and Year to Date Hours and Dollars for this employee for Regular Time are displayed. |
| Ovt (1) | The Month and Year to Date Hours and Dollars for this employee for OT1 Time are displayed. |
| Ovt (2) | The Month and Year to Date Hours and Dollars for this employee for OT2 Time are displayed. |
| Ovt (3) | The Month and Year to Date Hours and Dollars for this employee for OT3 Time are displayed. |
| Special | The Month and Year to Date Hours and Dollars for this employee for Special Hours Codes are displayed. |
| P/L Pay | The Month and Year to Date Hours and Dollars for this employee for Personal Leave taken are displayed. |
| A/L Pay | The Month and Year to Date Hours and Dollars for this employee for Annual Leave taken are displayed. |
| LSL Pay | The Month and Year to Date Hours and Dollars for this employee for Long Service Leave taken are displayed. |
| Pub Hol | The Month and Year to Date Hours and Dollars for this employee for Public Holidays taken are displayed. |
| Wrk Cmp | The Month and Year to Date Hours and Dollars for this employee for Workers Compensation paid are displayed. |
| Rdo Hrs | The Month and Year to Date Hours and Dollars for this employee for RDO Leave taken are displayed. |
| Sup Pay | The Month and Year to Date Hours and Dollars for this employee for Supplemental Payments are displayed. |
| Gross | The Month and Year to Date Earnings for this employee are displayed. |
| Tax | The Month and Year to Date PAYG Tax withheld for this employee is displayed. |
| Nett | The Month and Year to Date Ney Pay for this employee is displayed. |
| A/L Load | The Month and Year to Date Annual Leave Loading paid for this employee is displayed. |
| Employer Super | The Month and Year to Date Company Superannuation contributions for this employee are displayed. |
| Reportable Super | The Month and Year to Date Reportable Superannuation contributions for this employee are displayed. |
Page 4
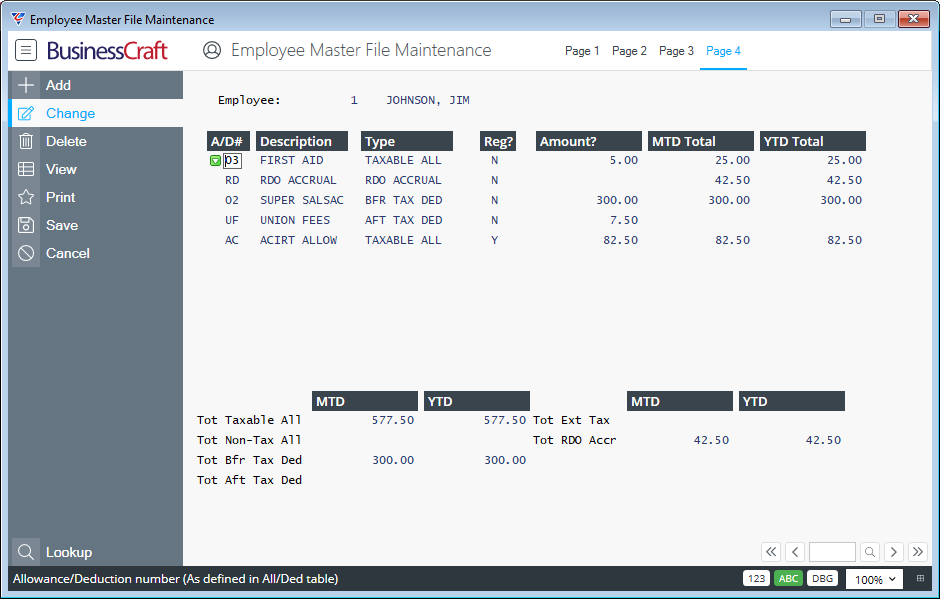
| Employee | The Employee Number and Name are displayed. |
| A/D# | The Allowance/Deduction Code to be tracked for this employee. |
| Description | The Allowance/Deduction Code description. |
| Type | The type of Allowance/Deduction is displayed. |
| Reg? | Indicates whether the Allowance/Deduction will be added/subtracted from each pay for the employee (Y) or not (N). |
| Amount | The amount to be added/subtracted from each pay for the employee. |
| MTD Total | The Month to Date $ Total for the Allowance/Deduction. |
| YTD Total | The Year to Date $ Total for the Allowance/Deduction. |
| Tot Taxable All | The Month and Year to Date Totals for Taxable Allowances for this employee are displayed. |
| Tot Non-Tax All | The Month and Year to Date Totals for Non Taxable Allowances for this employee are displayed. |
| Tot Bfr Tax Ded | The Month and Year to Date Totals for Before Tax Deductions for this employee are displayed. |
| Tot Aft Tax Ded | The Month and Year to Date Totals for After Tax Deductions for this employee are displayed. |
| Tot Ext Tax | The Month and Year to Date Totals for Extra Tax Deductions for this employee are displayed. |
| Tot RDO Accr | The Month and Year to Date Totals for RDO Accruals for this employee are displayed. |
Extra Bank Accounts
Extra Bank Accounts are used to define additional bank accounts to which payroll deposits are to be made for individual employees including the amount to be deposited. Extra Bank Accounts can also be recorded within the Employee Master File Maintenance screen in Extra Info (F6) > Extra Bank Accounts.
When Produce Payroll is run, Extra Bank Accounts are used first for payroll payments to employees with any residual funds paid to the main bank account for the employee defined in Payroll > Maintain > Employees.
Go to Payroll > Maintain > Extra Bank Accounts:
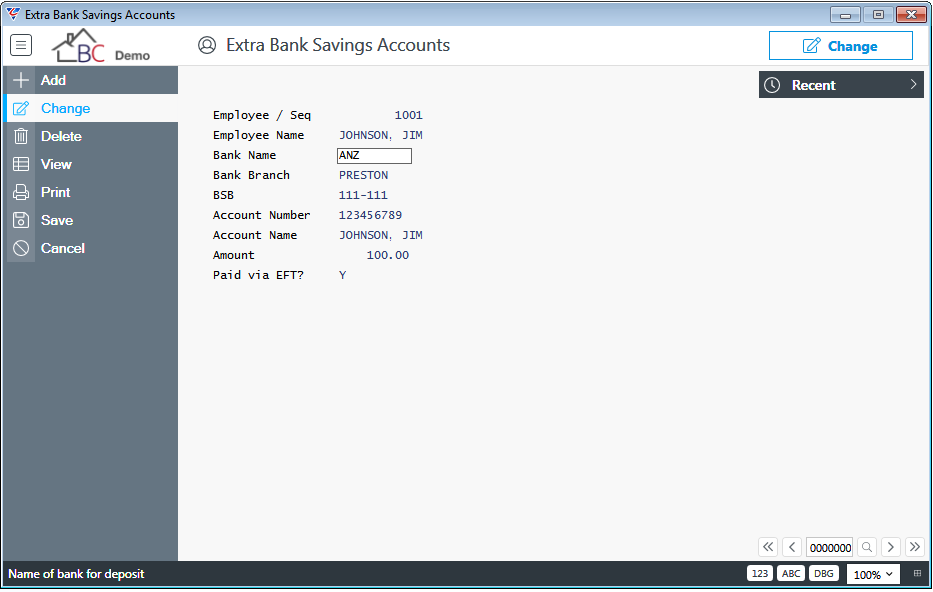
| Employee/Seq | Enter/select the employee for whom the extra bank account is being defined, followed by a sequence number that determines the order in which the extra bank accounts are used by Produce Payroll. |
| Employee Name | The name of the employee is displayed. |
| Bank Name | The Approved APCA abbreviation for the Financial Institution where the account is held to which the payroll payment will be made. |
| Bank Branch | The Branch of the Financial Institution where the account is held to which the payroll payment will be made. |
| BSB | The BSB for the account to which the payroll payment will be made. |
| Account Number | The Account Number for the account to which the payroll payment will be made. |
| Account Name | The Account Name for the account to which the payroll payment will be made. |
| Amount | The portion of the payroll payment to be made to this bank account. |
| Paid via EFT | Indicates whether payroll payments to this bank account for this employee use EFT (Y) or not (N). |
Employee Reassignments
Employees can be assigned responsibilities within the Payroll, Accounts Receivable and Meetings modules. The Employee Reassignments screen provides the ability to display and reassign any of those responsibilities.
Go to Payroll > Maintain > Employee Reassignments and the Employee Responsibilities Reassignment screen is displayed. Enter of select the employee for whom responsibilities are to be re-assigned:
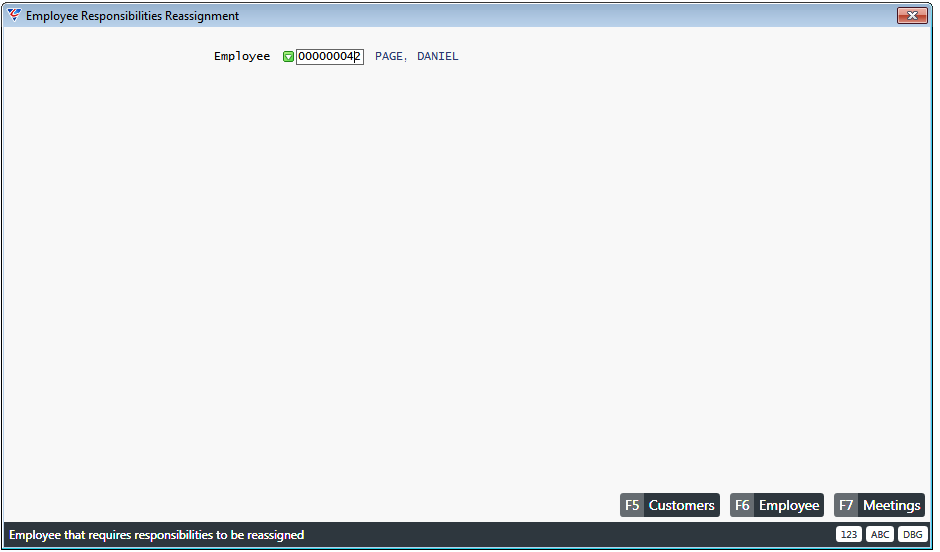
Customers (F5)
Use the Customers (F5) function key to reassign customers that were assigned to the employee using Accounts Receivable > Maintain > Customers > Options (F6) > Responsibility Assignment:
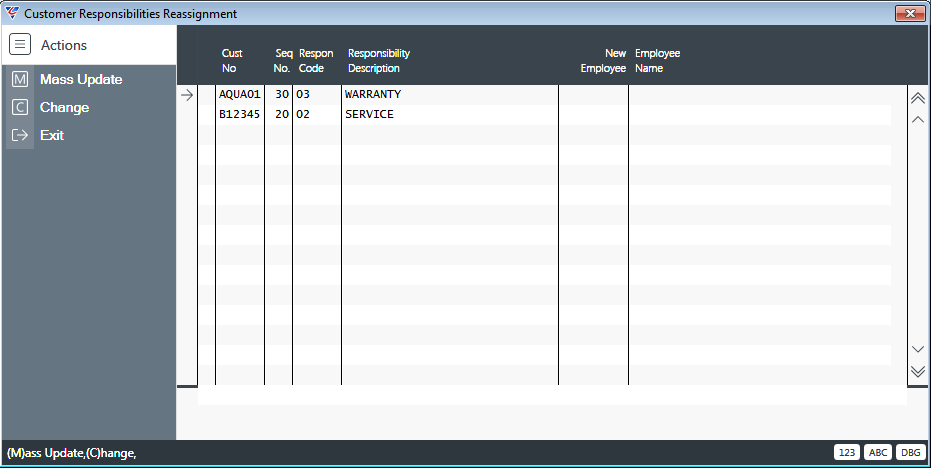
| New Employee | Enter/select the active employee to be assigned the responsibility. |
| Employee Name | The name of the employee to be assigned is displayed. |
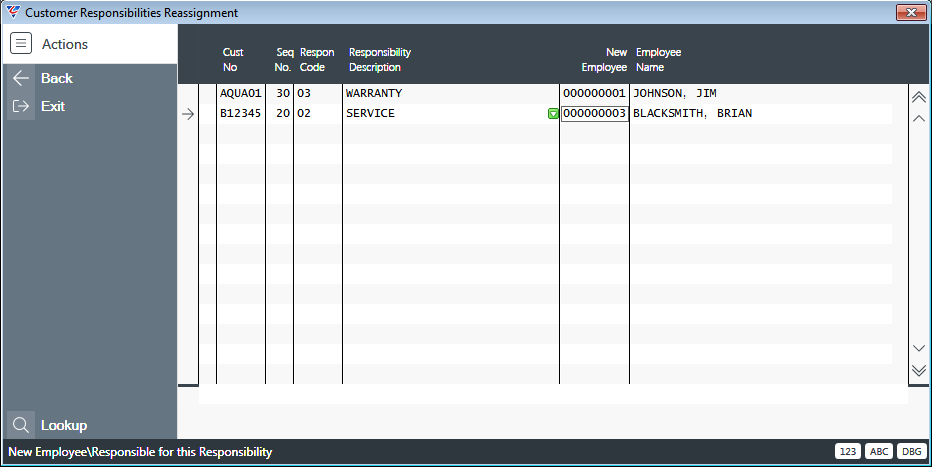
After entering/selecting required employees and exiting the screen, a prompt is displayed to confirm:
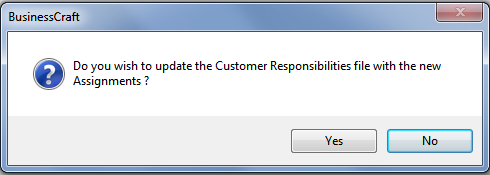
Click Yes to proceed with the reassignments or No to cancel the reassignments.
A Mass Update option is provided in the Menu Sidebar to re-assign all responsibilities to another employee to save time when all responsibilities are to be reassigned to one employee.
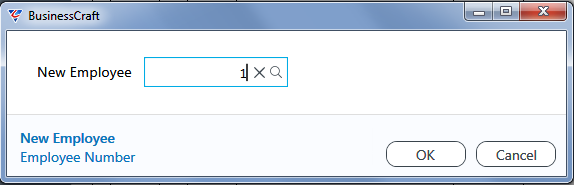
The reassignments proceed without further prompts after selecting the employee to be assigned and clicking OK.
Employee (F6)
Use the Employee (F6) function key to reassign employment responsibilities that were assigned to the employee using the Payroll > Maintain > Employees > Extra Info (F6) > Responsibility Assignment option:
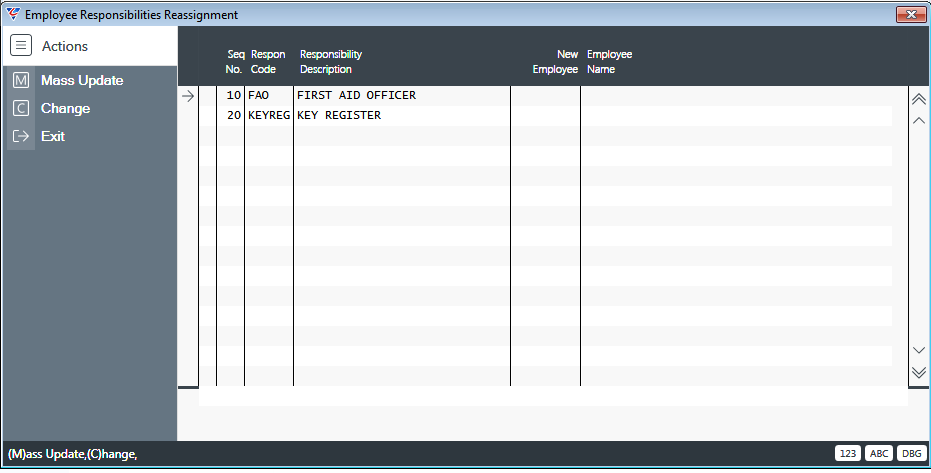
| New Employee | Enter/select the active employee to be assigned the responsibility. |
| Employee Name | The name of the employee to be assigned is displayed. |
After entering/selecting required employees and exiting the screen, a prompt is displayed to confirm the reassignments:
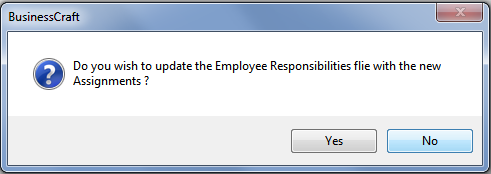
Click Yes to proceed with the reassignments or No to cancel the reassignments.
A Mass Update option is provided in the Menu Sidebar to re-assign all responsibilities to another employee to save time when all responsibilities are to be reassigned to one employee:
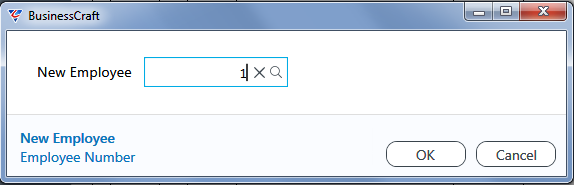
The reassignments proceed without further prompts after selecting the employee to be assigned and clicking OK.
Meetings (F7)
Use the Meetings (F7) function key to reassign Meeting Issues that were assigned to the employee using the Meetings > Maintain > Meetings > Issues (F7) option:
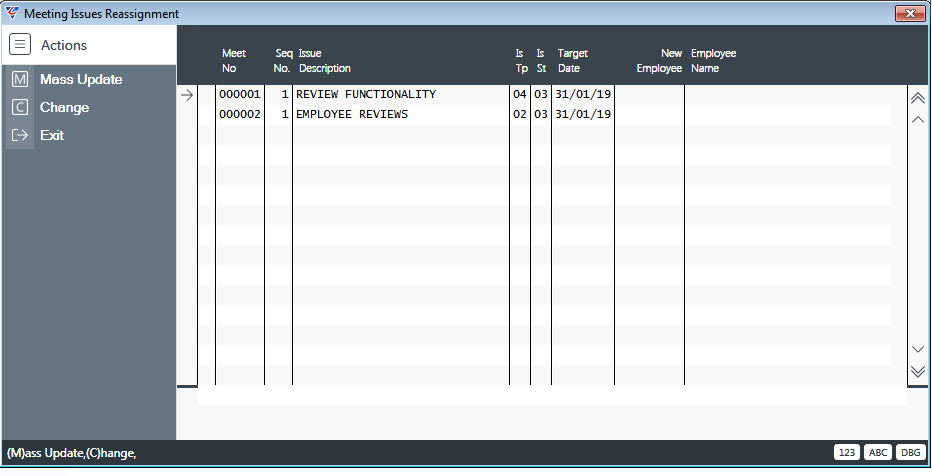
| New Employee | Enter/select the active employee to be assigned the responsibility. |
| Employee Name | The name of the employee to be assigned is displayed. |
Enter/select required employees to be assigned:
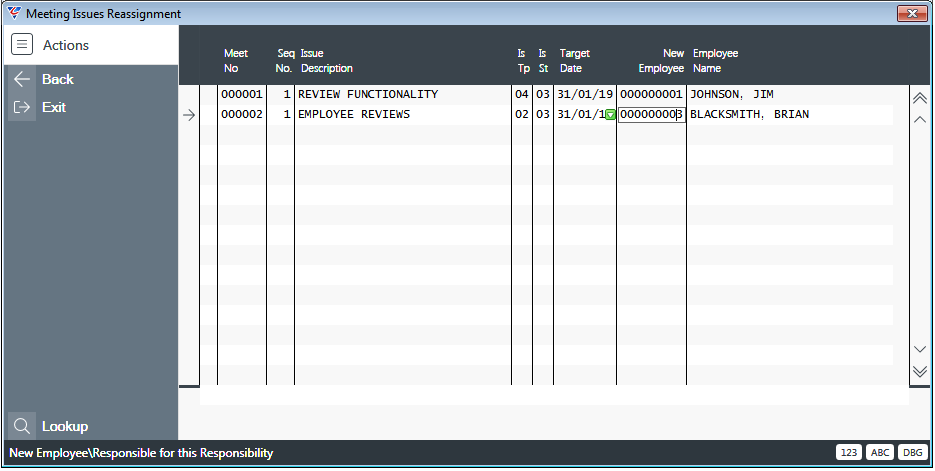
After entering/selecting required employees and exiting the screen, a prompt is displayed to confirm:
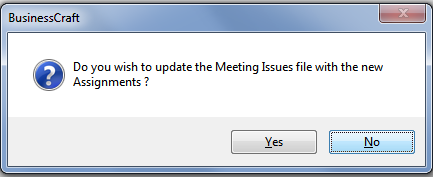
Click Yes to proceed with the reassignments or No to cancel the reassignments.
A Mass Update option is provided in the Menu Sidebar to re-assign all responsibilities to another employee to save time when all responsibilities are to be reassigned to one employee.
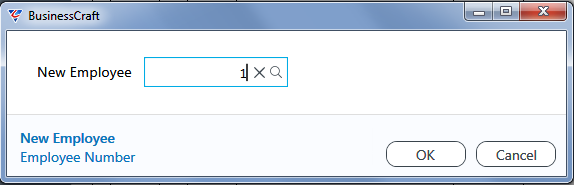
The reassignments proceed without further prompts after selecting the employee to be assigned and clicking OK.
Personnel
Maintain - Personnel
The Personnel Database Maintenance screen is populated by the Extract Personnel from Payroll menu option extracting a range of information for employees to one screen instead of needing to reference a number of Payroll screens.
Any changes made in this screen to fields that were extracted from Payroll, do NOT update the Payroll system and will be overwritten if a subsequent extract is carried out.
After extracting, go to Payroll > Personnel > Personnel and select an employee:
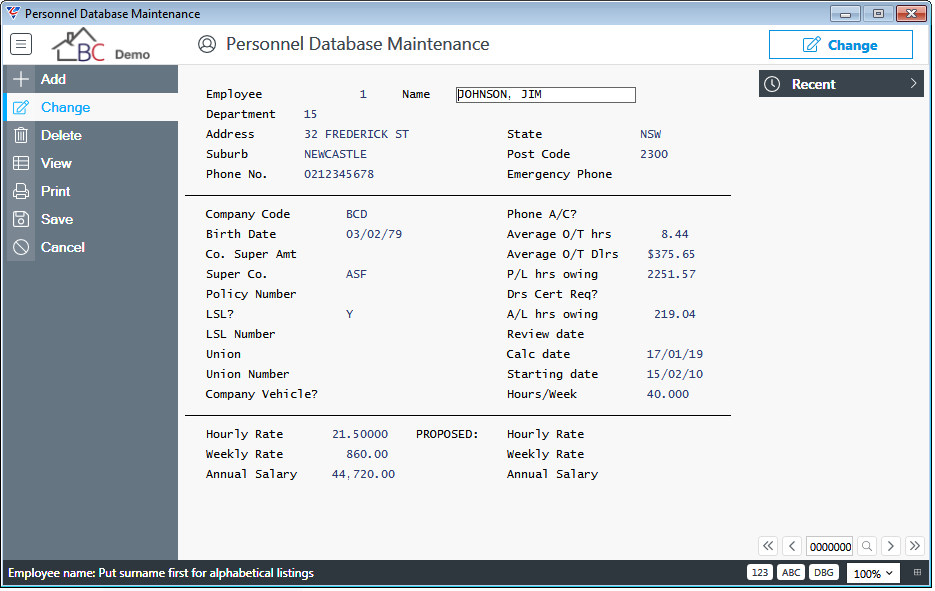
| Employee | Enter/select the employee code |
| Name | The Employees Surname and First Name |
| Department | The Employee’s Home Department |
| Address | The Employee’s Residential Street Address |
| Suburb | The Employee’s Residential Suburb |
| Phone No. | The Employee’s Residential Phone Number |
| State | The Employee’s Residential State |
| Post Code | The Employee’s Residential Post Code |
| Emergency Phone | The phone number to call for emergencies related to this employee. |
| Company Code | The dataset from which this employee’s data was extracted. |
| Birth Date | The Employee’s Birth Date |
| Co. Super Amt | The Company Dollar Superannuation Contribution for this employee. |
| Super Co. | The Superannuation Company for Company Superannuation Contributions for this employee. |
| Policy Number | The Employee’s Member Number for the Superannuation Company for Company Superannuation Contributions for this employee. |
| LSL | Indicates whether the employee is covered by a LSL scheme (Y) or not (N). |
| LSL Number | If the employee is covered by a LSL scheme, the reference number for this employee for the scheme. |
| Union | If applicable, enter the Union to which the employee belongs. |
| Union Number | If applicable, enter the Union Membership number for the employee. |
| Company Vehicle | Indicates whether a Company Vehicle is provided to the employee (Y) or not (N). |
| Phone A/C | Indicates whether a Company Phone is provided to the employee (Y) or not (N). |
| Average O/T Hours | The Average Overtime Hours worked per week by the employee. |
| Average O/T Dlrs | The Average Overtime Dollars earned per week by the employee. |
| P/L hrs owing | The Personal Leave hours owing to the employee. |
| Drs Cert Req | Indicates whether a Doctors Certificate must be supplied by the employee when ill (Y) or not (N). |
| A/L Hrs Owing | The Annual Leave hours owing to the employee. |
| Review Date | The date the employee was last reviewed. |
| Calc Date | The date Calculate Payroll was last run for the employee. |
| Starting date | The employee’s hire date. |
| Hours/Week | The standard hours per week worked by the employee. |
| Hourly Rate | The employee’s hourly pay rate. |
| Weekly Rate | The employee’s weekly pay rate. |
| Annual Salary | The employee’s annual salary. |
| Proposed Hourly Rate | The employee’s new proposed hourly pay rate. |
| Proposed Weekly Rate | The employee’s new proposed weekly pay rate. |
| Proposed Annual Salary | The employee’s new proposed annual salary. |
Maintain - Extract Personnel from Payroll
The Personnel screen will not contain any data until the Extract Personnel from Payroll menu is used to extract the required data from the Employee Master.
Go to Payroll > Personnel > Extract Personnel from Payroll and a prompt appears to transfer from this dataset:
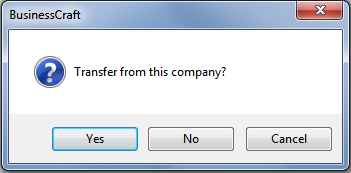
Click Yes to transfer from the employees in this dataset, No to transfer from another dataset (not functional at present) or Cancel to exit the process.
After clicking Yes, the extract commences and a Payroll Load Audit Trail is displayed showing the records extracted/not extracted:
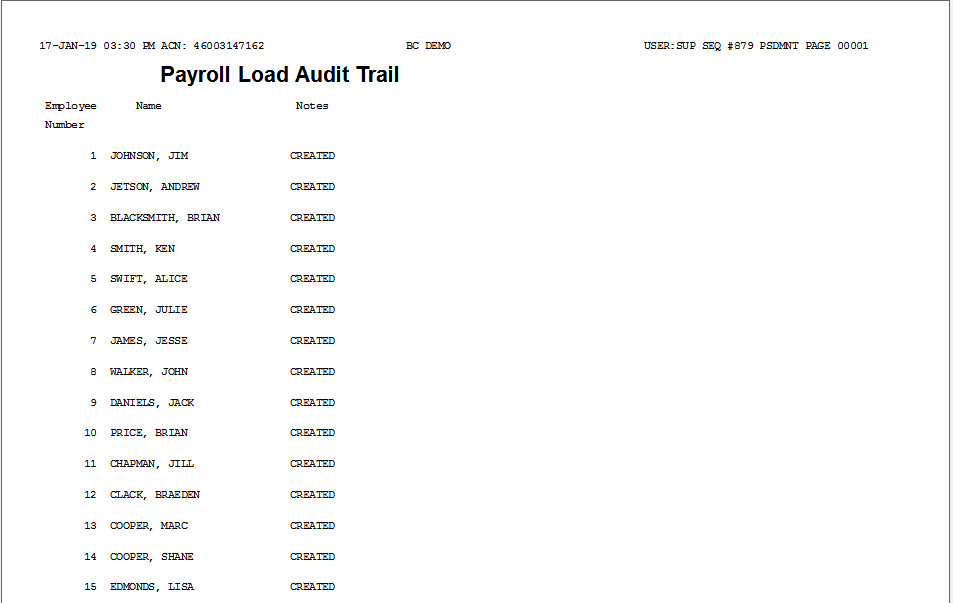
On exit from the report, the Navigator is displayed.
Maintain - Inductions by Employees
The Payroll Inductions by Employee screen enables the creation and update of inductions by employee. Go to Payroll > Personnel > Maintain > Inductions by Employee and the Payroll Induction by Employee screen is displayed. The screen is an Enquiry screen and does not permit changes to the data displayed:
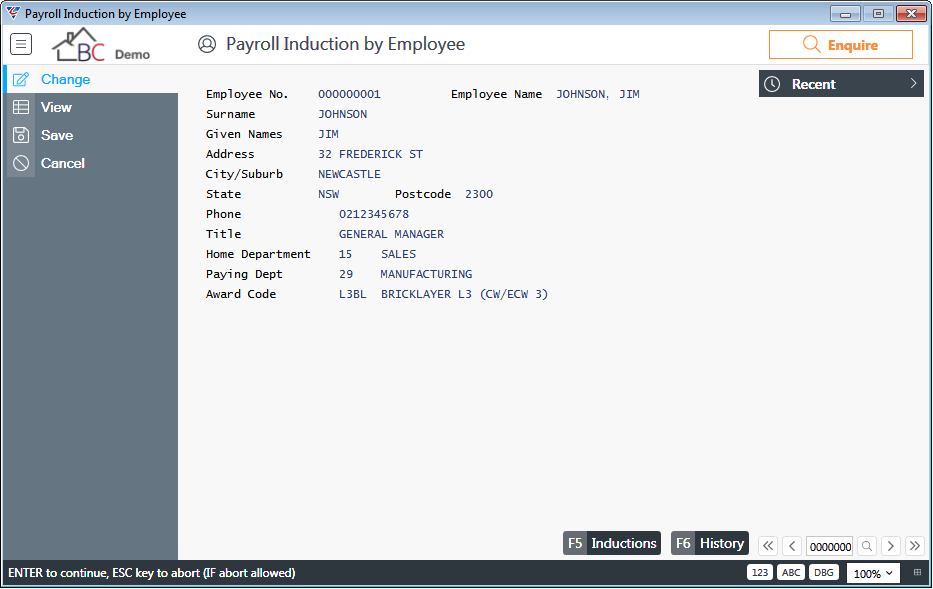
Use the Inductions (F5) function key to open the Employee Inductions for Employee screen:
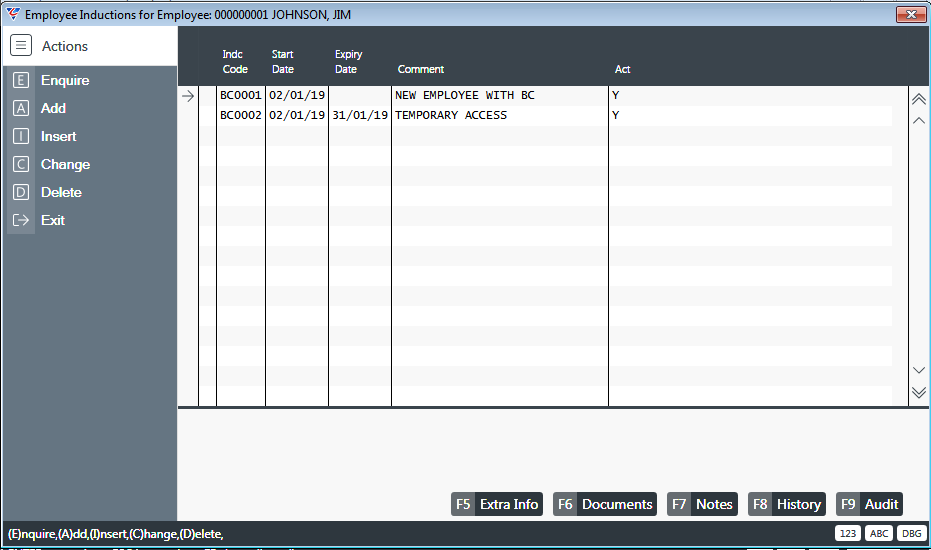
| Indc Code | Enter/select the Induction code to be linked to the employee. |
| Start Date | Enter/select the date that the Induction became effective for the employee. If a change is made to the start date a prompt is provided to save a copy of the record to history. |
| Expiry Date | Optionally, enter/select the date that the Induction will expire or has expired for the employee. If a change is made to the expiry date a prompt is provided to save a copy of the record to history. |
| Comment | Enter any additional comment for the Induction Code/Employee. |
| Act | Indicate if the Induction Code/Employee is Active (Y) or not (N). |
Extra Info (F5) enables the addition of Job Information for the selected record.
Documents (F6) enables the linking of files/notes for the selected record.
Notes (F7) enables the addition of more detailed notes/comments for the selected record.
History (F8) displays history records for the selected record. When a change is made to the start or expiry date of an induction/employee record, a prompt is provided to save a copy of the record being changed to history.
Audit (F9) enables viewing the user who created and last modified the selected record.
Maintain - Inductons by Induction Code
The Payroll Inductions by Induction screen enables the creation and update of inductions by induction code. Go to Payroll > Personnel > Maintain > Inductions by Induction Code and the Payroll Induction by Induction screen is displayed. The screen is an Enquiry screen and does not permit changes to the data displayed:
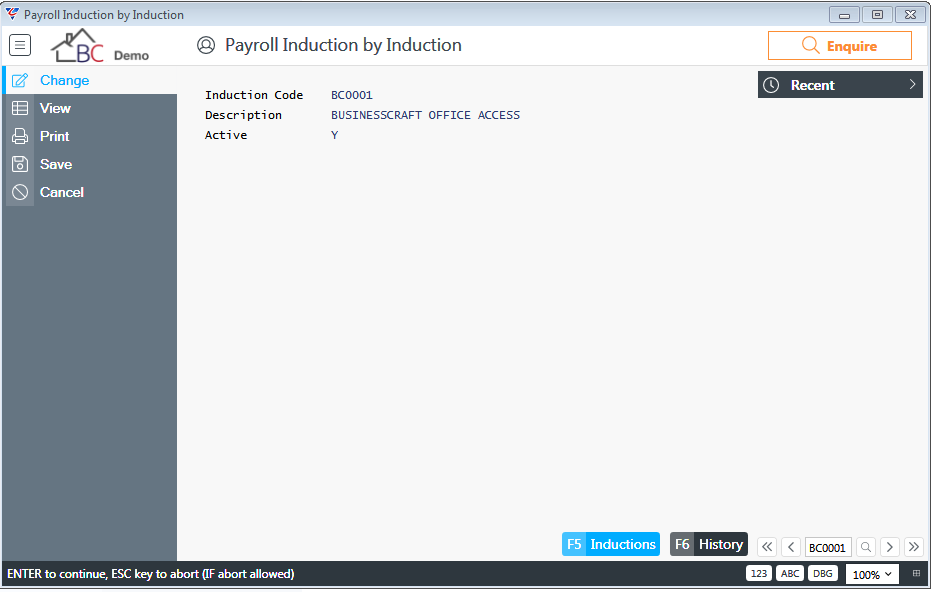
Use the Inductions (F5) function key to open the Employee Inductions for Inductions screen:
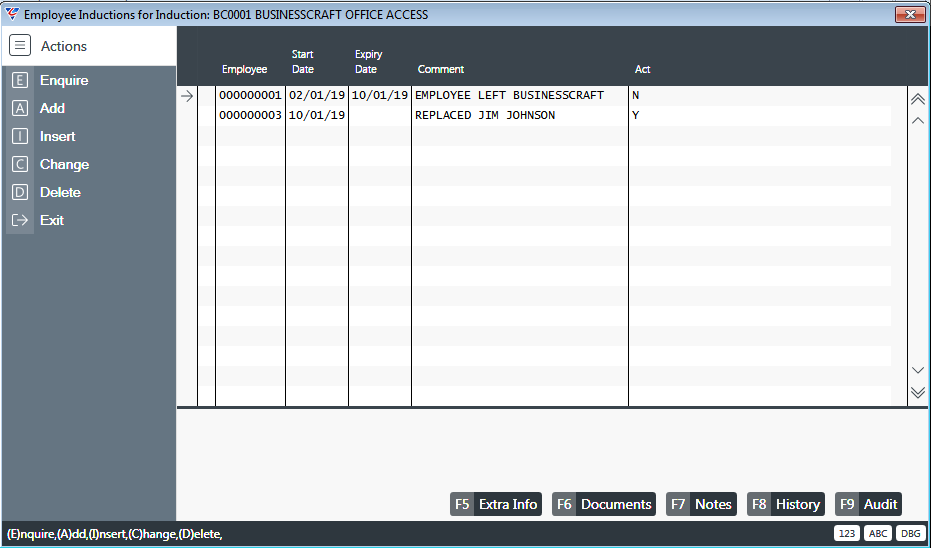
| Employee | Enter/select the Employee Code to be linked to the Induction Code. |
| Start Date | Enter/select the date that the Induction became effective for the employee. If a change is made to the start date a prompt is provided to save a copy of the record to history. |
| Expiry Date | Optionally, enter/select the date that the Induction will expire or has expired for the employee. If a change is made to the expiry date a prompt is provided to save a copy of the record to history. |
| Comment | Enter any additional comment for the Induction Code/Employee. |
| Act | Indicate if the Induction Code/Employee is Active (Y) or not (N). |
Extra Info (F5) enables the addition of Job Information for the selected record.
Documents (F6) enables the linking of files/notes for the selected record.
Notes (F7) enables the addition of more detailed notes/comments for the selected record.
History (F8) displays history records for the selected record. When a change is made to the start or expiry date of an induction/employee record, a prompt is provided to save a copy of the record being changed to history.
Audit (F9) enables viewing the user who created and last modified the selected record.
Reports - Print Personnel
Print Personnel provides a report of the information contained on the Personnel Database Maintenance screen.
Go to Payroll > Personnel > Reports > Print Personnel and a Range Criteria screen provides the option to limit the contents of the report:
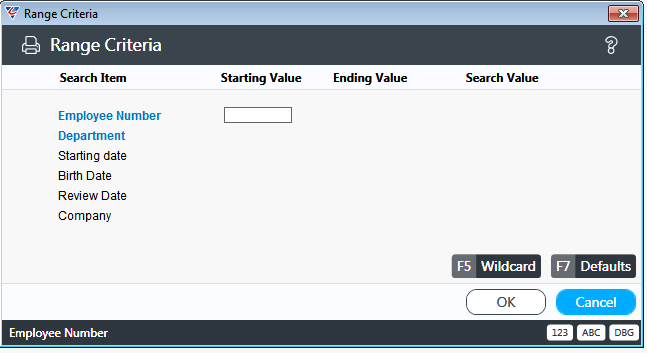
After entering required Range Criteria, a Parameters screen provides further options for sort order, summary or detail information and whether to include Inactive and/or Terminated employees:
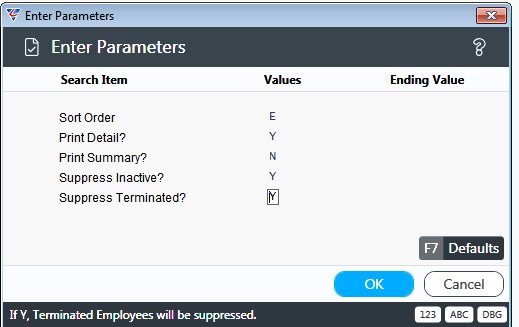
After setting Parameters to meet the report requirements and clicking OK, the BusinessCraft Print Selector is displayed:
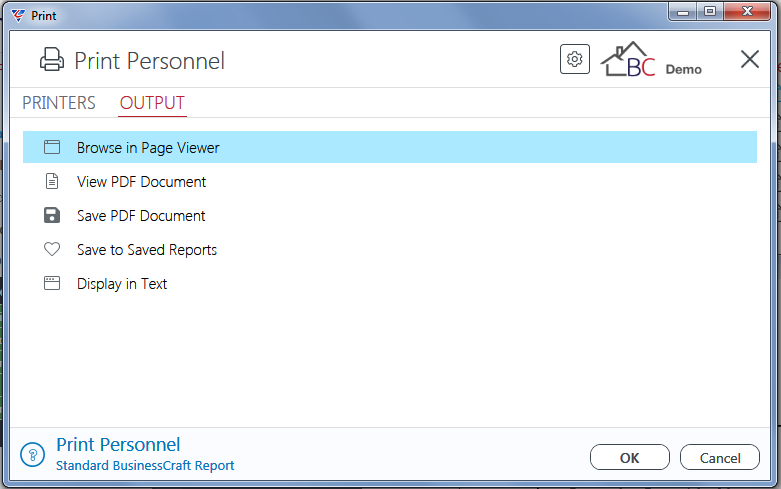
In this example, Browse in Page Viewer has been selected and the BusinessCraft Report Browser opens and displays the Personnel Database Report:
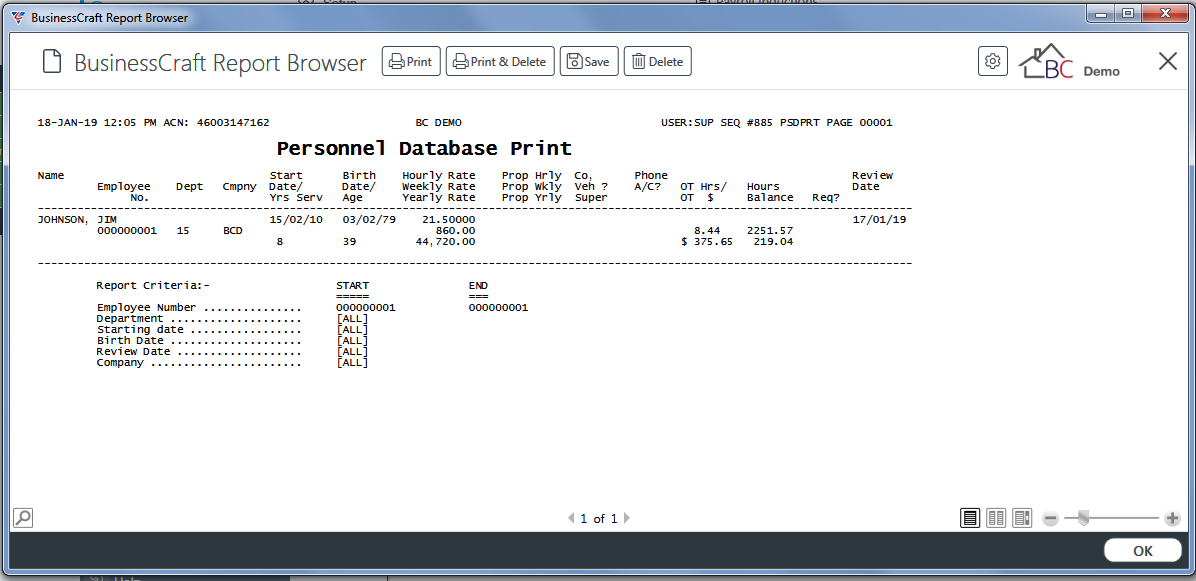
Reports – Long Service Leave
Long Service Leave provides details of Long Service Leave related information contained in the Personnel Database Maintenance screen. Go to Payroll > Personnel > Reports > Long Service and a Range Criteria screen provides the option to limit the contents of the report:
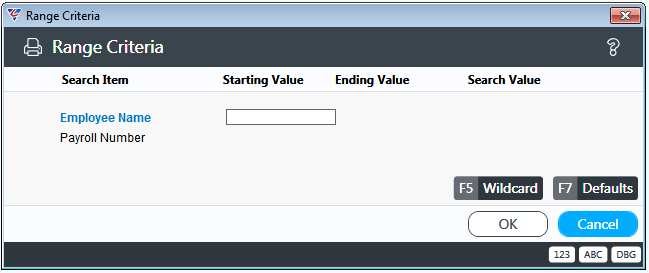
After entering required Range Criteria and clicking OK, the BusinessCraft Print Selector is displayed:
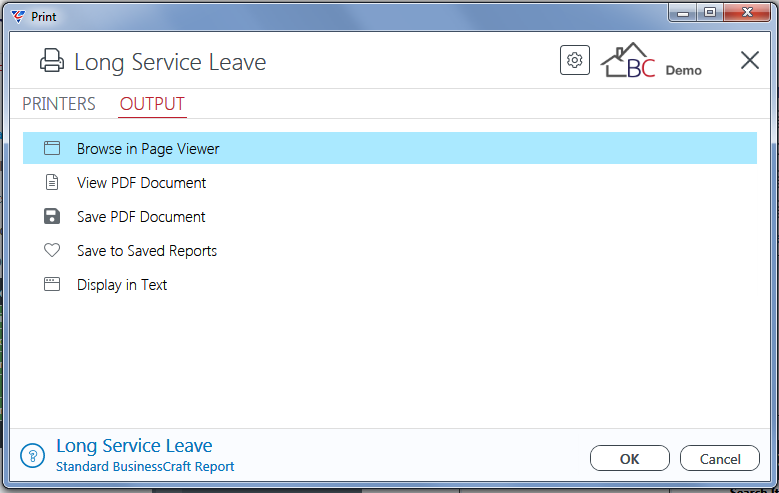
In this example, Browse in Page Viewer has been selected and the BusinessCraft Report Browser opens and displays the Long Service Leave Report:
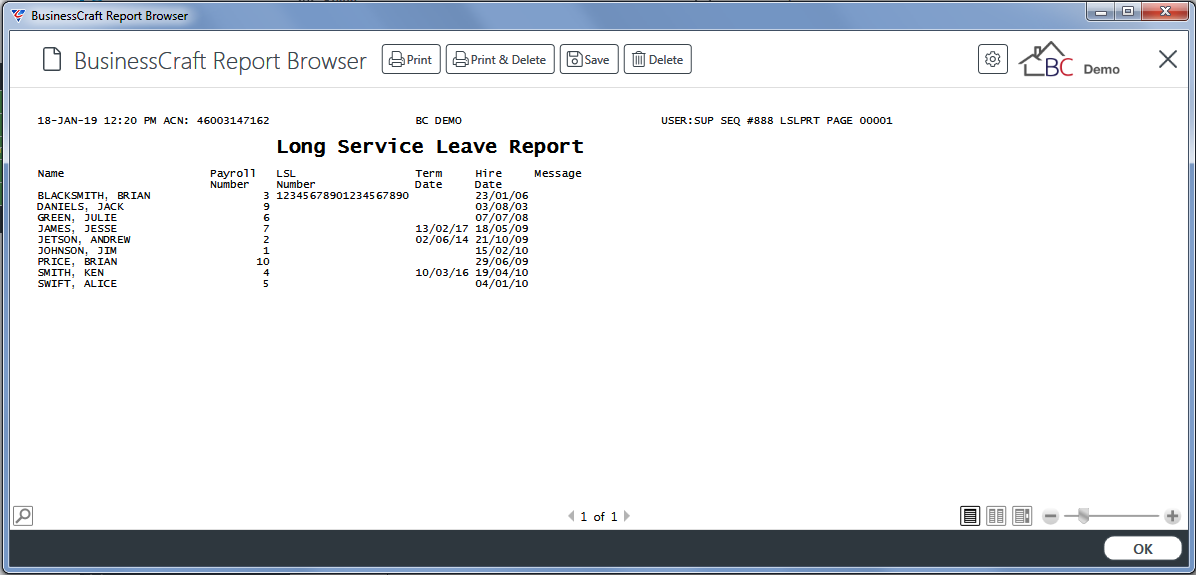
Reports - Superannuation
With the introduction of SuperStream, this report is no longer valid and will be removed in a future version.
Reports – Print Certificate of Service
No longer supported and will be removed in a future version.
Reports – Payroll Inductions
Payroll Inductions provides an Inductions Report by Employee. Go to Payroll > Personnel > Reports > Payroll Inductions and a Range Criteria screen provides the option to limit the contents of the report:
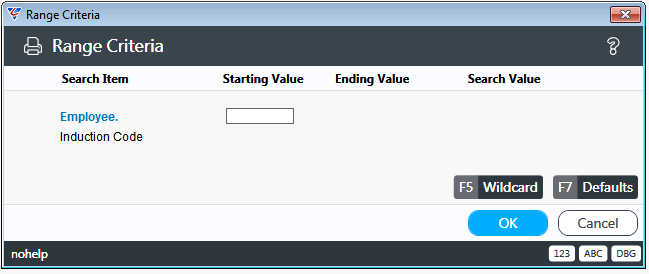
After entering required Range Criteria, a Parameters screen is provided:
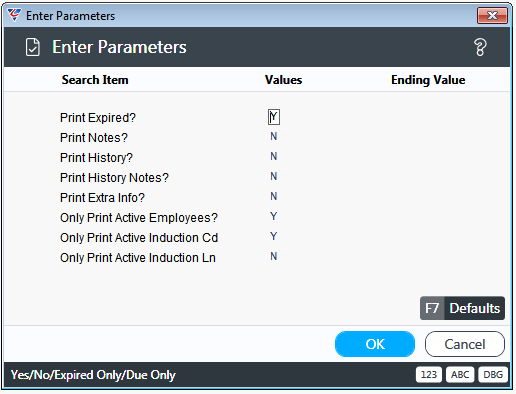
After setting Parameters and clicking OK, the BusinessCraft Print Selector is displayed:
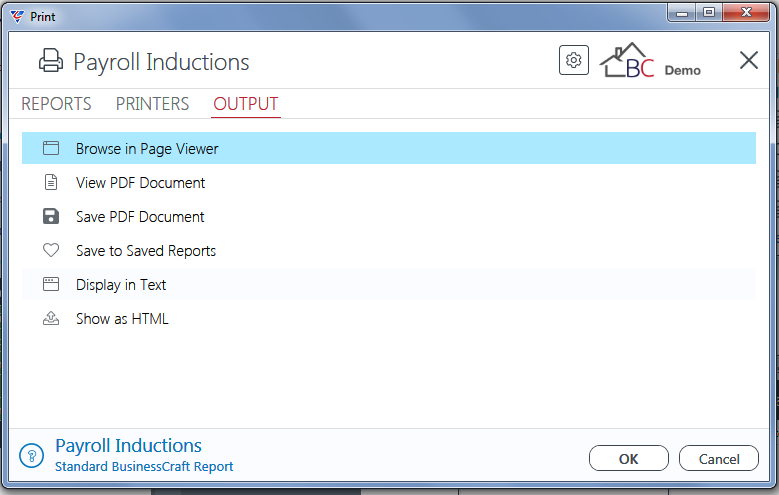
In this example, Browse in Page Viewer has been selected and the BusinessCraft Report Browser opens and displays the Payroll Inductions Report:
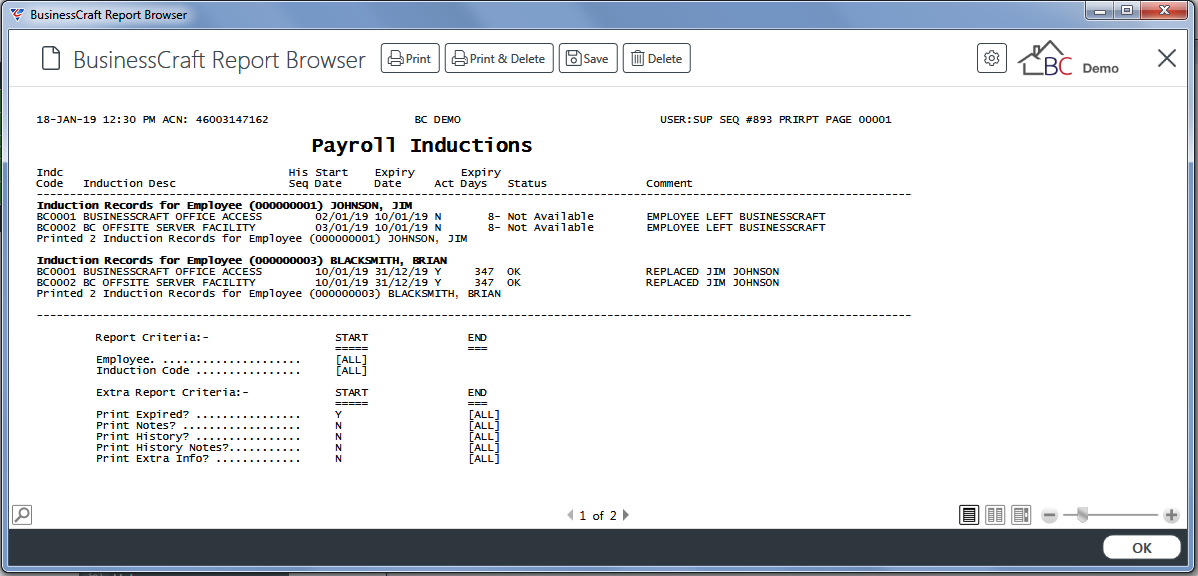
Tables – Induction Codes
Induction Codes enable the definition of the various external and internal inductions that are required prior to an employee being permitted to enter a site. Induction Codes are linked to employees enabling enquiries by employee or by induction code and the running of induction reports.
Go to Payroll > Personnel > Tables > Induction Codes:
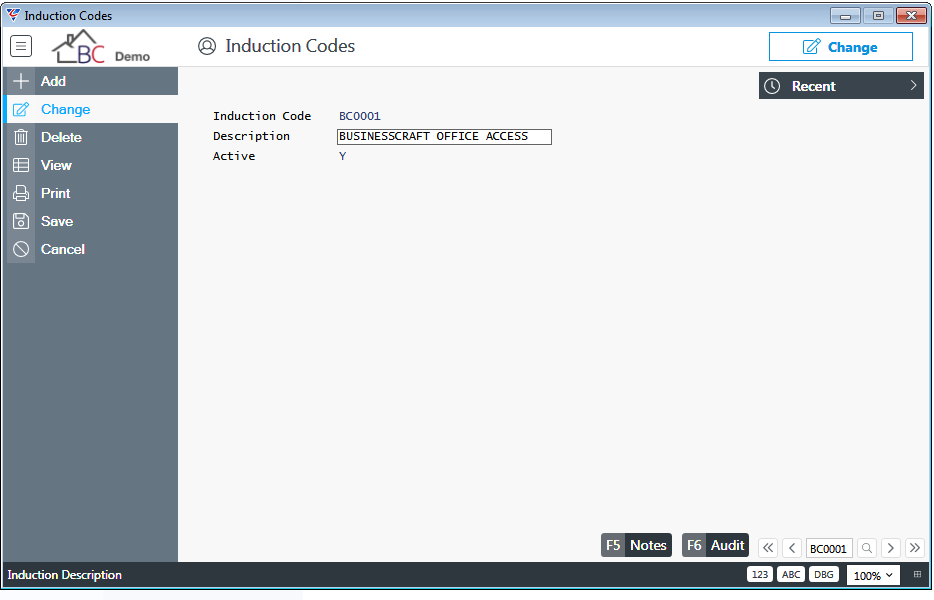
| Induction Code | A 6-character code to identify the Induction. |
| Description | A 30-character description of the Induction. |
| Active | Indicates if the Induction Code is Active (Y) or not (N). |
Use the Notes (F5) function key to record full details of the induction:
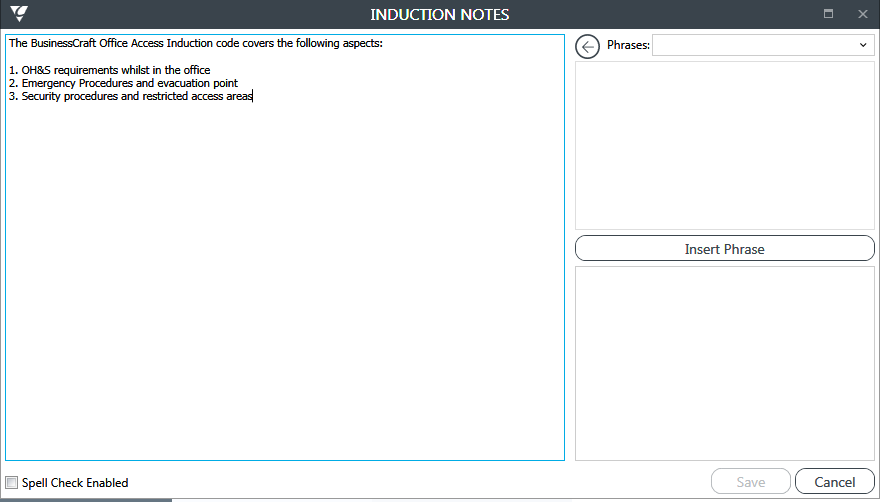
Use the Audit (F6) function key to view the user who created and last modified the code.
Transactions
Attendance Entry
Attendance Entry provides the ability to record non job related timesheets with the option to copy Standing Attendance Entry records to Attendance Entry. This is particularly useful for salaried employees.
Go to Payroll > Transactions > Attendance Entry and the Payroll Attendance Entry screen is displayed:
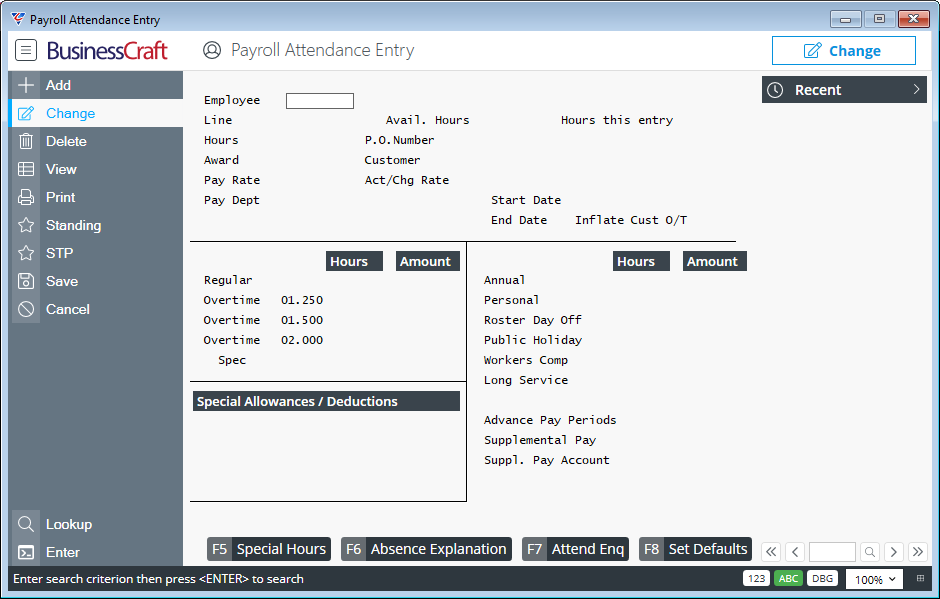
To create a record, use the Add option in the Menu Sidebar and the Attendance Entry Defaults pop up is displayed:
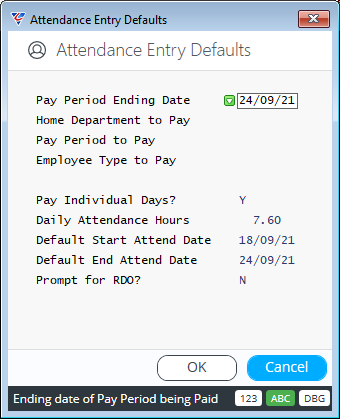
Make any required changes to the Attendance Entry Defaults pop up, click OK and the Payroll Attendance Entry screen is displayed in Add mode:
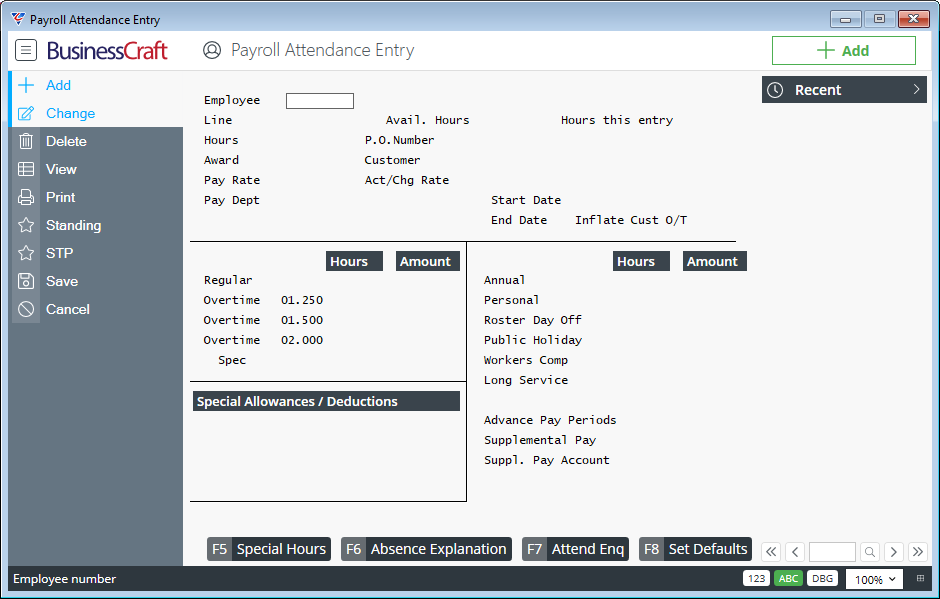
Enter/select an Employee and after acknowledging any warning messages, subject to setup, the Daily or Weekly Time Card Entry screen may be displayed, providing the option to populate times automatically using Shift Codes or manually (use the function keys to populate times in a streamlined manner):
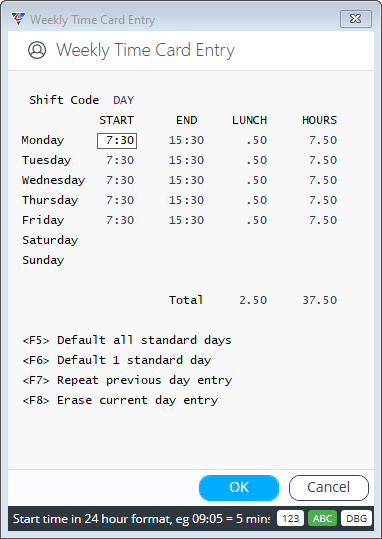
After clicking OK, the Payroll Attendance Entry screen is displayed, populated as much as possible with the provided information, including applying any Payroll Rules, ready for completion:
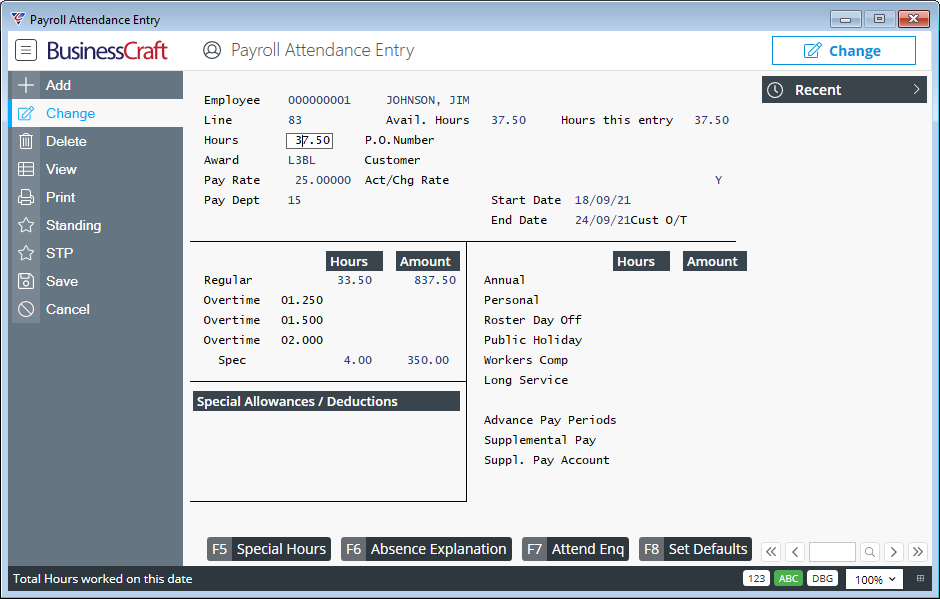
Complete the screen using the following information as a guide:
| Line | A sequentially assigned number that is displayed on saving the Payroll Attendance Entry Line. |
| Avail. Hours | The Hours remaining for this employee to be recorded in Payroll Attendance Entry Lines excluding hours on this line. |
| Hours this entry | The Hours recorded on this Payroll Attendance Entry Line. |
| Hours | The Hours worked by the employee. |
| P.O. Number | If using Payroll Billing, optionally enter the Customer Purchase Order Number authorising the work. |
| Award | The Employee’s Award will default if applicable. Optionally, enter/select the Award Code for this payroll transaction. |
| Customer | If using Payroll Billing, optionally enter/select the Customer for whom the work is being carried out. |
| Pay Rate | The Employee’s Pay Rate will default. Optionally, change the Pay Rate for this payroll transaction. |
| Act/Chg Rate | Optionally enter/select the Activity Code. The Activity Charge Rate will display to the right of the Activity Code in the Charge Rate field and can be overwritten for this payroll transaction. The Activity Code Description appears to the right of the Charge Rate field. If an Activity code is not entered a Charge Rate can be entered. |
| Pay Dept | The Employee’s Paying Department will default. Optionally, change the Paying Department for this payroll transaction. |
| Start Date | The Start Date for the Timesheet. For Weekly Timesheets, this will be the first day of the week, for daily timesheets this will be the day worked. |
| End Date | The End Date for the Timesheet. For Weekly Timesheets, this will be the last day of the week, for daily timesheets this will be the day worked. |
| Cust O/T | Indicates if customer charges are to be calculated using actual overtime hours paid on overtime (Y) or actual hours worked (N). |
| Regular and Overtime Hours & Amount |
The Hours Worked are automatically populated in the Regular and Overtime fields. The accuracy of the breakdown depends on the use of Timecard Control File Maintenance, Awards, Payroll Rules and Shifts. The Amount fields are calculated by applying the Pay Rate to the Hours in each Hourly Wage Type and where applicable the appropriate Overtime Premium |
| Spec Rate, Hours, Amount |
The Special Rate, Hours and Amount fields are now display only. The requirements of STP Phase 2 necessitated the ability to record multiple Special Hours Code entries in one Attendance Entry record. This is now done by using the Special Hours (F5) function key. |
| Special Allowances/Deductions | Enter up to 4 Special Allowances and/or Deductions. The prompts that will appear depend on the nature of the Allowance/Deduction. |
| Annual |
The Annual Leave Loading, if applicable, will default from Payroll Control File Maintenance, if the Annual Leave Loading flag is set to Y for the employee. Enter any annual leave hours taken (Adjust Regular Hours if necessary). A check will be carried out to ensure the employee has sufficient leave and if not, a warning is provided. The Annual Leave Amount is calculated, including any applicable Annual Leave Loading. |
| Personal |
Enter any personal leave hours taken. (Adjust Regular Hours if necessary). A check will be carried out to ensure the employee has sufficient leave and if not, a warning is provided. The Personal Leave Amount is calculated. |
| Roster Day Off |
Enter any RDO hours taken. (Adjust Regular Hours if necessary). A check will be carried out to ensure the employee has sufficient leave and if not, a warning is provided. The RDO Amount is calculated. |
| Public Holiday | Enter any Public Holiday hours taken. (Adjust Regular Hours if necessary). The Public Holiday Amount is calculated. |
| Workers Comp | Enter any Workers Compensation hours taken. (Adjust Regular Hours if necessary). The Workers Compensation Amount is calculated. |
| Long Service |
Enter any Long Service Leave hours taken. (Adjust Regular Hours if necessary). A check will be carried out to ensure the employee has sufficient leave and if not, a warning is provided. The Long Service Leave Amount is calculated. |
| Advance Pay Periods |
If the payroll entry reflects multiple pay periods for the employee, enter the number of additional pay periods. This ensures PAYG Tax is calculated correctly. |
| Supplemental Pay | Enter any additional amount to be paid not covered by the previous fields. |
| Suppl. Pay Account |
Enter/select the General Ledger account to be used for the cost of the Supplemental Pay. Subject to the Pay Department entered, the Operating Centre, where applicable, will be overlaid. |
Special Hours (F5)
Use the Special Hours (F5) function key to open the Attendance Special Hours Lines screen to record one or more Special Hours Code entries that will be summarised and displayed on the Payroll Attendance screen:
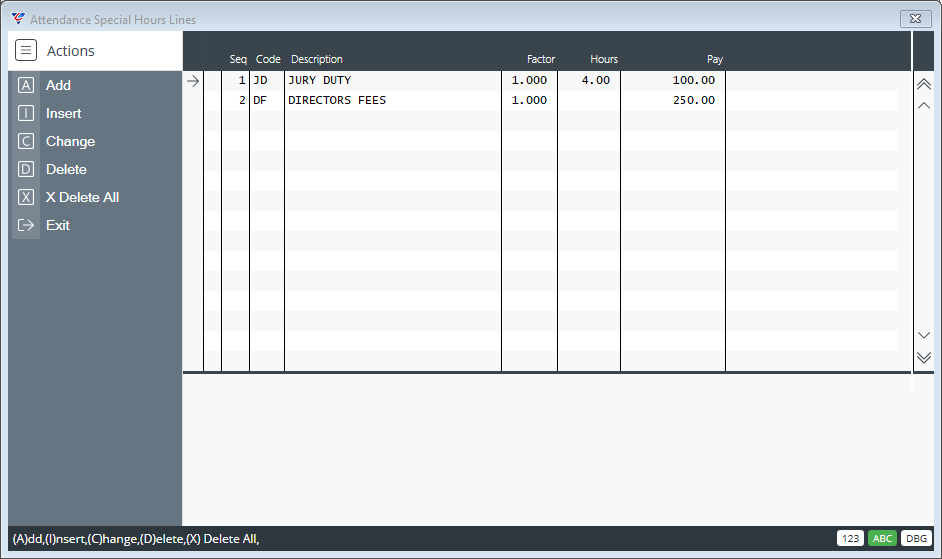
| Seq | A system generated sequence number. |
| Code | Enter/select the Special Hours Code. |
| Description | The Special Hours Code Description is displayed. |
| Factor |
The Factor to be applied to the Hours to determine the Amount, provided Hours Entry is not suppressed for the Special Hours code. Defaults from the Special Hours Code but can be changed. |
| Hours | Enter the number of hours for the Special Hours Code, provided Hours Entry is not suppressed for the Special Hours code. |
| Pay |
If Hours Entry is suppressed for the Special Hours Code, enter the amount to be paid. Otherwise, the Pay is calculated by multiplied the Hours, Factor and Employee Pay Rate. |
Absence Explanation (F6)
If hours are recorded for an Hourly Wage Type classified as an absence, an option is provided to record further details related to that absence.
Subject to setup, a prompt may appear and if the decision is made to record absence details, the Employee Absence Line Entry screen is displayed. If a prompt does not appear due to Payroll Configuration, use the Absence Explanation (F6) function key to open the screen:
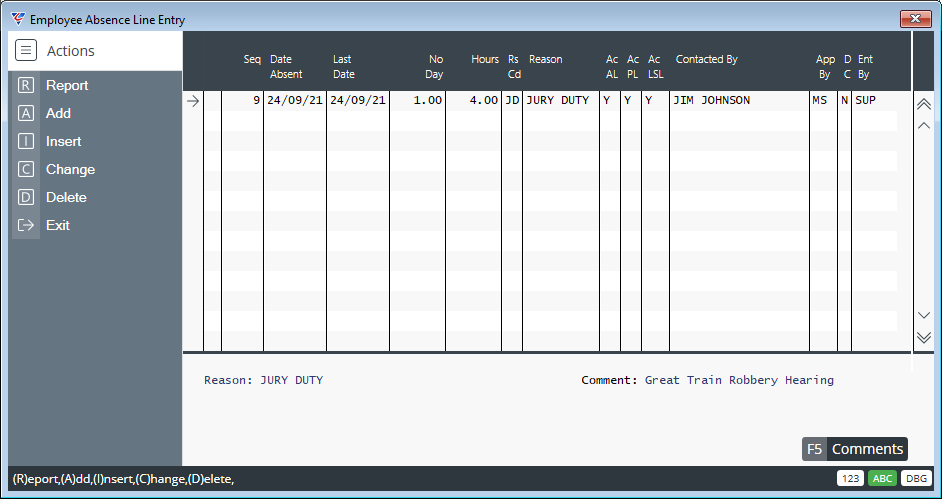
| Seq | A system generated sequence number. |
| Date Absent | Enter/select the first day of the absence. |
| Last Date | Enter/select the last day of the absence. |
| No Day | Enter the number of days absent. |
| Hours | Enter the number of hours absent. |
| Rs Cd | Enter/select an Absence Reason Code. |
| Reason | The Reason Code description defaults but can be overwritten. |
| Ac AL | Indicates whether Annual Leave is accrued for the absence. |
| Ac PL | Indicates whether Personal Leave is accrued for the absence. |
| Ac LSL | Indicates whether Long Service Leave is accrued for the absence. |
| Contacted By | Enter the person who made contact to advise of the absence. |
| App By | Enter/select the BusinessCraft User Code who approved the absence. |
| DC | Indicates whether a doctors certificate has been provided for the absence (Y) or not (N). |
| Ent By | The user code that entered the absence line is displayed. |
| Details Panel | The Details Panel shows the Reason Description and Comments for the selected Absence Line. |
| Comments (F5) | Use the Comments (F5) function key to record further details regarding the absence. |
Attend Enq (F7)
Use the Attend Enq (F7) function key to display a summary of Payroll Attendance Entries for the employee, optionally filtered by date:
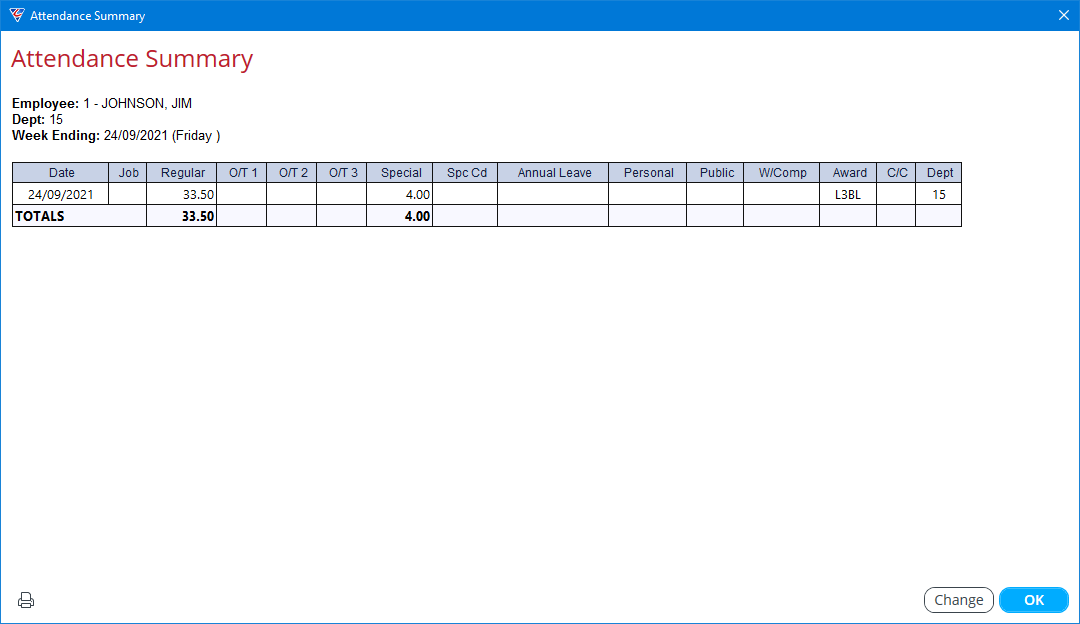
The Change button provides the option to view other employee details. The Print Icon opens the Print Preview screen with an option to print.
Set Defaults (F8)
Use the Set Defaults (F8) function key to re-open the Attendance Entry Defaults pop up to make any required changes.
Labour Job Cost Entry
Labour Job Cost Entry provides the ability to record job related timesheets.
Go to Payroll > Transactions > Labour Job Cost Entry and the Labour/Timesheet Entry screen is displayed:
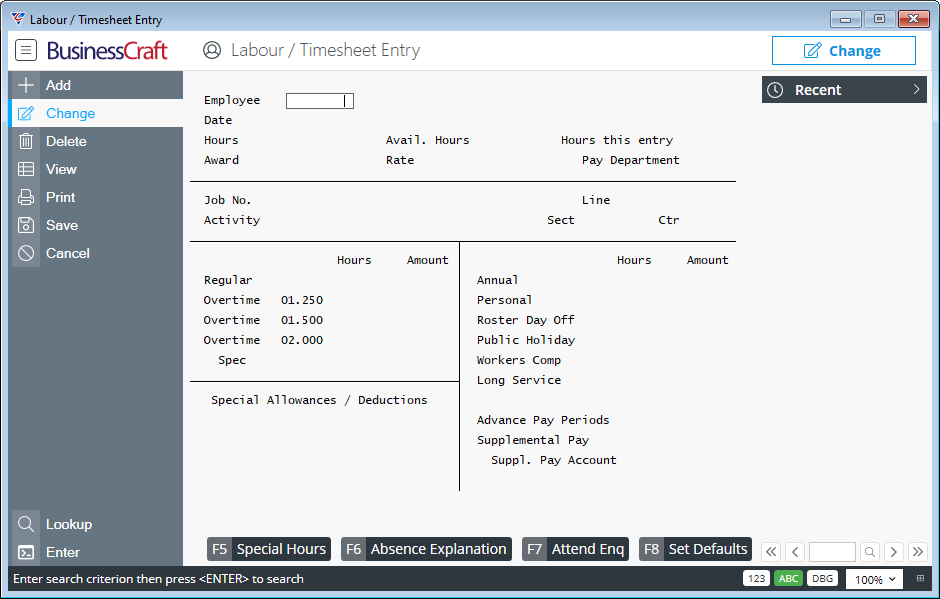
To create a record, use the Add option in the Menu Sidebar and the Attendance Entry Defaults pop up is displayed:
To create a record, use the Add option in the Menu Sidebar and the Attendance Entry Defaults pop up is displayed:
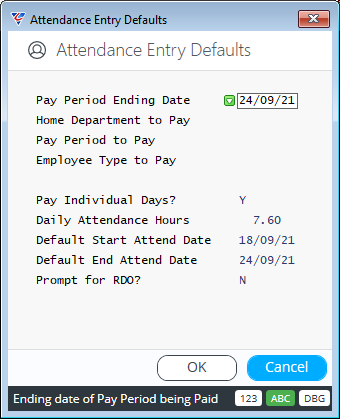
Make any required changes to the Attendance Entry Defaults pop up, click OK and the Labour/Timesheet Entry screen is displayed in Add mode:
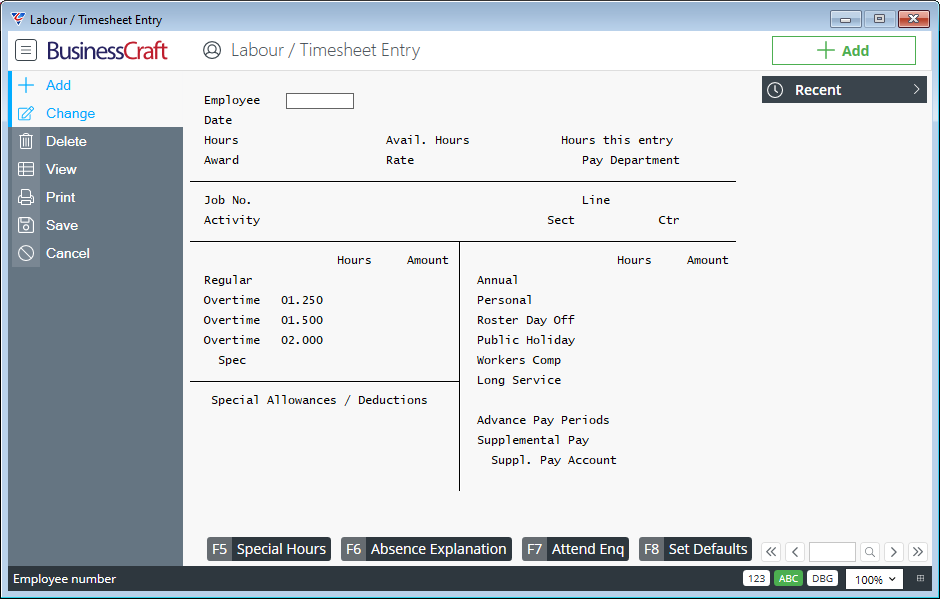
Enter/select an Employee and after acknowledging any warning messages, subject to setup, the Daily or Weekly Time Card Entry screen may be displayed, providing the option to populate times automatically using Shift Codes or manually (use the function keys to populate times in a streamlined manner):
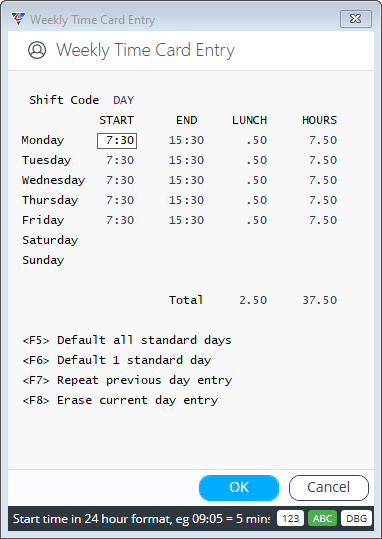
After clicking OK, the Payroll Attendance Entry screen is displayed, populated as much as possible with the provided information, including applying any Payroll Rules, ready for completion:
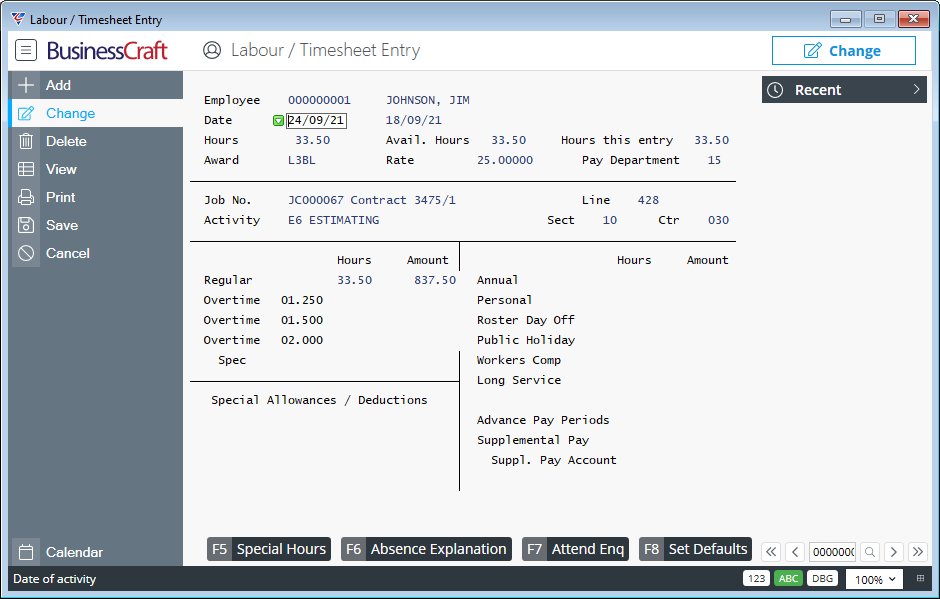
Complete the screen using the following information as a guide:
| End Date | The End Date for the Timesheet. For Weekly Timesheets, this will be the last day of the week, for daily timesheets this will be the day worked. |
| Start Date | The Start Date for the Timesheet. For Weekly Timesheets, this will be the first day of the week, for daily timesheets this will be the day worked. |
| Hours | The Hours worked by the employee. |
| Avail. Hours | The Hours remaining for this employee to be recorded in Payroll Attendance Entry Lines excluding hours on this line. |
| Hours this entry | The Hours recorded on this Payroll Attendance Entry Line. |
| Award | The Employee’s Award will default if applicable. Optionally, enter/select the Award Code for this payroll transaction. |
| Rate | The Employee’s Pay Rate will default. Optionally, change the Pay Rate for this payroll transaction. |
| Pay Dept | The Employee’s Paying Department will default. Optionally, change the Paying Department for this payroll transaction. |
| Job No. | Enter/select the Job Number for this Labour/Timesheet Entry Line. |
| Line | A sequentially assigned number that is displayed on saving the Labour/Timesheet Entry Line. |
| Activity | Enter/select the Activity Code for this Labour/Timesheet Entry Line. |
| Sect | Enter/select the Section for this Labour/Timesheet Entry Line. |
| Ctr | Enter/select the Cost Centre for this Labour/Timesheet Entry Line. |
| Regular and Overtime Hours & Amount |
The Hours Worked are automatically populated in the Regular and Overtime fields. The accuracy of the breakdown depends on the use of Timecard Control File Maintenance, Awards, Payroll Rules and Shifts. The Amount fields are calculated by applying the Pay Rate to the Hours in each Hourly Wage Type and where applicable the appropriate Overtime Premium |
| Spec Rate, Hours, Amount |
The Special Rate, Hours and Amount fields are now display only. The requirements of STP Phase 2 necessitated the ability to record multiple Special Hours Code entries in one Attendance Entry record. This is now done by using the Special Hours (F5) function key. |
| Special Allowances/Deductions | Enter up to 4 Special Allowances and/or Deductions. The prompts that will appear depend on the nature of the Allowance/Deduction. |
| Annual |
The Annual Leave Loading, if applicable, will default from Payroll Control File Maintenance, if the Annual Leave Loading flag is set to Y for the employee. Enter any annual leave hours taken (Adjust Regular Hours if necessary). A check will be carried out to ensure the employee has sufficient leave and if not, a warning is provided. The Annual Leave Amount is calculated, including any applicable Annual Leave Loading. |
| Personal |
Enter any personal leave hours taken. (Adjust Regular Hours if necessary). A check will be carried out to ensure the employee has sufficient leave and if not, a warning is provided. The Personal Leave Amount is calculated. |
| Roster Day Off |
Enter any RDO hours taken. (Adjust Regular Hours if necessary). A check will be carried out to ensure the employee has sufficient leave and if not, a warning is provided. The RDO Amount is calculated. |
| Public Holiday | Enter any Public Holiday hours taken. (Adjust Regular Hours if necessary). The Public Holiday Amount is calculated. |
| Workers Comp | Enter any Workers Compensation hours taken. (Adjust Regular Hours if necessary). The Workers Compensation Amount is calculated. |
| Long Service |
Enter any Long Service Leave hours taken. (Adjust Regular Hours if necessary). A check will be carried out to ensure the employee has sufficient leave and if not, a warning is provided. The Long Service Leave Amount is calculated. |
| Advance Pay Periods |
If the payroll entry reflects multiple pay periods for the employee, enter the number of additional pay periods. This ensures PAYG Tax is calculated correctly. |
| Supplemental Pay | Enter any additional amount to be paid not covered by the previous fields. |
| Suppl. Pay Account |
Enter/select the General Ledger account to be used for the cost of the Supplemental Pay. Subject to the Pay Department entered, the Operating Centre, where applicable, will be overlaid. |
Special Hours (F5)
Use the Special Hours (F5) function key to open the Attendance Special Hours Lines screen to record one or more Special Hours Code entries that will be summarised and displayed on the Payroll Attendance screen:
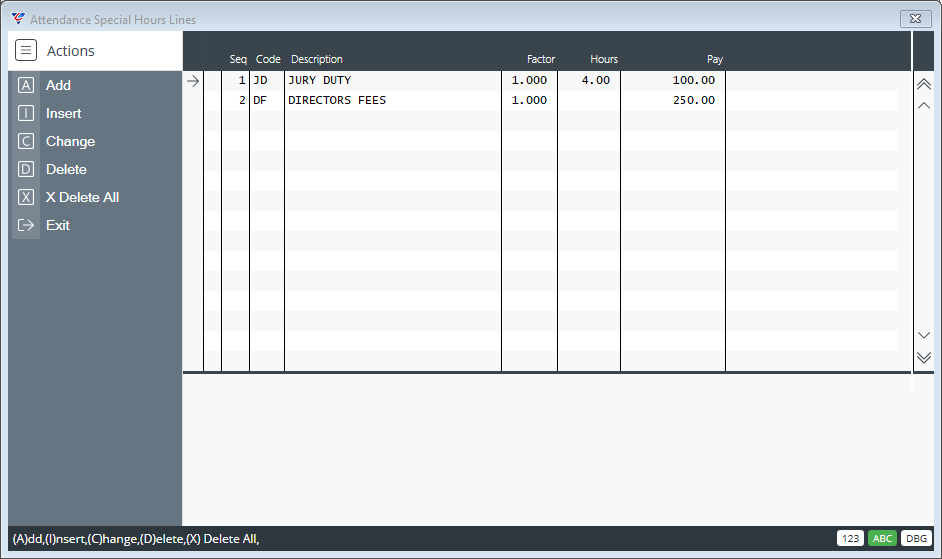
| Seq | A system generated sequence number. |
| Code | Enter/select the Special Hours Code. |
| Description | The Special Hours Code Description is displayed. |
| Factor |
The Factor to be applied to the Hours to determine the Amount, provided Hours Entry is not suppressed for the Special Hours code. Defaults from the Special Hours Code but can be changed. |
| Hours | Enter the number of hours for the Special Hours Code, provided Hours Entry is not suppressed for the Special Hours code. |
| Pay |
If Hours Entry is suppressed for the Special Hours Code, enter the amount to be paid. Otherwise, the Pay is calculated by multiplied the Hours, Factor and Employee Pay Rate. |
Absence Explanation (F6)
If hours are recorded for an Hourly Wage Type classified as an absence, an option is provided to record further details related to that absence.
Subject to setup, a prompt may appear and if the decision is made to record absence details, the Employee Absence Line Entry screen is displayed. If a prompt does not appear due to Payroll Configuration, use the Absence Explanation (F6) function key to open the screen:
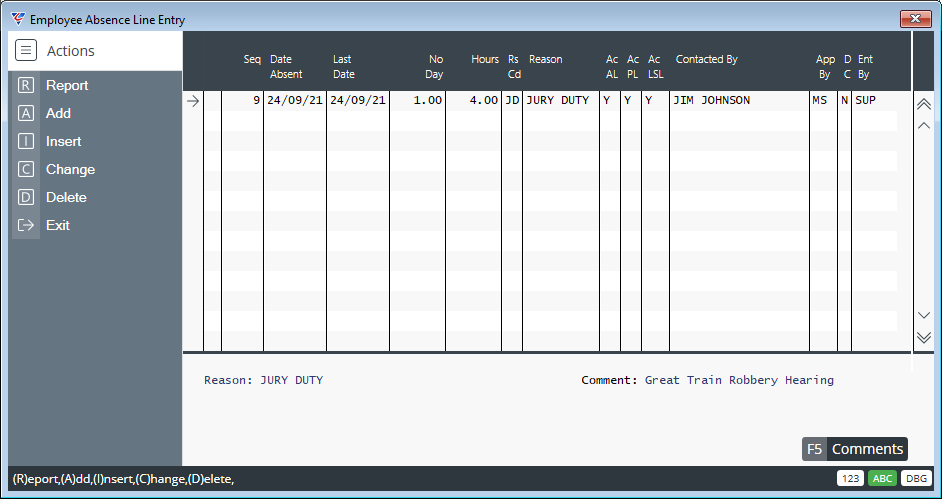
| Seq | A system generated sequence number. |
| Date Absent | Enter/select the first day of the absence. |
| Last Date | Enter/select the last day of the absence. |
| No Day | Enter the number of days absent. |
| Hours | Enter the number of hours absent. |
| Rs Cd | Enter/select an Absence Reason Code. |
| Reason | The Reason Code description defaults but can be overwritten. |
| Ac AL | Indicates whether Annual Leave is accrued for the absence. |
| Ac PL | Indicates whether Personal Leave is accrued for the absence. |
| Ac LSL | Indicates whether Long Service Leave is accrued for the absence. |
| Contacted By | Enter the person who made contact to advise of the absence. |
| App By | Enter/select the BusinessCraft User Code who approved the absence. |
| DC | Indicates whether a doctors certificate has been provided for the absence (Y) or not (N). |
| Ent By | The user code that entered the absence line is displayed. |
| Details Panel | The Details Panel shows the Reason Description and Comments for the selected Absence Line. |
| Comments (F5) | Use the Comments (F5) function key to record further details regarding the absence. |
Attend Enq (F7)
Use the Attend Enq (F7) function key to display a summary of Labour/Timesheet Entries for the employee, optionally filtered by date:
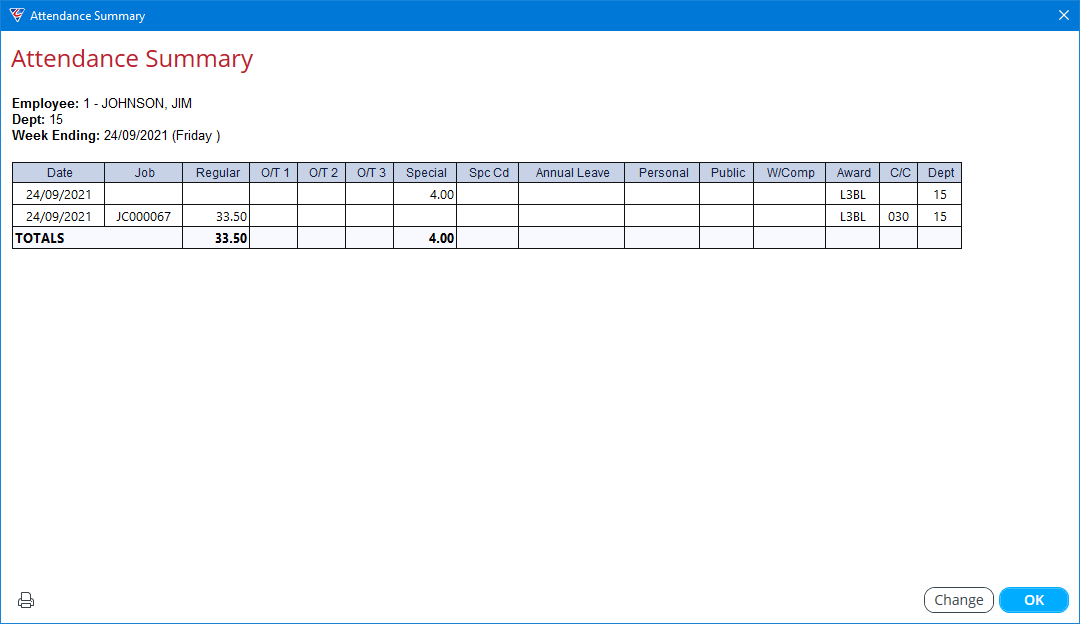
The Change button provides the option to view other employee details. The Print Icon opens the Print Preview screen with an option to print.
Set Defaults (F5)
Use the Set Defaults (F5) function key to re-open the Attendance Entry Defaults pop up to make any required changes.
Single Touch Payroll
Please refer to the Single Touch Payroll Product Guide for details on using the Single Touch Payroll menu.
Calculate Payroll
Calculate Payroll is now contained within the Single Touch Payroll process. Please refer to the Single Touch Payroll Product Guide for details on using the Calculate Payroll menu. The Calculate Payroll menu will be removed at a suitable time in the future.
Produce Payroll
Produce Payroll is now contained within the Single Touch Payroll process. Please refer to the Single Touch Payroll Product Guide for details on using the Produce Payroll menu. The Produce Payroll menu will be removed at a suitable time in the future.
Manual Payments
Manual Payments provides the ability to record manual payments to employees outside of the standard payroll production process. Typically, manual payments are used for backpay, adjustments and terminations including Employment Termination Payments (ETPs).
Manual Payments include a Posting process which carries out the Calculate and Produce Payroll steps including the generation of payslips, creation of ABA files, creation of Cashbook Transactions and Payroll Distributions.
Go to Payroll > Transactions > Manual Payments and the Manual Payroll Transaction Entry screen is displayed. To create a record, use the Add option in the Menu Sidebar and enter/select an employee code. The Employee’s Name is displayed:
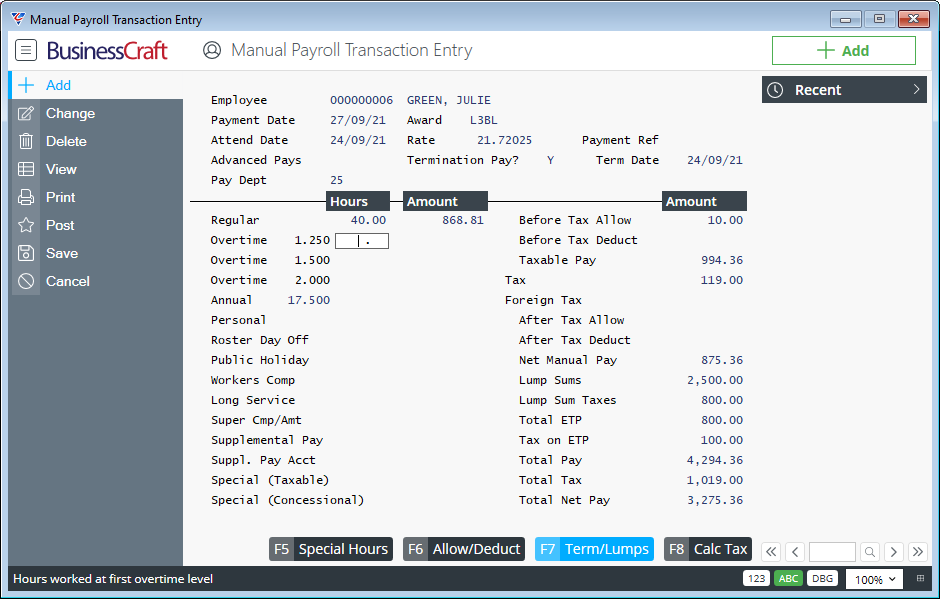
Complete the screen using the following information as a guide:
| Payment Date | The actual payment date for the entry. |
| Award | The Employee’s Award will default if applicable. Optionally, enter/select the Award Code for this payment. |
| Attendance Date | The payroll date for this entry. |
| Rate | The Employee’s Pay Rate will default. Optionally, change the Pay Rate for this payment. |
| Payment Ref | Enter the payment reference for the payment if applicable. |
| Advanced Pays | If the Manual Payment reflects multiple pay periods for the employee, enter the number of additional pay periods. This ensures PAYG Tax is calculated correctly. |
| Termination Pay | Indicates whether this payment is in relation to the employee being terminated (Y) or not (N). |
| Termination Date | If Termination Pay is set to Y, enter/select the Termination Date. When the Manual Payment is processed, this date will be used to update the Termination Date on the Employee Master screen. |
| Pay Dept | The Employee’s Paying Department will default. Optionally, change the Paying Department for this payment. |
| Regular and Overtime Hours & Amount | Enter/select the Hours Worked in the Regular and Overtime fields. The Amount fields are calculated by applying the Pay Rate to the Hours in each Hourly Wage Type and where applicable the appropriate Overtime Premium |
| Annual |
The Annual Leave Loading, if applicable, will default from Payroll Control File Maintenance, if the Annual Leave Loading flag is set to Y for the employee. Enter any annual leave hours taken – do not record leave paid out in these fields. A prompt will display to determine if superannuation contributions are to be accrued. The Annual Leave Amount is calculated, including any applicable Annual Leave Loading. |
| Personal |
Enter any personal leave hours taken - do not record leave paid out in these fields. A prompt will display to determine if superannuation contributions are to be accrued. The Personal Leave Amount is calculated. |
| Roster Day Off | Enter any RDO hours taken - do not record leave paid out in these fields. The RDO Amount is calculated. |
| Public Holiday | Enter any Public Holiday hours taken - do not record leave paid out in these fields. The Public Holiday Amount is calculated. |
| Workers Comp | Enter any Workers Compensation hours paid. The Workers Compensation Amount is calculated. |
| Long Service |
Enter any Long Service Leave hours taken - do not record leave paid out in these fields. A prompt will display to determine if superannuation contributions are to be accrued. The Long Service Leave Amount is calculated. |
| Super Cmp/Amt | Enter/select a Superannuation Company and Amount for superannuation contributions being paid out as part of this manual payment. |
| Supplemental Pay | Enter any amount to be paid not covered by the previous fields. |
| Suppl. Pay Account | Enter/select the General Ledger account to be used for the cost of the Supplemental Pay. Where applicable, the Operating Centre Overlay will be applied. |
| Special (Taxable) |
The Special Rate, Hours and Amount fields are now display only. The requirements of STP Phase 2 necessitated the ability to record multiple Special Hours Code entries in one Manual Payment Entry record. This is now done by using the Special Hours (F5) function key to open the Special Hours Lines screen. Special (Taxable) shows the total of Special Hours codes entered in the Special Hours Lines screen that did not have a PAYG Tax amount entered on the line. |
| Special (Concessional) |
The Special Rate, Hours and Amount fields are now display only. The requirements of STP Phase 2 necessitated the ability to record multiple Special Hours Code entries in one Manual Payment Entry record. This is now done by using the Special Hours (F5) function key to open the Special Hours Lines screen. Special (Concessional) shows the total of Special Hours codes entered in the Special Hours Lines screen that have a PAYG Tax amount entered on the line. |
| Before Tax Allow | The total of Taxable Allowances recorded in the Manual Transactions Allowances & Deductions screen accessed using the Allow/Deduct (F6) function key is displayed. |
| Before Tax Deduct | The total of Before Tax Deductions recorded in the Manual Transactions Allowances & Deductions screen accessed using the Allow/Deduct (F6) function key is displayed. |
| Taxable Pay | The total of Payments including Before Tax Allowances and Deductions is displayed. |
| Tax |
Use the Calc Tax (F8) function key to calculate the tax on the Taxable Pay or enter the amount of tax to be withheld from this manual payment. Special (Concessional) will not be included in the calculation but the PAYG amount recorded will be added to the calculation. |
| Foreign Tax | Only accessible for employees with an Income Stream of Foreign Employment Income. If applicable, enter the foreign tax amount. |
| After Tax Allow | The total of Non-Taxable Allowances recorded in the Manual Transactions Allowances & Deductions screen accessed using the Allow/Deduct (F6) function key is displayed. |
| After Tax Deduct | The total of After Tax Deductions recorded in the Manual Transactions Allowances & Deductions screen accessed using the Allow/Deduct (F6) function key is displayed. |
| Net Manual Pay | The Taxable Pay less Tax and Foreign Tax plus After Tax Allowances less After Tax Deductions. |
| Lump Sums | The Total of Gross Lump Sum amounts recorded in the Lump Sums panel of the Employee Lump Sum Payments and Termination Details screen. |
| Lump Sums Taxes | The Total of Withholding Amounts recorded in the Lump Sums panel of the Employee Lump Sum Payments and Termination Details screen. |
| Total ETP | The Total of Gross ETP amounts recorded in the ETP panel of the Employee Lump Sum Payments and Termination Details screen. |
| Tax on ETP | The Total of Withholding Amounts recorded in the ETP panel of the Employee Lump Sum Payments and Termination Details screen. |
| Total Pay | The Taxable Pay less After Tax Deductions, plus After Tax Allowances plus Gross Lump Sums plus gross ETP is displayed. |
| Total Tax | The total Of Tax, Foreign Tax, Lump Sum Tax, ETP Tax and Extra Tax Deductions is displayed. |
| Net Pay | The Total Pay less Total Tax is displayed. |
Special Hours (F5)
Use the Special Hours (F5) function key to open the Special Hours Lines screen to record one or more Special Hours Code entries that will be summarised and displayed on the Manual Payroll Transaction Entry screen in the appropriate Special Hours fields:
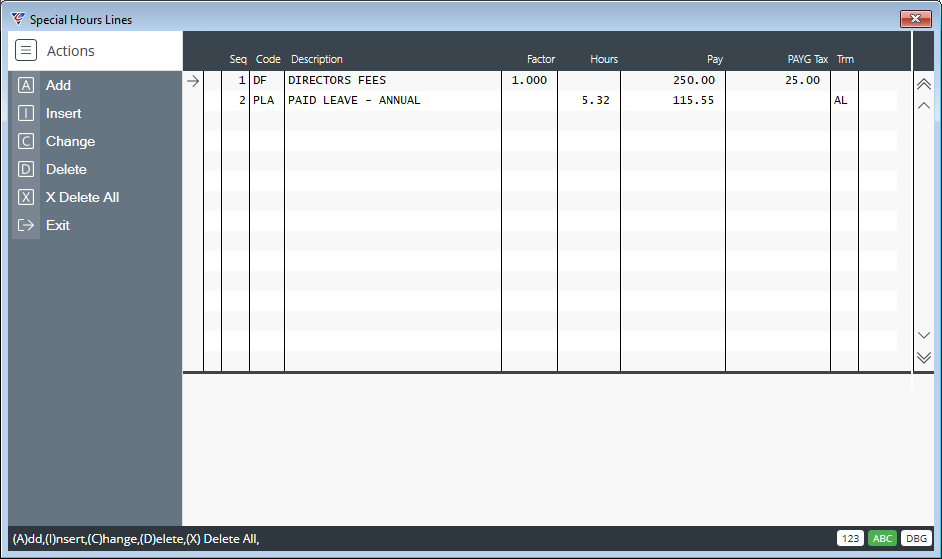
| Seq | A system generated sequence number. |
| Code | Enter/select the Special Hours Code. |
| Description | The Special Hours Code Description is displayed. |
| Factor |
The Factor to be applied to the Hours to determine the Amount, provided Hours Entry is not suppressed for the Special Hours code. Defaults from the Special Hours Code but can be changed. |
| Hours | Enter the number of hours for the Special Hours Code, provided Hours Entry is not suppressed for the Special Hours code. |
| Pay | If Hours Entry is suppressed for the Special Hours Code, enter the amount to be paid. Otherwise, the Pay is calculated by multiplied the Hours, Factor and Employee Pay Rate. |
| PAYG Tax |
If the Special Hours Code is to be taxed concessionally, enter the Tax to be withheld. If PAYG Tax is entered, the Special Hours Gross will be shown in the Special (Concessional) field. If no Tax is entered, the Special Hours Gross will be shown in the Special (Taxable) field. This will exclude the Special Hours Gross for this line when the Calc Tax (F8) function key is used to calculate tax. Instead, the Tax entered will be added to the calculated tax. |
| Trm | Indicates if the Special Hours Line was populated from the Leave Accruals Panel on the Employee Lump Sum Payments and Termination Details screen. Coding indicates the type of leave. |
Allow/Deduct (F6)
Use the Allow/Deduct (F6) function key to open the Manual Transactions Allowances & Deductions screen to record any Allowances and Deductions to be included in this manual payment:
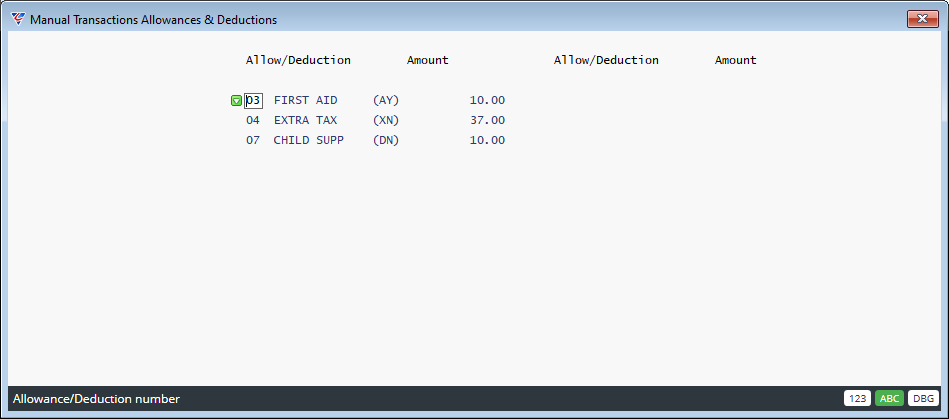
| Allow/Deduction |
Enter/select an Allowance or Deduction Code. The Allowance/Deduction Code description is displayed as well as the Allowance/Deduction Type (A or D) and whether it was Before Tax (Y) After Tax (N) or Extra Tax (X). |
| Amount | Enter the amount of the Allowance/Deduction to be included in this manual payment. |
Term/Lumps (F7)
Use the Term/Lumps (F7) function key to open the Employee Lump sum Payments and Termination Details screen. Only the Lump Sum Panel will be displayed if the Termination field is set to N.
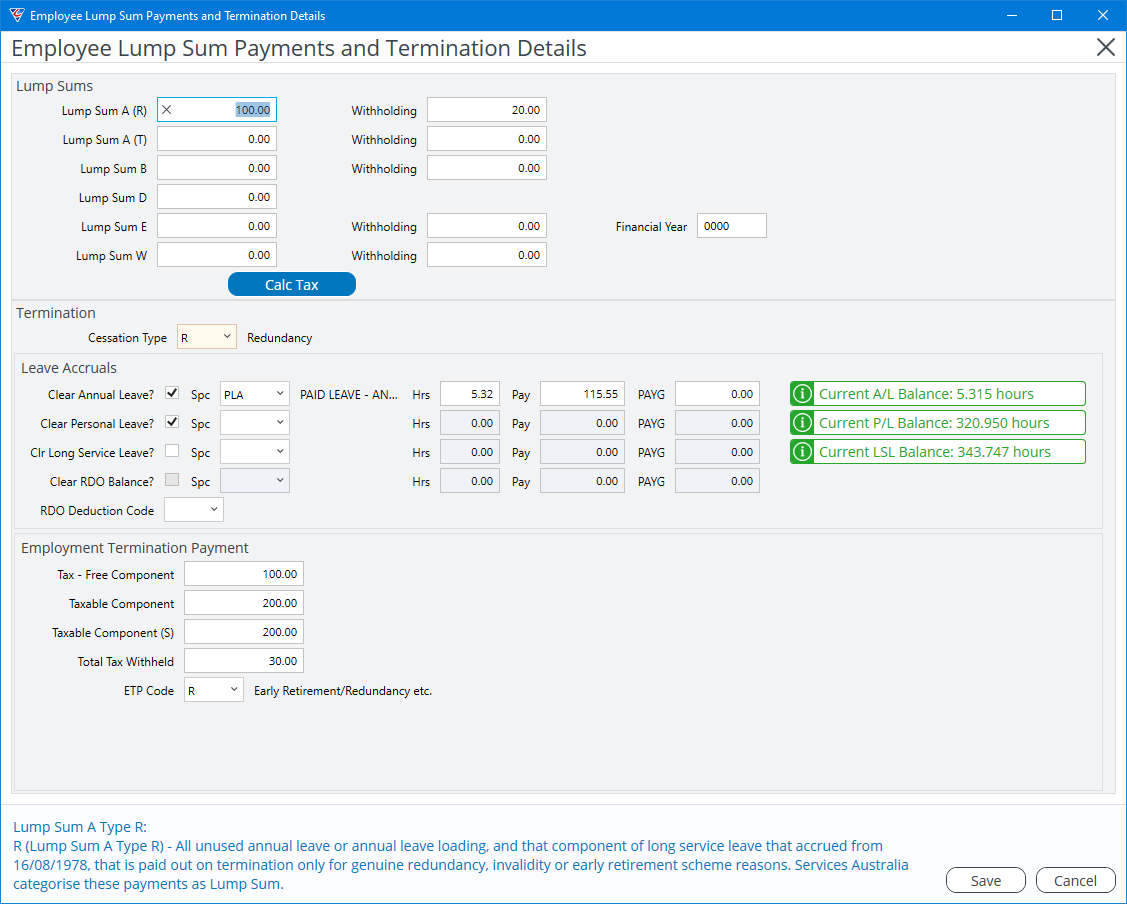
Lump Sums Panel
The Lump Sums Panel caters for the various type of Lump Sums that can be paid including, where possible, the ability to calculate tax. As each field is accessed help updates at the bottom of the screen to provide as much assistance as possible:
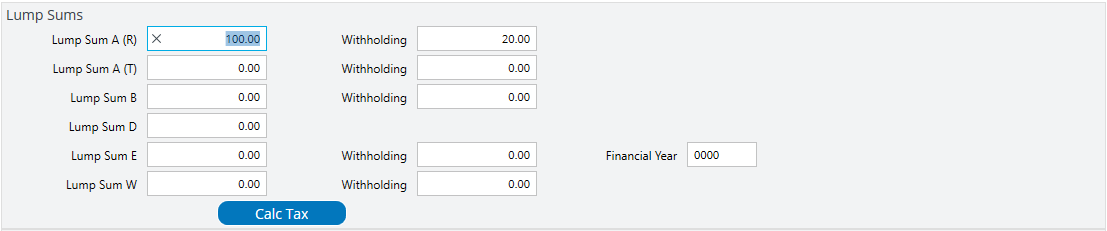
| Lump Sum A (R) |
Enter the Lump Sum A Type R Gross Payment amount and optionally enter the Withholding Tax. Tax can be calculated using the Calc Tax button within the Lump Sum Panel. Help is provided at the bottom of the screen when the cursor is in the field. |
| Lump Sum A (T) |
Enter the Lump Sum A Type T Gross Payment amount and optionally enter the Withholding Tax. Tax can be calculated using the Calc Tax button within the Lump Sum Panel. Help is provided at the bottom of the screen when the cursor is in the field. |
| Lump Sum B |
Enter the Lump Sum B Gross Payment amount and optionally enter the Withholding Tax. Tax can be calculated using the Calc Tax button within the Lump Sum Panel. Help is provided at the bottom of the screen when the cursor is in the field. |
| Lump Sum D |
Enter the Lump D Gross Payment amount (Tax Free). Help is provided at the bottom of the screen when the cursor is in the field. |
| Lump Sum E |
Enter the Lump Sum E Gross Payment amount and optionally enter the Withholding Tax. The Reporting Year is required and where Lump Sum E payments relate to multiple years, separate Manual Payment Entries are required. Tax cannot be calculated for Lump sum E payments and must be entered. Help is provided at the bottom of the screen when the cursor is in the field. |
| Lump Sum W |
Enter the Lump Sum W Gross Payment amount and optionally enter the Withholding Tax. Tax can be calculated using the Calc Tax button within the Lump Sum Panel. Help is provided at the bottom of the screen when the cursor is in the field. |
| Calc Tax |
Use the Calc Tax button to automatically calculate tax for Lump Sums (except Lump Sum E). It is important to re-calculate if gross amounts are changed. |
When Save is clicked in the Employee Lump Sum Payments and Termination Details screen, the Lump Sum Gross and Tax values will be totalled and shown on the Manual Payment Transaction Entry screen.
When the Manual Payment Entry is posted, the Lump Sum Gross Amounts and Lump Sum A Type will be shown on Page 3 of the Employee Master screen.
Cessation
A valid Cessation Type must be entered/selected from the list provided for all Termination Payments:

When the Manual Payment entry is posted, the Cessation Type will be recorded against the Employee Master record.
Leave Accruals
For termination payments, Leave Accruals must be processed using the Leave Accruals Panel. Options are to clear the Leave accrual where it is not payable on termination, pay the Leave Accrual out as part of the Termination Payment or a combination of both, especially for rounding.
The status of the Leave Accrual for each Leave Type is shown to the right. Colour coding is used to indicate if the Leave Accrual Balance requires action (red/orange) or not (green)

| Clear Leave/RDO Balance |
If Leave is not being paid out as part of the Termination Payment, tick the appropriate Clear Leave/RDO Balance checkbox. Where Leave is being paid out, but there is a residual amount not being paid out or there is a rounding amount, tick the Checkbox to clear that residual amount of leave. |
| Spc | If Leave is being paid out as part of the Termination Payment, enter/select the appropriate Paid Out Leave Special Hours Code in accordance with STP Phase 2 requirements. The Special Hours Code Description is shown to the right of the code. |
| Hrs | If Leave is being paid out as part of the Termination Payment, enter the number of hours being paid out (2 decimals permitted). |
| Pay | The gross amount to be paid is calculated by multiplying the employee’s hourly rate by the hours entered. The amount can be changed if required. |
| PAYG | Enter the PAYG Withholding Tax required for the Gross Payment |
| RDO Deduction Code | If clearing an RDO Balance, enter/select the RDO Deduction code to be used to map the transaction to the required GL Account. |
Employment Termination Payment
For termination payments, Employment Termination Payments (ETP) must be processed using the Employment Termination Payment Panel.
When Save is clicked in the Employee Lump Sum Payments and Termination Details screen, the ETP values will be totalled and shown on the Manual Payment Transaction Entry screen.
When the Manual Payment Entry is posted, the ETP Details are recorded in Termination History within the Employee Master screen – Payroll > Maintain > Employees > Options (F8) > Termination History. The details can also be found in Payroll > Enquiries > History > Enquire > Termination Details (F5).
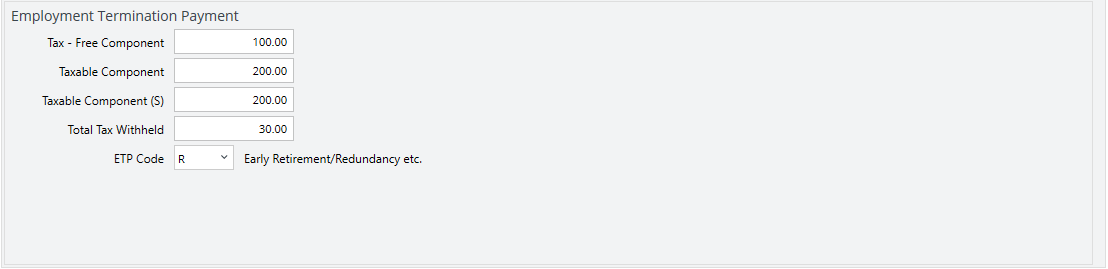
| Tax – Free Component | The Tax Free Component of the ETP. |
| Taxable Component | The Taxable Component of the ETP. |
| Taxable Component (S) | The amount of the Taxable Component that accrues superannuation. |
| Total Tax Withheld | The Tax Withheld from the ETP. |
| ETP Code | The ETP Code for the ETP Payment. |
Super Payments
Please refer to the Superannuation Product Guide for details on using the Super Payments menu.
Fringe Benefits Tax
With the introduction of Single Touch Payroll, the ATO requires Reportable Fringe Tax Benefits (RFTB) to be submitted as part of the Single Touch Payroll process. This has necessitated BusinessCraft to retire the ability to edit the RFTB fields in the Employee Master and provide a Fringe Tax Benefits entry screen in the Transactions menu.
The fields in the Employee Master will be retained but as display only and will show the YTD values for Taxable and Exempt RFTB.
To record a reportable fringe benefit, go to Payroll > Transactions > Fringe Benefits Tax to open the Fringe Benefits Tax screen:
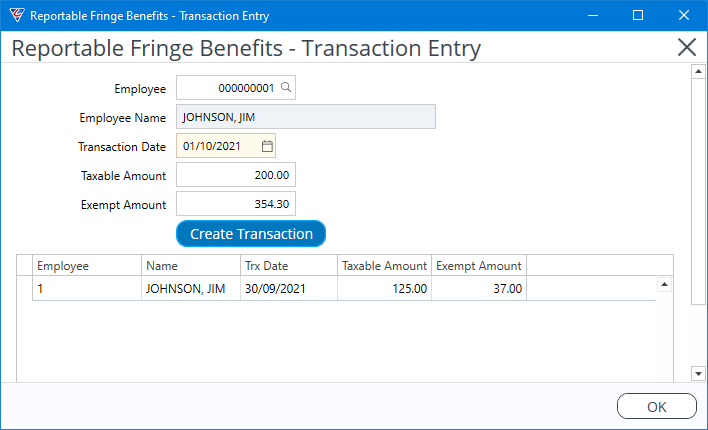
| Employee | Enter/select the Employee Code |
| Employee Name | The Employee Name is displayed |
| Transaction Date | The date of the Fringe Benefit |
| Taxable Amount | The Taxable portion of the Fringe Benefit |
| Exempt Amount | The Exempt portion of the Fringe Benefit |
Click Create Transaction and the table underneath will be populated. This allows for more transactions to be added. Clicking Create Transactions also:
Updates the Year to Date values for RFB Taxable and Exempt on the Employee Master. The Year to Date values reflect the payroll reporting year, not the Fringe Benefits Tax Reporting period.
Records the transaction in Payroll History ready for inclusion in the next STP data submission generated.
After Creating all required transactions, click OK and a summary of the transactions created will be displayed before exiting.
Attendance By Employee Number
The Attendance by Employee Number report provides details of records entered using the Attendance Entry and/or Labour Job Cost Entry screens that have not yet been processed by Produce Payroll sorted by Employee Number.
Go to Payroll > Transactions > Attendance Edit List > Attendance by Employee Number and a prompt is displayed providing the option to limit the report to specified Range Criteria:
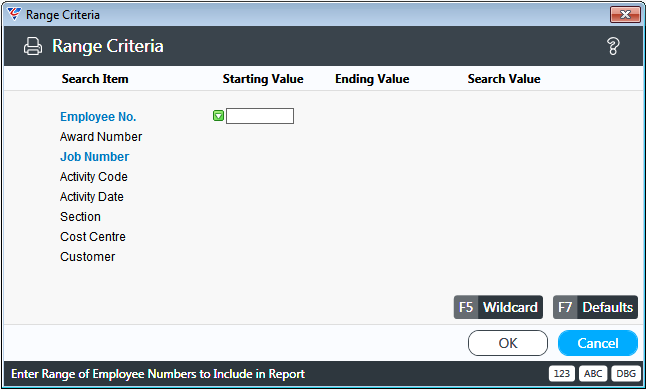
After setting required Range Criteria and clicking OK, a Parameters prompt is displayed:
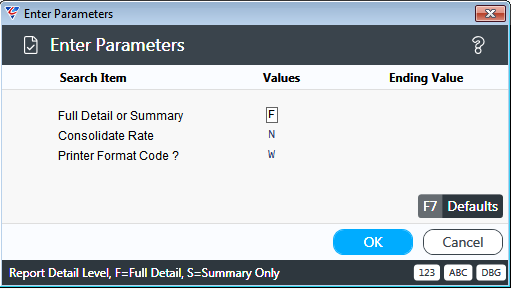
After setting any required Parameters and clicking OK, the BusinessCraft Print Selector is displayed:
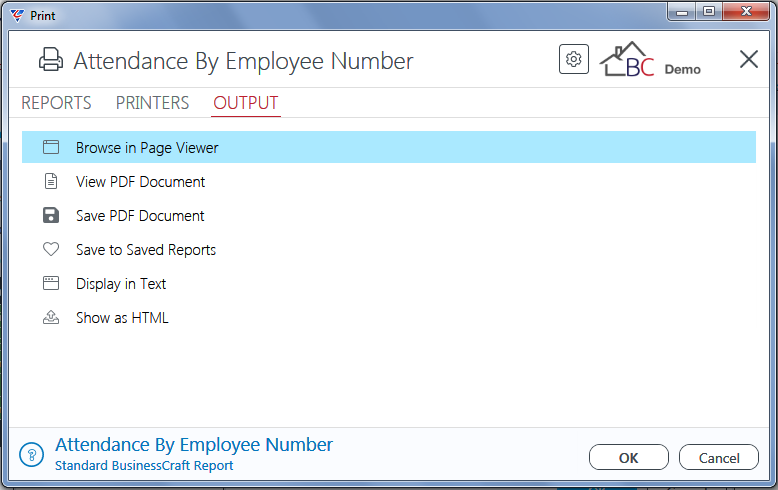
In this example, the Crystal Report layout has been selected and the BusinessCraft Report Browser
opens and displays the Payroll Attendance Edit List by Employee report:
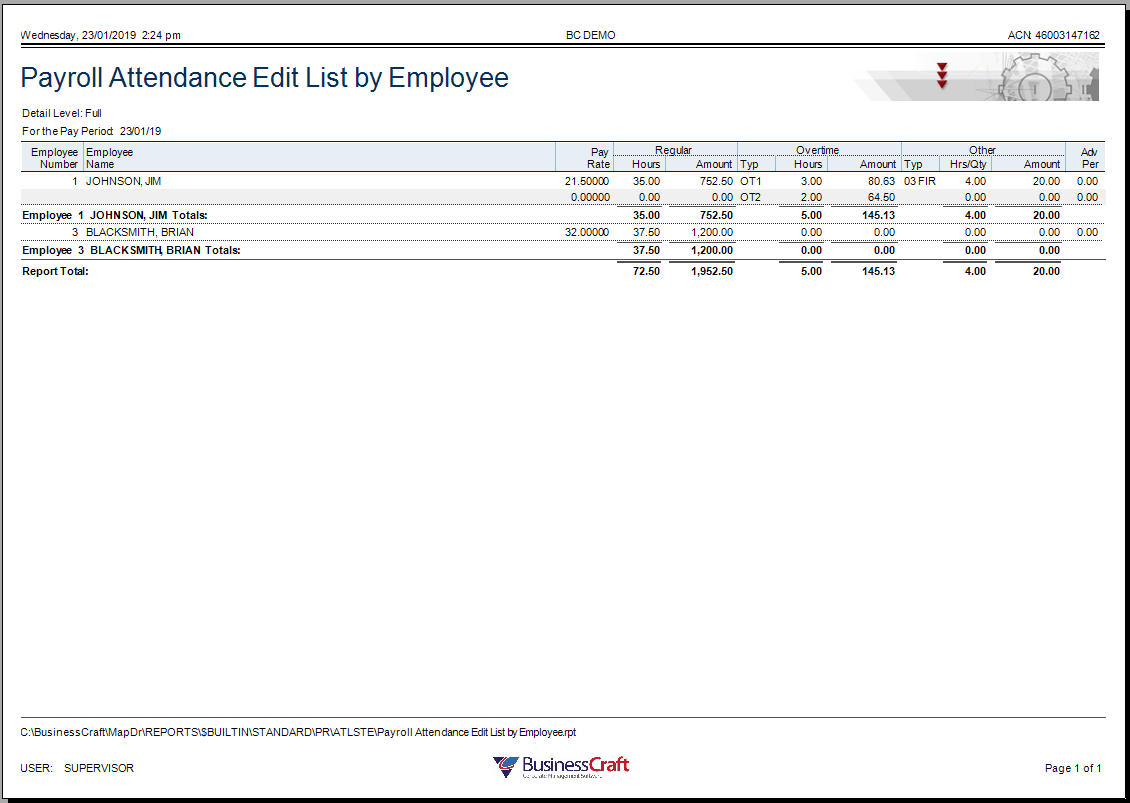
Attendance By Home Department
The Attendance by Home Department report provides details of records entered using the Attendance Entry and/or Labour Job Cost Entry screens that have not yet been processed by Produce Payroll grouped by Home Department.
Go to Payroll > Transactions > Attendance Edit List > Attendance by Home Department and a prompt is displayed providing the option to limit the report to specified Range Criteria:
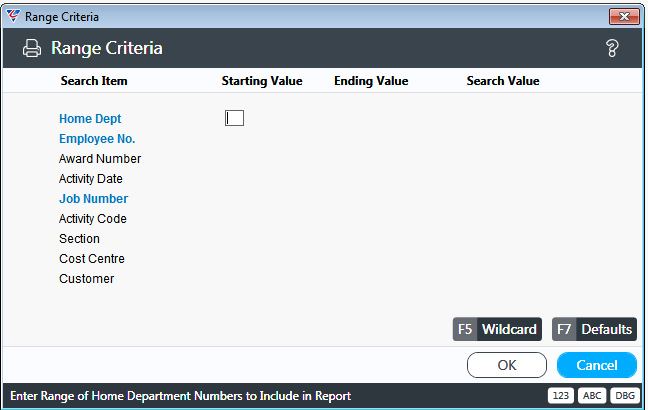
After setting required Range Criteria and clicking OK, a Parameters prompt is displayed:
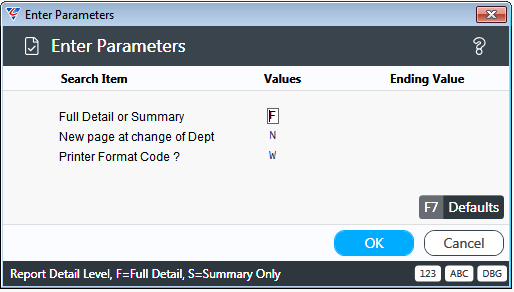
After setting any required Parameters and clicking OK, the BusinessCraft Print Selector is displayed:
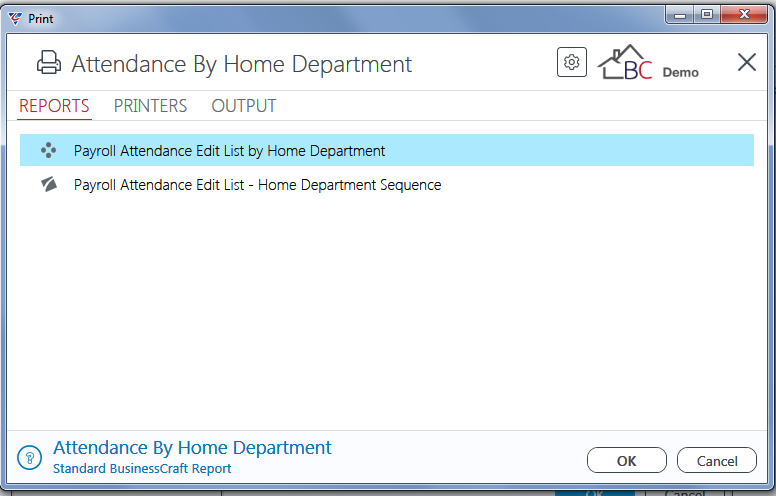
In this example, the Crystal Report has been selected and the BusinessCraft Report Browser
opens and displays the Payroll Attendance Edit List by Home Department report:
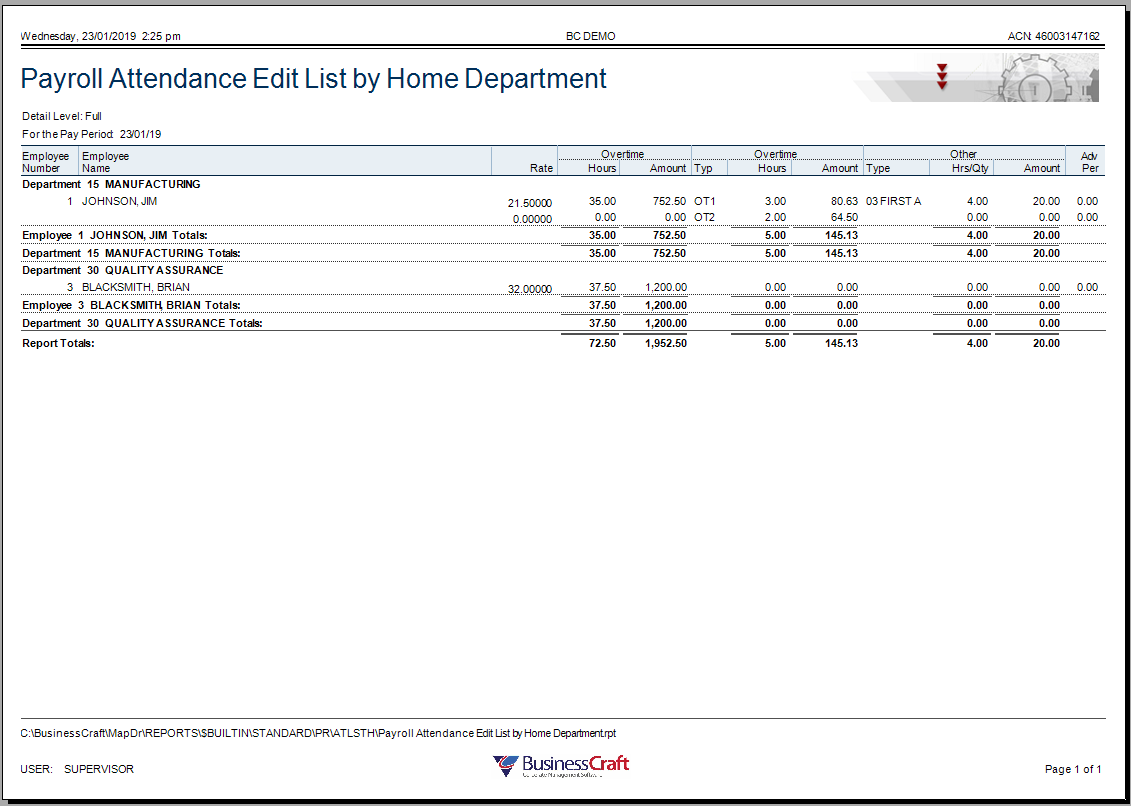
Attendance By Pay Department
The Attendance by Pay Department report provides details of records entered using the Attendance Entry and/or Labour Job Cost Entry screens that have not yet been processed by Produce Payroll grouped by Pay Department.
Go to Payroll > Transactions > Attendance Edit List > Attendance by Pay Department and a prompt is displayed providing the option to limit the report to specified Range Criteria:
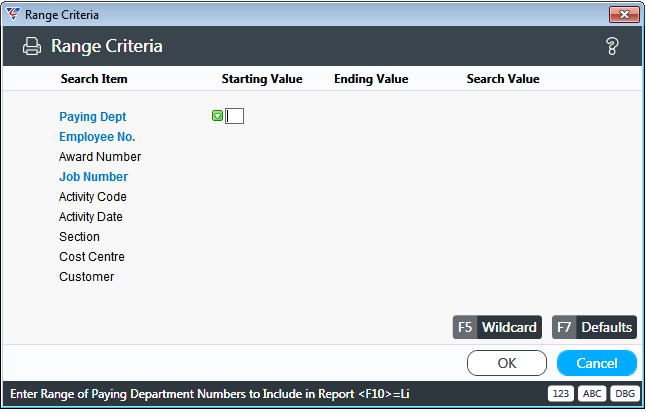
After setting required Range Criteria and clicking OK, a Parameters prompt is displayed:
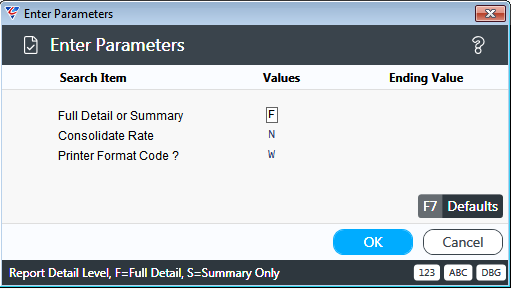
After setting any required Parameters and clicking OK, the BusinessCraft Print Selector is displayed:
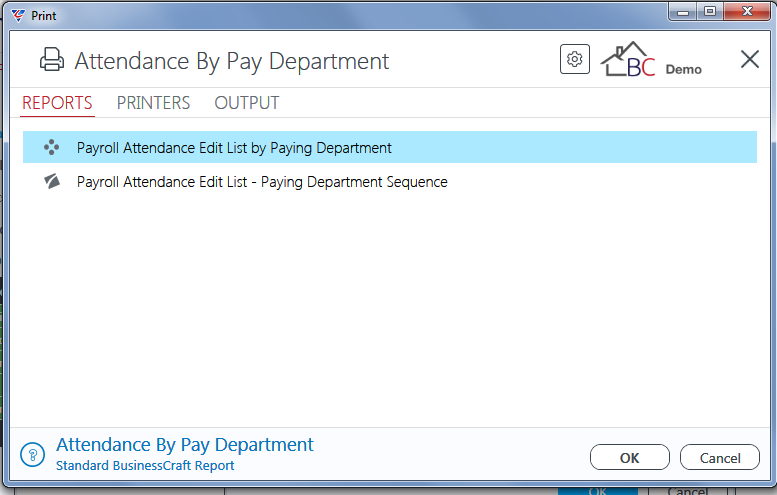
In this example, the Crystal Report has been selected and the BusinessCraft Report Browser
opens and displays the Payroll Attendance Edit List by Paying Department report:
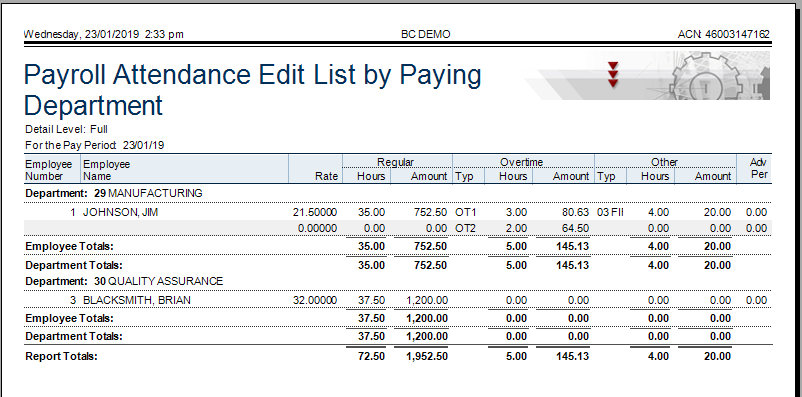
Attendance By Employee Name
The Attendance by Employee Name report provides details of records entered using the Attendance Entry and/or Labour Job Cost Entry screens that have not yet been processed by Produce Payroll sorted by Employee Name.
Go to Payroll > Transactions > Attendance Edit List > Attendance by Employee Name and a prompt is displayed providing the option to limit the report to specified Range Criteria:
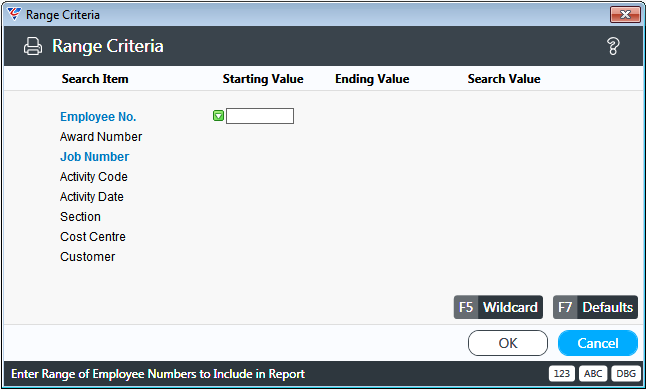
After setting required Range Criteria and clicking OK, a Parameters prompt is displayed:
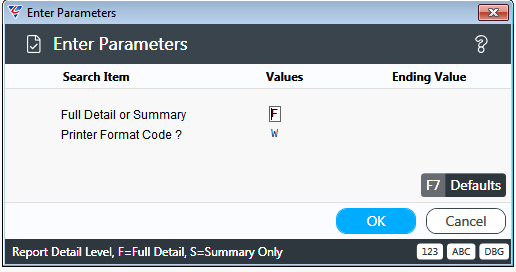
After setting any required Parameters and clicking OK, the BusinessCraft Print Selector is displayed:
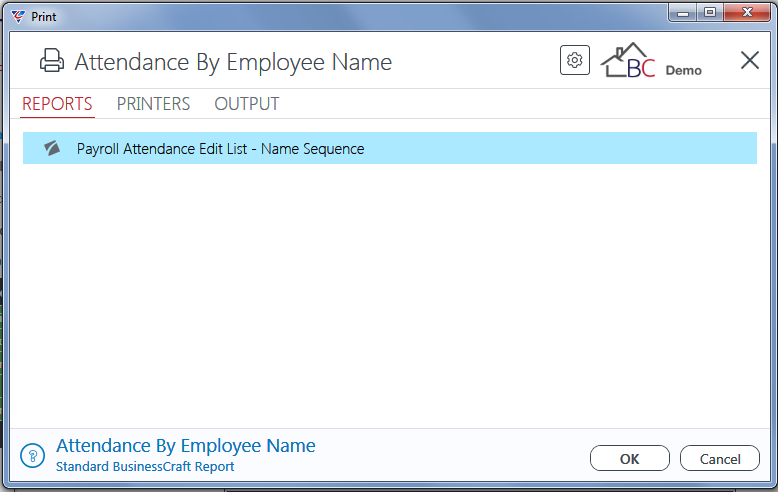
In this example, the DevExpress report has been selected and the BusinessCraft Report Browser
opens and displays the Payroll Attendance Edit List – Name Sequence report:
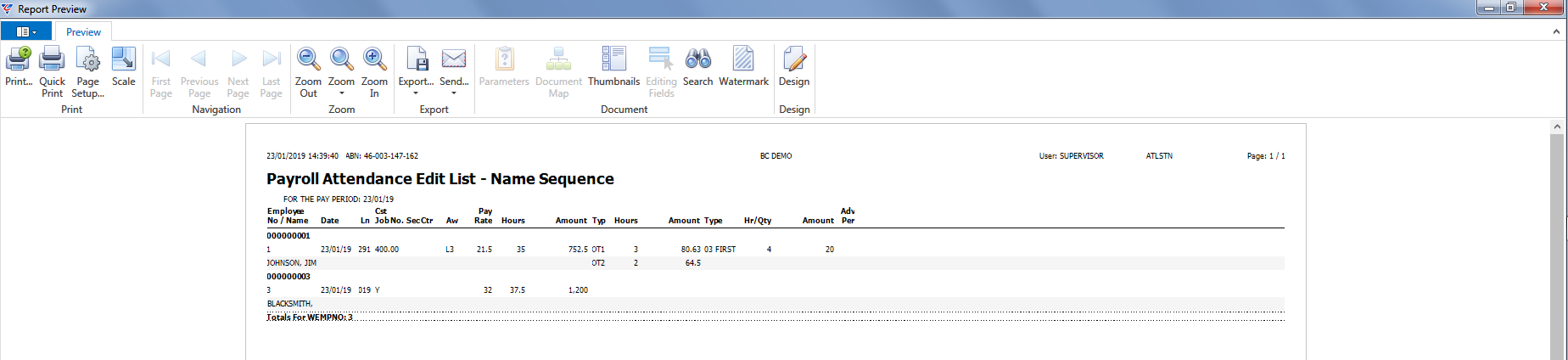
Timesheet Entry – Employee/Job
Timesheet Entry – Employee/Job provides the ability to enter daily timesheets by employee. An approval process is provided for authorised users.
Go to Payroll > Transactions > Timesheet Entry > Timesheet Entry – Employee/Job and the Timesheet Entry - Jobs screen is displayed. To create a record, use the Add option in the Menu Sidebar:
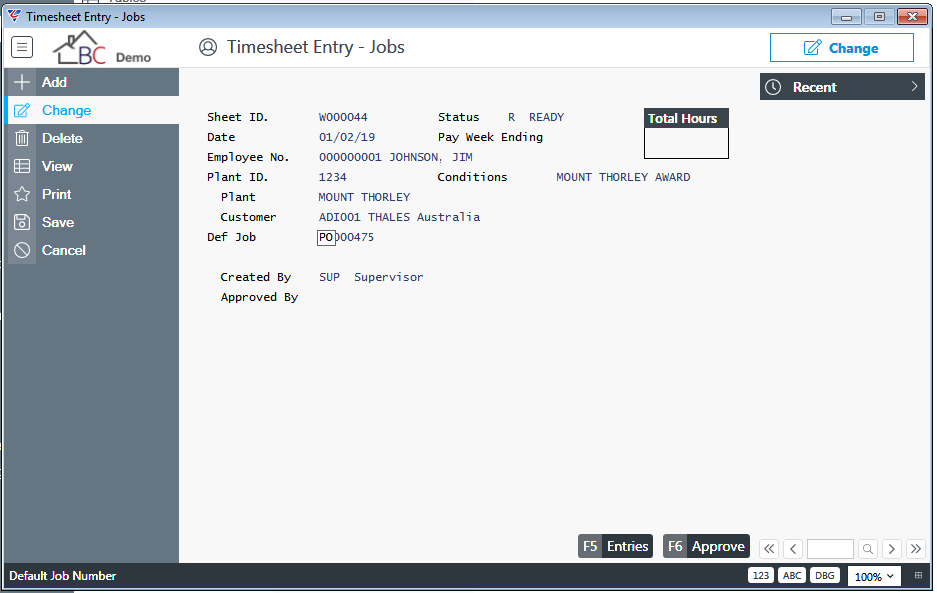
Complete the screen using the following information as a guide:
| Sheet ID. | The default timesheet prefix is displayed. Accept the default or enter/select a different prefix. The timesheet Number will be assigned on saving. |
| Status | The status of the timesheet is displayed and changes as the timesheet is processed. Statuses are Ready (R), Approved (A), Calculated (C) and Locked (L). |
| Date | The date worked for the timesheet. |
| Pay Week Ending | The Pay Week Ending Date is displayed. |
| Total Hours | The total of hours contained in Timesheet Entries for the Timesheet is displayed. |
| Employee No. | Enter/select the employee number. The employee’s name is displayed to the right. |
| Plant ID. | If the Timesheet relates to a Plant defined in the Plant Module, enter/select the Plant ID. |
| Conditions | If a Plant ID is entered, the Conditions for Special Pay Rates for the Plant are displayed on saving. |
| Plant | If a Plant ID is entered, the Plant Name is displayed. |
| Customer | If a Plant ID is entered, the Customer for the Plant is displayed. |
| Def Job No | Enter/select the default Job Number for the Timesheet. If a Plant ID is entered, only Jobs for that Plant can be entered/selected. |
| Created By | The user login code and name that created the timesheet is displayed. |
| Approved By | The user login code and name that approved the timesheet is displayed. |
Entries (F5)
Use the Entries (F5) function key to open the Timesheet Entries screen for the Timesheet to record times worked for the day broken down as needed:
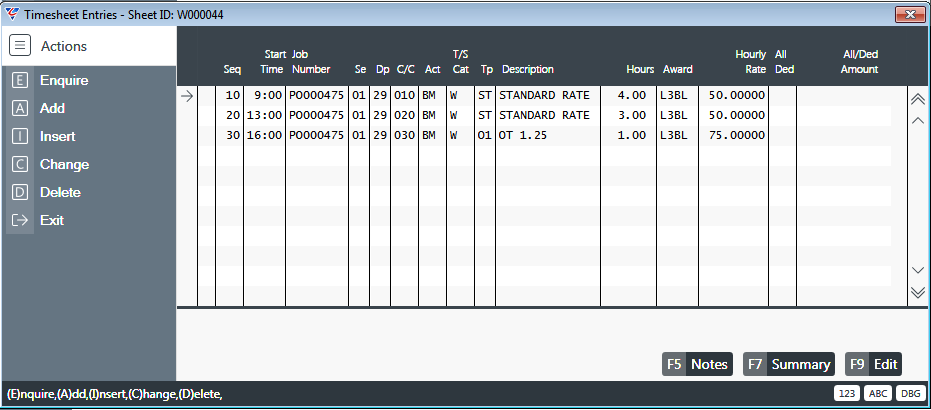
| Seq | A sequential system assigned number for the Timesheet Entry. |
| Start Time | Enter the Start Time for the Timesheet Entry. Subject to setup a prompt may appear to record the End Time. If an End Time is recorded, the Start Time for the next line is populated automatically based on the End Time for the previous line. |
| Job Number | The default Job Number for the Timesheet is populated but can be changed for this Timesheet Entry. |
| Se | Enter/select the Job Section for this Timesheet Entry. |
| Dp | The default Pay Department for the Employee is populated but can be changed for this Timesheet Entry. |
| C/C | Enter/select the Cost Centre for this Timesheet Entry. |
| Act | Enter/select the Activity for this Timesheet Entry. |
| T/S Cat | The default Timesheet Category is populated from Payroll Control file Maintenance. |
| Tp | Enter/select the Hourly Wage Type for this Timesheet Entry. |
| Description | The Hourly Wage Type Description is displayed. |
| Hours | Enter the hours worked for this Timesheet Entry. |
| Award | The Employee’s Award will default if applicable. Optionally, enter/select the Award Code for this Timesheet Entry. |
| Rate | The Employee’s Pay Rate will default. Optionally, change the Pay Rate for this Timesheet Entry. |
| All/Ded | Use the Edit (F9) function key to enter an Allowance/Deduction for this Timesheet Entry. |
| All/Ded Amount | Use the Edit (F9) function key to enter the Allowance/Deduction Amount for this Timesheet Entry. |
Notes (F5)
Use the Notes (F5) function key to record additional notes for the selected Timesheet Entry.
Summary (F7)
Use the Summary (F7) function key to display a summary for the selected Timesheet Entry:
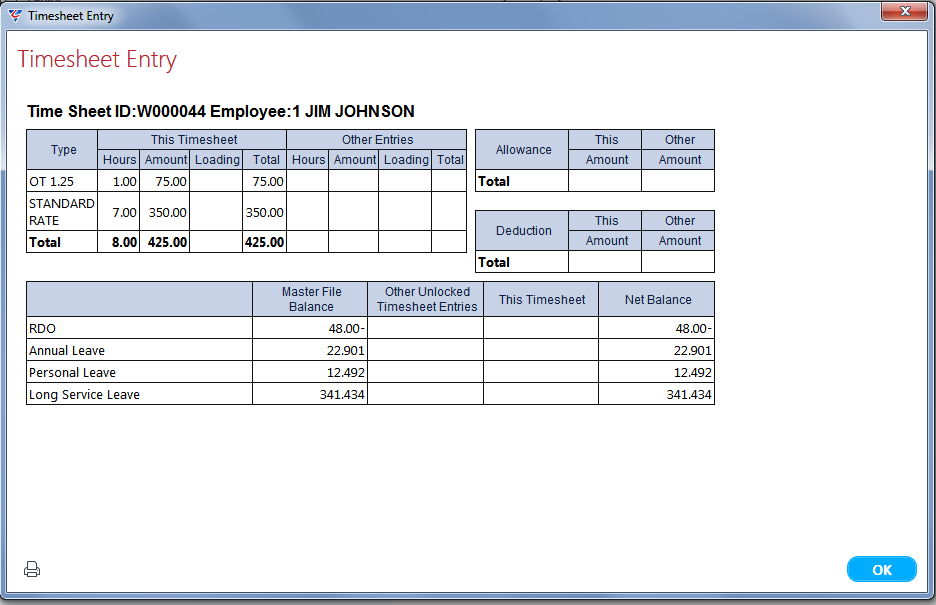
Edit (F9)
Use the Edit (F9) function key to open the Timesheet Entries screen for the selected Timesheet Entry.
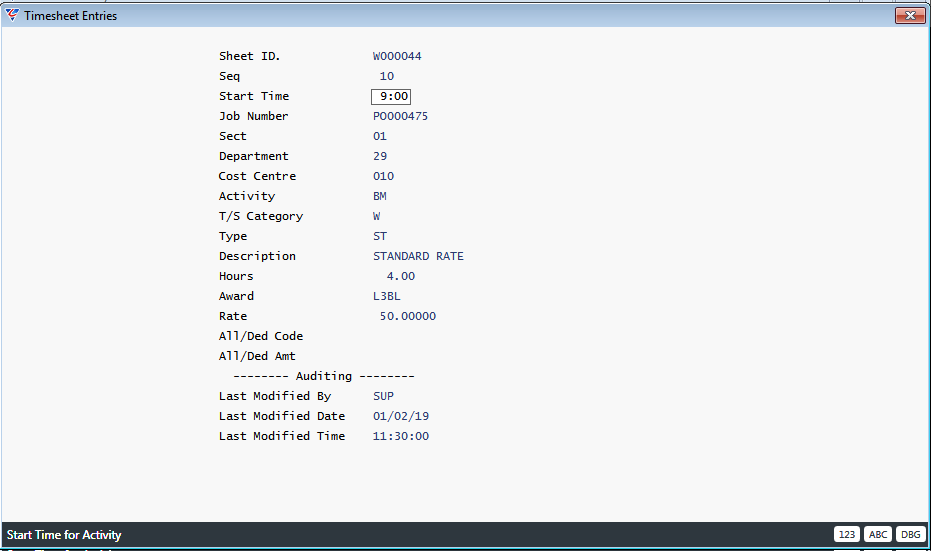
Approve (F6)
Use the Approve (F6) function key to approve the Timesheet. A prompt is displayed to confirm and the Status of the Timesheet changes to Approved, the Approved By field is populated, a banner is displayed indicating the Timesheet has been approved and the Approve (F6) function key changes to Unapprove.
Changes cannot be made to Approved Timesheets or the timesheet entries for those timesheets. The Timesheet must be Unapproved, so that the Status changes back to Ready so that changes can be made.
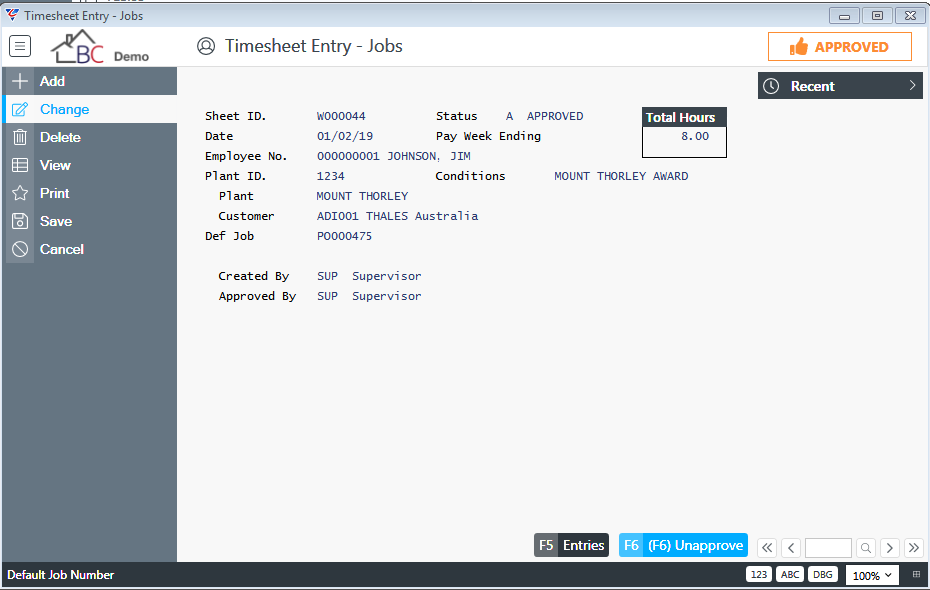
When a payroll is calculated and includes the Approved Timesheet, the Status of the timesheet changes to Calculated, a banner is displayed indicating the timesheet has been included in a payroll calculation, and the Unapprove (F6) function key changes to UnCalculate.
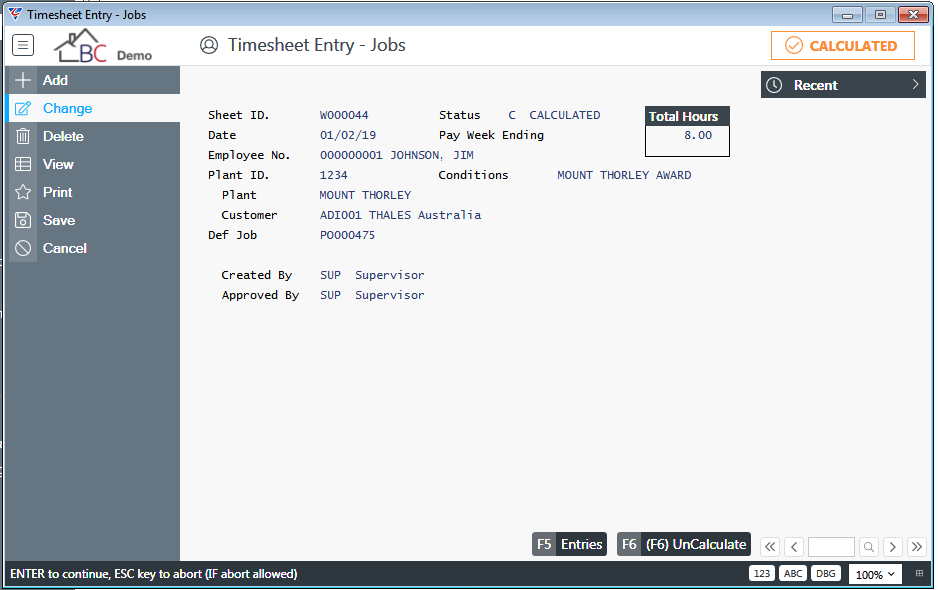
Changes cannot be made to Calculated Timesheets or the timesheet entries for those timesheets. The Timesheet must be Uncalculated and Unapproved, so that the Status changes back to Ready so that changes can be made.
When a payroll is produced and includes the Calculated Timesheet, the Status of the timesheet changes to Locked, a banner is displayed indicating the timesheet has been included in a payroll and the UnCalculate (F6) function key changes to Approve. However, no further changes can be made to the Timesheet.
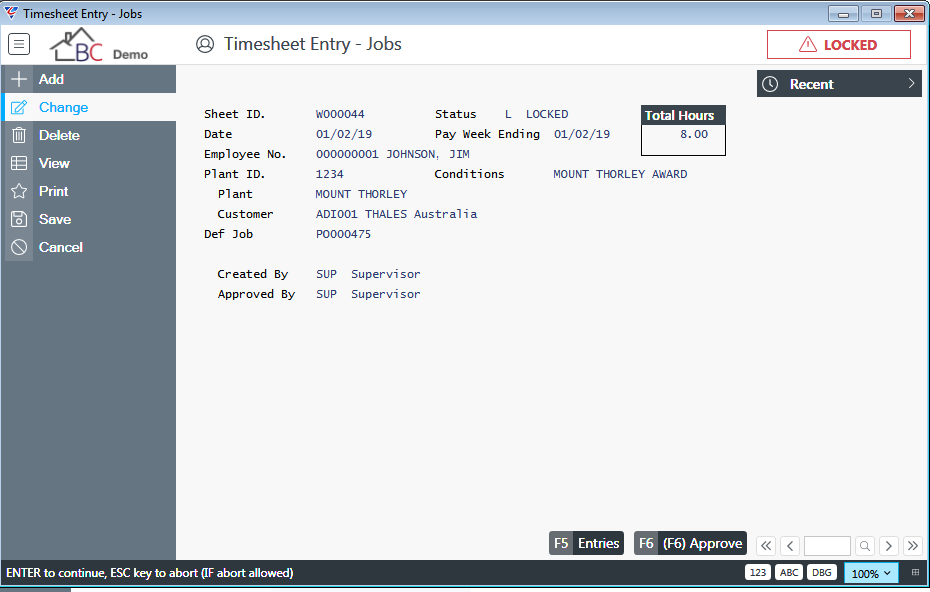
Mass Approve
Use the View option in the Menu Sidebar to select Timesheets to be Mass Approved:
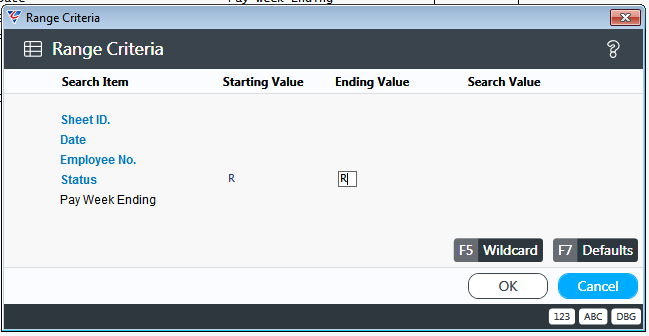
Click OK and then use the Mass Approve option in the Menu Sidebar to approve all timesheets displayed with a Status of Ready:
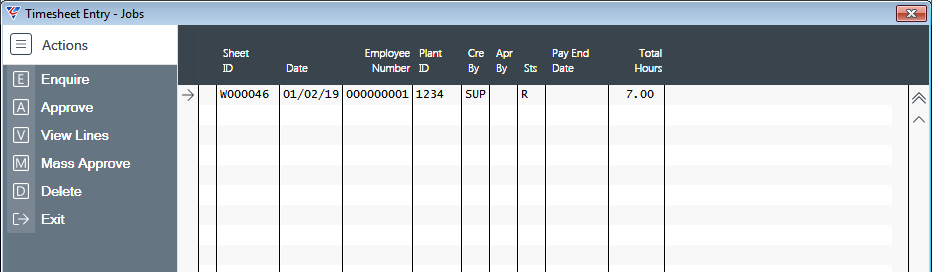
Timesheet Entry – Job/Employee
Timesheet Entry – Job/Employee provides the ability to enter daily timesheets by job. An approval process is provided for authorised users.
Go to Payroll > Transactions > Timesheet Entry > Timesheet Entry – Job/Employee and the Timesheet Entry - Jobs screen is displayed. To create a record, use the Add option in the Menu Sidebar:
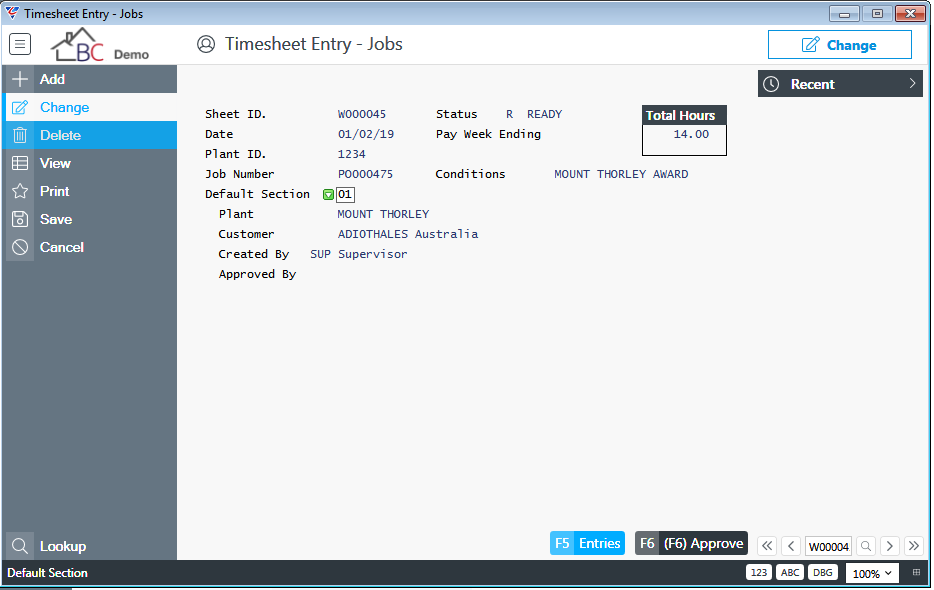
Complete the screen using the following information as a guide:
| Sheet ID. | The default timesheet prefix is displayed. Accept the default or enter/select a different prefix. The Timesheet Number will be assigned on saving. |
| Status | The status of the timesheet is displayed and changes as the timesheet is processed. Statuses are Ready (R), Approved (A), Calculated (C) and Locked (L). |
| Date | The date worked for the timesheet. |
| Pay Week Ending | The Pay Week Ending Date is displayed. |
| Total Hours | The total of hours contained in Timesheet Entries for the Timesheet is displayed. |
| Plant ID. | If the Timesheet relates to a Plant defined in the Plant Module, enter/select the Plant ID. |
| Job Number | Enter/select the default Job Number for the Timesheet. If a Plant ID is entered, only Jobs for that Plant can be entered/selected. |
| Conditions | If a Plant ID is entered, the Conditions for Special Pay Rates for the Plant are displayed on saving. |
| Default Section | Enter/select the default Job Section for the Timesheet. |
| Plant | If a Plant ID is entered, the Plant Name is displayed. |
| Customer | If a Plant ID is entered, the Customer for the Plant is displayed. |
| Created By | The user login code and name that created the timesheet is displayed. |
| Approved By | The user login code and name that approved the timesheet is displayed. |
Entries (F5)
Use the Entries (F5) function key to open the Timesheet Entries screen for the Timesheet to record times worked for the day broken down as needed:
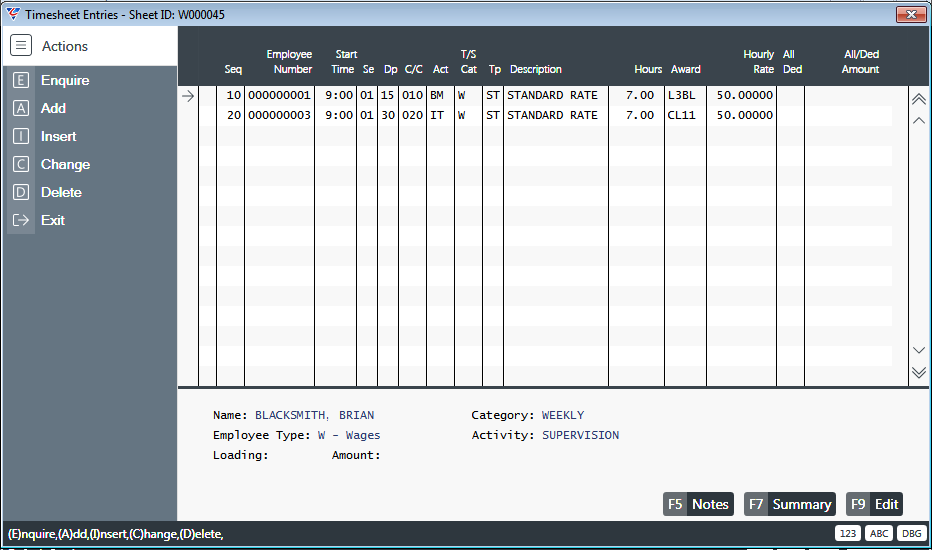
| Seq | A sequential system assigned number for the Timesheet Entry. |
| Employee Number | Enter/select an employee for the Timesheet Entry. |
| Start Time | Enter the Start Time for the Timesheet Entry. Subject to setup a prompt may appear to record the End Time. If an End Time is recorded, the Start Time for the next line is populated automatically based on the End Time for the previous line. |
| Se | Enter/select the Job Section for this Timesheet Entry. |
| Dp | The default Pay Department for the Employee is populated but can be changed for this Timesheet Entry. |
| C/C | Enter/select the Cost Centre for this Timesheet Entry. |
| Act | Enter/select the Activity for this Timesheet Entry. |
| T/S Cat | The default Timesheet Category is populated from Payroll Control file Maintenance. |
| Tp | Enter/select the Hourly Wage Type for this Timesheet Entry. |
| Description | The Hourly Wage Type Description is displayed. |
| Hours | Enter the hours worked for this Timesheet Entry. |
| Award | The Employee’s Award will default if applicable. Optionally, enter/select the Award Code for this Timesheet Entry. |
| Rate | The Employee’s Pay Rate will default. Optionally, change the Pay Rate for this Timesheet Entry. |
| All/Ded | Use the Edit (F9) function key to enter an Allowance/Deduction for this Timesheet Entry. |
| All/Ded Amount | Use the Edit (F9) function key to enter the Allowance/Deduction Amount for this Timesheet Entry. |
| Details Panel | A panel displays the Employee Name, Category, Type, Activity, Annual Leave Loading % and Annual Leave Loading Amount. |
Notes (F5)
Use the Notes (F5) function key to record additional notes for the selected Timesheet Entry.
Summary (F7)
Use the Summary (F7) function key to display a summary for the selected Timesheet Entry:
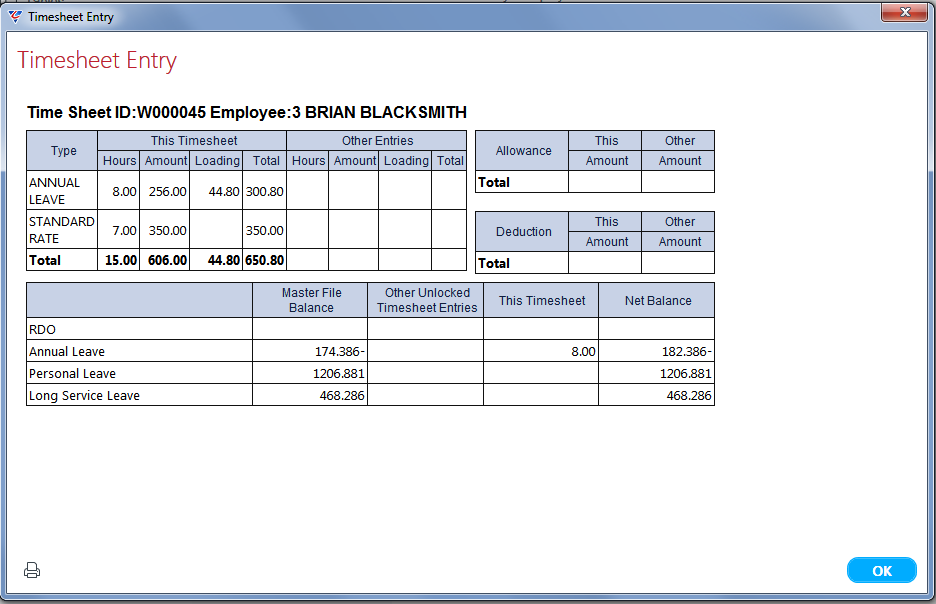
Edit (F9)
Use the Edit (F9) function key to open the Timesheet Entries screen for the selected Timesheet Entry.
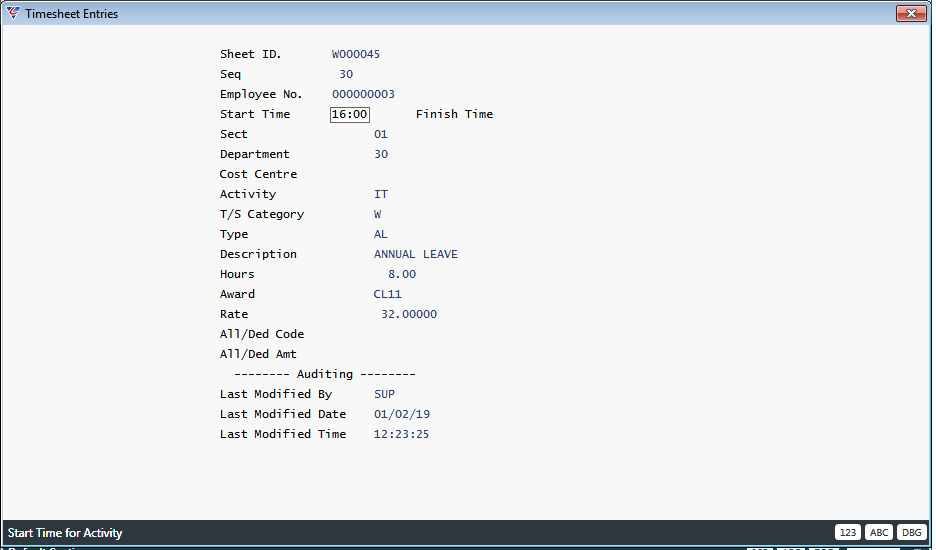
Approve (F6)
Use the Approve (F6) function key to approve the Timesheet. A prompt is displayed to confirm and the Status of the Timesheet changes to Approved, the Approved By field is populated, a banner is displayed indicating the timesheet has been approved and the Approve (F6) function key changes to Unapprove.
Changes cannot be made to Approved Timesheets or the timesheet entries for those timesheets. The Timesheet must be Unapproved, so that the Status changes back to Ready so that changes can be made.
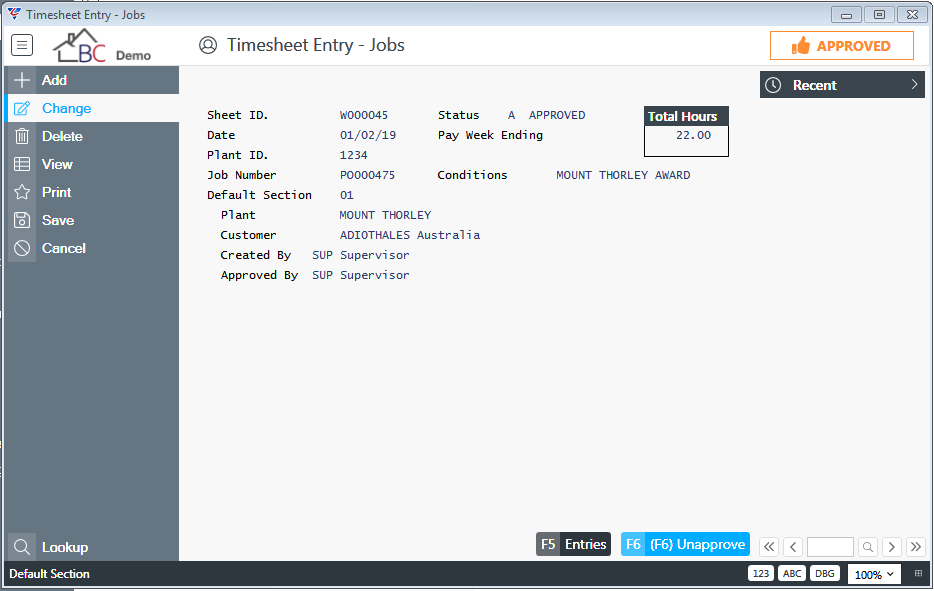
When a payroll is calculated and includes the Approved Timesheet, the Status of the timesheet changes to Calculated, a banner is displayed indicating the timesheet has been included in a payroll calculation, and the Unapprove (F6) function key changes to UnCalculate.
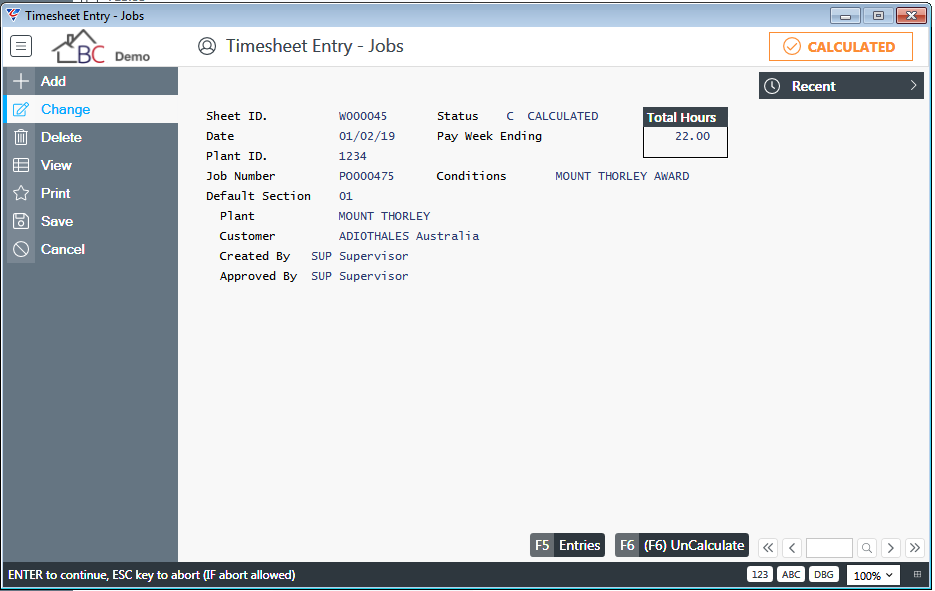
Changes cannot be made to Calculated Timesheets or the timesheet entries for those timesheets. The Timesheet must be Uncalculated and Unapproved, so that the Status changes back to Ready so that changes can be made.
When a payroll is produced and includes the Calculated Timesheet, the Status of the timesheet changes to Locked, a banner is displayed indicating the timesheet has been included in a payroll and the UnCalculate (F6) function key changes to Approve. However, no further changes can be made to the Timesheet.
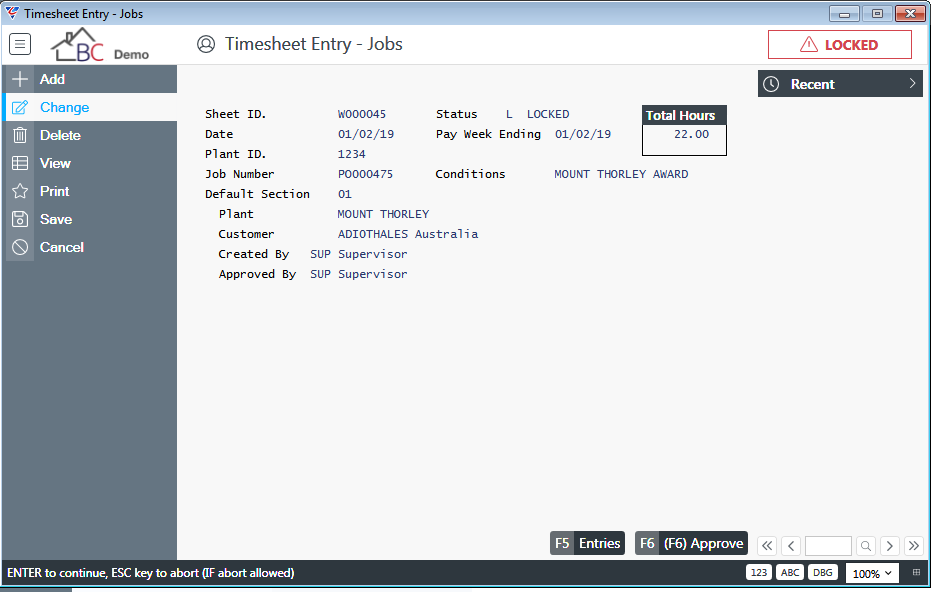
Mass Approve
Use the View option in the Menu Sidebar to select Timesheets to be Mass Approved:
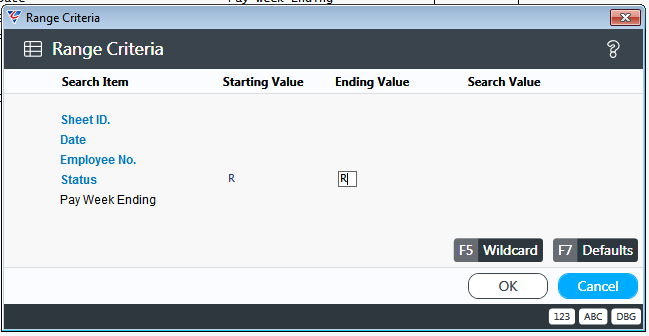
Click OK and then use the Mass Approve option in the Menu Sidebar to approve all timesheets displayed with a Status of Ready:
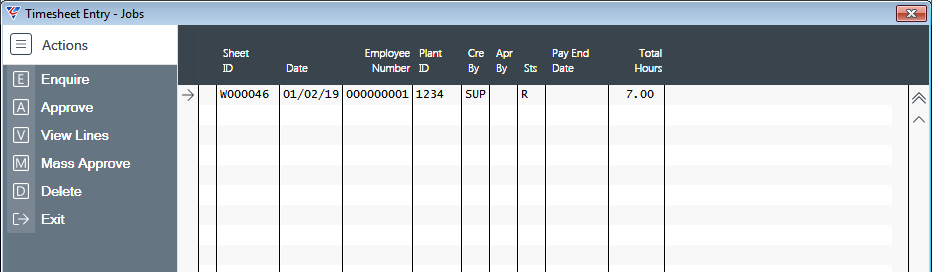
Timesheet Entry – Employee
Timesheet Entry – Employee provides the ability to enter non-job related timesheets with visibility of other open timesheets for the employee. An approval process is provided for authorised users.
Go to Payroll > Transactions > Timesheet Entry > Timesheet Entry – Employee and the Timesheet Entry - Employee screen is displayed. To create a record, use the Add option in the Menu Sidebar:
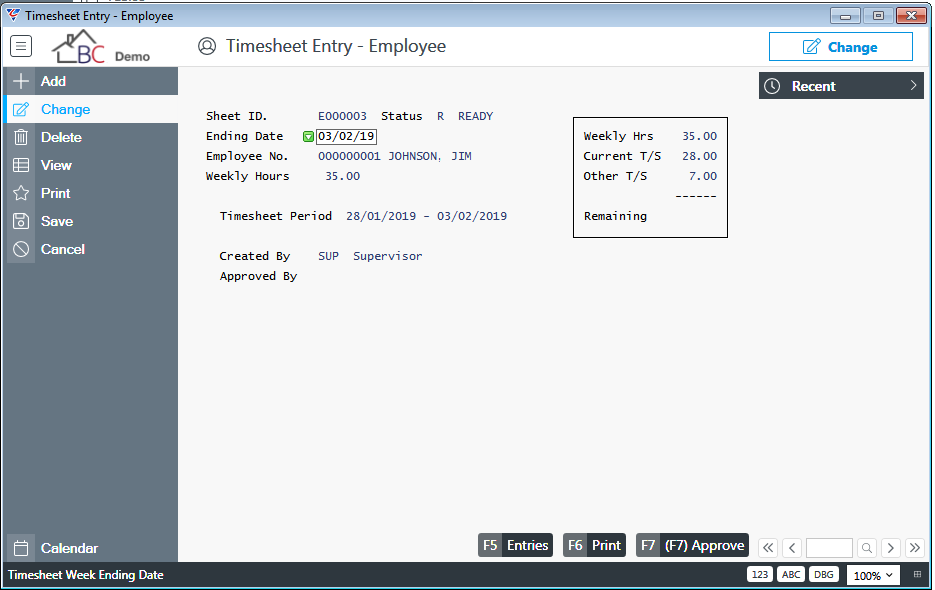
Complete the screen using the following information as a guide:
| Sheet ID. | The default timesheet prefix is displayed. Accept the default or enter/select a different prefix. The Timesheet Number will be assigned on saving. |
| Status | The status of the timesheet is displayed and changes as the timesheet is processed. Statuses are Ready (R), Approved (A), Calculated (C) and Locked (L). |
| Ending Date | The week ending date for the timesheet. |
| Employee No. | Enter/select the employee number and the employee name is displayed to the right. |
| Weekly Hours | Enter the total of work hours to be accounted for by this timesheet or other timesheets currently being processed for the employee. |
| Timesheet Period | The Timesheet Period is displayed based on the Ending Date. |
| Created By | The user login code and name that created the timesheet is displayed. |
| Approved By | The user login code and name that approved the timesheet is displayed. |
Panel
| Weekly Hours | The total of work hours to be accounted for by this timesheet or other open timesheets currently for the employee is displayed. |
| Current T/S | The total of work hours on Timesheet Entries for this timesheet is displayed. |
| Other T/S | The total of work hours on Timesheet Entries for other open timesheets for this employee is displayed. |
| Remaining | The Weekly Hours not accounted for either on this timesheet or other open timesheets. |
Entries (F5)
Use the Entries (F5) function key to open the Timesheet Entries screen for the Timesheet to record times worked for the day broken down as needed:
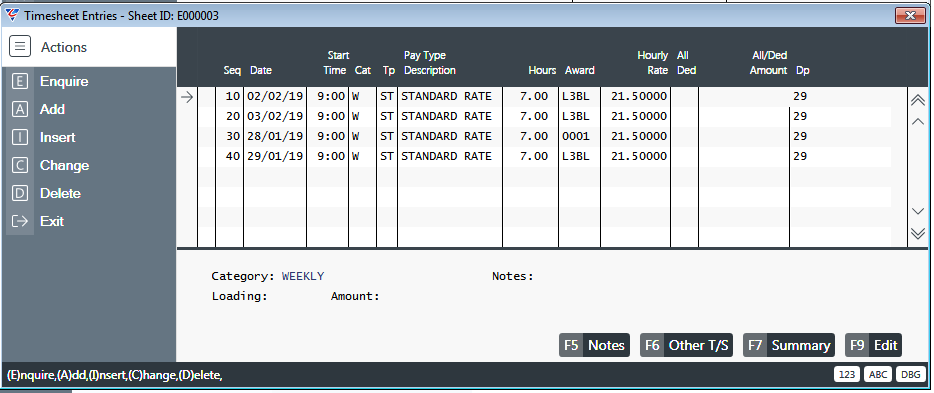
| Seq | A sequential system assigned number for the Timesheet Entry. |
| Date | Enter/select the date worked for the Timesheet Entry. |
| Start Time | Enter the Start Time for the Timesheet Entry. |
| T/S Cat | The default Timesheet Category is populated from Payroll Control file Maintenance. |
| Tp | Enter/select the Hourly Wage Type for this Timesheet Entry. |
| Pay Type Description | The Hourly Wage Type Description is displayed. |
| Hours | Enter the hours worked for this Timesheet Entry. |
| Award | The Employee’s Award will default if applicable. Optionally, enter/select the Award Code for this Timesheet Entry. |
| Rate | The Employee’s Pay Rate will default. Optionally, change the Pay Rate for this Timesheet Entry. |
| All/Ded | Use the Edit (F9) function key to enter an Allowance/Deduction for this Timesheet Entry. |
| All/Ded Amount | Use the Edit (F9) function key to enter the Allowance/Deduction Amount for this Timesheet Entry. |
| Dp | The default Pay Department for the Employee is populated but can be changed for this Timesheet Entry. |
| Details Panel | A panel displays the Timesheet Category, Notes Summary, Annual Leave Loading % and Annual Leave Loading Amount. |
Notes (F5)
Use the Notes (F5) function key to record additional notes for the selected Timesheet Entry.
Other T/S (F6)
Use the Other T/S (F6) function key to display other open timesheets for the employee:
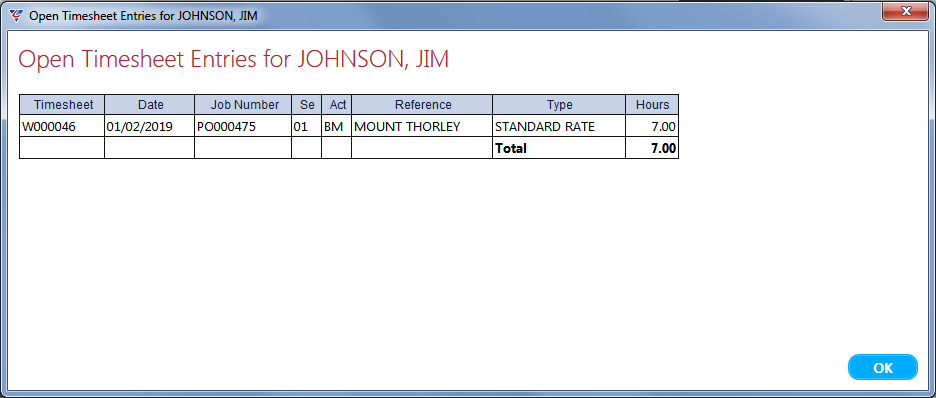
Summary (F7)
Use the Summary (F7) function key to display a summary for the selected Timesheet Entry:
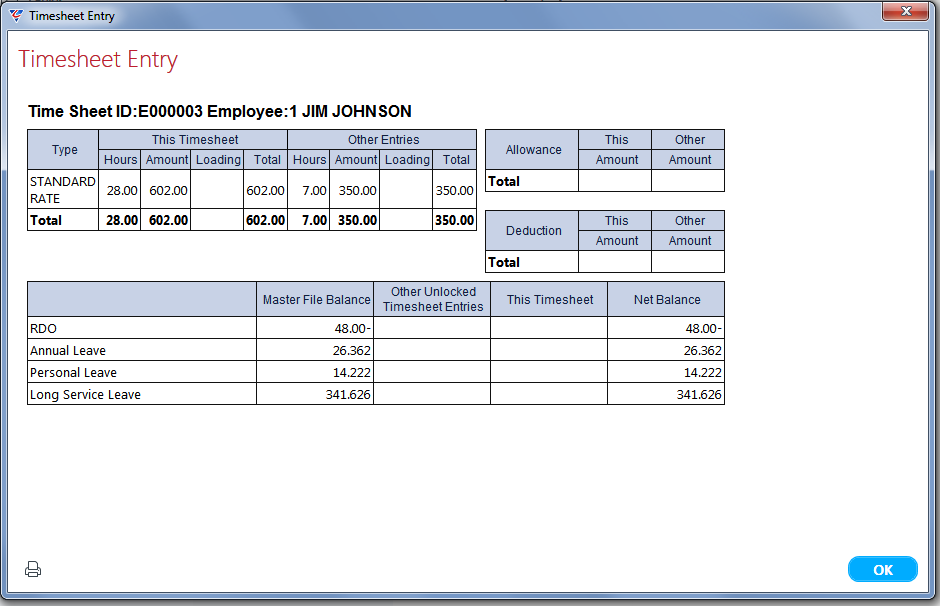
Edit (F9)
Use the Edit (F9) function key to open the Timesheet Entries screen for the selected Timesheet Entry.
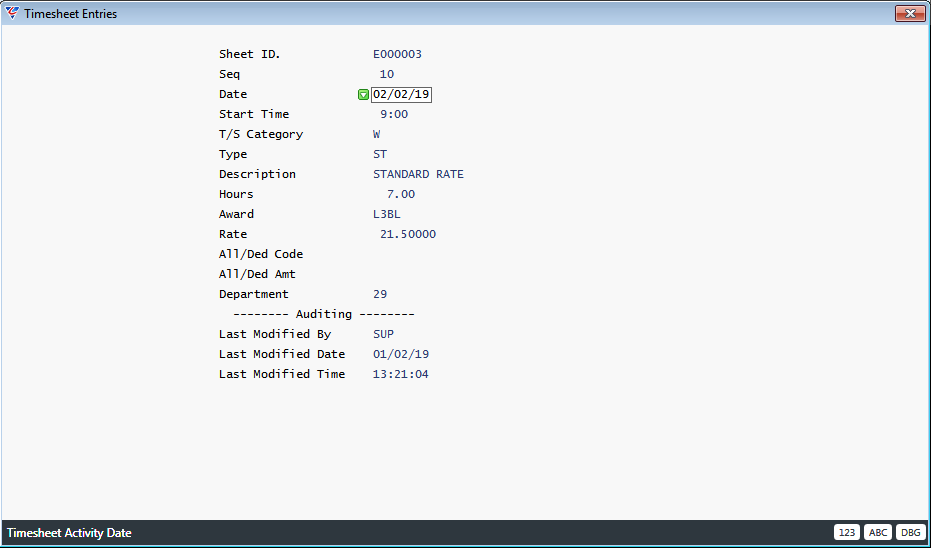
Print (F6)
Use the Print (F6) function key to print the Timesheet.
Approve (F7)
Use the Approve (F7) function key to approve the Timesheet. A prompt is displayed to confirm and the Status of the Timesheet changes to Approved, the Approved By field is populated, an Approved banner is displayed and the Approve (F7) function key changes to Unapprove.
Changes cannot be made to Approved Timesheets or the timesheet entries for those timesheets. The Timesheet must be Unapproved, so that the Status changes to Ready so that changes can be made:
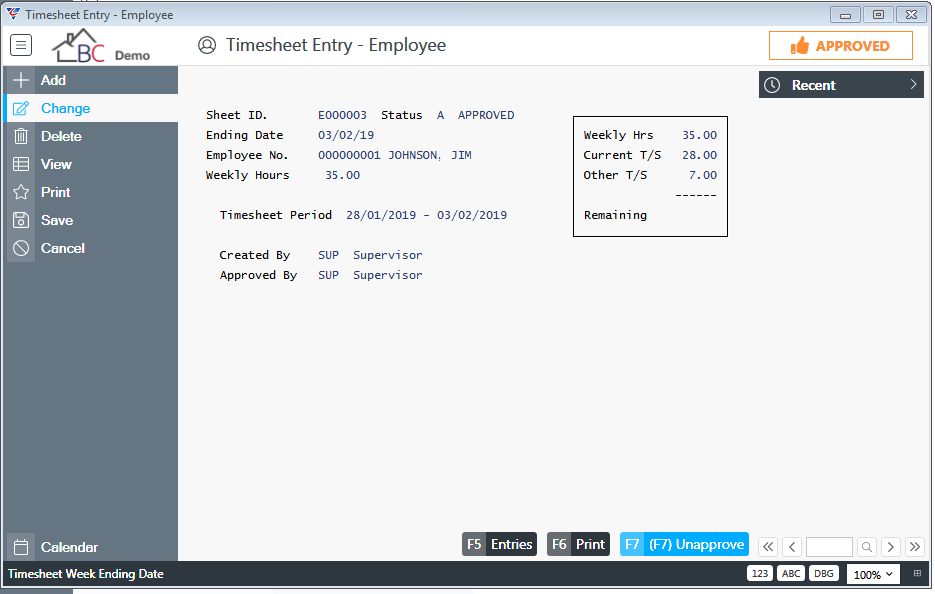
When a payroll is calculated and includes the Approved Timesheet, the Status of the timesheet changes to Calculated, a banner is displayed indicating the timesheet has been included in a payroll calculation, and the Unapprove (F7) function key changes to UnCalculate (F7).
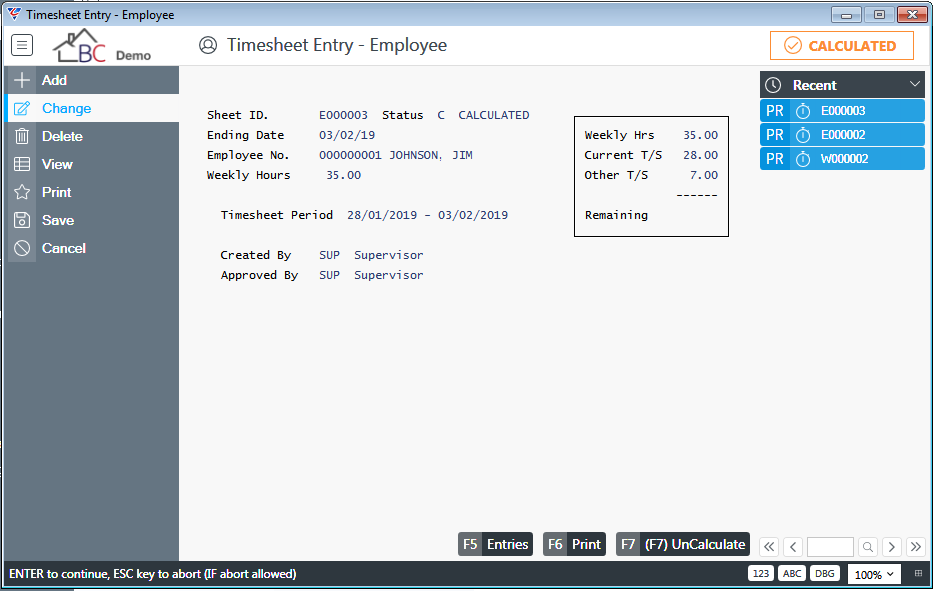
Changes cannot be made to Calculated Timesheets or the timesheet entries for those timesheets. The Timesheet must be Uncalculated and Unapproved, so that the Status changes back to Ready so that changes can be made.
When a payroll is produced and includes the Calculated Timesheet, the Status of the timesheet changes to Locked, a banner is displayed indicating the timesheet has been included in a payroll and the UnCalculate (F7) function key changes to Approve. However, no further changes can be made to the Timesheet.
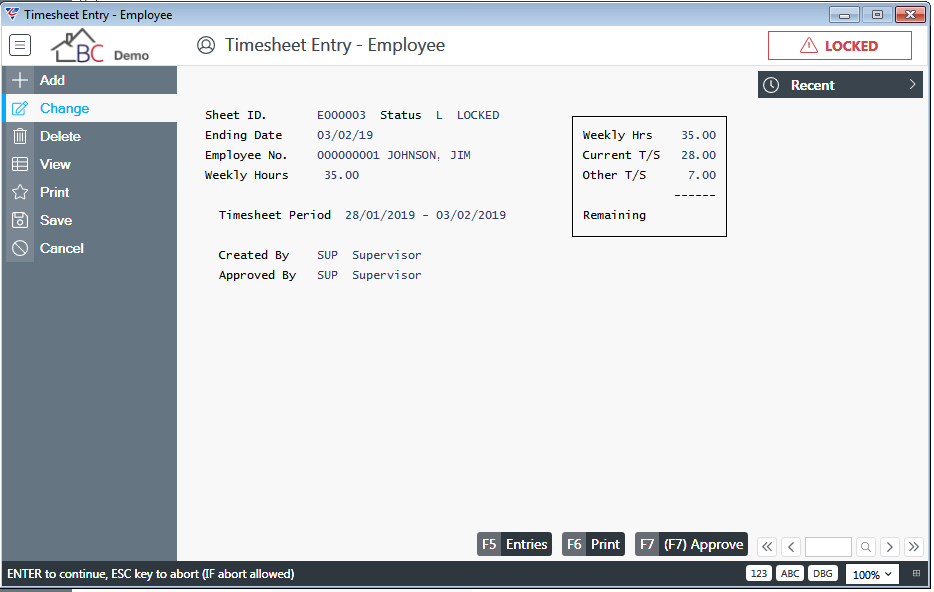
Mass Approve
Use the View option in the Menu Sidebar to select Timesheets to be Mass Approved:
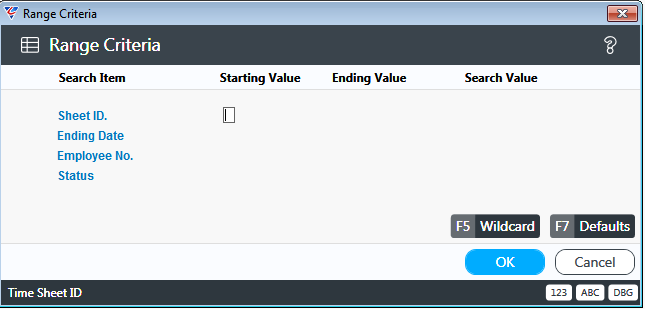
Click OK and then use the Mass Approve option in the Menu Sidebar to approve all timesheets displayed with a Status of Ready:
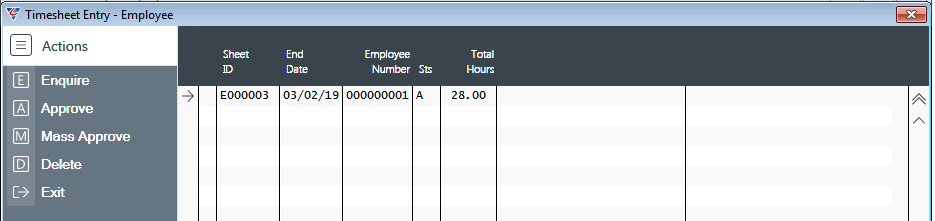
Timesheet Entry – Employee and Job
Timesheet Entry – Employee and Job provides the ability to enter daily timesheets by Employee and Job. An approval process is provided for authorised users.
Go to Payroll > Transactions > Timesheet Entry > Timesheet Entry – Employee and Job and the Timesheet Entry – Employee and Job screen is displayed. To create a record, use the Add option in the Menu Sidebar:
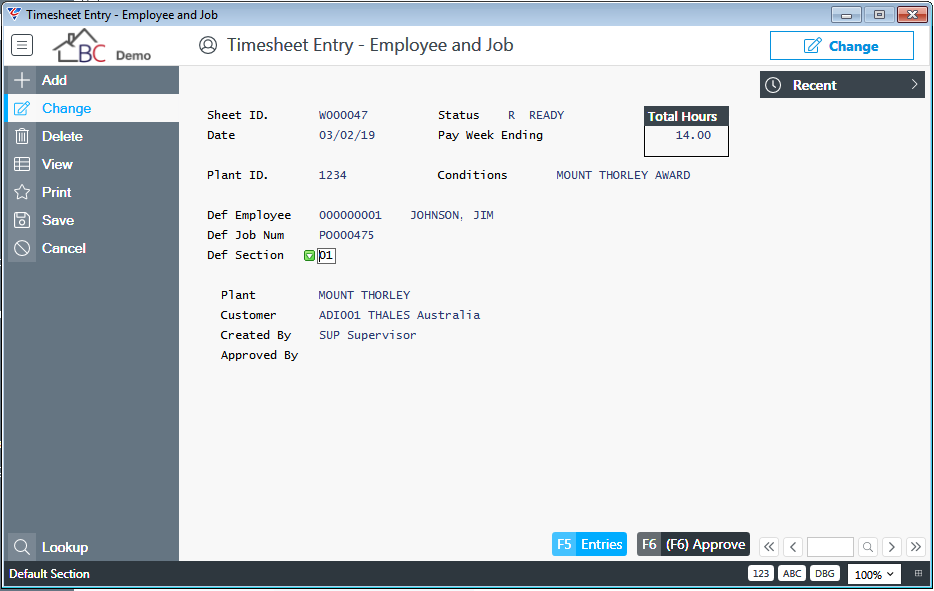
Complete the screen using the following information as a guide:
| Sheet ID. | The default timesheet prefix is displayed. Accept the default or enter/select a different prefix. The Timesheet Number will be assigned on saving. |
| Status | The status of the timesheet is displayed and changes as the timesheet is processed. Statuses are Ready (R), Approved (A), Calculated (C) and Locked (L). |
| Date | The date worked for the timesheet. |
| Pay Week Ending | The Pay Week Ending Date is displayed. |
| Total Hours | The total hours in Timesheet Entries for the Timesheet is displayed. |
| Plant ID. | If the Timesheet relates to a Plant defined in the Plant Module, enter/select the Plant ID. |
| Conditions | If a Plant ID is entered, the Conditions for Special Pay Rates for the Plant are displayed on saving. |
| Def Employee | Enter/select the default Employee Number for the Timesheet. The Employee Name is displayed to the right. |
| Def Job Numb | Enter/select the default Job Number for the Timesheet. If a Plant ID is entered, only Jobs for that Plant can be entered/selected. |
| Def Section | Enter/select the default Job Section for the Timesheet. |
| Plant | If a Plant ID is entered, the Plant Name is displayed. |
| Customer | If a Plant ID is entered, the Customer for the Plant is displayed. |
| Created By | The user code & name that created the timesheet is displayed. |
| Approved By | The user code and name that approved the timesheet is displayed. |
Entries (F5)
Use the Entries (F5) function key to open the Timesheet Entries screen for the Timesheet to record times worked for the day broken down as needed:
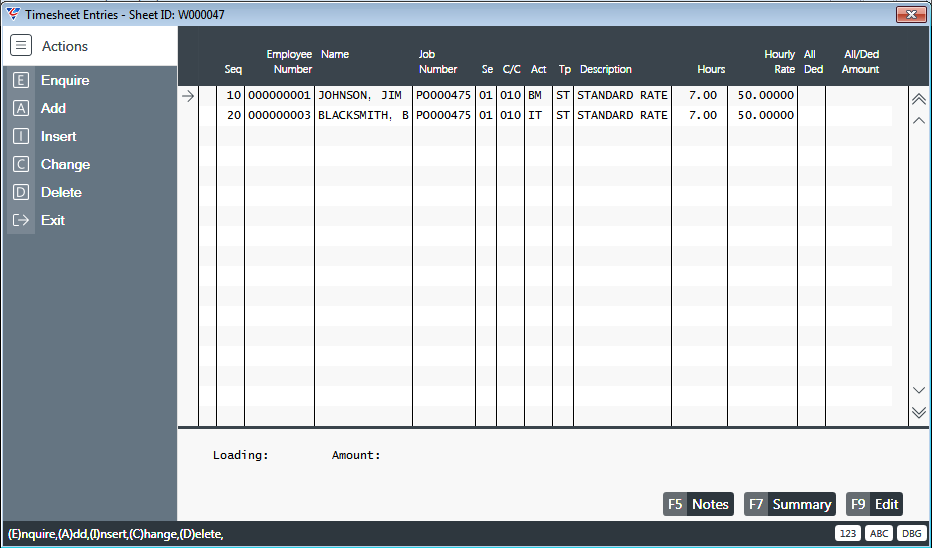
| Seq | A sequential system assigned number for the Timesheet Entry. |
| Employee Number | The default employee number is displayed, but can be changed to another employee. |
| Name | The employee’s name is displayed. |
| Job Number | The default job number is displayed, but can be changed to another job. |
| Se | The default job section is displayed, but can be changed to another section. |
| C/C | Enter/select the Cost Centre for this Timesheet Entry. |
| Act | Enter/select the Activity for this Timesheet Entry. |
| Tp | Enter/select the Hourly Wage Type for this Timesheet Entry. |
| Description | The Hourly Wage Type Description is displayed. |
| Hours | Enter the hours worked for this Timesheet Entry. |
| Rate | The Employee’s Pay Rate will default. Optionally, change the Pay Rate for this Timesheet Entry. |
| All/Ded | Use the Edit (F9) function key to enter an Allowance/Deduction for this Timesheet Entry. |
| All/Ded Amount | Use the Edit (F9) function key to enter the Allowance/Deduction Amount for this Timesheet Entry. |
| Details Panel | A panel displays the Annual Leave Loading % and Annual Leave Loading Amount. |
Notes (F5)
Use the Notes (F5) function key to record additional notes for the selected Timesheet Entry.
Summary (F7)
Use the Summary (F7) function key to display a summary for the selected Timesheet Entry:
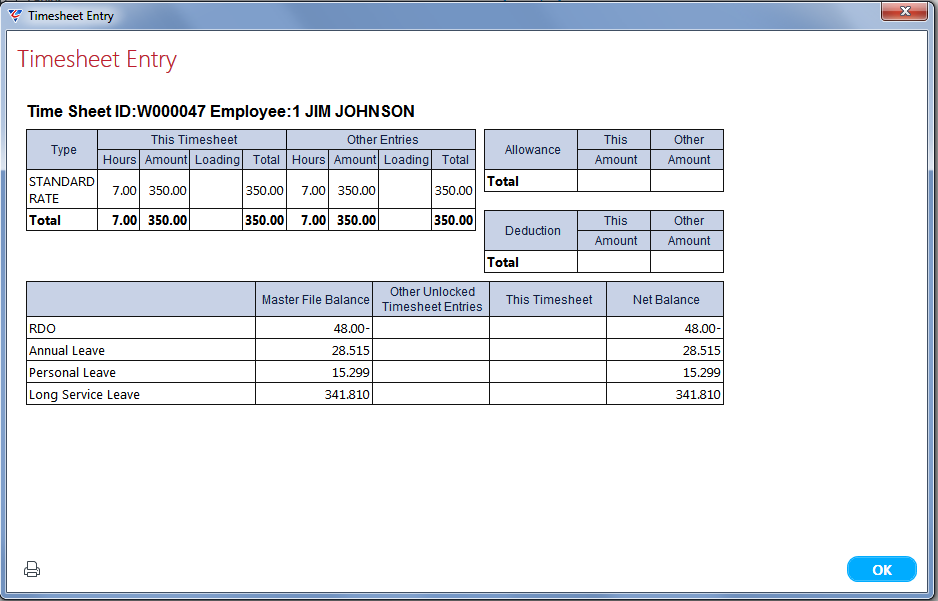
Edit (F9)
Use the Edit (F9) function key to open the Timesheet Entries screen for the selected Timesheet Entry.
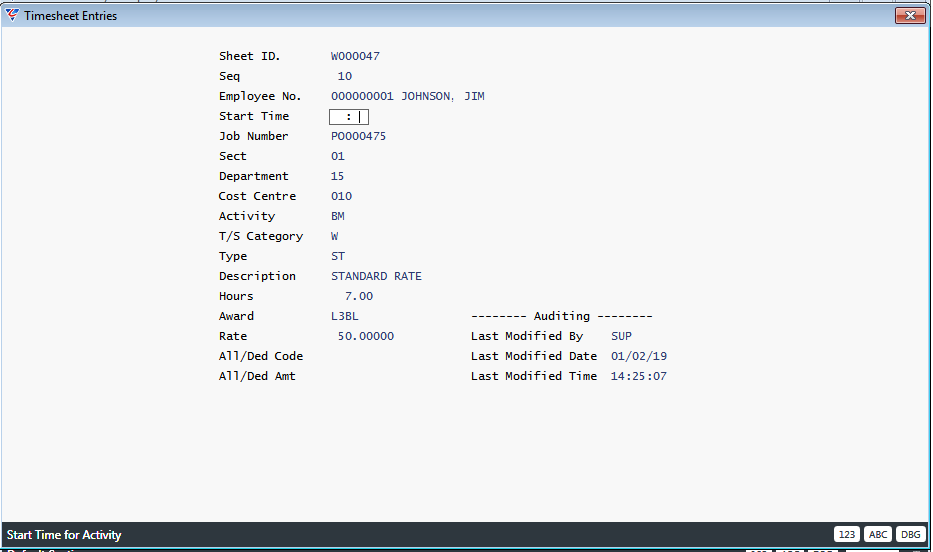
Approve (F6)
Use the Approve (F6) function key to approve the Timesheet. A prompt is displayed to confirm and the Status of the Timesheet changes to Approved, the Approved By field is populated, a banner is displayed indicating the timesheet has been approved and the Approve (F6) function key changes to Unapprove.
Changes cannot be made to Approved Timesheets or the timesheet entries for those timesheets. The Timesheet must be Unapproved, so that the Status changes back to Ready so that changes can be made.
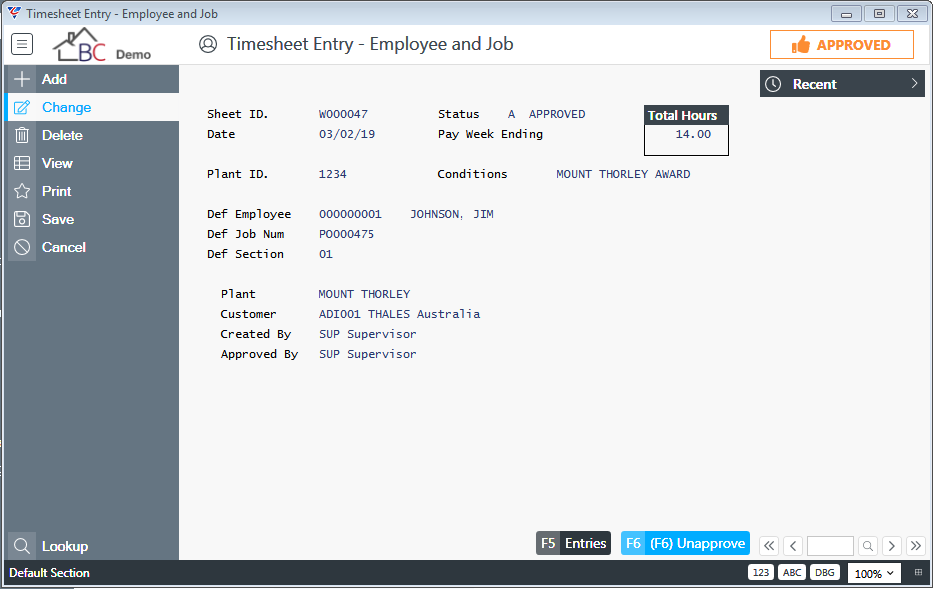
When a payroll is calculated and includes the Approved Timesheet, the Status of the timesheet changes to Calculated, a banner is displayed indicating the timesheet has been included in a payroll calculation, and the Unapprove (F6) function key changes to UnCalculate.
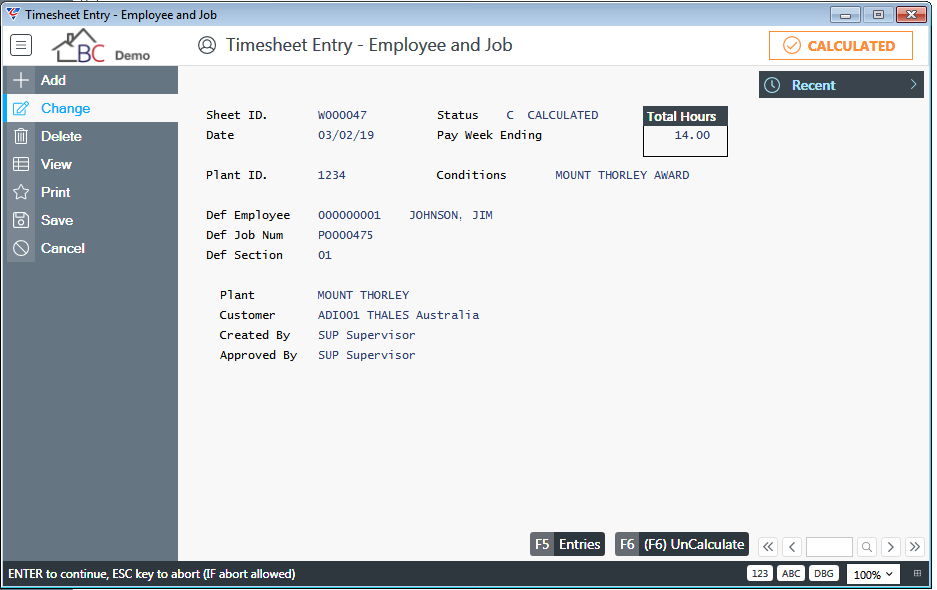
Changes cannot be made to Calculated Timesheets or the timesheet entries for those timesheets. The Timesheet must be Uncalculated and Unapproved, so that the Status changes back to Ready so that changes can be made.
When a payroll is produced and includes the Calculated Timesheet, the Status of the timesheet changes to Locked, a banner is displayed indicating the timesheet has been included in a payroll and the UnCalculate (F6) function key changes to Approve. However, no further changes can be made to the Timesheet.
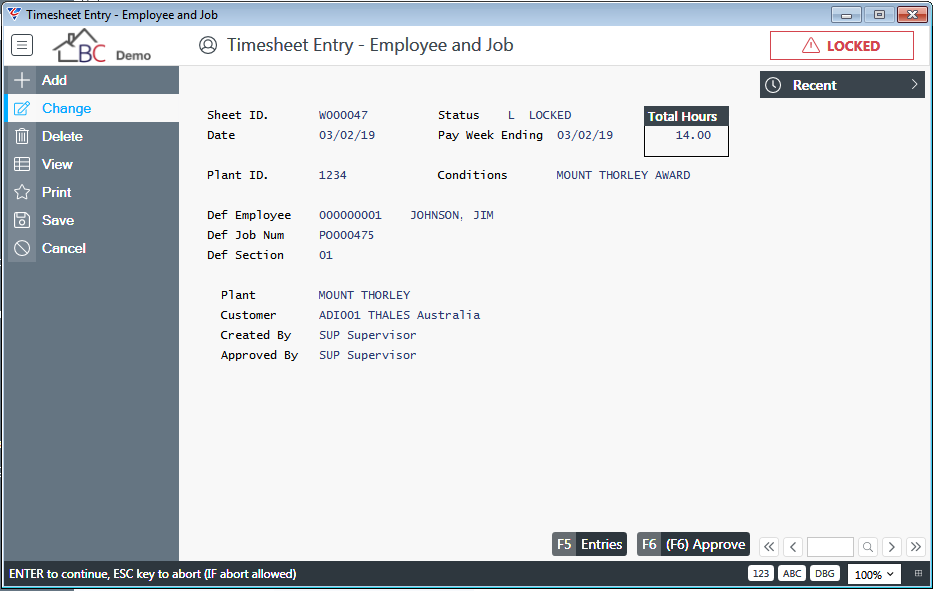
Mass Approve
Use the View option in the Menu Sidebar to select Timesheets to be Mass Approved:
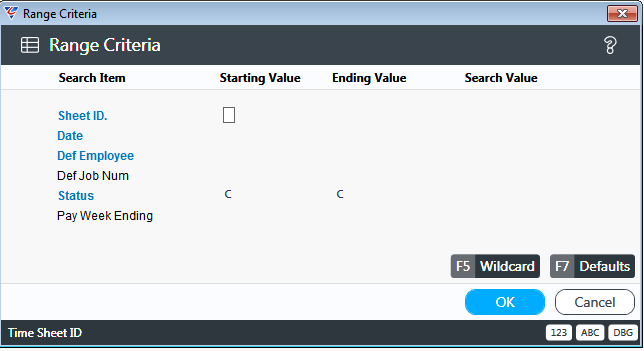
Click OK and then use the Mass Approve option in the Menu Sidebar to approve all timesheets displayed with a Status of Ready:
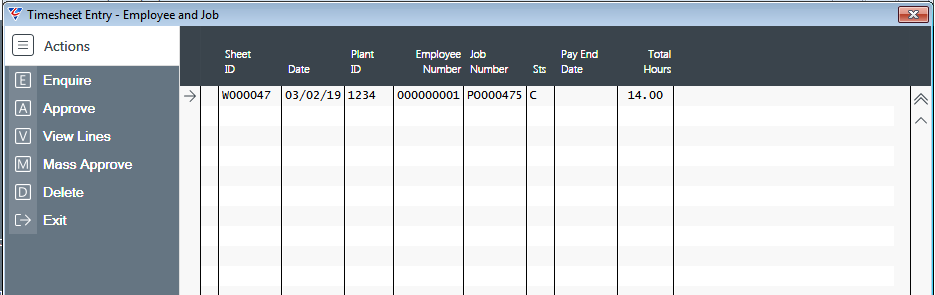
Timesheet Entry – Adjustments
Timesheet Entry – Adjustments provides the ability to enter daily timesheet adjustments by employee that are not included in payroll processing but are reflected in Timesheet History and where applicable the Job Costing Module.
Go to Payroll > Transactions > Timesheet Entry > Timesheet Entry – Adjustments and the Timesheet Entry - Adjustments screen is displayed in Add mode:
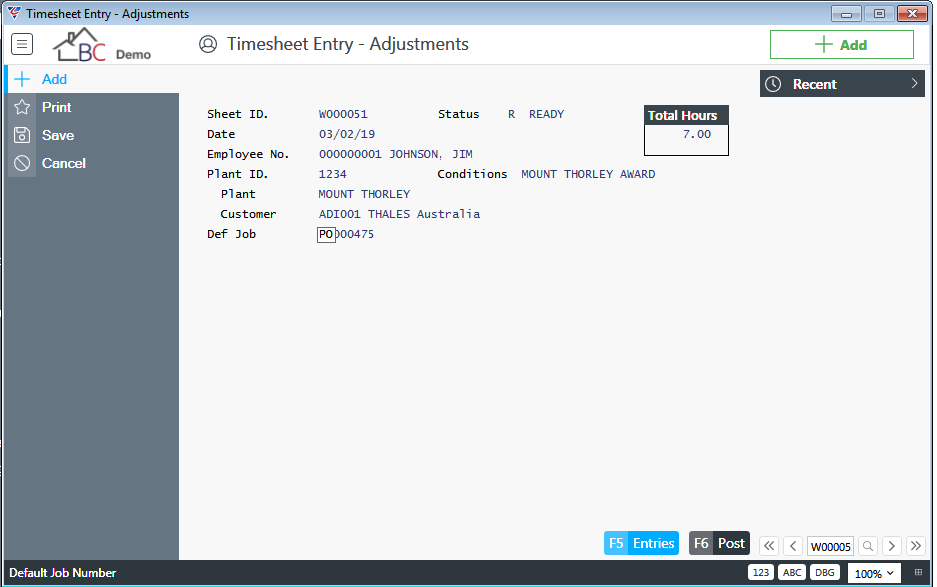
Complete the screen using the following information as a guide:
| Sheet ID. | The default timesheet prefix is displayed. Accept the default or enter/select a different prefix. The Timesheet Number will be assigned on saving. |
| Status | The status of the timesheet is displayed and changes as the timesheet is processed. Statuses available for Timesheet Adjustments are Ready (R) and Locked (L). |
| Date | The date of the timesheet adjustment. |
| Total Hours | The total of hours contained in Timesheet Entries for the Timesheet is displayed. |
| Employee No. | Enter/select the employee number. The employee’s name is displayed to the right. |
| Plant ID. | If the Timesheet relates to a Plant defined in the Plant Module, enter/select the Plant ID. |
| Conditions | If a Plant ID is entered, the Conditions for Special Pay Rates for the Plant are displayed on saving. |
| Plant | If a Plant ID is entered, the Plant Name is displayed. |
| Customer | If a Plant ID is entered, the Customer for the Plant is displayed. |
| Def Job No | Enter/select the default Job Number for the Timesheet. If a Plant ID is entered, only Jobs for that Plant can be entered/selected. |
Entries (F5)
Use the Entries (F5) function key to open the Timesheet Entries screen for the Timesheet to record adjustments for the day broken down as needed:
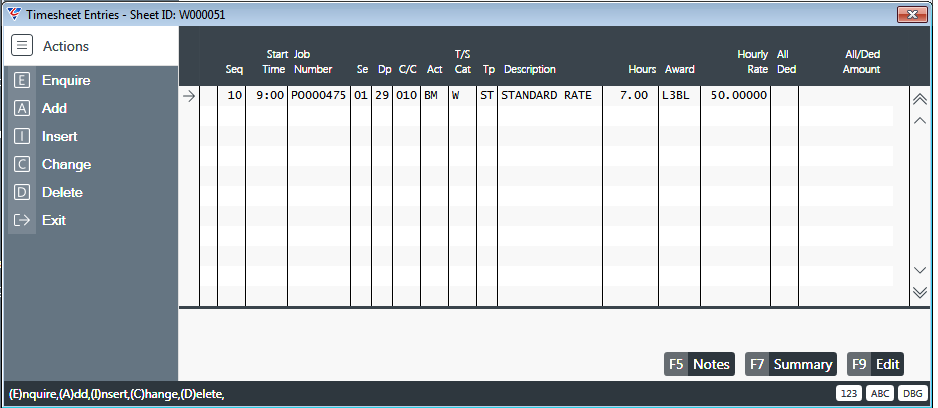
| Seq | A sequential system assigned number for the Timesheet Entry. |
| Start Time | Enter the Start Time for the Timesheet Entry. |
| Job Number | The default Job Number for the Timesheet is populated but can be changed for this Timesheet Entry. |
| Se | Enter/select the Job Section for this Timesheet Entry. |
| Dp | The default Pay Department for the Employee is populated but can be changed for this Timesheet Entry. |
| C/C | Enter/select the Cost Centre for this Timesheet Entry. |
| Act | Enter/select the Activity for this Timesheet Entry. |
| T/S Cat | The default Timesheet Category is populated from Payroll Control file Maintenance. |
| Tp | Enter/select the Hourly Wage Type for this Timesheet Entry. |
| Description | The Hourly Wage Type Description is displayed. |
| Hours | Enter the hours worked for this Timesheet Entry. |
| Award | The Employee’s Award will default if applicable. Optionally, enter/select the Award Code for this Timesheet Entry. |
| Hourly Rate | The Employee’s Pay Rate will default. Optionally, change the Pay Rate for this Timesheet Entry. |
| All/Ded | Use the Edit (F9) function key to enter an Allowance/Deduction for this Timesheet Entry. |
| All/Ded Amount | Use the Edit (F9) function key to enter the Allowance/Deduction Amount for this Timesheet Entry. |
Notes (F5)
Use the Notes (F5) function key to record additional notes for the selected Timesheet Entry.
Summary (F7)
Use the Summary (F7) function key to display a summary for the selected Timesheet Entry:
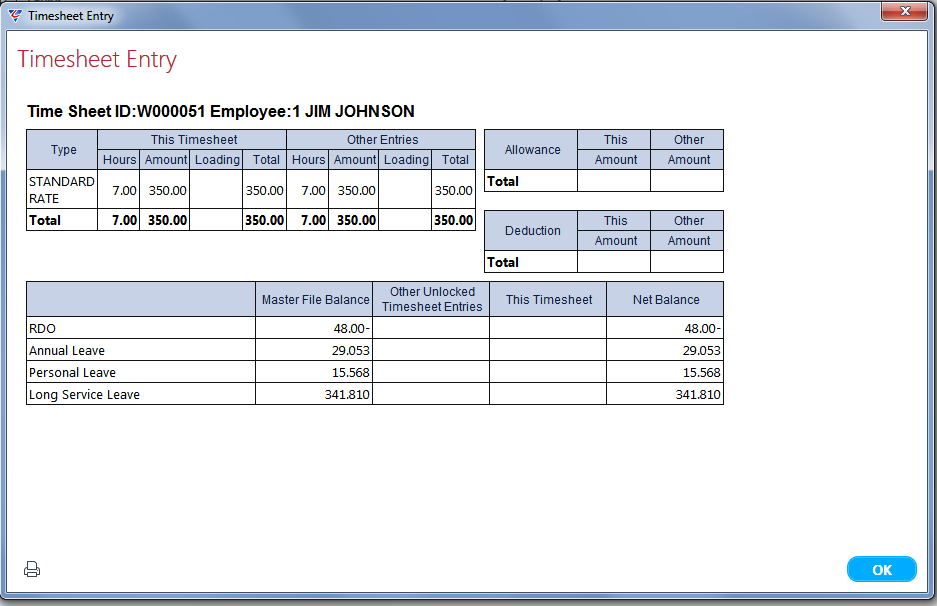
Edit (F9)
Use the Edit (F9) function key to open the Timesheet Entries screen for the selected Timesheet Entry.
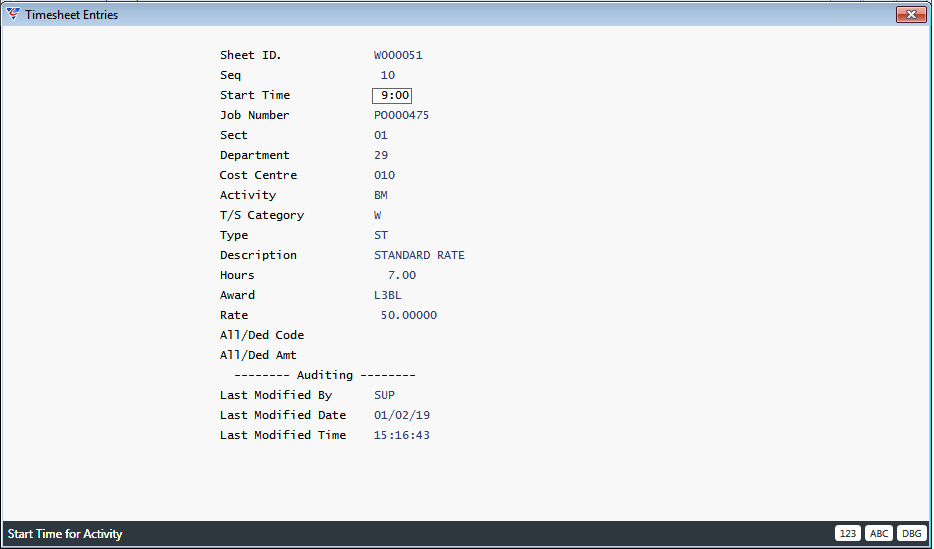
Post (F6)
Use the Post (F6) function key to post the Timesheet. A prompt is displayed to confirm and the Status of the Timesheet changes to Locked and no further changes can be made to the Timesheet.
Weekly Attendance
Weekly Attendance provides the ability to enter non-job related timesheets using up to two Award Rates per day with visibility of other open timesheets for the employee. An approval process is provided for authorised users.
Go to Payroll > Transactions > Timesheet Entry > Weekly Attendance and the Timesheet Entry – Weekly Attendance screen is displayed. To create a record, use the Add option in the Menu Sidebar:
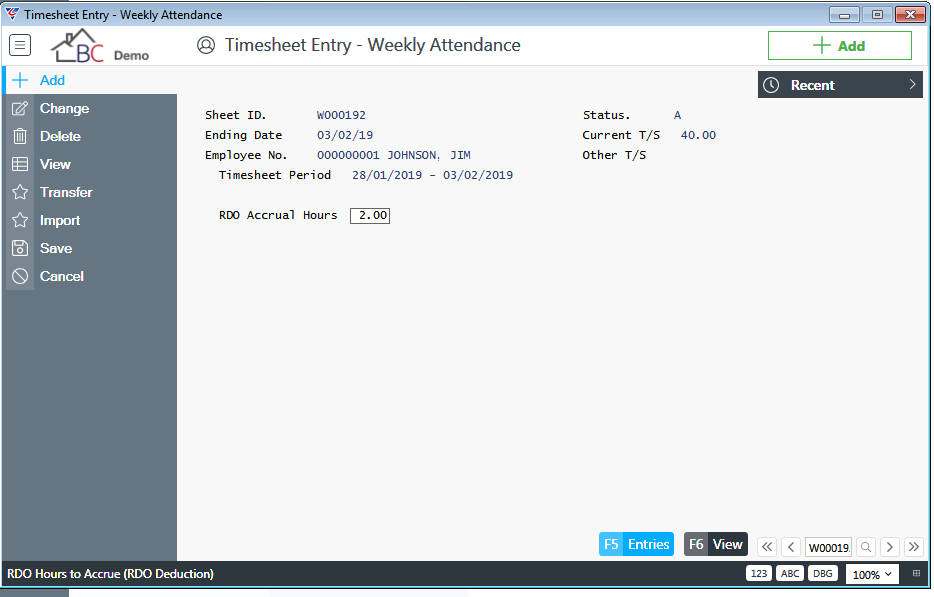
Complete the screen using the following information as a guide:
| Sheet ID. | The default timesheet prefix is displayed. Accept the default or enter/select a different prefix. The Timesheet Number will be assigned on saving. |
| Status | The status of the timesheet is displayed and changes as the timesheet is processed. Statuses are Approved (A) and Transferred (T). |
| Ending Date | The week ending date for the timesheet. |
| Employee No. | Enter/select the employee number and the employee name is displayed to the right. |
| Timesheet Period | The Timesheet Period is displayed based on the Ending Date. |
| RDO Accrual Hours | Enter the RDO Accrual Hours to be accrued for the week. |
Panel
| Current T/S | The total of work hours on Timesheet Entries for this timesheet is displayed. |
| Other T/S | The total of work hours on Timesheet Entries for other open timesheets for this employee is displayed. |
Entries (F5)
Use the Entries (F5) function key to open the Timesheet Entries (Weekly Attendance) screen for the Timesheet to record times worked for the week broken down into up to 2 time intervals per day if required:
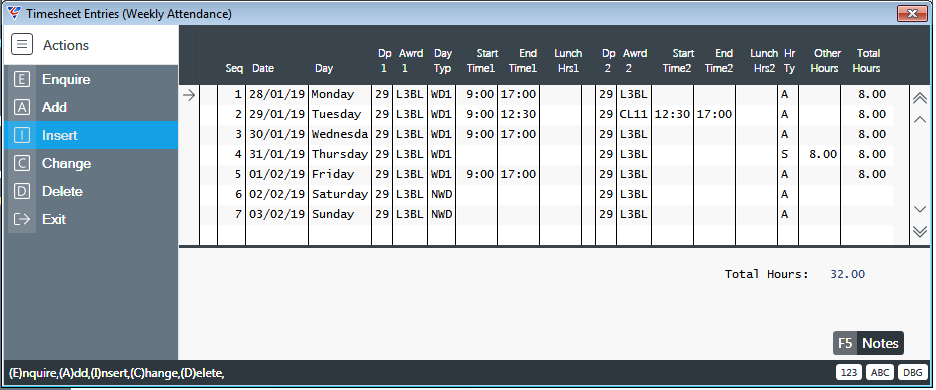
| Seq | A sequential system assigned number for the Timesheet Entry. |
| Date | The dates for the week are populated based on the week but can be changed for each Timesheet Entry. |
| Day | The day of the week is displayed for each Timesheet Entry. |
| Dp1 | The default Pay Department for the Employee is populated but can be changed for each Timesheet Entry. |
| Award1 | The Employee’s Award will default if applicable. Optionally, enter/select the Award Code for each Timesheet Entry. |
| Day Typ | Enter/select the Day Type (set up in Payroll Tables > Day Types) |
| Start Time1 | Enter the Start Time for the Timesheet Entry. |
| End Time1 | Enter the End Time for the Timesheet Entry. |
| Lunch Hrs1 | Enter the Unpaid Lunch Break for the Timesheet Entry. |
| Dp2 | The default Pay Department for the Employee is populated but can be changed for each Timesheet Entry. |
| Start Time2 | Enter the Start Time for the Timesheet Entry. |
| End Time2 | Enter the End Time for the Timesheet Entry. |
| Lunch Hrs2 | Enter the Unpaid Lunch Break for the Timesheet Entry. |
| HrTy | Enter/select the Other Hours Type for this Timesheet Entry. |
| Other Hours | Enter the other hours for this Timesheet Entry. |
| Total Hours | The Total Hours for this Timesheet Entry is displayed. |
| Details Panel | A panel displays the Total Hours for the week. |
Notes (F5)
Use the Notes (F5) function key to record additional notes for the selected Timesheet Entry.
View (F6)
Use the View (F6) function key to view a summary of the Timesheet and optionally use the Print icon to print the Timesheet:
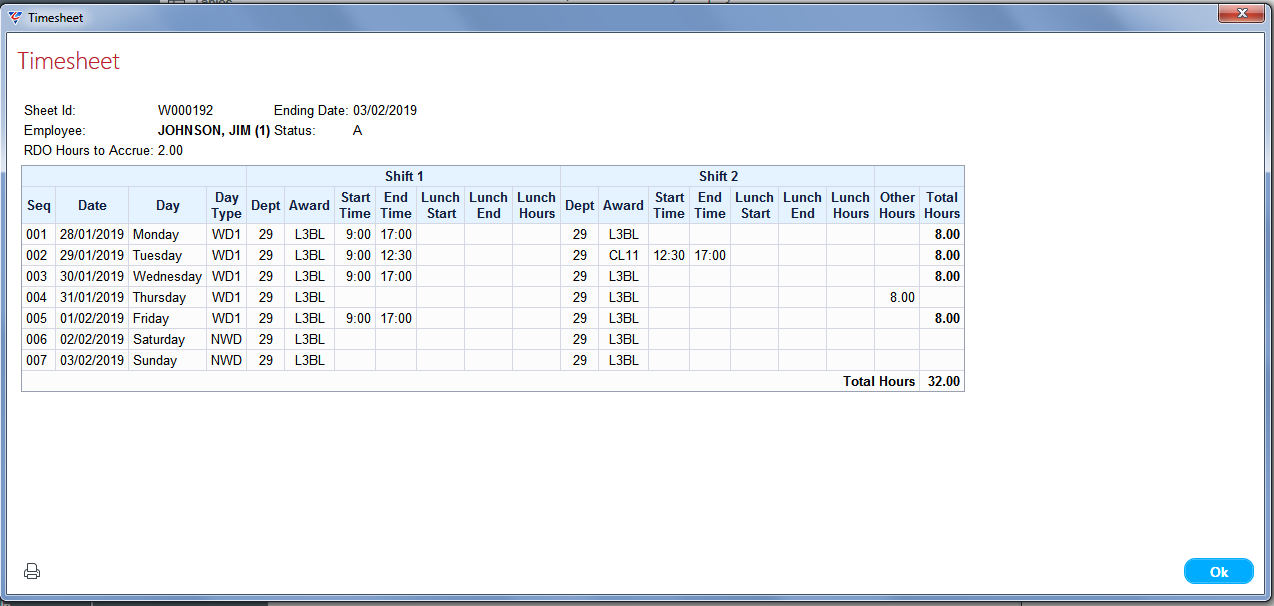
Transfer
Make sure the Status for the Timesheet is Approved (A) and use the Transfer option in the Menu Sidebar to transfer the Weekly Attendance Timesheets to the Attendance Entry/Labour Job Cost Entry screens for further payroll processing.
Revision 3
27th September 2021