Cashbook
Introduction
The Cashbook Module is used to manage and reconcile bank accounts including processing bank transactions (receipts, payments and transfers) whether originating in the Cashbook Module or created in other BusinessCraft modules.
The Banking Console, released in August 2019, provides an improved method of managing Bank Reconciliations. Please refer to the Banking Console Product Guide for full details.
Tables
Before using the BusinessCraft Cashbook to carry out transaction processing it is essential to ensure that the module is set up correctly and that bank accounts set up correctly and reconciled before processing so that Receipts, Payments and Transfers can be transacted without error.
Payment Methods
Payments Methods are recorded when Receipts and payments are created in the Cashbook Module. Go to Business Activity > Tables > Payment Methods:
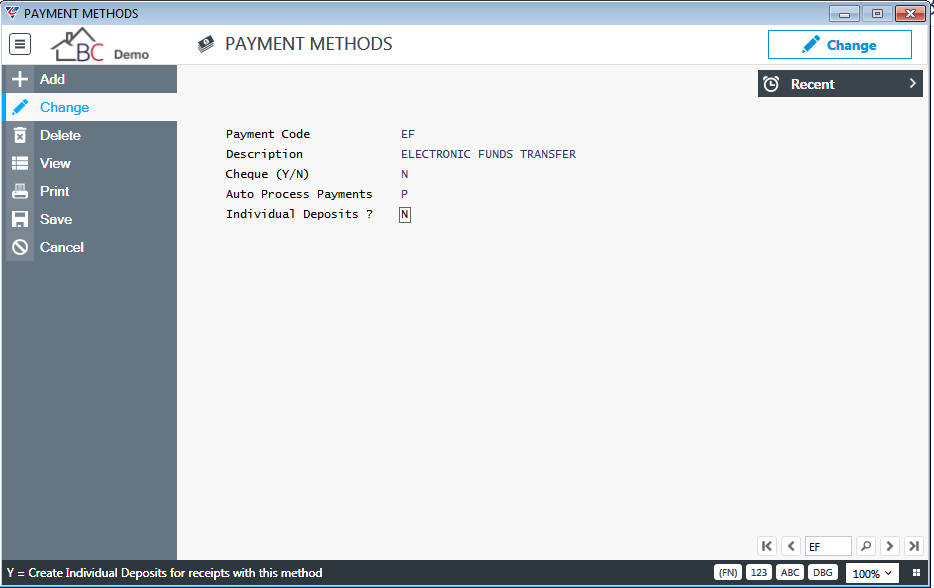
| Payment Code | A 2-character alphanumeric code to identify the Payment Method. |
| Description | A 40-character description of the Payment Method. |
| Cheque (Y/N) | Indicates if the Payment Method is for a Cheque (Y) or not (N). |
| Auto Process Payments | Indicates if Payments when posted are set to Held (H), Presented (P) or Unpresented (blank). |
| Individual Deposits | Indicates whether deposits in one batch are shown as individual deposits for reconciliation purposes (Y) or whether the batch total is treated as the amount for reconciliation (N). |
Bank Accounts
Bank Accounts are used to create all necessary details for bank accounts. It is important to ensure payment related information is correctly recorded to ensure EFT payment processing and ABA file creation is correct.
Go to Business Activity > Tables > Bank Accounts:
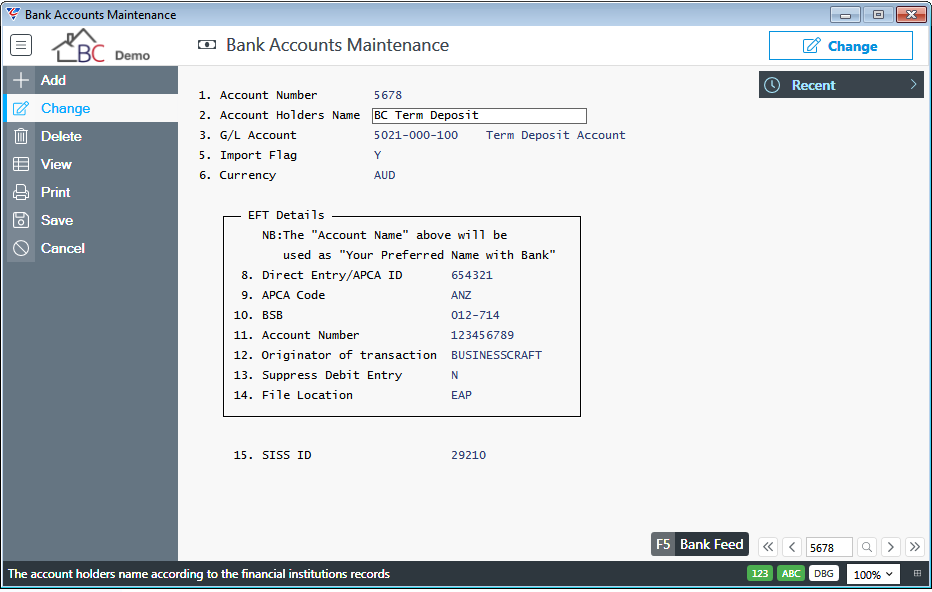
| Account Number | The Bank Account Number used for identification of the bank account purposes only. |
| Account Holder’s Name | The account holder’s name according to the financial institution’s records. |
| G/L Account | Enter/select the General Ledger Account used for all distributions created for transactions carried out for this bank account. |
| Import Flag | Currently not supported. |
| Currency | Currently not supported. |
EFT Details
| Direct Entry/APCA ID | The Direct Entry/APCA ID advised by the financial institution to use when transferring funds |
| APCA Code | The approved APCA abbreviation for the financial institution where the account is held. |
| BSB | The BSB for the account from which the funds are to be transferred. |
| Account Number | The Account Number for the account from which the funds are to be transferred. |
| Originator of Transaction | The name of the person or company remitting the funds. |
| Suppress Debit Entry | Indicates if the balancing entry is to be suppressed from the ABA file (Y) or if the balancing entry is required in the ABA file (N). |
| File Location | A 3-character Code used to identify the BusinessCraft Extended Environment Registry entry that provides the file location where ABA files are stored on creation. |
Use the Bank Feed (F5) function key to open the SISS Account Authorisation screen to confugre Bank Feeds for the Bank Account:
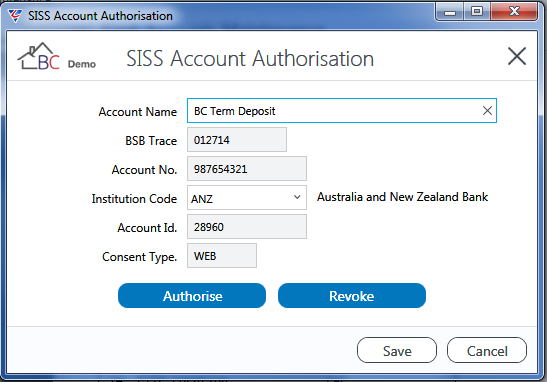
| Account Name | The Bank Account Name populated from the Account Holders Name field on the Bank Accounts Maintenance screen. Can be changed if required although this would not normally be necessary. |
| BSB Trace | The Bank Account BSB Number populated from the BSB field on the Bank Accounts Maintenance screen. |
| Account No. | The Bank Account Number populated from the Account Number field on the Bank Accounts Maintenance screen. |
| Institution Code | Enter/select the Institution Code from the list supported by SISS. The institution Name will display to the right. |
| Account Id. |
The SISS Account Identifier assigned to the Bank Account when authorisation has been provided to SISS to access the bank data for the bank account is displayed. The Account Id is also displayed on the Bank Accounts Maintenance screen. This field is populated by the Authorise button and cleared by the Revoke button. |
| Consent Type |
The method of consent that was used to provide SISS authority to access the bank data for the bank account is displayed. Options are WEB and CAF (Customer Authorisation Form). This field is populated by the Authorise button and cleared by the Revoke button. |
| Authorise |
Use the Authorise button to provide SISS authority to access the bank data for the bank account. A check is carried out that the BSB and Account Number are valid for the institution selected. After successful validation, depending on the financial institution, either a web browser screen or a PDF Customer Authorisation Form is opened. You will either need to login and provide the required authority or complete the PDF and provide it to the Financial Institution to enable SISS to collect the required data for the bank account. |
| Revoke |
Use the Revoke button to remove authority for SISS to access the bank data for the bank account. A check is carried out that the BSB and Account Number are valid for the institution selected. After successful revocation, a confirmation message is displayed. |
Bank Transactions
Not currently supported.
Setup
Cashbook Standing Payments
Cashbook Standing Payments provides the option to set up recurring payments (including negative amounts to cater for recurring deposits) for use in the Cashbook > Transactions > Cashbook Payments screen.
To set up Cashbook Standing Payments, go to Cashbook > Setup > Cashbook Standing Payments and click Add in the Menu Sidebar to create a new standing payment.
Enter/select a Batch ID for the Standing Payment. Standing Payments can be added to existing Batch IDs or new Batch IDs created:
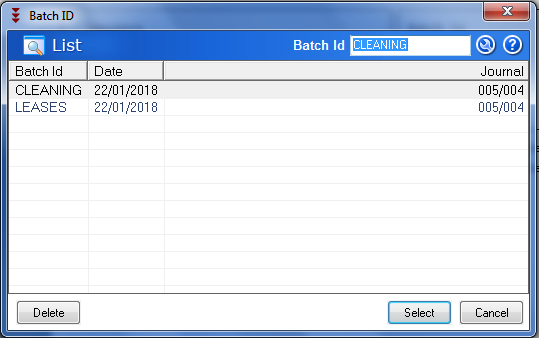
After entering/selecting the Batch ID, the Standing Cashbook Payments screen is displayed so that the Standing Payment/s can be created:
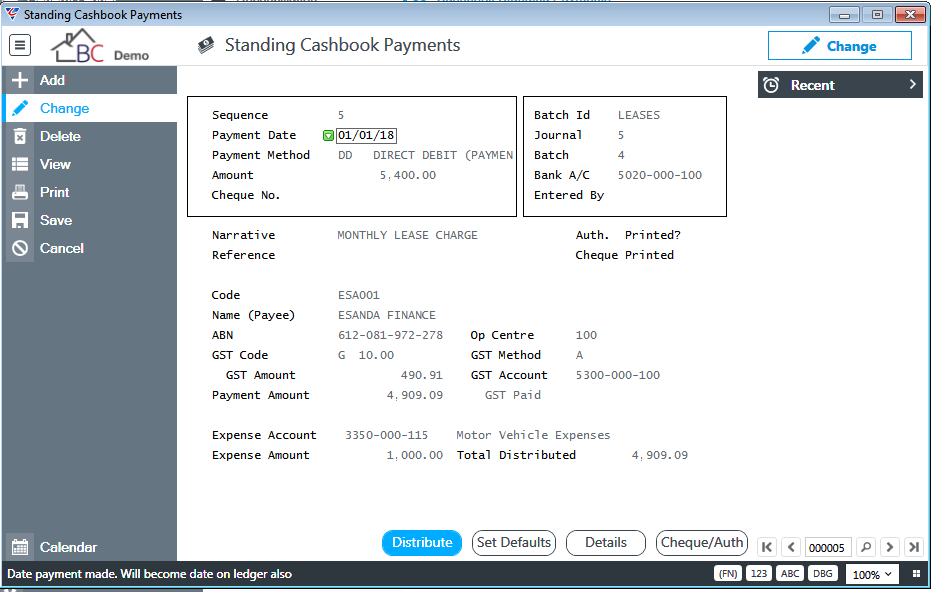
| Sequence | A system assigned sequence number for the Standing Payment record. |
| Payment Date | The default payment date for the Standing Payment. |
| Payment Method | The default payment method for the Standing Payment. |
| Amount | The amount of the Standing Payment including GST. |
| Cheque No | The default cheque number for the Standing Payment. |
| Batch ID | The Batch ID for the Standing Payment is displayed. |
| Journal | The Journal for the Standing Payment is displayed. |
| Batch | The Batch for the Standing Payment is displayed. |
| Bank A/C | The General Ledger Account for the Bank Account from which the Standing Payment is to be made. |
| Entered By | The User Name who created the Standing Payment. |
| Narrative | The default Narrative for the Standing Payment. |
| Reference | The default Reference for the Standing Payment. |
| Auth Printed ? | Indicates if Authorisations are printed for the Standing Payment. |
| Cheque Printed ? | Indicates if Cheques are printed for the Standing Payment. |
| Code | Enter/select the Vendor Code for the Standing Payment. |
| Name (Payee) | If a Vendor Code is entered/selected, the Vendor Name is displayed. If a Vendor Code is not entered/selected, a name can be entered. |
| ABN | If a Vendor Code is entered/selected, the Vendor ABN is displayed. If a Vendor Code is not entered/selected, an ABN can be entered. |
| GST Code | The Default GST Code for the Standing Payment |
| GST Amount | The GST Amount is displayed based on the Amount and the GST Code. |
| Payment Amount | The amount of the Standing Payment excluding GST. |
| Expense Account | The default General Ledger account for the Standing Payment. |
| Expense Amount | The portion of the standing payment allocated to the Expense Account. |
| Op Centre | The Operating Centre for the Standing Payment. |
| GST Method | The GST Method for the Standing Payment – Accrual (A) or Cash (C). |
| GST Account | The General Ledger Account for the GST Component of the Standing Payment. The description for the General Ledger Account appears underneath the GST Account field. |
| Total Distributed | The Total Amount of the Payment Amount that has been distributed to General Ledger Accounts. |
Distribute (F5)
If the Standing Payment Amount is to be distributed to more than one general ledger account, activate the Distribute (F5) function key to display the Split Expense Distributions screen:
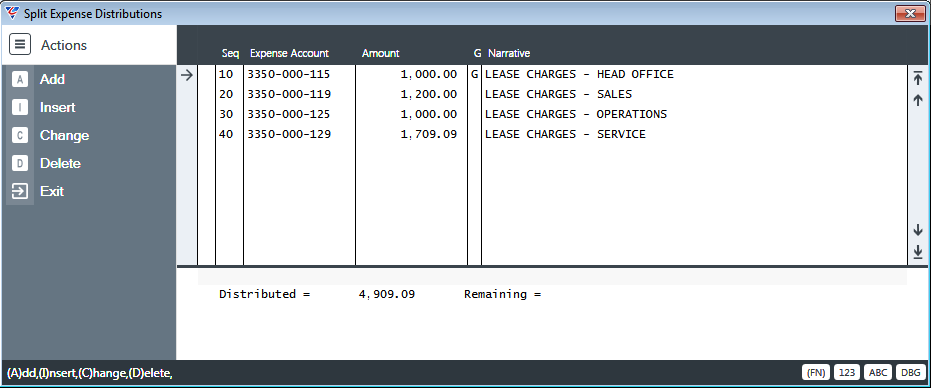
Please note that it is not possible to use different GST Codes on the Split Expenses Distributions screen.
Set Defaults (F6)
When a new Standing Payment is created, the New Batch Defaults screen is displayed. To change defaults subsequently, activate the Set Defaults (F6) function key:

| Bank Account | The default General Ledger Account for the Bank Account for the Batch ID. |
| Default Expense A/C | The default General Ledger Account for the Standing Payment for the Batch ID. |
| Multiple Expense A/C | Indicates if Standing Payments can be distributed across multiple General Ledger Accounts for the Batch ID (Y) or not (N). |
| Default Op Centre | The Default Operating Centre for the Batch ID. |
| Default GST Code | The Default GST Code for the Batch ID. |
Details (F7)
Activate the Details (F7) function key to open the Select Details Option menu:
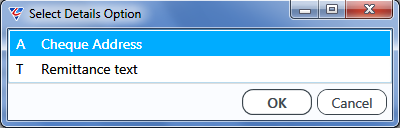
Use the Cheque Address menu option to open the Enter Cheque Address screen to record a specific cheque address for the Standing Payment:
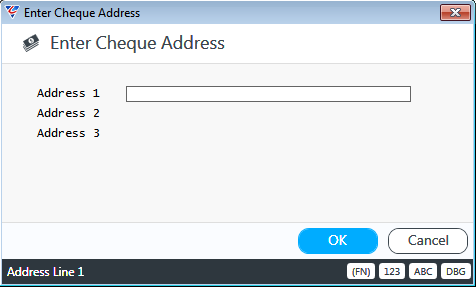
Use the Remittance Text menu option to record Remittance Text for the Standing Payment:
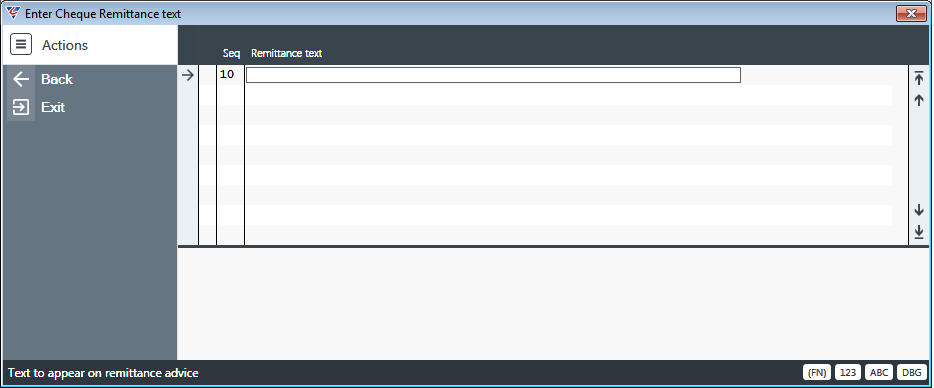
Cheque/Auth (F8)
For Cheque Payments, activate the Cheque/Auth (F8) function key to open the Select Print Option top print either a Cheque or Authorisation Layout:
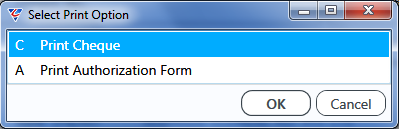
Cashbook Opening Balances
The Cashbook Opening Balances screen is used to record the Cash Book Balance for each Bank Account when BusinessCraft goes live. Go to Cashbook > Setup > Cashbook Opening Balances:
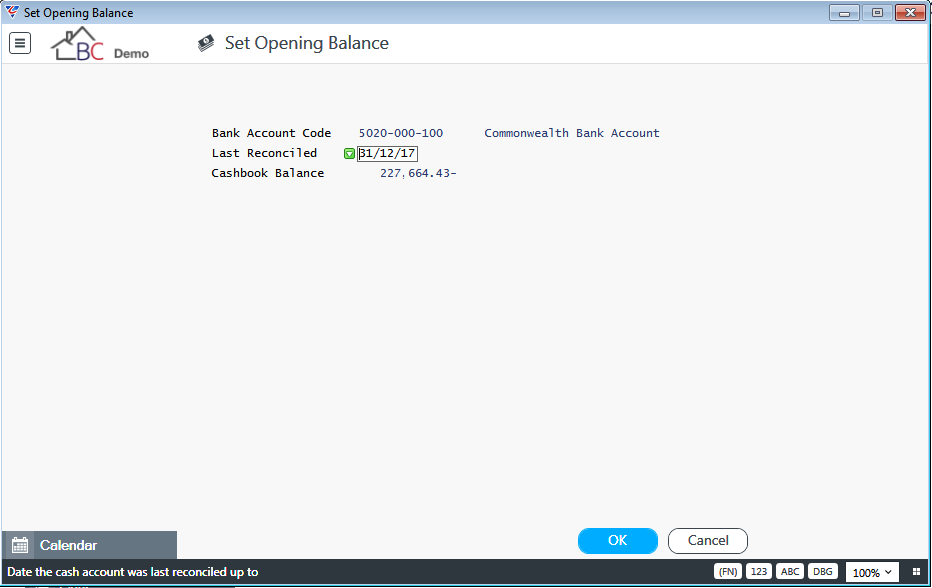
| Bank Account Code | The General Ledger Account for the Bank Account. |
| Last Reconciled | The Date the Bank Account was last reconciled. |
| Cashbook Balance | The Cashbook Balance for the Bank Account for the last reconciled date. |
When bank accounts are reconciled, a record is written of the Cashbook Balance and Reconciliation Date and can be accessed for reference by clicking the Calendar icon in the bottom left hand corner of the screen.
Outstanding Payments/Deposits
When setting up BusinessCraft as part of the Go Live process, record any outstanding deposits and/or payments that appear on the last reconciliation prior to Go Live.
Go to Cashbook > Setup > Outstanding Payments/Deposits:
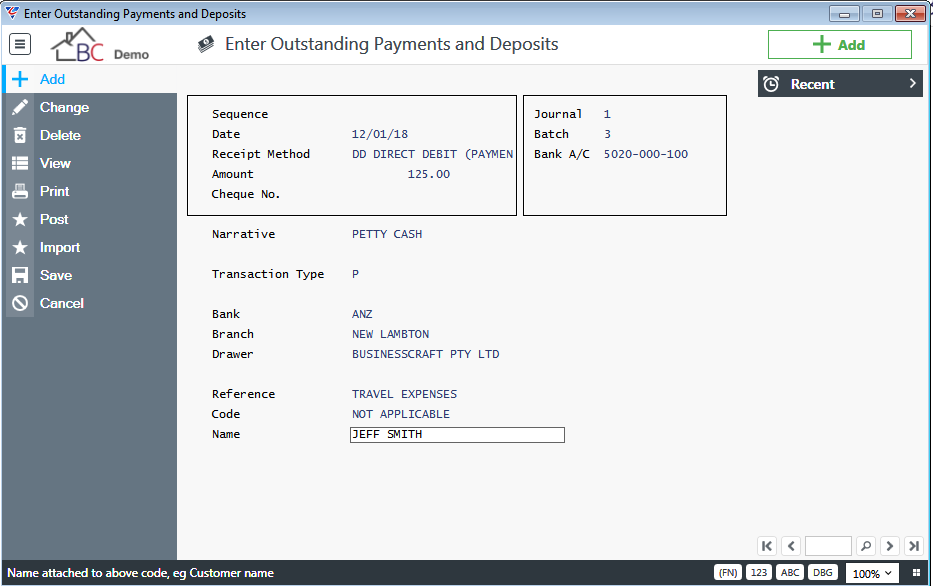
| Sequence | A system assigned sequence number for the Outstanding Payment/Deposit. |
| Date | The date the Outstanding Payment/Deposit was made. |
| Receipt Method | The payment method for the Outstanding Payment/Deposit. |
| Amount | The amount of the Outstanding Payment/Deposit including GST. |
| Cheque No | The cheque number for the Outstanding Payment/Deposit. |
| Journal | The Journal for the Outstanding Payment/Deposit. |
| Batch | The Batch for the Outstanding Payment/Deposit. |
| Bank A/C | The General Ledger Account for the Bank Account for the Outstanding Payment/Deposit. |
| Narrative | The Narrative for the Outstanding Payment/Deposit. |
| Transaction Type | Indicates if the Transaction is a Payment (P) or a Deposit (D). |
| Bank | The Bank Name for the Outstanding Payment/Deposit. |
| Branch | The Bank Branch for the Outstanding Payment/Deposit. |
| Drawer | The Drawer for the Outstanding Payment/Deposit. |
| Reference | The Reference for the Outstanding Payment/Deposit. |
| Code | Enter the Customer/Supplier Code for the Outstanding Payment/Deposit. |
| Name | Enter the Customer/Supplier Name for the Outstanding Payment/Deposit. |
Deposit Integrity Check
The Deposit Integrity Check carries out a check to ensure that Deposit Totals for each day are correct by calculating the total of Receipts for each day to arrive at a Calculated Deposit Total for that day.
After running the Integrity Check, an option is provided to update existing Deposit Totals with the Calculated Deposit Total.
Go to Cashbook > Setup > Deposit Integrity Check and a prompt is provided for a Journal Number:
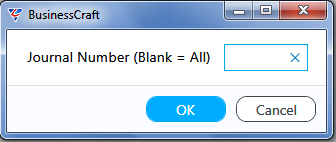
If the Journal Number field is left blank then All Journals and Batches will be checked and a prompt appears to confirm this:
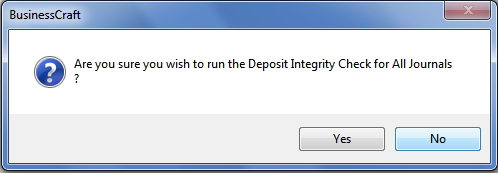
If a Journal Number is provided, then the system prompts for a Batch:
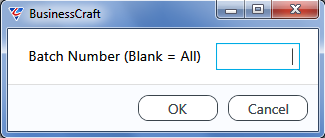
After supplying a batch number of leaving the field blank and clicking OK (F12) to proceed, a prompt appears to proceed with the Deposit Integrity Check:
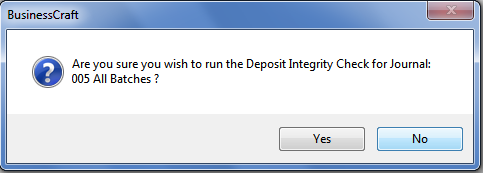
After responding to the prompts to proceed, the BusinessCraft Print Selection screen is displayed providing the option to choose how the report will be produced.
In this case, the Browse in Page Viewer option was chosen from the Output Tab and the Cashbook Deposit Integrity Check report is displayed:
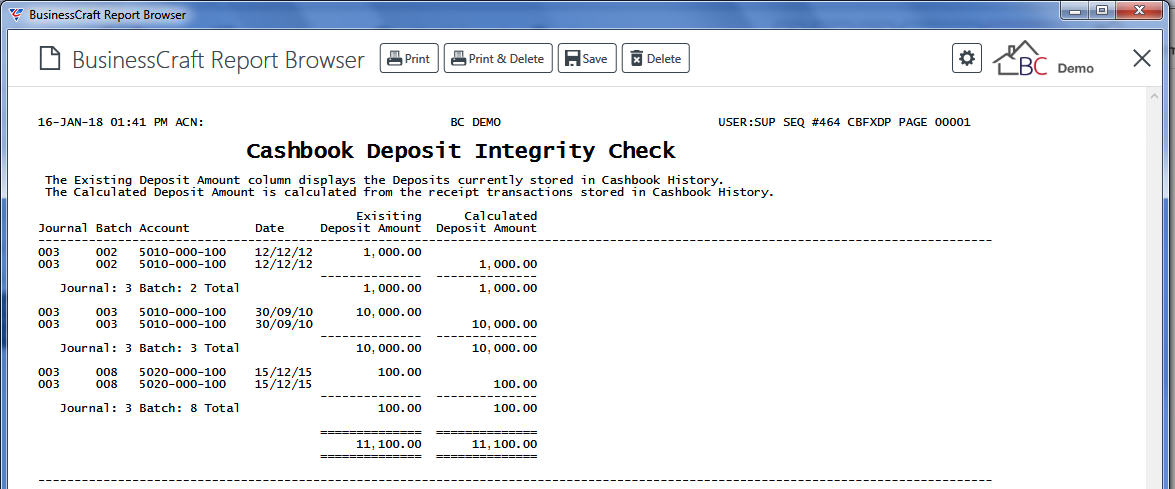
On closing the BusinessCraft Report Brower, a prompt is provided to update the existing Deposit Totals with the Calculated Deposit Amount:
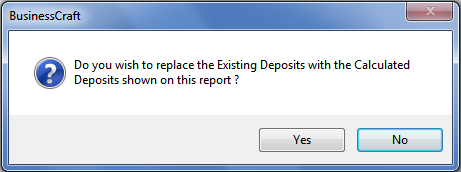
Bank Feed Setup
BusinessCraft has entered into arrangements with SISS Data Services to provide a secure, consent driven solution to collect bank transaction data and make it available within BusinessCraft for bank reconciliation and associated purposes through a REST API. This section of the document explains how to configure Bank Feeds for use within the Banking Console.
After completing the required SISS/BusinessCraft application, SISS will provide a Client ID, Client Secret and Subscription Key. This information should be kept under strict confidential control.
Go to Cashbook > Setup > Bank Feed Setup:
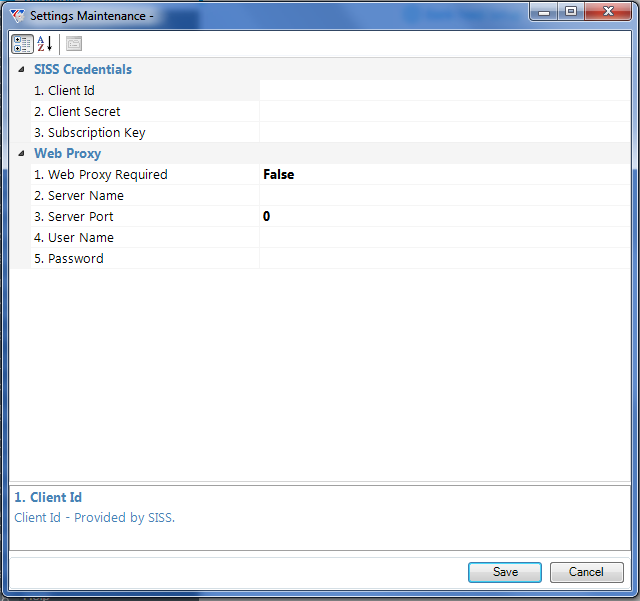
SISS Credentials
| Client Id | Enter/paste the Client ID provided by SISS. |
| Client Secret | Enter/paste the Client Secret provided by SISS. |
| Subscription Key | Enter/paste the Subscription Key provided by SISS. |
Web Proxy
| Web Proxy Required | Select True if a Proxy Server is required. If not, leave set to False. |
| Server Name | If Web Proxy Required is set to True, enter the Server Name. |
| Server Port | If Web Proxy Required is set to True, enter the Port to use. |
| User Name | If Web Proxy Required is set to True, enter the User Name. |
| Password | If Web Proxy Required is set to True, enter the Password. |
Cashbook Setup
It is important to ensure the options in the Cashbook Setup screen are correctly set prior to Go Live and as business requirements change. Go to Cashbook > Setup > Cashbook Setup:
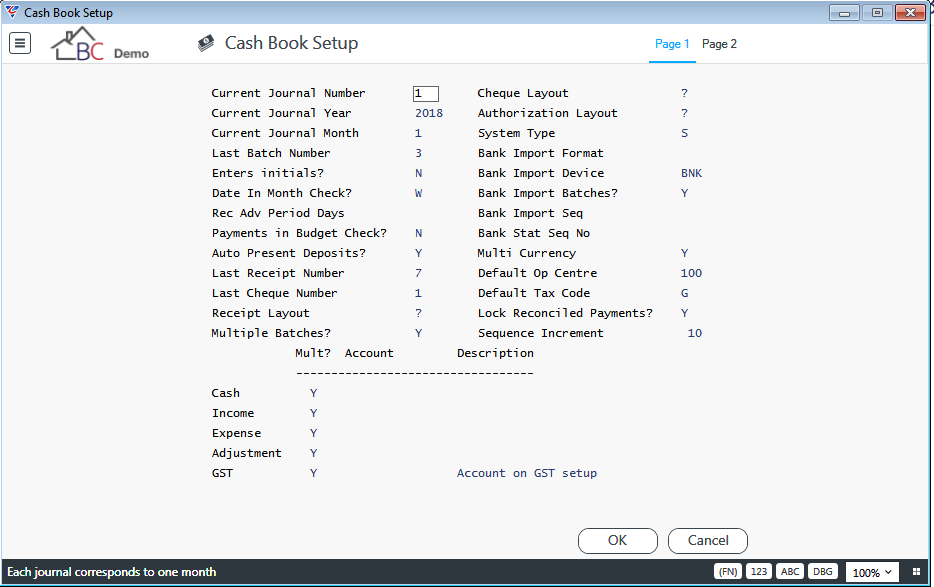
| Current Journal Number | On initial setup, set to 1. The system will automatically increment this value each time Cashbook Period End is run. |
| Current Journal Year | The current calendar year for the Cashbook Module. The system will automatically increment this value when the current journal month is the last month in the year during Period End. |
| Current Journal Month | The current calendar month for the Cashbook Module. The system will automatically increment this value each time Cashbook Period End is run. |
| Last Batch Number | Each transaction belongs to a journal and a unique batch of transactions. On initial setup, this field can be left blank. The last batch number is reset to zero (blank) during Period End. |
| Enters Initials | Indicates whether users are to enter their initials when creating Cashbook transactions (Y) or not (N). |
| Date in Month Check | Denotes whether a check is performed to ensure transaction creation dates are within the current period. Options are No Check (N), Warning (W), Password (P) and Force (F). |
| Rec Adv Period Days | Indicates whether Date in Month Check Warnings are suppressed during Reconciliation if the Reconciliation Date is within the specified number of days (0-99), Month (M) or not (N). |
| Payments in Budget Check | Indicates whether a check is carried out to see if a Cash Payment being created will exceed the Budget for that General Ledger Account. Options are No Check (N), Warning (W), Password (P) and Force (F). |
| Auto Present Deposits | Indicates whether deposits are automatically treated as presented when posted (Y) or not (N). |
| Last Receipt Number | The Last Receipt Number generated. Receipt Numbers are automatically allocated when a Cash Receipt is entered in Cashbook > Transactions > Cashbook Receipts. |
| Last Cheque Number | The Last Cheque Number recorded when a Cash Payment is entered in Cashbook > Transactions > Cashbook Payments. |
| Receipt Layout | The Default Layout for Receipts. Record the Receipt Template Layout code or a ? for the user to be prompted to choose a layout. |
| Multiple Batches | Indicates whether multiple batches are permitted when entering Cash Receipts and Cash Payments. |
| Cheque Layout | The Default Layout for Cheques. Record the Cheque Template Layout code or a ? for the user to be prompted to choose a layout. |
| Authorisation Layout | The Default Layout for Authorisations. Record the Authorisation Template Layout code or a ? for the user to be prompted to choose a layout. |
| System Type | Not currently supported. |
| Bank Import Format | If applicable, indicates the format of bank statements imported. Options currently supported are QIF (Q) and None (Blank). |
| Bank Import Device | The System Registry Variable used to define the path where imported bank statements are located. Defaults to BNK. |
| Bank Import Batches | Indicates if Bank Statements are imported (Y) or not (N) |
| Bank Import Seq | The Last Bank Import Sequence number used. |
| Bank Stat Seq No | The Last Bank Statement Sequence number used. |
| Multi-Currency | Not currently supported. |
| Default Op Centre | The Default Operating Centre to be used when creating Cashbook Receipts and Payments. |
| Default Tax Code | The Default Tax Code to be used when creating Cashbook Receipts and Payments. |
| Lock Reconciled Payments | Indicates whether reconciled Payments are locked (Y) or not (N). |
| Sequence Increment | The Sequence Increment to be used for Expense Distribution Lines. |
Accounts Panel
The Accounts Panel provides details of the default General Ledger Accounts to be used for Cashbook Transactions including whether multiple General Ledger Accounts are permitted:
| Cash | The default General Ledger Account to be used for the Bank Account. |
| Income | The default General Ledger Account to be used for Receipts. |
| Expense | The default General Ledger Account to be used for Payments. |
| Adjustment | Not currently supported. |
| GST | The default General Ledger Account to be used for GST. If the Business Activity Module has been correctly set up, then the Accounts used will be as specified in Business Activity > Setup > GST Setup and these fields will not be accessible and “Account on GST Setup”. |
Transactions
Cashbook Receipts
The Cashbook Receipts option is provided to record Cash Receipts that need to be recorded in bank accounts but due to their nature cannot be recorded in other BusinessCraft Modules (e.g. Accounts Receivable).
Go to the Cashbook > Transactions > Cashbook Receipts menu option and click Add in the Menu Sidebar to create a Cash Receipt.
Enter/select a Batch ID for the Cash Receipt. Cash Receipts can be added to existing Batch IDs or new Batch IDs created:
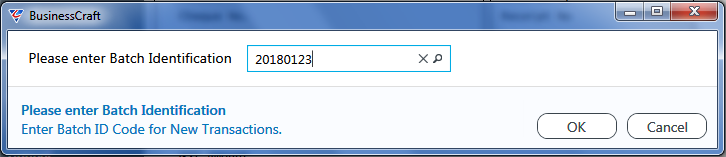
After entering/selecting the Batch ID, the Cashbook Cash Receipts screen is displayed so that the Cash Receipt can be created:
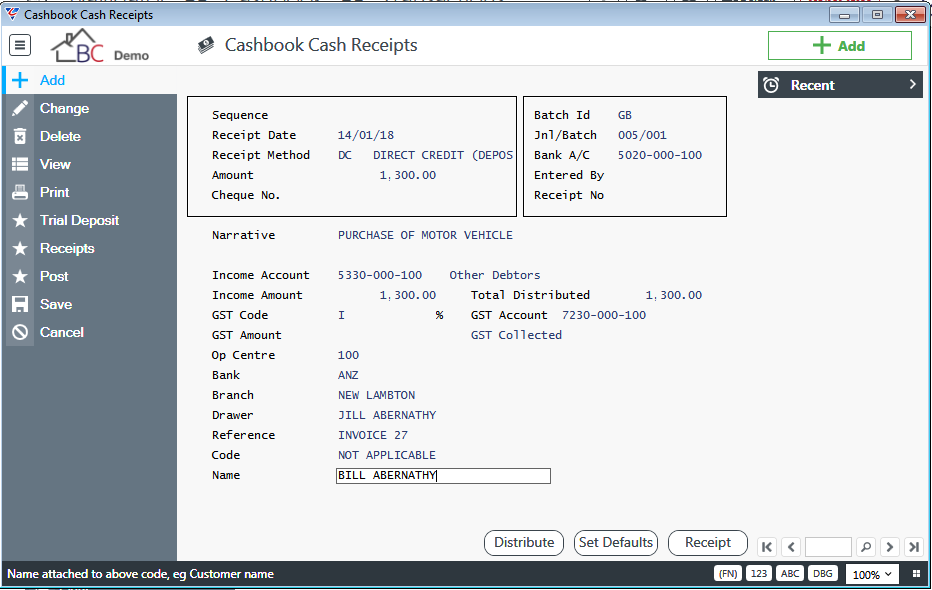
| Sequence | A system assigned sequence number for the Cash Receipt record. |
| Receipt Date | The default receipt date for the Cash Receipt. |
| Receipt Method | The default payment method for the Cash Receipt. |
| Amount | The amount of the Cash Receipt including GST. |
| Cheque No | The Cheque Number if the Cash Receipt was in the form of a Cheque. |
| Batch ID | The Batch ID for the Cash Receipt is displayed. |
| Journal | The Journal for the Cash Receipt is displayed. |
| Batch | The Batch for the Cash Receipt is displayed. |
| Bank A/C | The General Ledger Account for the Bank Account for the Cash Receipt. |
| Entered By | The User Name who created the Cash Receipt. |
| Narrative | The default Narrative for the Cash Receipt. |
| Income Account | The default General Ledger account for the Cash Receipt. |
| Income Amount | The amount of the Cash Receipt excluding GST. |
| GST Code | The Default GST Code for the Cash Receipt. |
| GST Amount | The GST Amount is displayed based on the Amount and the GST Code. |
| Op Centre | The Operating Centre for the Cash Receipt. |
| Bank | The Financial Institution if the Cash Receipt is a Cheque. |
| Branch | The Financial Institution Branch if the Cash Receipt is a Cheque. |
| Drawer | The Drawer if the Cash Receipt is a Cheque. |
| Reference | The default Reference for the Standing Payment. |
| Code | Enter the Customer Code for the Cash Receipt. |
| Name | Enter the Customer Name for the Cash Receipt. |
| Total Distributed | The Total Amount of the Cash Receipt that has been distributed to General Ledger Accounts. |
| GST Account | The General Ledger Account for the GST Component of the Cash Receipt. The description for the General Ledger Account appears underneath the GST Account field. |
Distribute (F5)
If the Income Amount is to be distributed to more than one general ledger account, activate the Distribute (F5) function key to display the Split Income Distributions screen:
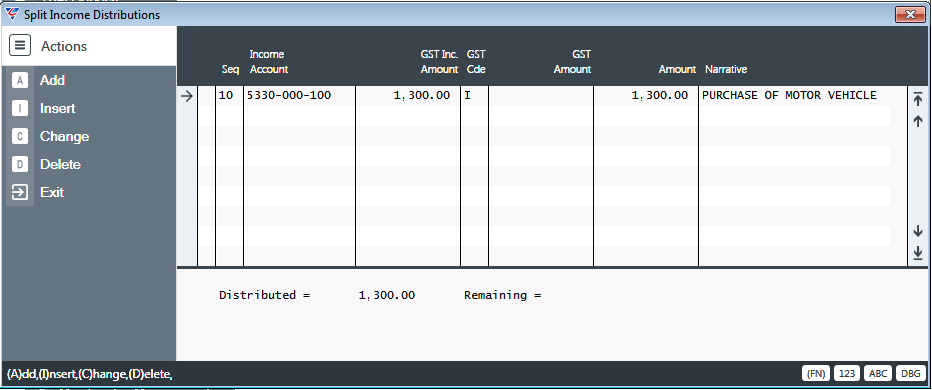
Set Defaults (F6)
When a new Cash Receipt is created, the New Batch Defaults screen is displayed. To change defaults subsequently, activate the Set Defaults (F6) function key:
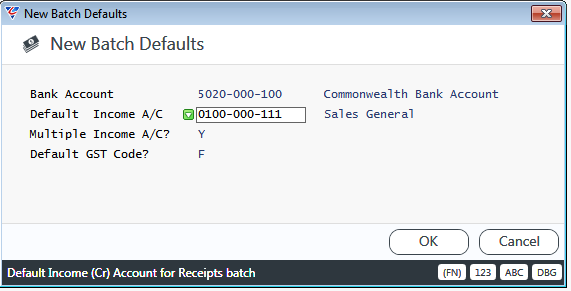
| Bank Account | The default General Ledger Account for the Bank Account. |
| Default Income A/C | The default General Ledger Account for the Cash Receipt. |
| Multiple Income A/C | Indicates if Cash Receipts can be distributed across multiple General Ledger Accounts for the Batch ID (Y) or not (N). |
| Default GST Code | The Default GST Code for the Batch ID. |
Receipt (F7)
Activate the Receipt (F7) function key to Print a Receipt using the default Receipt Printer Template or if prompted a specific Printer Template.
Menu Sidebar – Post
Cashbook Receipts remain in the Cashbook Receipts screen and are not visible in Cashbook History or the General Ledger until they have been successfully posted.
Use the Post option in the Menu Sidebar to post the receipts for a specified Receipt Batch or all Receipt Batches. A prompt appears to confirm to proceed to post transactions:
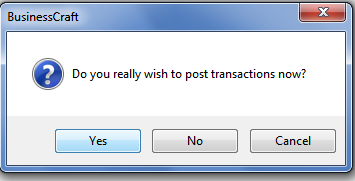
After confirming to proceed, a prompt appears to enter/select the batch to post. Leaving this field blank will post all batches.
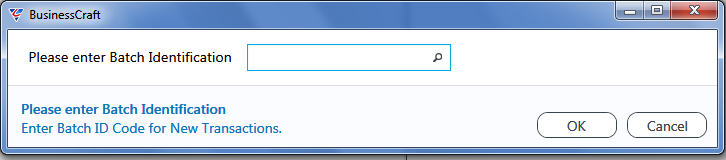
After entering/selecting the batches to be posted, a prompt appears to determine if a Deposit Summary is required:
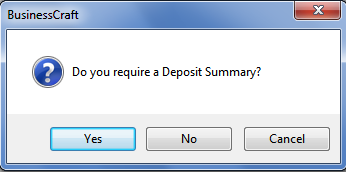
If it is determined a Deposit Summary is required, the BusinessCraft Print Selection screen is displayed providing the option to choose how the report will be produced. In this case, the Browse in Page Viewer option was chosen from the Output Tab and the Deposit Summary is displayed:
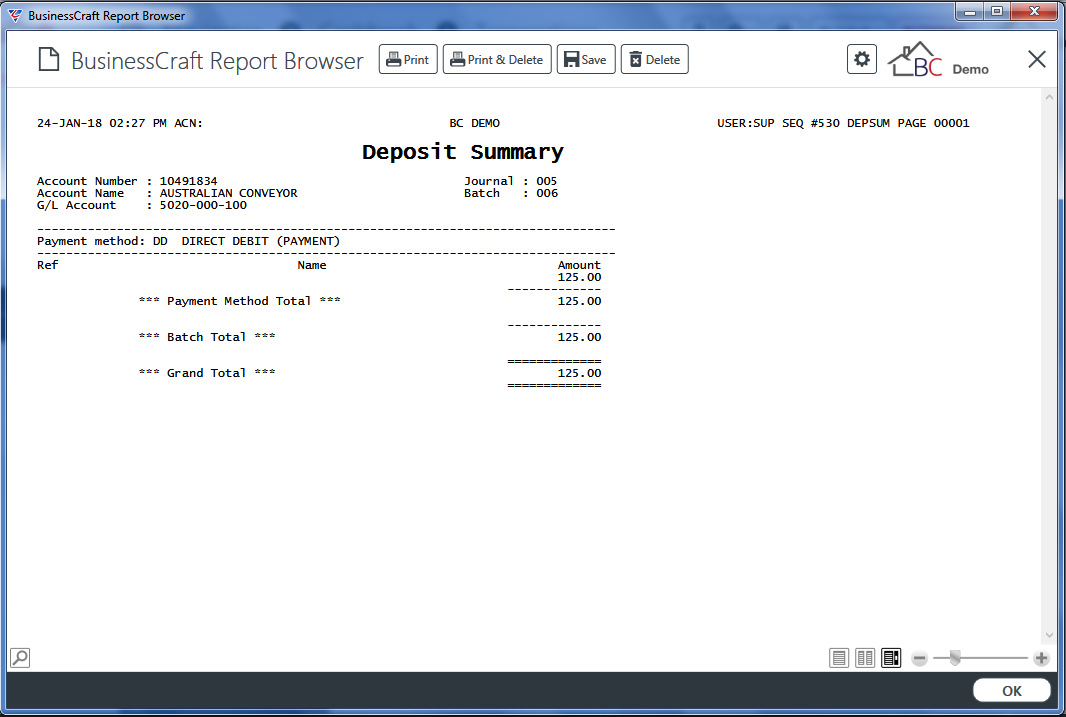
After exiting the BusinessCraft Report Browser, confirmation is requested that the Deposit Summary is correct and displayed/printed successfully:
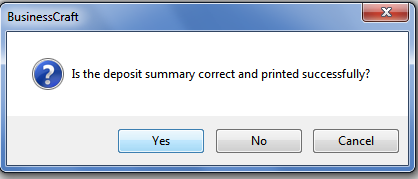
If No or Cancel is selected, the posting process is aborted. If Yes is selected, the posting process continues and the BusinessCraft Print Selection screen is displayed providing the option to choose how the report will be produced. In this case, the Browse in Page Viewer option was chosen from the Output Tab and the Cashbook Cash Receipts Register is displayed:
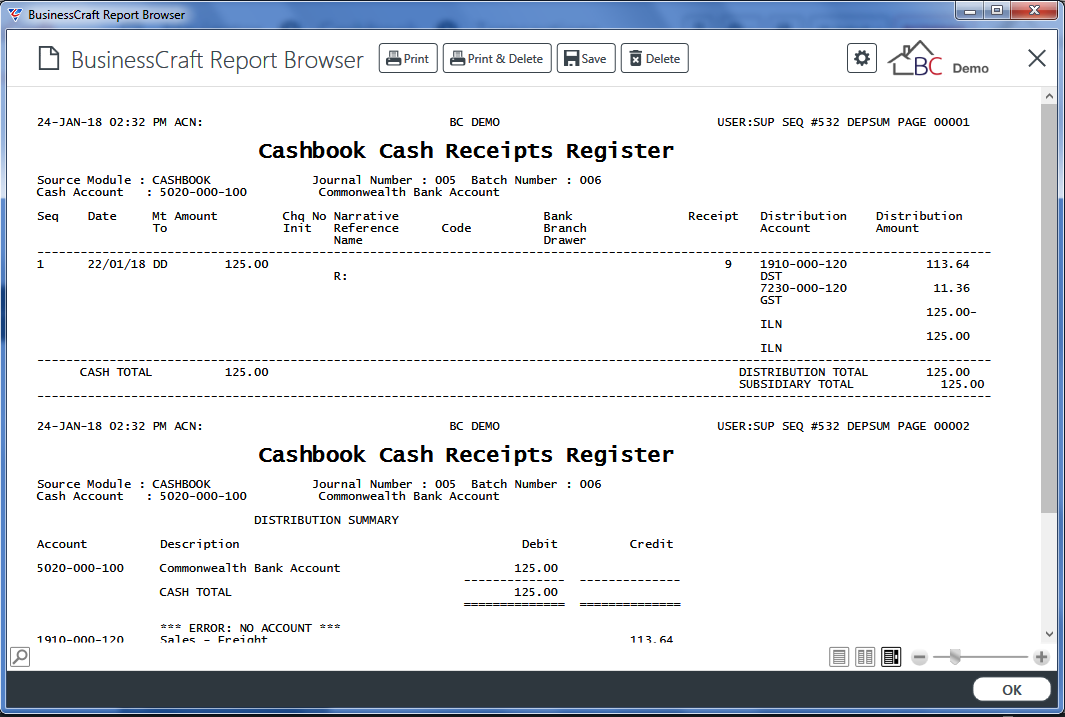
On exiting the BusinessCraft Report Browser, a posting confirmation is displayed.
Cashbook Payments
The Cashbook Payments option is provided to record Cash Payments that need to be recorded in bank accounts but due to their nature cannot be recorded in other BusinessCraft Modules (e.g. Accounts Payable or Payroll).
Go to the Cashbook > Transactions > Cashbook Payment menu option and click Add in the Menu Sidebar to create a Cash Payment. Enter/select a Batch ID for the Cash Payment. Cash Payments can be added to existing Batch IDs or new Batch IDs created:
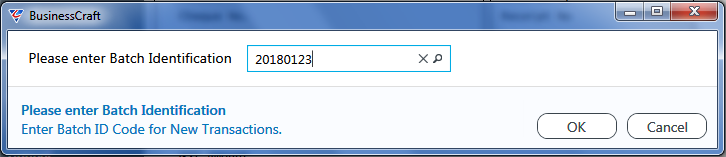
After entering/selecting the Batch ID, the Cashbook Payments screen is displayed so that the Cash Payment can be created:
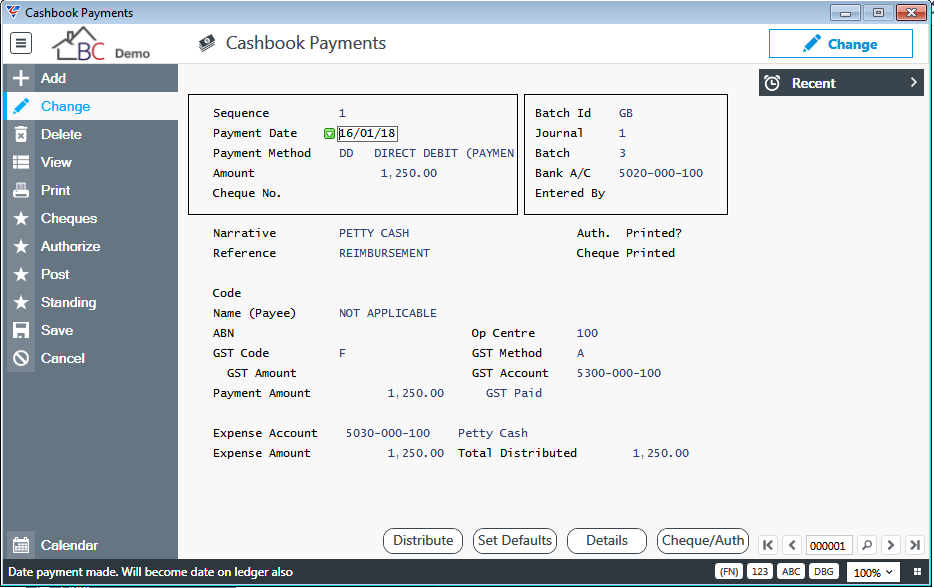
| Sequence | A system assigned sequence number for the Cash Payment record. |
| Payment Date | The default payment date for the Cash Payment. |
| Payment Method | The default payment method for the Cash Payment. |
| Amount | The amount of the Cash Payment including GST. |
| Cheque No | The default cheque number for the Cash Payment. |
| Batch ID | The Batch ID for the Cash Payment is displayed. |
| Journal | The Journal for the Cash Payment is displayed. |
| Batch | The Batch for the Cash Payment is displayed. |
| Bank A/C | The General Ledger Account for the Bank Account from which the Cash Payment is being made. |
| Entered By | The User Name who created the Cash Payment. |
| Narrative | The default Narrative for the Cash Payment. |
| Reference | The default Reference for the Cash Payment. |
| Auth Printed ? | Indicates if Authorisations are printed for the Cash Payment. |
| Cheque Printed ? | Indicates if Cheques are printed for the Cash Payment. |
| Code | Enter/select the Vendor Code for the Cash Payment. |
| Name (Payee) | If a Vendor Code is entered/selected, the Vendor Name is displayed. If a Vendor Code is not entered/selected, a name can be entered. |
| ABN | If a Vendor Code is entered/selected, the Vendor ABN is displayed. If a Vendor Code is not entered/selected, an ABN can be entered. |
| GST Code | The Default GST Code for the Cash Payment |
| GST Amount | The GST Amount is displayed based on the Amount and the GST Code. |
| Payment Amount | The amount of the Cash Payment excluding GST. |
| Expense Account | The default General Ledger account for the Cash Payment. |
| Expense Amount | The portion of the Cash Payment allocated to the Expense Account. |
| Op Centre | The Operating Centre for the Cash Payment. |
| GST Method | The GST Method for the Cash Payment – Accrual (A) or Cash (C). |
| GST Account | The General Ledger Account for the GST Component of the Cash Payment. The description for the General Ledger Account appears underneath the GST Account field. |
| Total Distributed | The Total Amount of the Payment Amount that has been distributed to General Ledger Accounts. |
Distribute (F5)
If the Cash Payment Amount is to be distributed to more than one general ledger account, activate the Distribute (F5) function key to display the Split Expense Distributions screen:
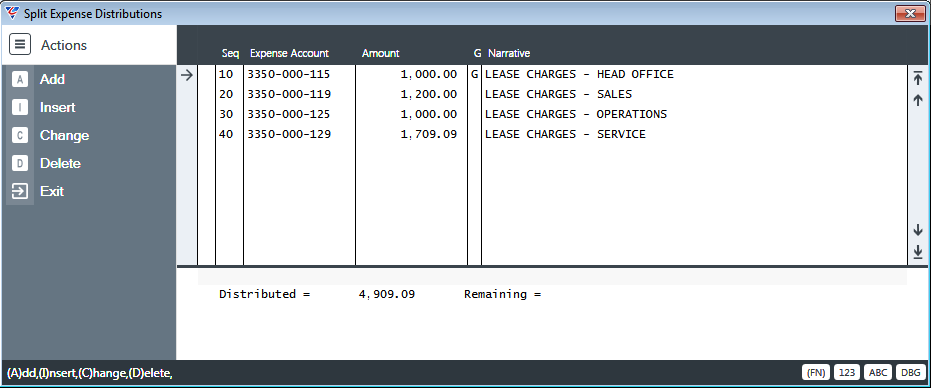
Please note that it is not possible to use different GST Codes on the Split Expenses Distributions screen.
Set Defaults (F6)
When a new Cash Payment is created, the New Batch Defaults screen is displayed. To change defaults subsequently, activate the Set Defaults (F6) function key:

| Bank Account | The default General Ledger Account for the Bank Account for the Batch ID. |
| Default Expense A/C | The default General Ledger Account for the Cash Payment for the Batch ID. |
| Multiple Expense A/C | Indicates if Cash Payments can be distributed across multiple General Ledger Accounts for the Batch ID (Y) or not (N). |
| Default Op Centre | The Default Operating Centre for the Batch ID. |
| Default GST Code | The Default GST Code for the Batch ID. |
Details (F7)
Activate the Details (F7) function key to open the Select Details Option menu:
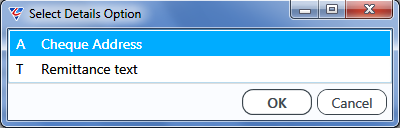
Use the Cheque Address menu option to open the Enter Cheque Address screen to record a specific cheque address for the Cash Payment:
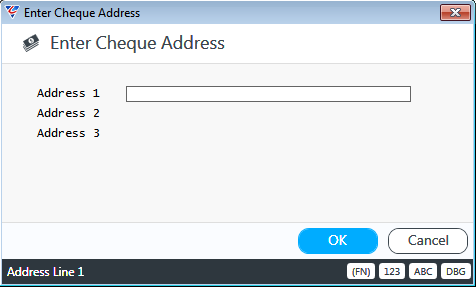
Use the Remittance Text menu option to record Remittance Text for the Cash Payment:
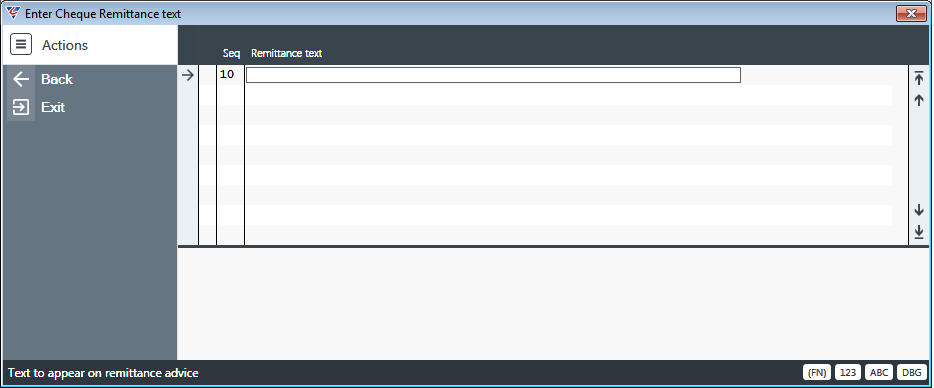
Cheque/Auth (F8)
For Cheque Payments, activate the Cheque/Auth (F8) function key to open the Select Print Option to print either a Cheque or Authorisation Layout:
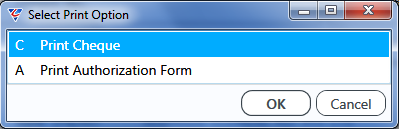
The Cheques and Authorize options in the Menu Sidebar can be used for the same purpose.
Menu Sidebar – Post
Cashbook Payments remain in the Cashbook Payments screen and are not visible in Cashbook History or the General Ledger until they have been successfully posted.
Use the Post option in the Menu Sidebar to post the payments for a specified Payment Batch or all Payment Batches. A prompt appears to confirm to proceed to post transactions:
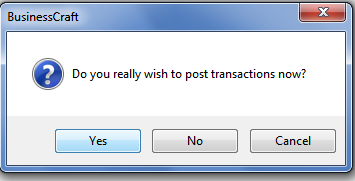
After confirming to proceed, a prompt appears to enter/select the batch to post. Leaving this field blank will post all batches.
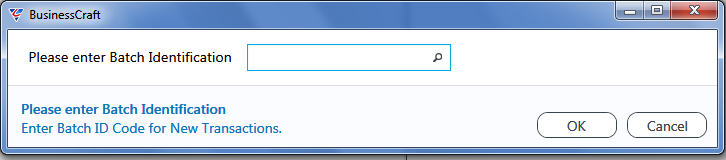
After entering/selecting the batches to be posted, the BusinessCraft Print Selection screen is displayed providing the option to choose how the report will be produced. In this case, the Browse in Page Viewer option was chosen from the Output Tab and the Cashbook Payments Register is displayed:
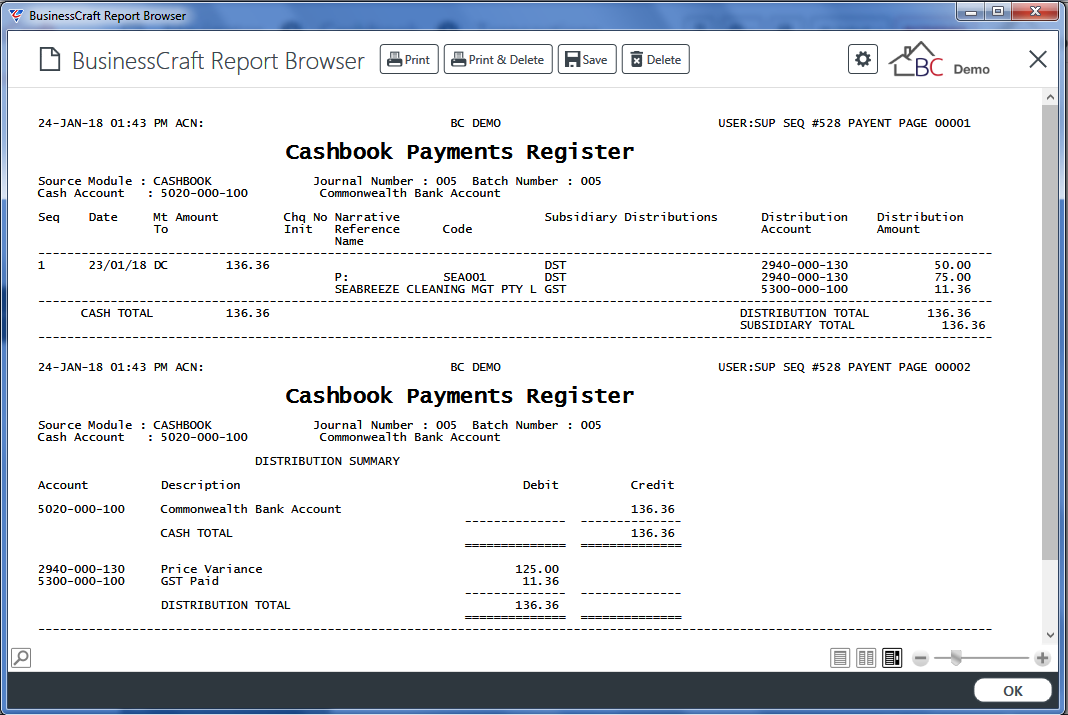
On exiting the BusinessCraft Report Browser, a confirmation message appears:
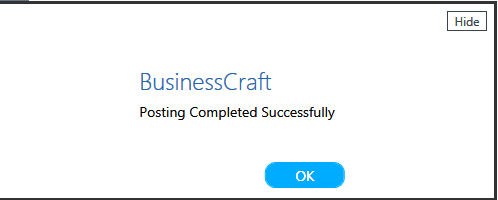
Menu Sidebar – Standing
The Standing option in the Menu Sidebar is used to select Standing Journals to create Cashbook Payment Transactions quickly. Standing Journals must already have been set up in Cashbook > Setup > Cashbook Standing Payments.
Use the Standing option in the Menu Sidebar to commence the creation of a Cash Payment transaction from a Standing Journal. A prompt appears to enter/select the Standing Journal Batch that will be used to create the Cash Payment transactions:
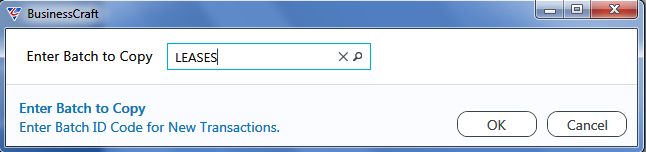
After entering/selecting the Standing Journal Batch to copy from, a prompt is displayed for a Destination Batch:
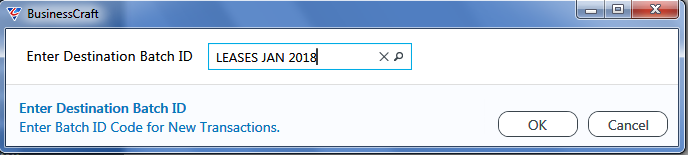
If the Destination Batch does not exist, a prompt appears to create the batch:
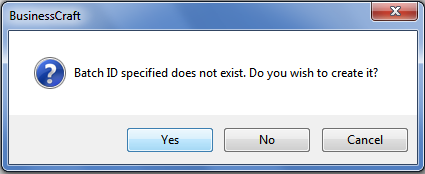
After entering the Destination Batch, a prompt appears to confirm the New Batch Defaults:
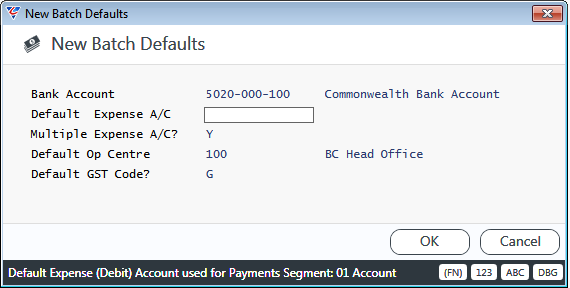
After confirming the New Batch Defaults, a prompt appears for the Default Date for the payment transactions that will be created:
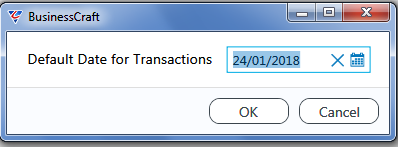
After entering/selecting the Default Transaction Date for the Transactions to be created, a confirmation screen is displayed to confirm or abort the process:
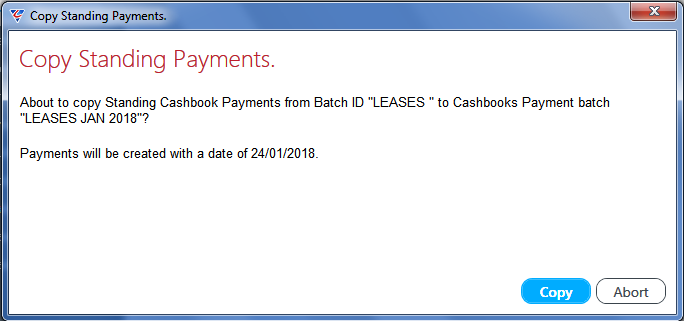
After clicking Copy or Abort, an appropriate confirmation message appears.
Cashbook Transfers
The Cashbook Transfers menu is used to carry out transfers between bank accounts. Go to Cashbook > Transactions > Cashbook Transfers and the Cashbook Transfers screen is displayed:
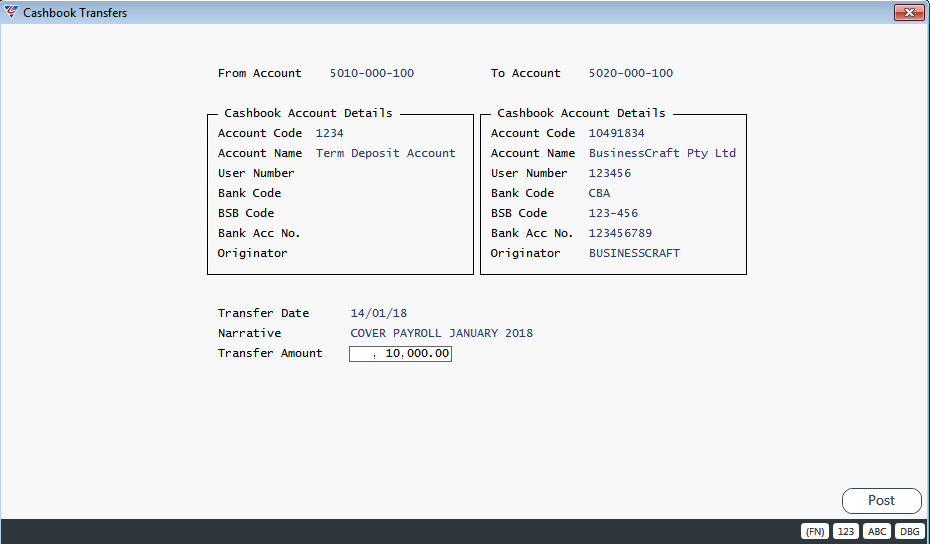
| From Account | Enter/select the source bank account for the funds transfer. The bank account details for the bank account are displayed. |
| To Account | Enter/select the destination bank account for the funds transfer. The bank account details for the bank account are displayed. |
| Transfer Date | Enter/select the transaction transfer date. |
| Narrative | Enter a 30-character description for the transfer |
| Transfer Amount | Enter the transfer amount. |
Activate the Post (F5) function key to post the Cashbook Transfer transaction.
Cashbook Bank Statement
Currently not supported.
Reconciliation
The Reconciliation menu provides the steps required to carry out bank reconciliations.
Step 1 - Mark Cashbook Deposits
Use the Mark Cashbook Deposits menu to mark receipts/deposits off as part of the bank reconciliation process. Go to Cashbook > Reconciliation > Mark Cashbook Deposits and a prompt is provided to enter/select the bank account to be reconciled:
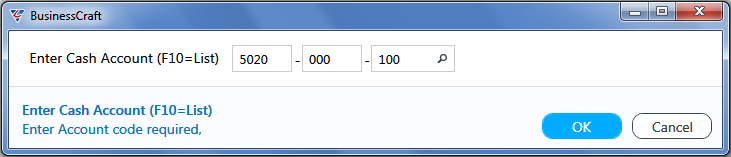
After entering/selecting a bank account, a Select Display Type menu is provided to limit the payments displayed for reconciliation purposes:
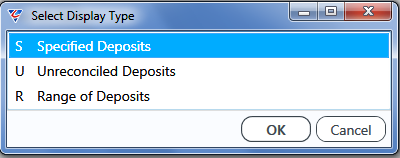
Specified Payments
If Specified Deposits is selected, the Mark Deposits as Presented screen is displayed. Enter/select required search criteria and press return. The first unreconciled deposit matching the search criteria is displayed with a pop up menu providing options to go to the next deposit (Enter), exit (Esc), mark the displayed deposit as presented (+), unpresented (-) or held (.)
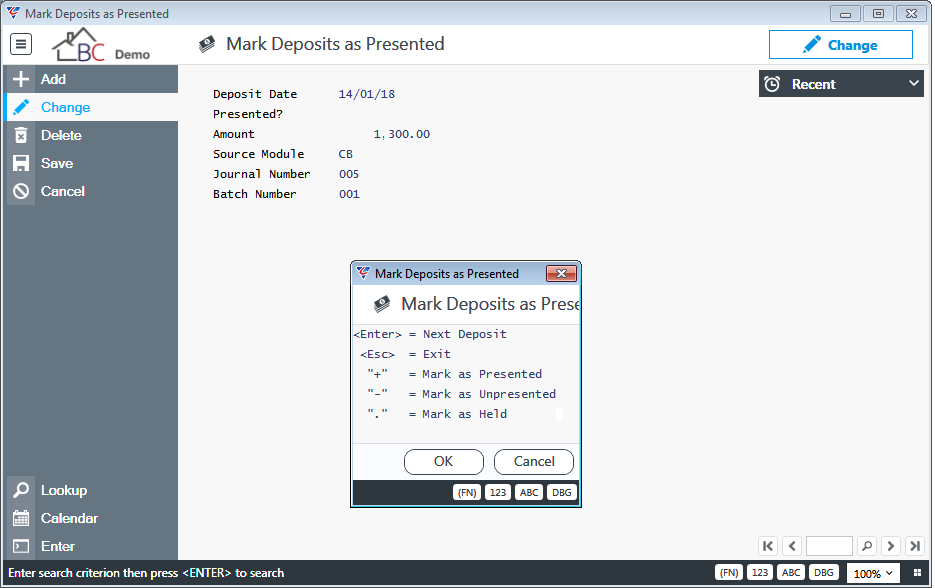
Unreconciled Deposits
If Unreconciled Deposits is selected, the Mark Deposits as Presented screen is displayed providing a list of all unreconciled deposits. Select a deposit and use the Menu Sidebar or key strokes to exit (Esc), mark the selected deposit as presented (+), unpresented (-) or held (.)
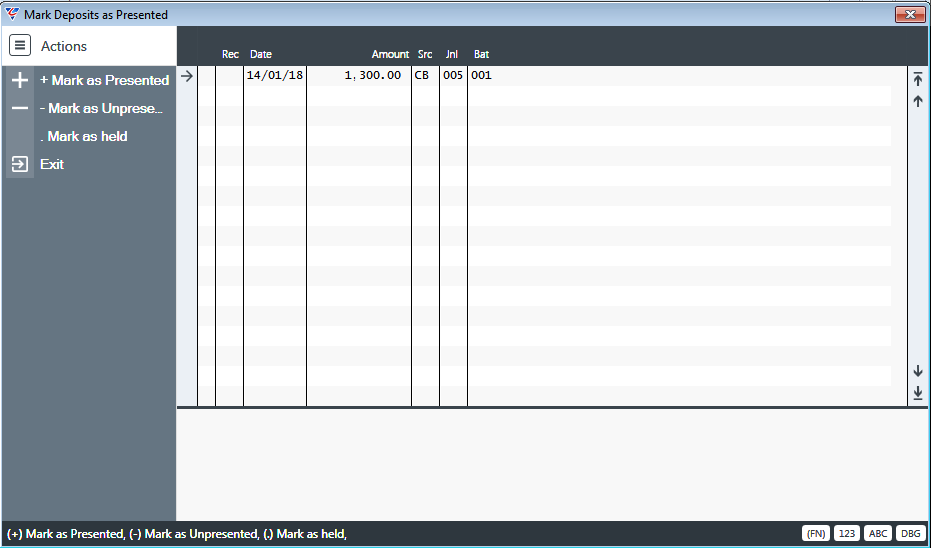
Range of Deposits
If Range of Deposits is selected, a Range Criteria screen is displayed providing the option to limit the unreconciled deposits displayed to a deposit date range:
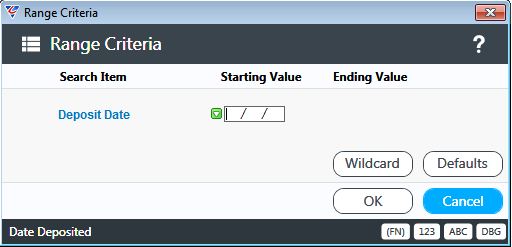
After entering required range criteria and clicking OK (F12) to proceed the Mark Deposits as Presented screen is displayed providing a list of all unreconciled deposits in accordance with the range criteria. Select a deposit and use the Menu Sidebar or key strokes to exit (Esc), mark the selected deposit as presented (+), unpresented (-) or held (.)
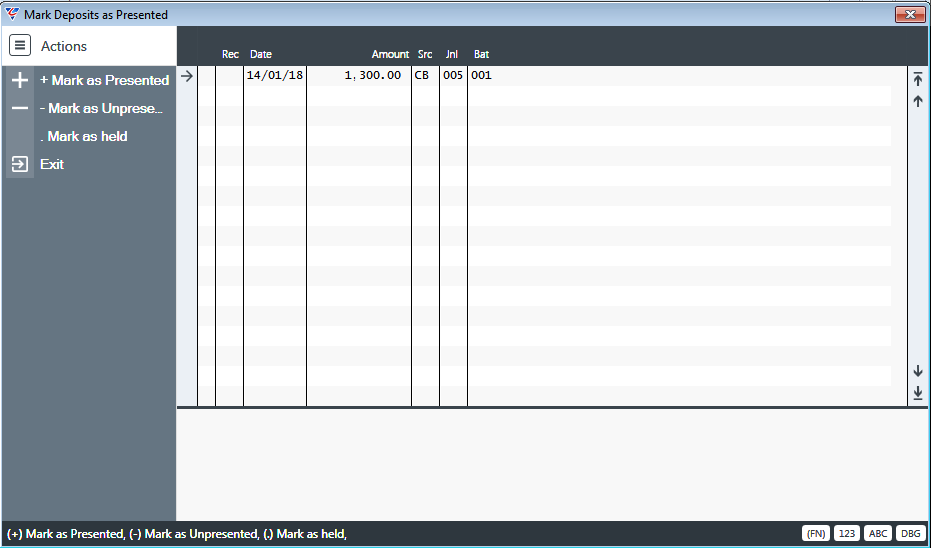
Step 2 - Mark Cashbook Payments
Use the Mark Payments menu to mark payments off as part of the bank reconciliation process. Go to Cashbook > Reconciliation > Mark Cashbook Payments and a prompt is provided to enter/select the bank account to be reconciled:
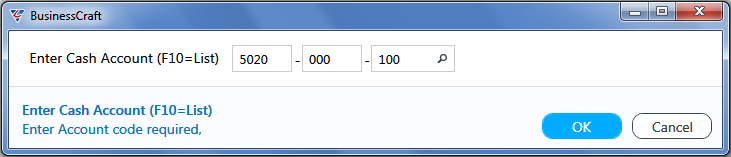
After selecting a Bank Account, a prompt is provided for the reconciliation date, so that only payments up to that are displayed for reconciliation:
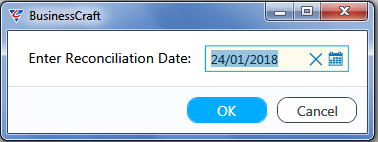
After selecting a Bank Account, a Select Display Type menu is provided to limit the payments displayed for reconciliation purposes:
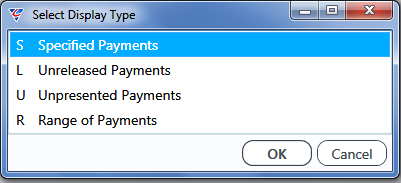
Specified Payments
If Specified Payments is selected, the Mark Payments screen is displayed. Enter/select any required search criteria (or leave blank) and press return. The first payment matching the search criteria is displayed with a pop up menu providing options to go to the next payment (Enter), exit (Esc), mark the displayed payment as presented (+), unpresented (-) or held (.)
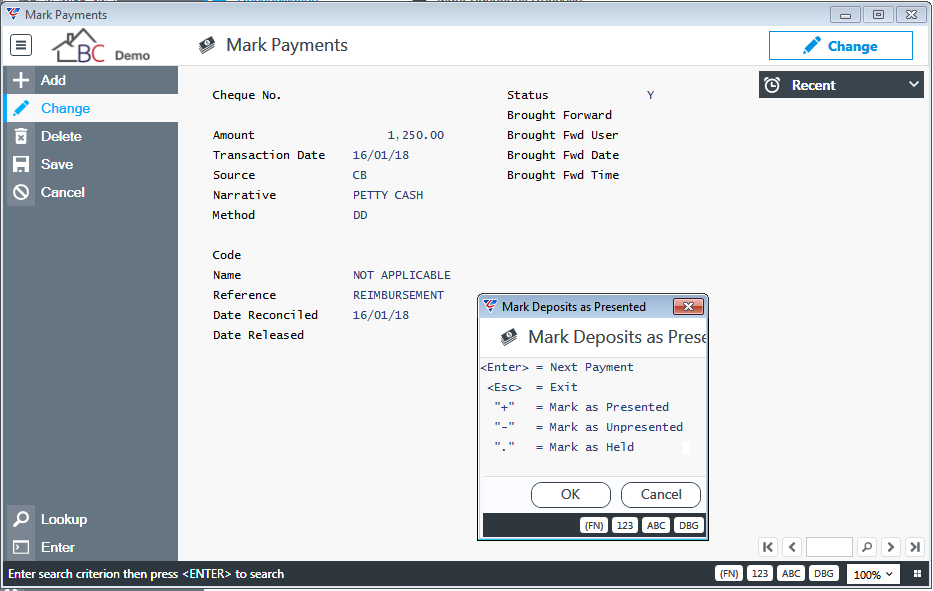
Unreleased Payments
If Unreleased Payments is selected, the Mark Payments as Released screen is displayed providing a list of all unreleased (held) payments.
Select a payment and use the Menu Sidebar or key strokes to release the selected payment (+), unrelease/hold the selected payment (-), release all displayed payments (*), unreleased(hold) all displayed payments (x), Filter the list further using Range Criteria (F), refresh the list (R) or to exit (Esc).
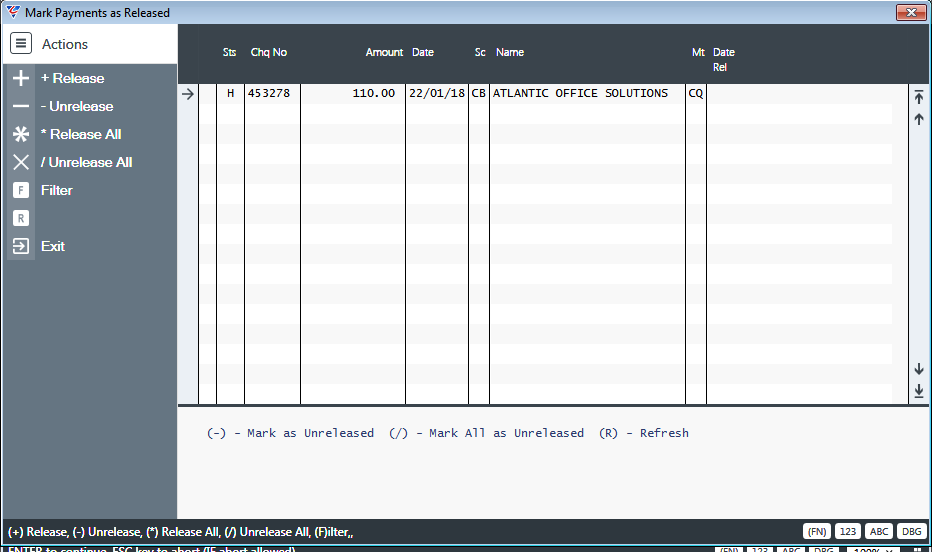
Unpresented Payments
If Unpresented Payments is selected, the Mark Unpresented Payments as Presented screen is displayed providing a list of all released but unpresented payments.
Select a payment and use the Menu Sidebar or key strokes to mark the selected payment as presented (+), unpresented (-), mark all displayed payments presented (*), mark all displayed payments unpresented (x), Filter the list further using Range Criteria (F), refresh the list (R) or to exit (Esc).
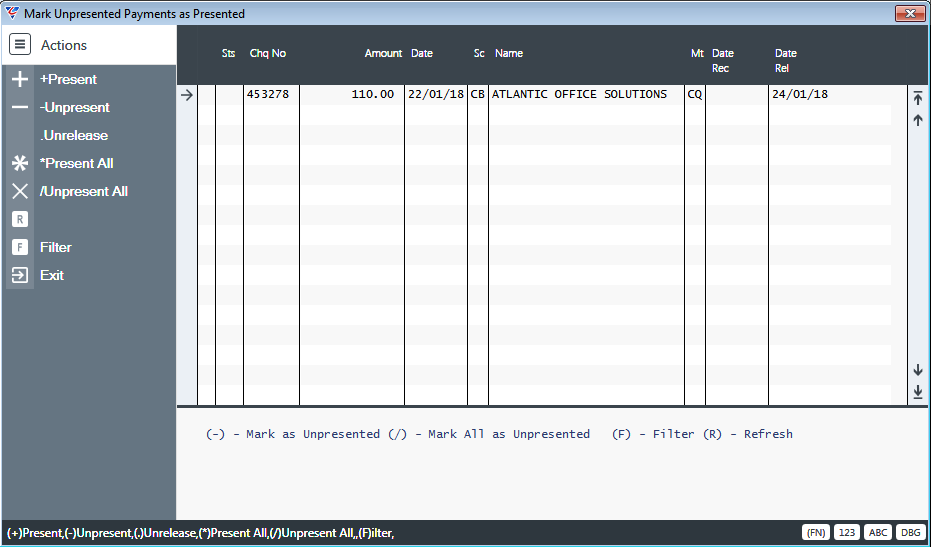
Range of Payments
If Range of Payments is selected, a Range Criteria screen is displayed providing the option to limit the unreconciled payments displayed to a wide range of criteria:
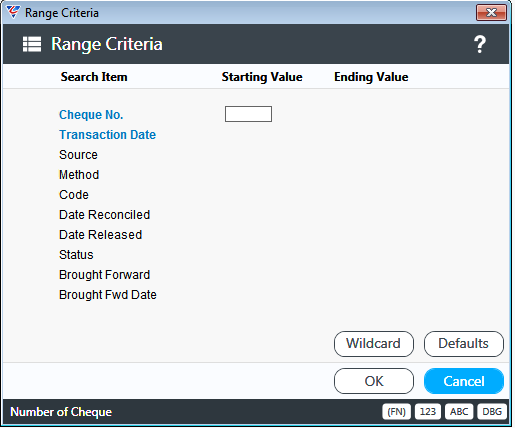
After entering required range criteria and clicking OK (F12), a Parameters screen provides options to further limit the list of payments displayed:
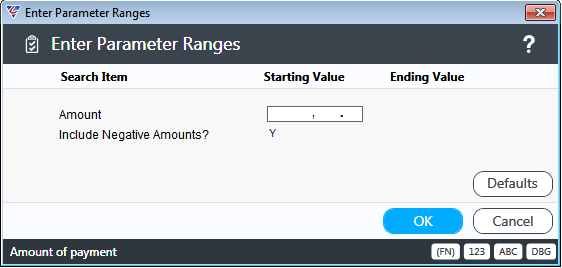
After entering any required Parameters and proceeding, the Mark Payments screen is displayed providing a list of all unreconciled payments in accordance with the range criteria. Select a payment and use the Menu Sidebar or key strokes to exit (Esc), mark the selected payment as presented (+), unpresented (-) or unreleased/held (.)
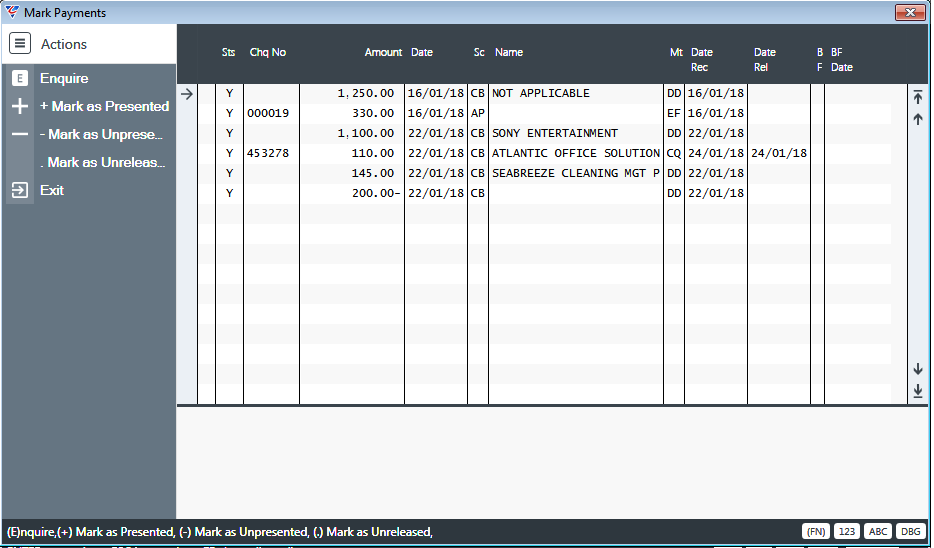
Step 3 - Reconcile Cashbook
Use the Reconcile Cashbook menu to complete the bank reconciliation process. Go to Cashbook > Reconciliation > Reconcile Cashbook and a prompt is provided to enter/select the bank account to be reconciled:
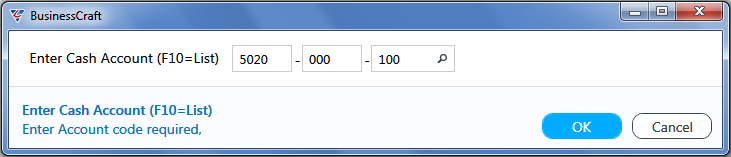
After selecting a Bank Account, a prompt is provided for the reconciliation date:
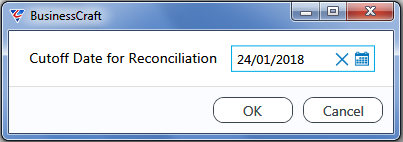
After entering/selecting a reconciliation cut-off date, a prompt is provided for the balance as per the bank statement:
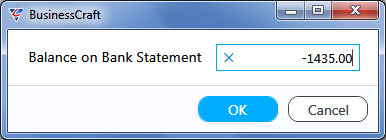
After entering the bank statement balance, a parameters screen provides the option to print the Cash Book Balance report and the Unprocessed Payments Report:
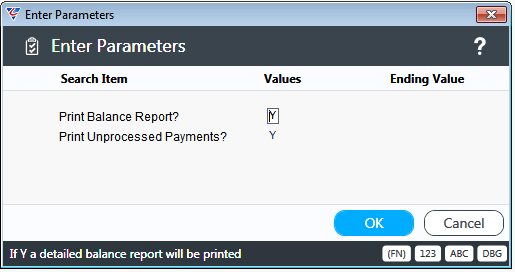
If the Print Balance Report parameter is set to Y, a prompt is provided to determine whether the report will only show Daily Totals (Y) or provide transaction details (N):
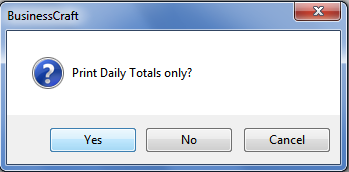
After determining whether Daily Totals only are to be provided or transaction details are to be included on the report, the BusinessCraft Print Selection screen is displayed providing the option to choose how the report will be produced.
In this case, the Browse in Page Viewer option was chosen from the Output Tab and the Cashbook Balance Report is displayed:
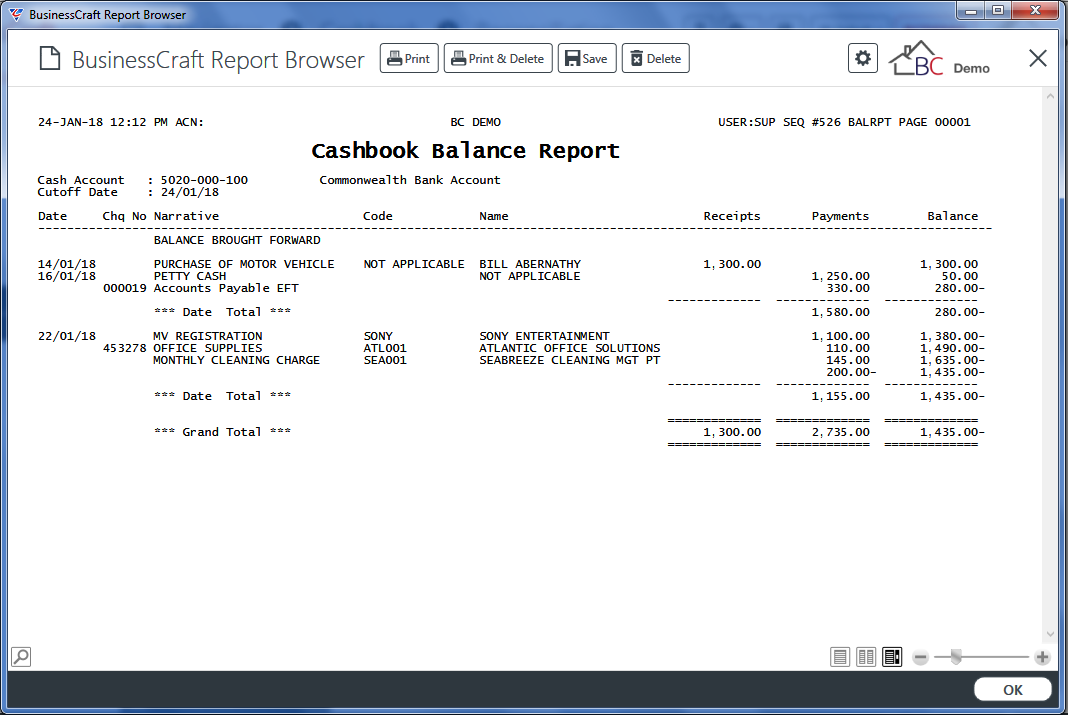
If the Print Unprocessed Payments parameter is set to Y, a Parameters screen provides the option to summarise the report by Account or Operating Centre/Sale Type and/or to Output all Distributions (only when creating XML):
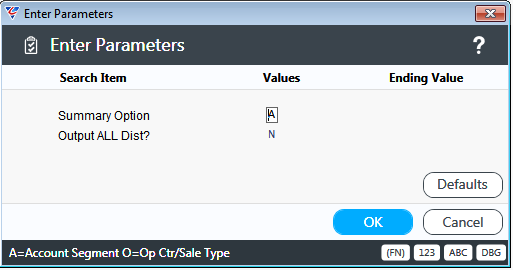
After determining any required parameters, the BusinessCraft Print Selection screen is displayed providing the option to choose how the report will be produced.
In this case, the Browse in Page Viewer option was chosen from the Output Tab and the Cashbook Balance Report is displayed:
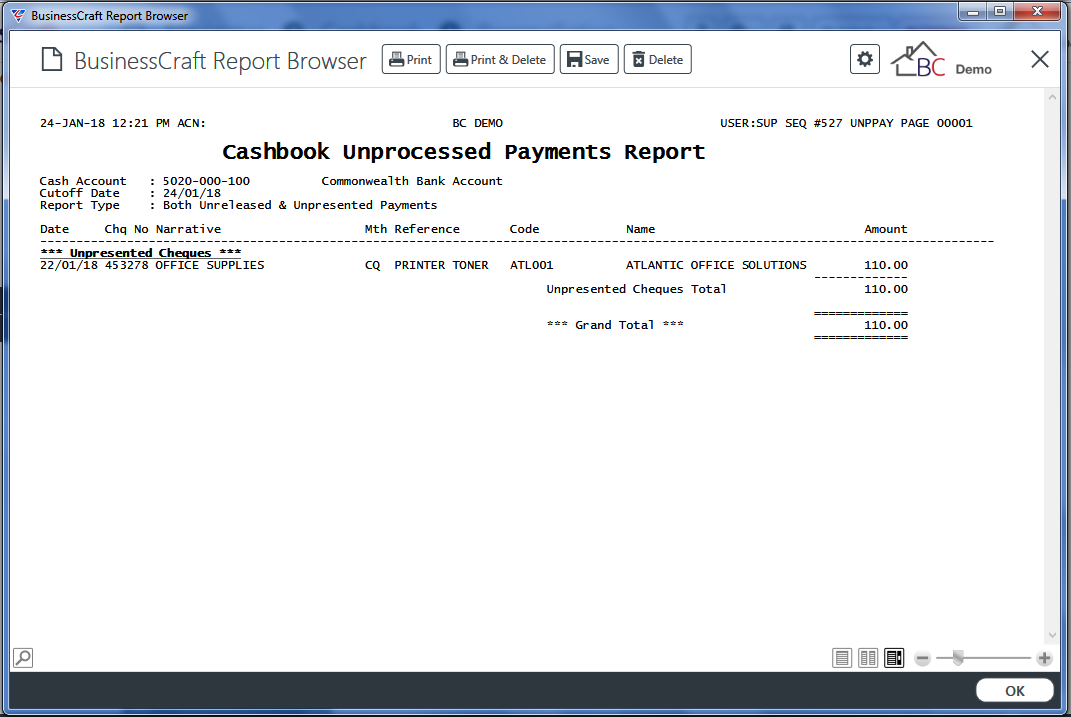
After reviewing the Unprocessed Payments report and clicking OK (F12), or if no reports were selected, the reconciliation process is carried out and the Cashbook Bank Reconciliation is displayed:
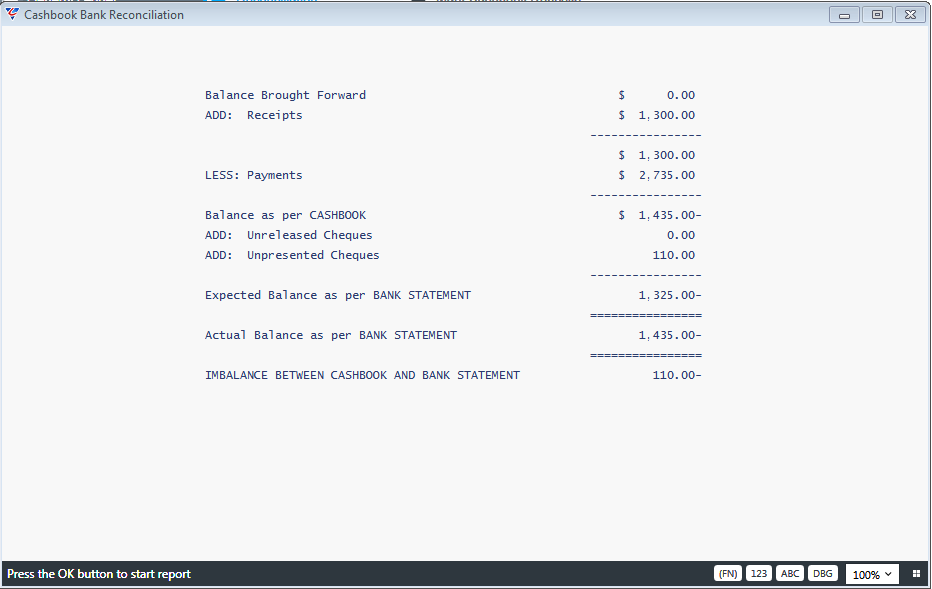
As can be seen, the bank account does not reconcile.
On exiting the report display, even though the bank account is not reconciled, a prompt is provided to print the report for reference purposes:
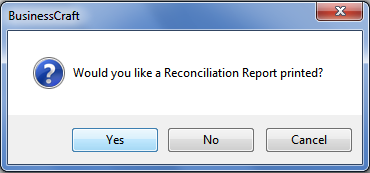
After determining whether to print the reconciliation report or not, a message is provided advising that the bank account was not reconciled and the transactions involved will not be marked as reconciled.
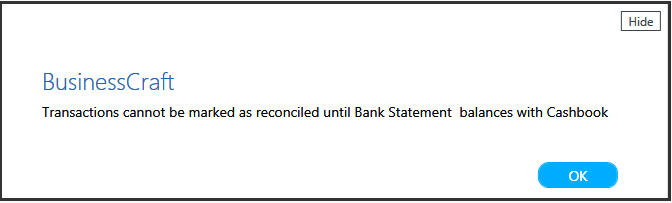
Acknowledge the message and proceed to find the reason for the account not reconciling and then re-commence the Reconcile Cashbook step.
On this occasion, the bank account reconciles:
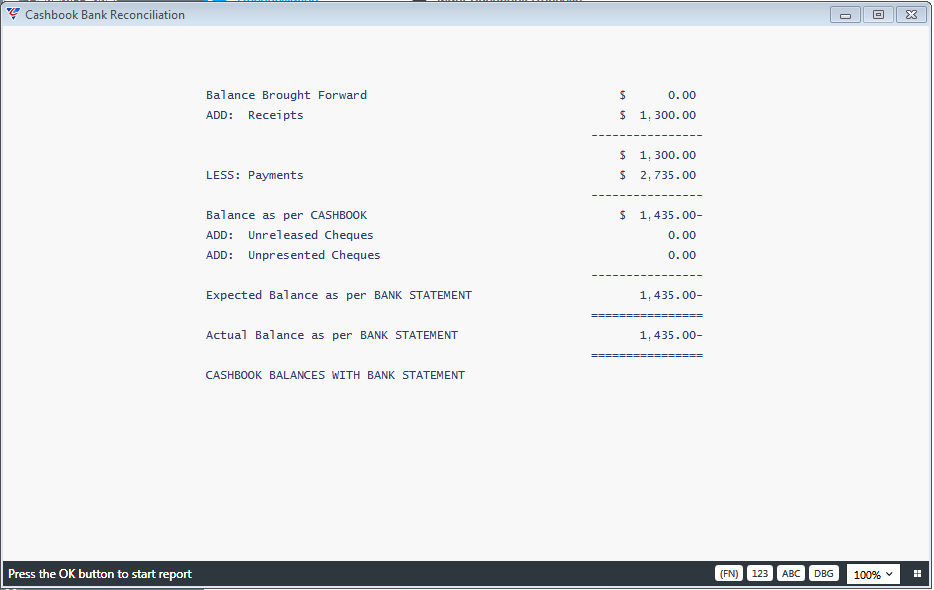
On exiting the report display, a prompt is provided to print the report for reference purposes:
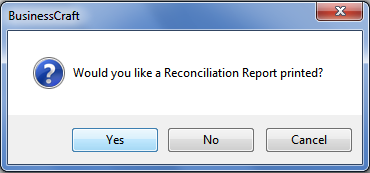
After determining whether to print the reconciliation report or not, a prompt is provided to mark all transactions in the bank reconciliation reconciled:
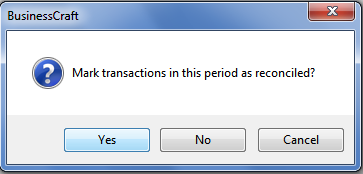
Click Yes to complete the reconciliation process.
Reports
Cashbook Batch Register
The Cashbook Batch Register provides the option to print Batch Registers for Payments and Receipts posted in the Cashbook, Accounts Receivable, Accounts Payable or Payroll modules.
To run the report, go to Cashbook > Reports > Cashbook Batch Register and the Select Source Module prompt is provided to select the source module for the Batch Registers to be reported:
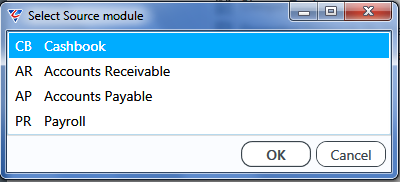
After selecting a Source Module, a Range Criteria prompt is provided to limit the report to a specified Journal/Batch Number range:
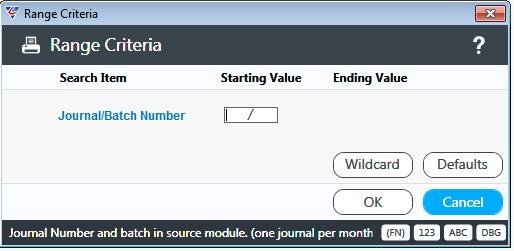
After entering any required range criteria, the BusinessCraft Print Selection screen is displayed providing the option to choose how the report will be produced. In this case, the Browse in Page Viewer option was chosen from the Output Tab and the Cashbook Register is displayed:
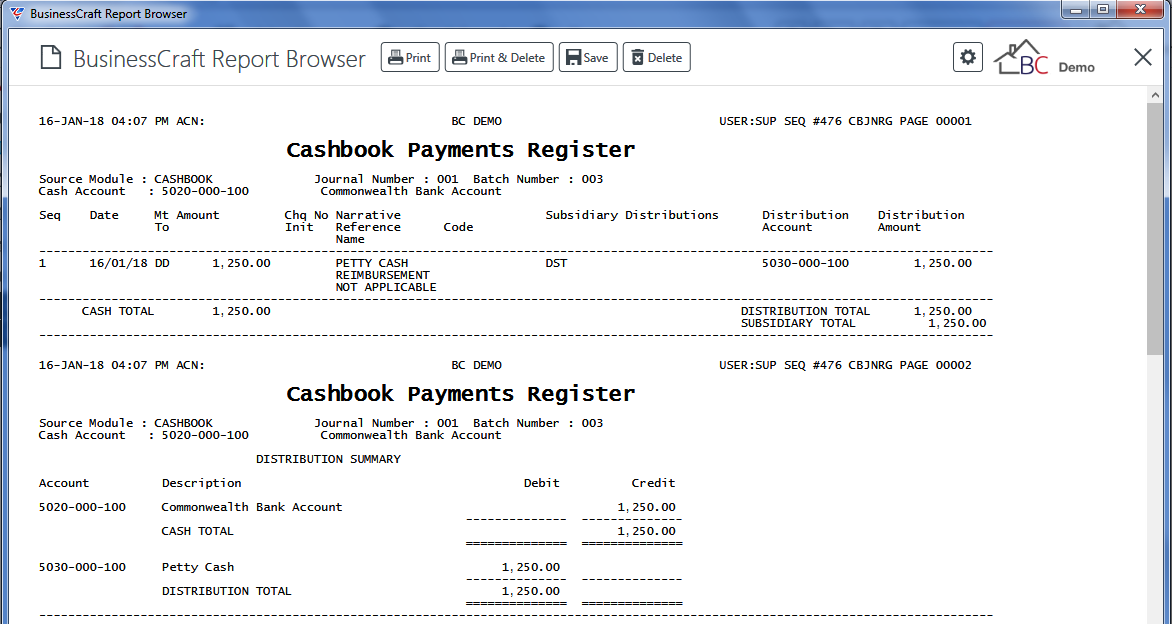
Cashbook Journal
The Cashbook Journal provides details of cashbook transactions for a specified bank account either summarised or detailed for specified range criteria and transaction types.
To run the report, go to Cashbook > Reports > Cashbook Journal and a prompt is provided to enter/select the bank account for the Cashbook Journal report:
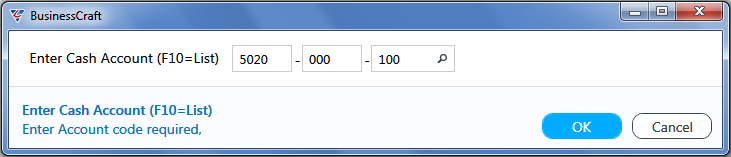
After selecting a Bank Account, a Range Criteria prompt is provided to limit the report:
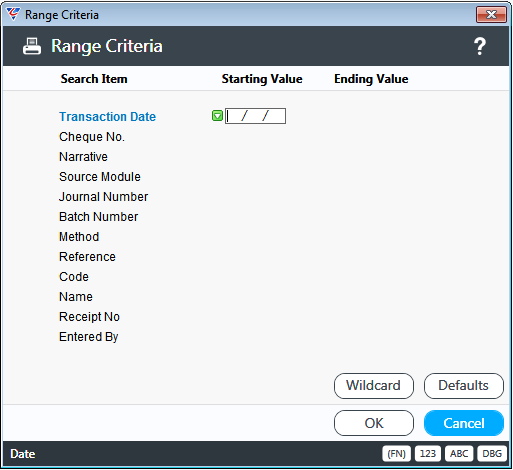
After entering any required range criteria, a prompt is provided to determine whether the report shows date totals only (Yes) or detailed transactions (No):
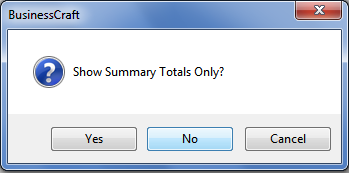
After determining report detail level, a prompt is provided to determine the types of transactions to appear on the report:
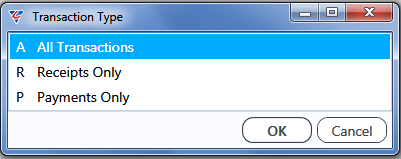
After determining transaction types to be included on the report, the BusinessCraft Print Selection screen is displayed providing the option to choose how the report will be produced.
In this case, the Browse in Page Viewer option was chosen from the Output Tab and the Cashbook Journal report is displayed:
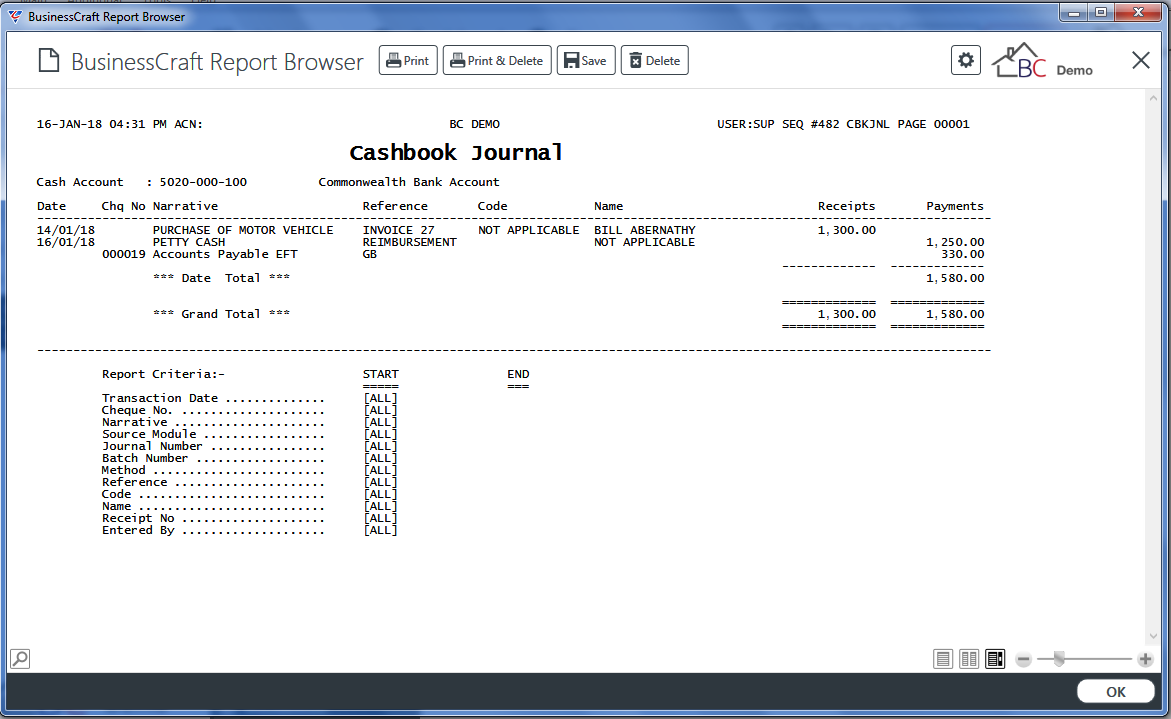
Cashbook History
The Cashbook History report provides details of cashbook transactions for a specified bank account either summarised or detailed for specified range criteria and transaction types.
To run the report, go to Cashbook > Reports > Cashbook History and a prompt is provided to enter/select the bank account for the Cashbook Journal report:
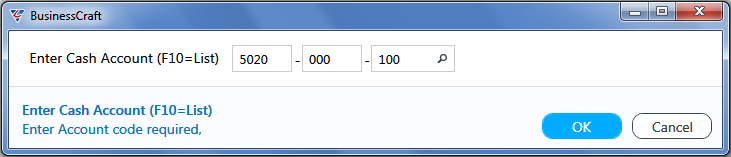
After selecting a Bank Account, a Range Criteria prompt is provided to limit the report:
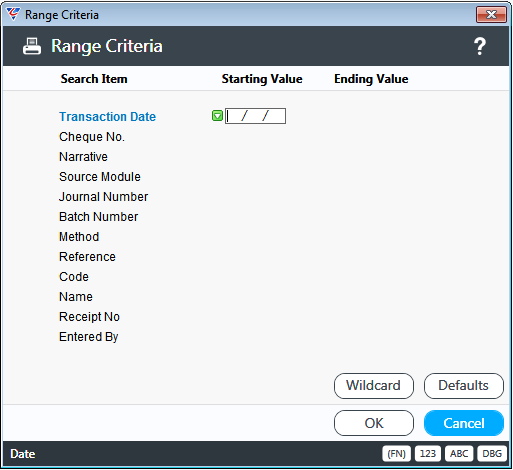
After entering any required range criteria, a prompt is provided to determine whether the report shows date totals only (Yes) or detailed transactions (No):
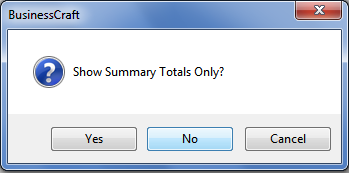
After determining report detail level, a prompt is provided to determine the types of transactions to appear on the report:
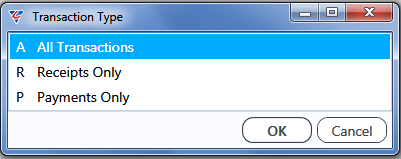
After determining transaction types to be included on the report, the BusinessCraft Print Selection screen is displayed providing the option to choose how the report will be produced.
In this case, the Browse in Page Viewer option was chosen from the Output Tab and the Cashbook Journal report is displayed:
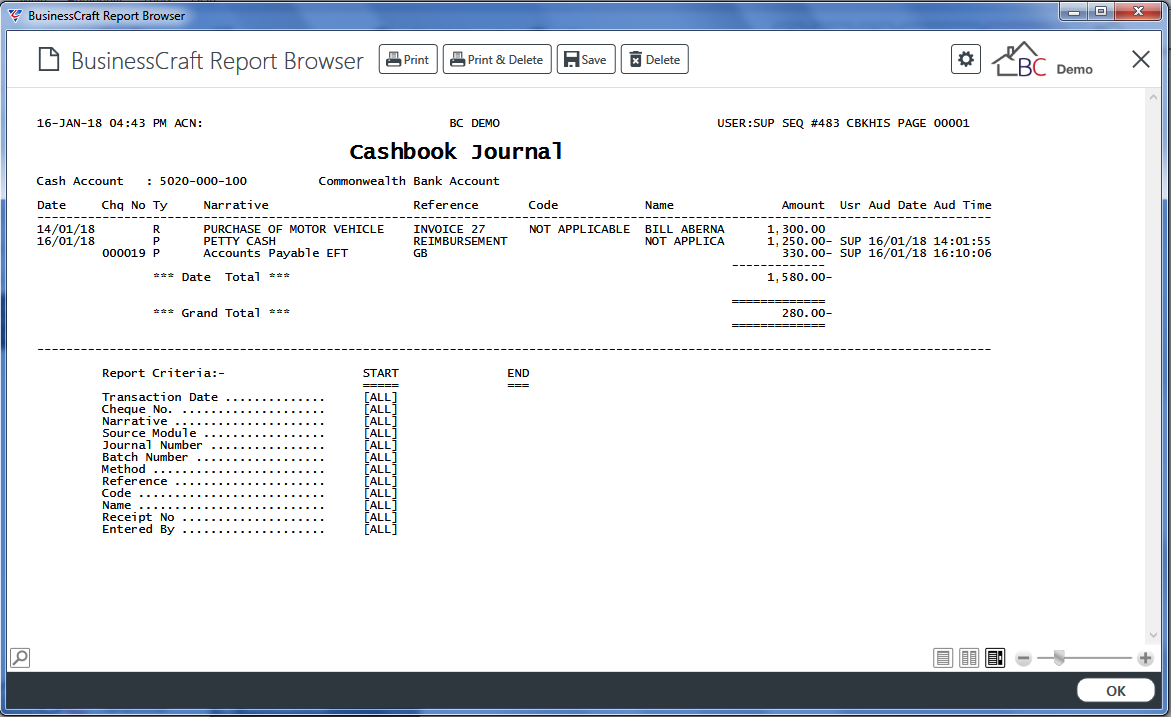
Cashbook Distributions
The Cashbook Distributions Journal provides details of cashbook distributions for a specified bank account either summarised or detailed for specified range criteria and transaction types.
To run the report, go to Cashbook > Reports > Cashbook Distributions and a prompt is provided to enter/select the bank account for the Cashbook Distribution Journal:
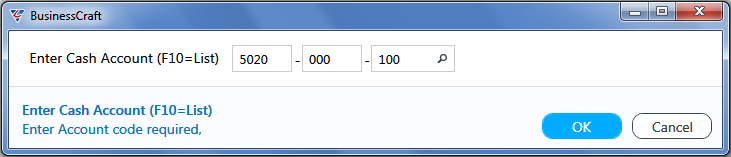
After selecting a Bank Account, a Range Criteria prompt is provided to limit the report:
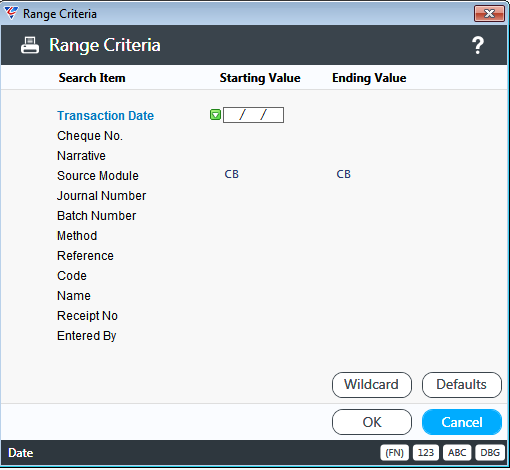
Please note that the range criteria defaults to distributions for the Cashbook Module but this can be changed if required.
After entering any required range criteria, a prompt is provided to determine whether the report shows date totals only (Yes) or detailed transactions (No):
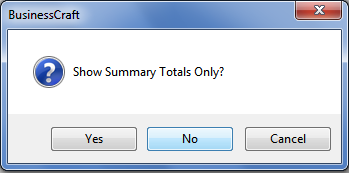
After determining report detail level, a prompt is provided to determine the types of transactions to appear on the report:
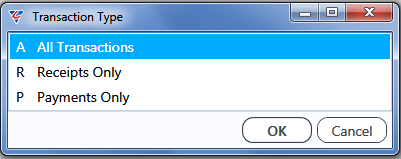
After determining transaction types to be included on the report, the BusinessCraft Print Selection screen is displayed providing the option to choose how the report will be produced.
In this case, the Browse in Page Viewer option was chosen from the Output Tab and the Cashbook Distribution Journal is displayed:
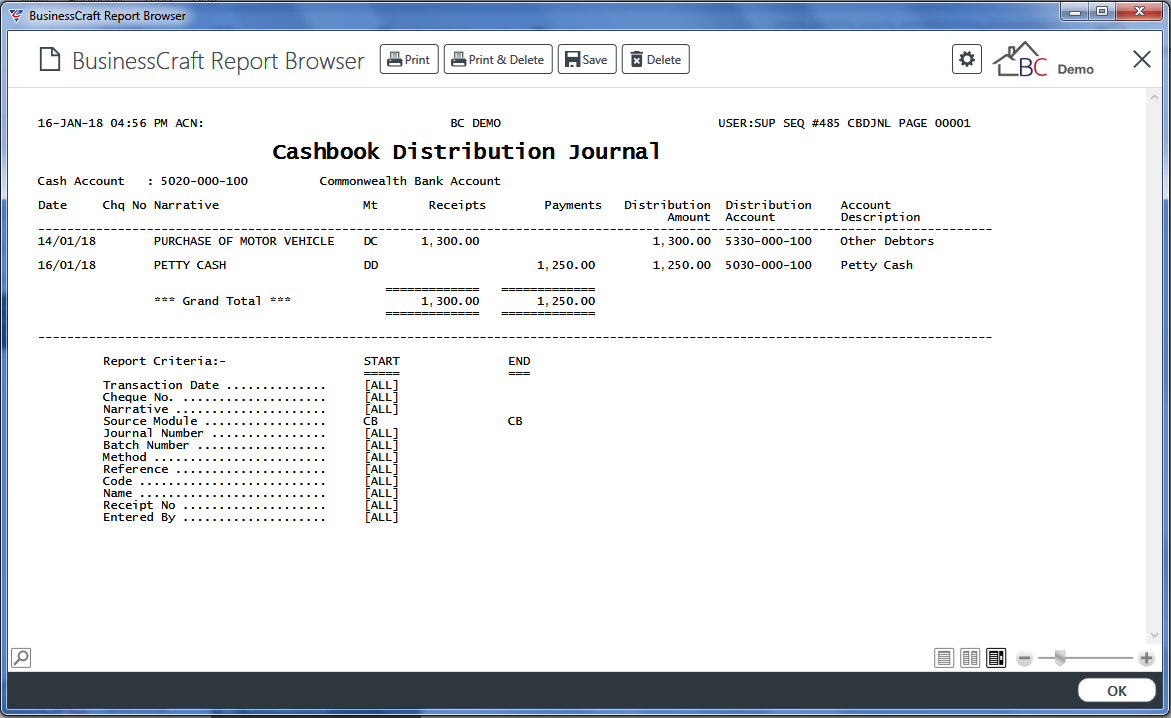
Cashbook Source Reference
The Cashbook Source Reference report shows cashbook distributions with Source Module for a specified bank account (summarised or detailed) for specified range criteria and transaction types.
To run the report, go to Cashbook > Reports > Cashbook Source Reference and a prompt is provided to enter/select the bank account for the report:
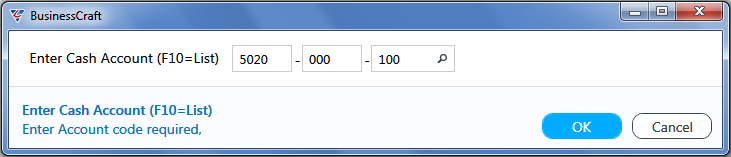
After selecting a Bank Account, a Range Criteria prompt is provided to limit the report:
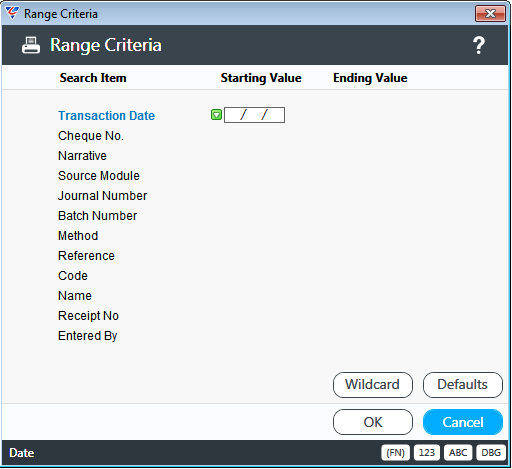
After entering any required range criteria, a prompt is provided to determine whether the report shows date totals only (Yes) or detailed transactions (No):
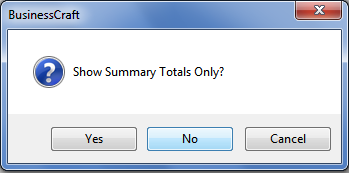
After determining report detail level, a prompt is provided to determine the types of transactions to appear on the report:
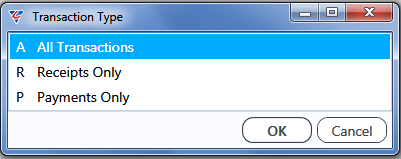
After determining transaction types to be included on the report, the BusinessCraft Print Selection screen is displayed providing the option to choose how the report will be produced.
In this case, the Browse in Page Viewer option was chosen from the Output Tab and the Cashbook Source Reference Journal report is displayed:
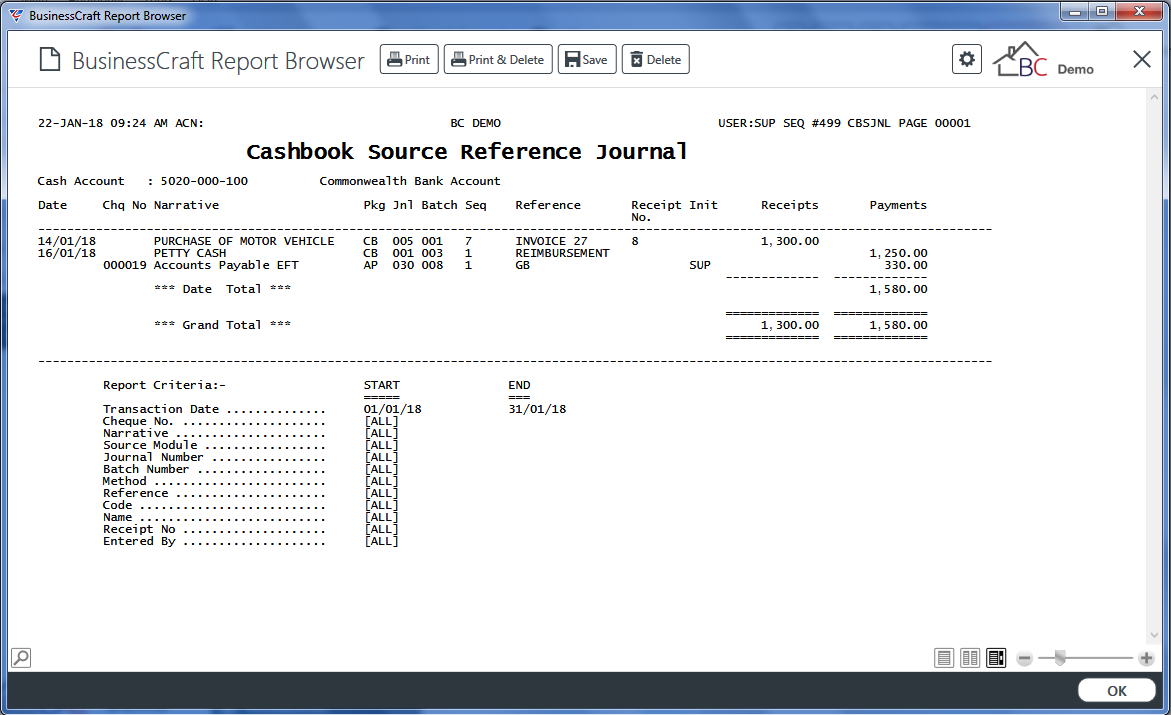
Cashbook Balance
The Cashbook Balance Report provides details of cashbook distributions for a specified bank account either summarised or detailed for specified range criteria and transaction types.
To run the report, go to Cashbook > Reports > Cashbook Balance and a prompt is provided to enter/select the bank account for the report:
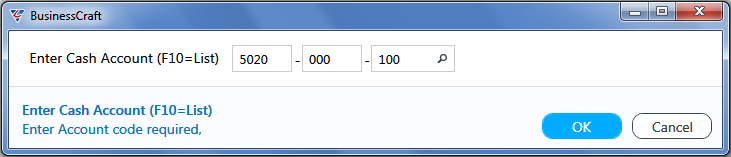
After selecting a Bank Account, a prompt is provided for a cut-off date for the report:
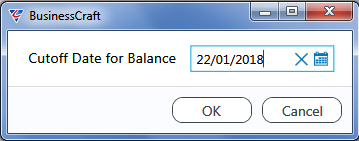
After entering/selecting a cut-of date and clicking OK (F12) to proceed, a prompt is provided to determine whether the report will only show Daily Totals (Y) or provide transaction details (N):
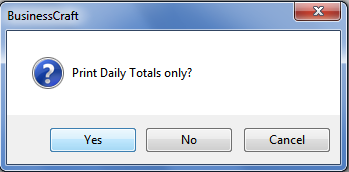
After determining whether Daily Totals only are to be provided or transaction details are to be included on the report, the BusinessCraft Print Selection screen is displayed providing the option to choose how the report will be produced.
In this case, the Browse in Page Viewer option was chosen from the Output Tab and the Cashbook Balance Report is displayed:
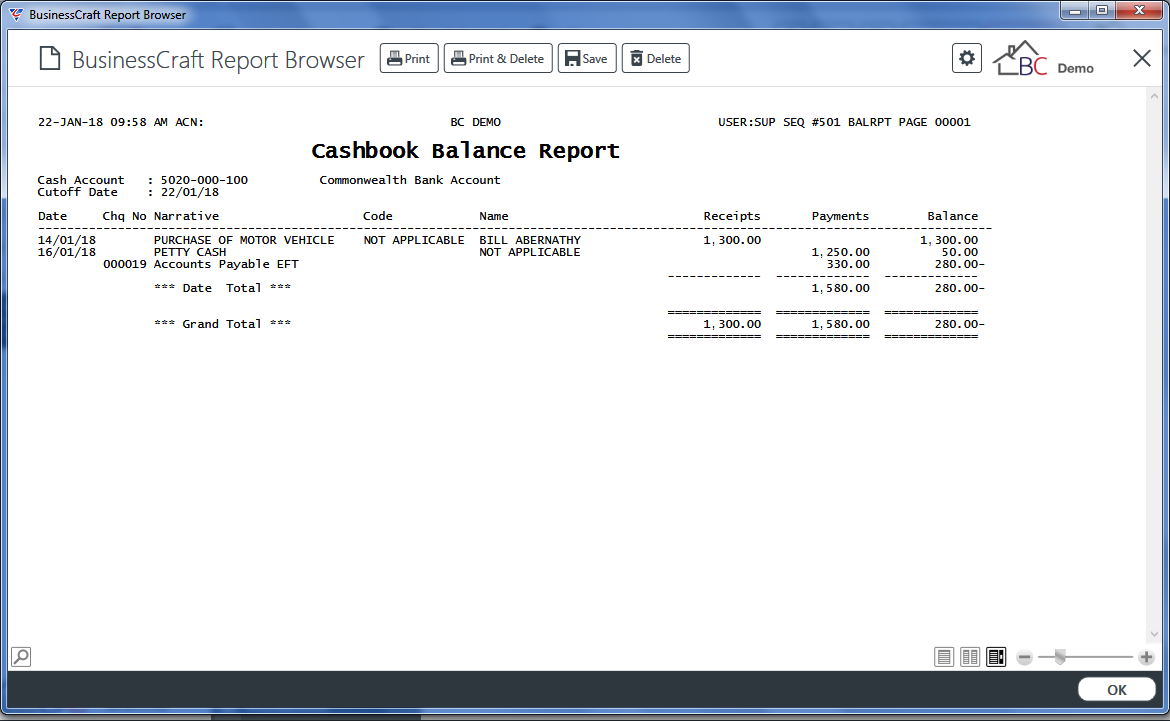
Cashbook GST Distribution Journal
The Cashbook GST Distributions Journal provides details of cashbook transactions including GST content for a specified bank account either summarised or detailed for specified range criteria and transaction types.
To run the report, go to Cashbook > Reports > Cashbook GST Distribution Journal and a prompt is provided to enter/select the bank account for the report:
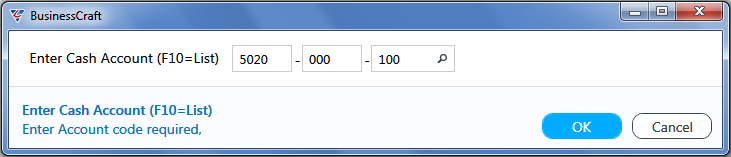
After selecting a Bank Account, a Range Criteria prompt is provided to limit the report:

After entering any required range criteria, a prompt is provided to determine whether the report shows date totals only (Yes) or detailed transactions (No):
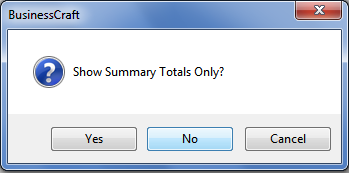
After determining report detail level, a prompt is provided to determine the types of transactions to appear on the report:
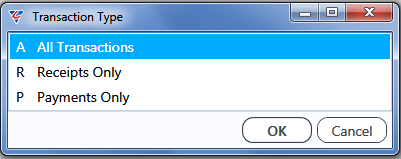
After determining transaction types to be included on the report, the BusinessCraft Print Selection screen is displayed providing the option to choose how the report will be produced.
In this case, the Browse in Page Viewer option was chosen from the Output Tab and the Cashbook GST Distribution Journal is displayed:
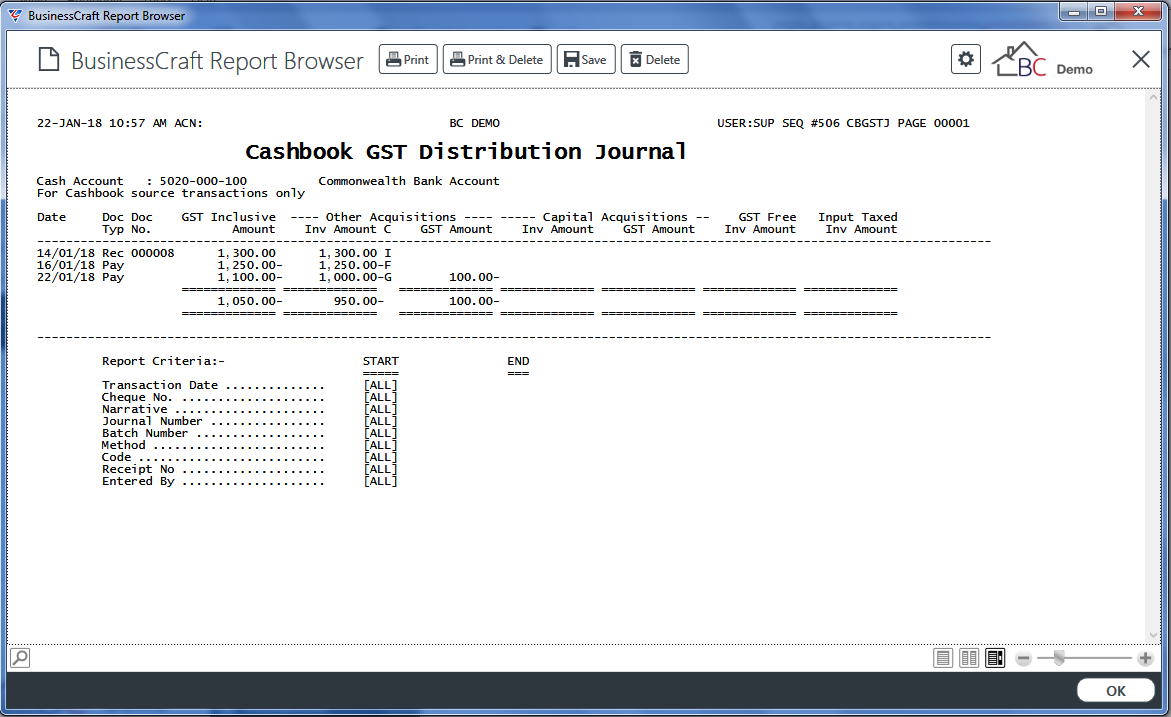
Cheque Register
The Cheque Register provides details of payments made where the Payment Method Cheque field is set to Y for a specified bank account either summarised or detailed for specified range criteria.
To run the report, go to Cashbook > Reports > Cheque Register and a prompt is provided to enter/select the bank account for the report:
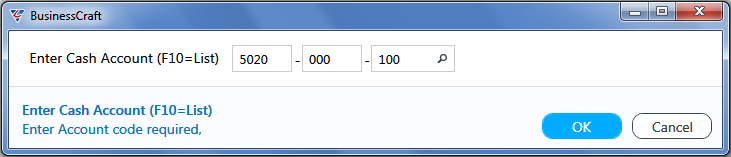
After selecting a Bank Account, a Range Criteria prompt is provided to limit the report:
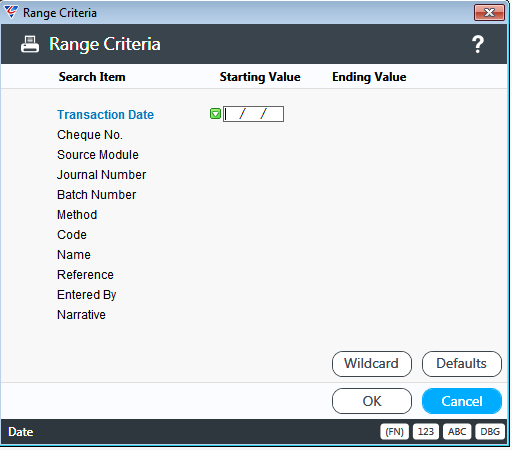
After entering any required range criteria, a Parameters screen is provided to determine whether the report shows Transaction Details and if Cancelled Cheques are to be included in the report:
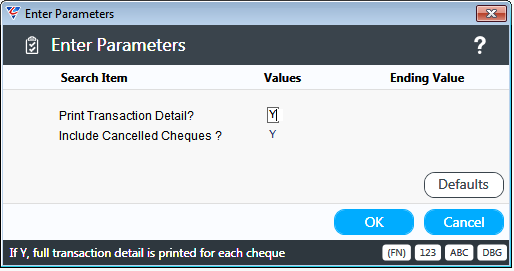
If the Print Transaction Details parameter is set to Y, a BusinessCraft Help prompt is displayed to ensure the Transaction Details are required:
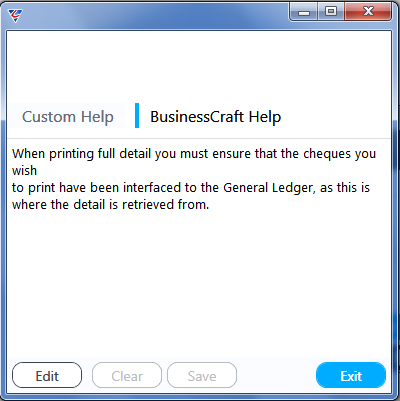
A confirmation prompt appears after closing the Help Screen.
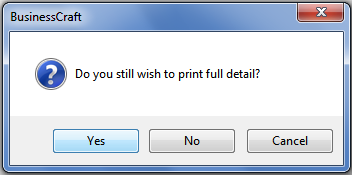
After determining whether transaction details are to be included in the report, the BusinessCraft Print Selection screen is displayed providing the option to choose how the report will be produced.
In this case, the Browse in Page Viewer option was chosen from the Output Tab and the Cashbook Cheque Register is displayed:
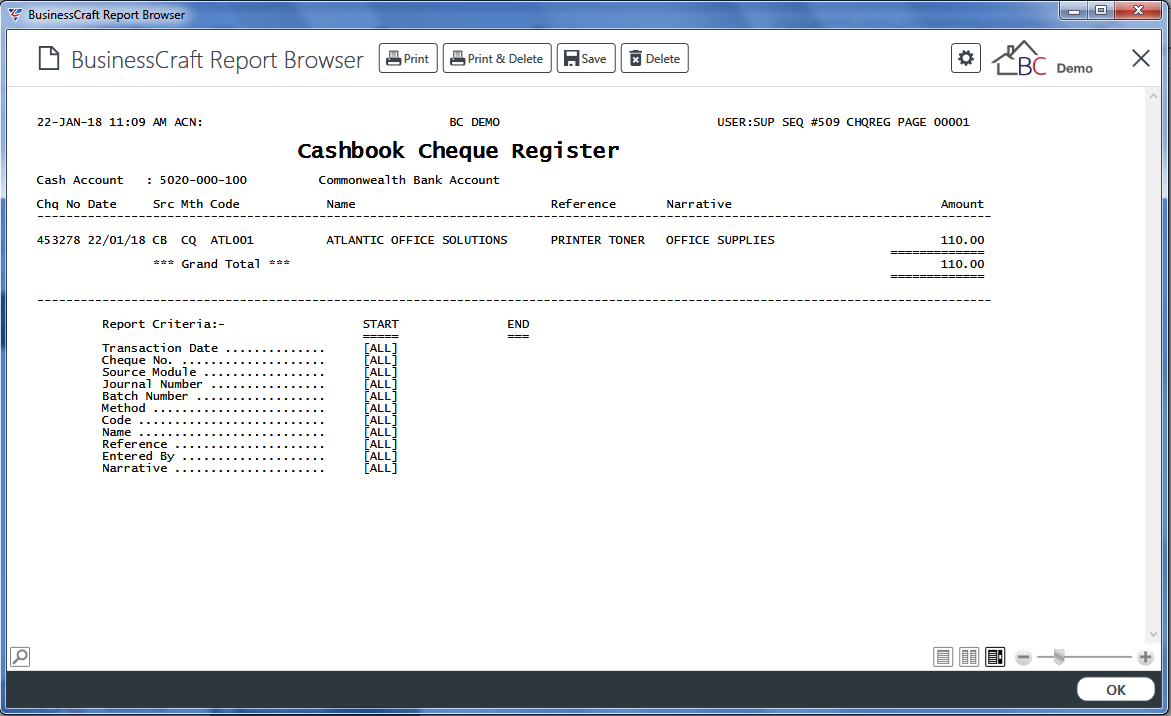
Presented Payments by Presented Date
The Presented Payments by Presented Date report provides details of cashbook payments (presented, unpresented and held) for a specified bank sorted by presented date:
To run the report, go to Cashbook > Reports > Presented Payments by Presented Date and a prompt is provided to enter/select the bank account for the report:
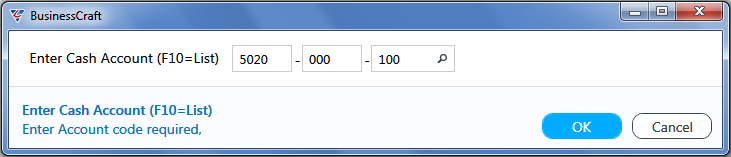
After selecting a Bank Account, a Range Criteria prompt is provided to limit the report:
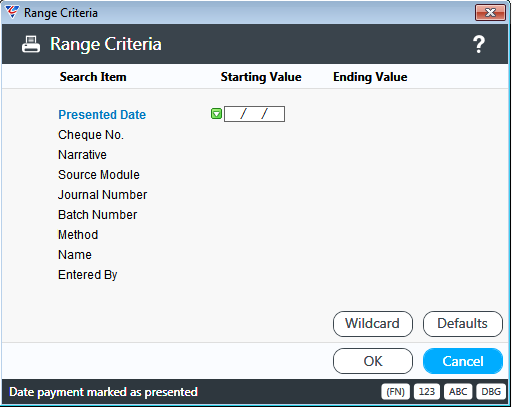
After determining any required Range Criteria, a Parameters screen provides the option to summarise by Account or Operating Centre/Sale Type and to Output all Distributions (only when creating XML):
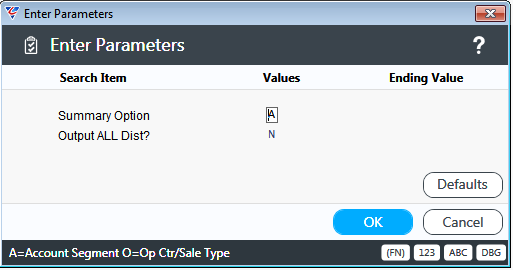
After determining required parameters, the BusinessCraft Print Selection screen is displayed providing the option to choose how the report will be produced.
In this case, the Browse in Page Viewer option was chosen from the Output Tab and the Presented Payments by Date Presented report is displayed:
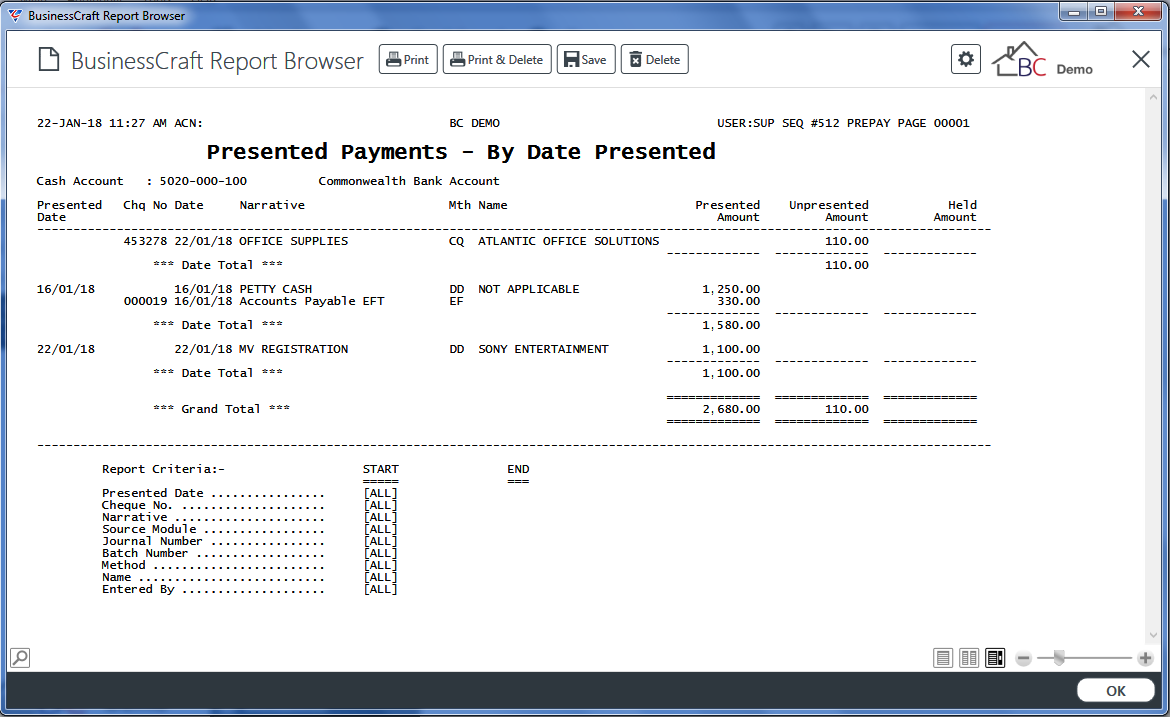
Presented Payments by Transaction Date
The Presented Payments by Transaction Date report provides details of cashbook payments (presented, unpresented and held) for a specified bank sorted by transaction date:
To run the report, go to Cashbook > Reports > Presented Payments by Transaction Date and a prompt is provided to enter/select the bank account for the report:
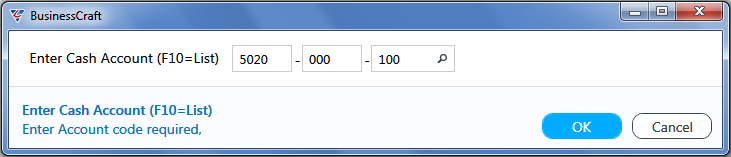
After selecting a Bank Account, a Range Criteria prompt is provided to limit the report:
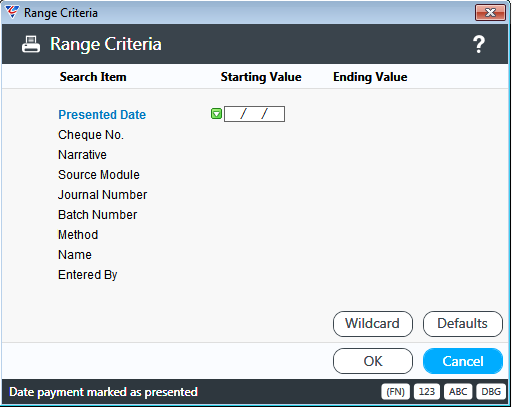
After determining any required Range Criteria, a Parameters screen provides the option to summarise by Account or Operating Centre/Sale Type and to Output all Distributions (only when creating XML):
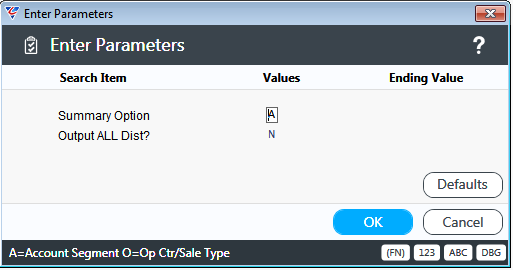
After determining required parameters, the BusinessCraft Print Selection screen is displayed providing the option to choose how the report will be produced. In this case, the Browse in Page Viewer option was chosen from the Output Tab and the report is displayed:
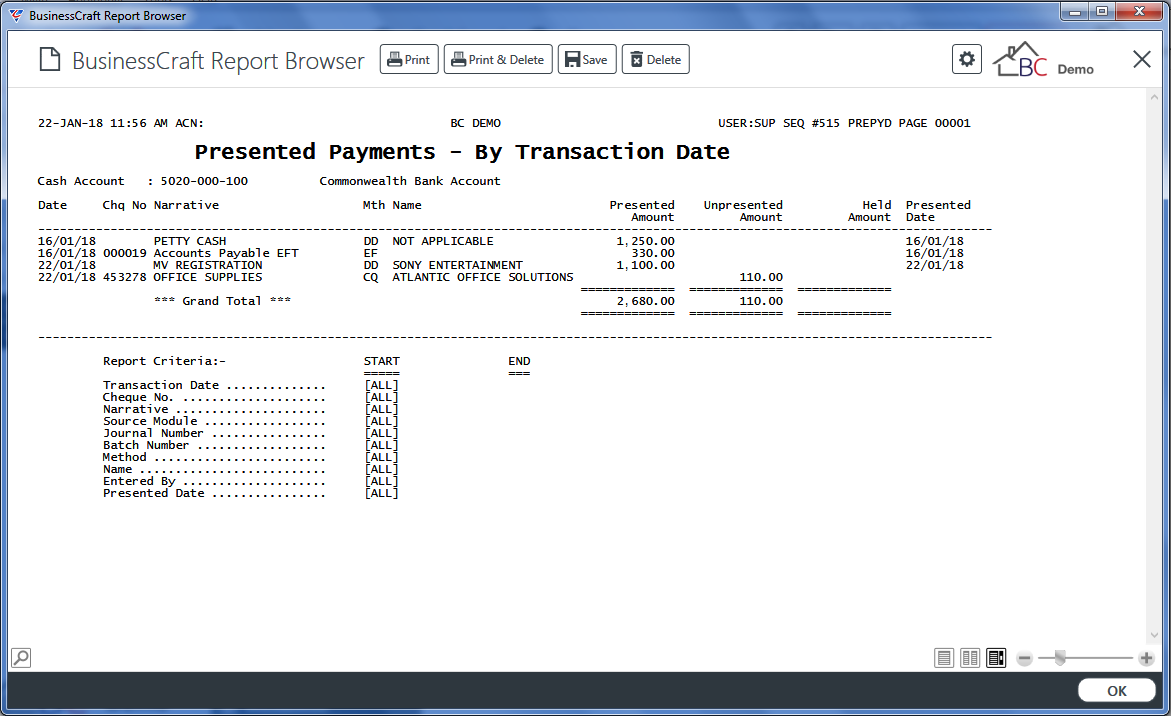
Unpresented Deposits
The Unpresented Deposits report provides a summary of outstanding deposits up to a specified cut-off date for a specified bank account:
To run the report, go to Cashbook > Reports > Unpresented Deposits and a prompt is provided to enter/select the bank account for the report:
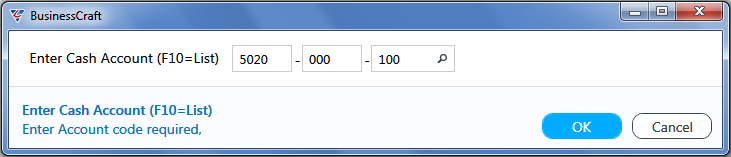
After selecting a Bank Account, a prompt is provided for a cut-off date for the report:
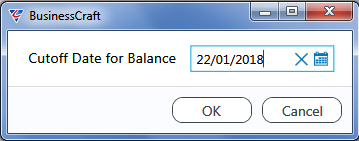
After entering/selecting a cut-of date and clicking OK (F12) to proceed, the BusinessCraft Print Selection screen is displayed providing the option to choose how the report will be produced.
In this case, the Browse in Page Viewer option was chosen from the Output Tab and the Cashbook Unpresented Deposits report is displayed:
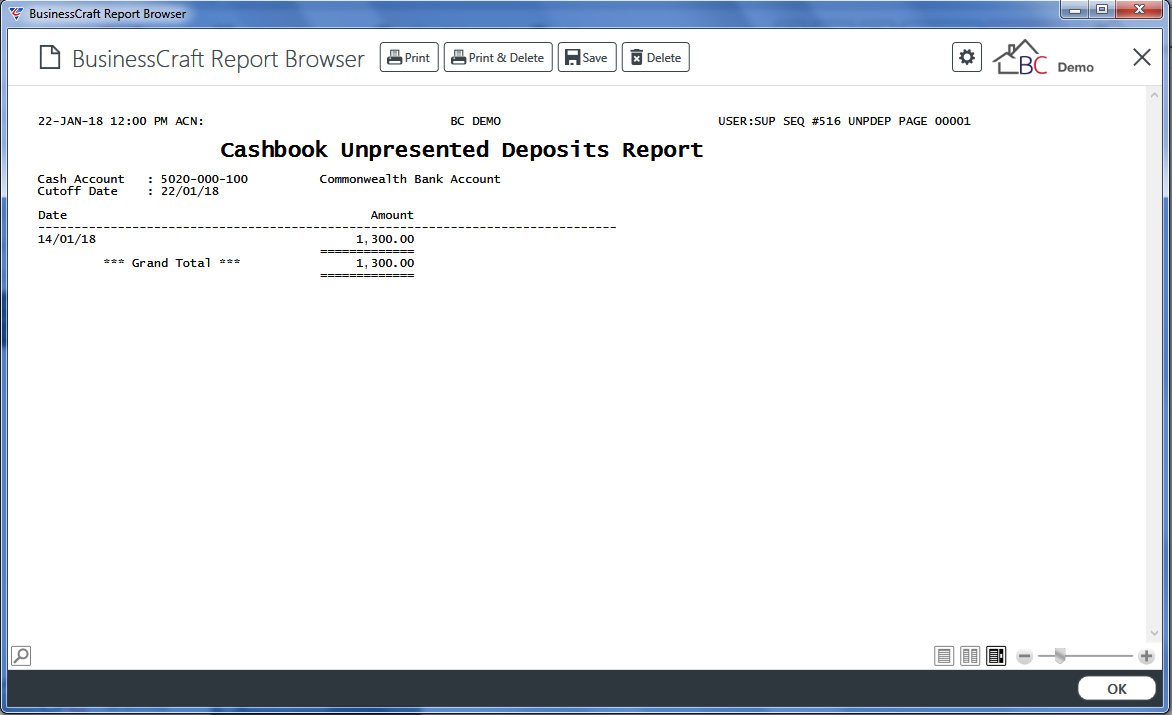
Unpresented Payments
The Unpresented Payments report provides a summary of outstanding deposits up to a specified cut-off date for a specified bank account:
To run the report, go to Cashbook > Reports > Unpresented Deposits and a prompt is provided to enter/select the bank account for the report:
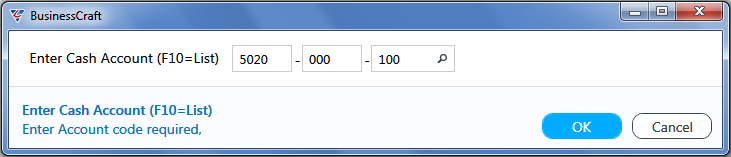
After selecting a Bank Account, a Range Criteria prompt is provided to limit the report:
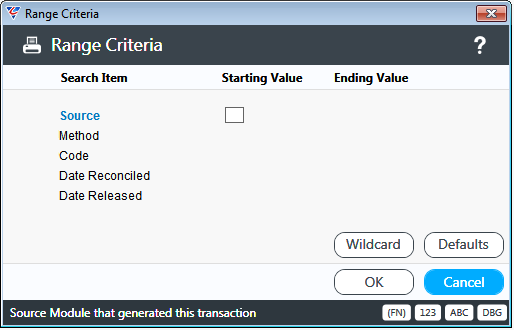
After determining any required Range Criteria, a Parameters screen provides the option to summarise by Account or Operating Centre/Sale Type and to Output all Distributions (only when creating XML):
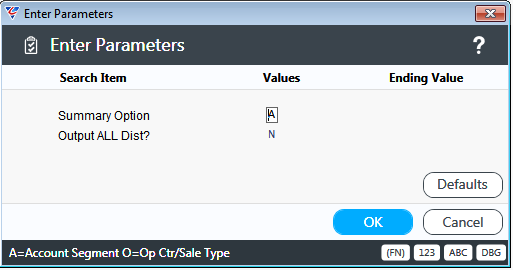
After determining any required Parameters, a Report Type menu provides the option to include Unreleased Payments, Unpresented Payments or both:
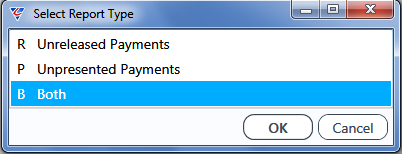
After selecting the Report Type, a prompt is provided for a cut-off date for the report:
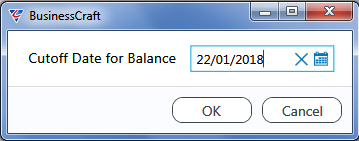
After entering/selecting a cut-of date and clicking OK (F12) to proceed, the BusinessCraft Print Selection screen is displayed providing the option to choose how the report will be produced.
In this case, the Browse in Page Viewer option was chosen from the Output Tab and the Cashbook Unprocessed Payments report is displayed:
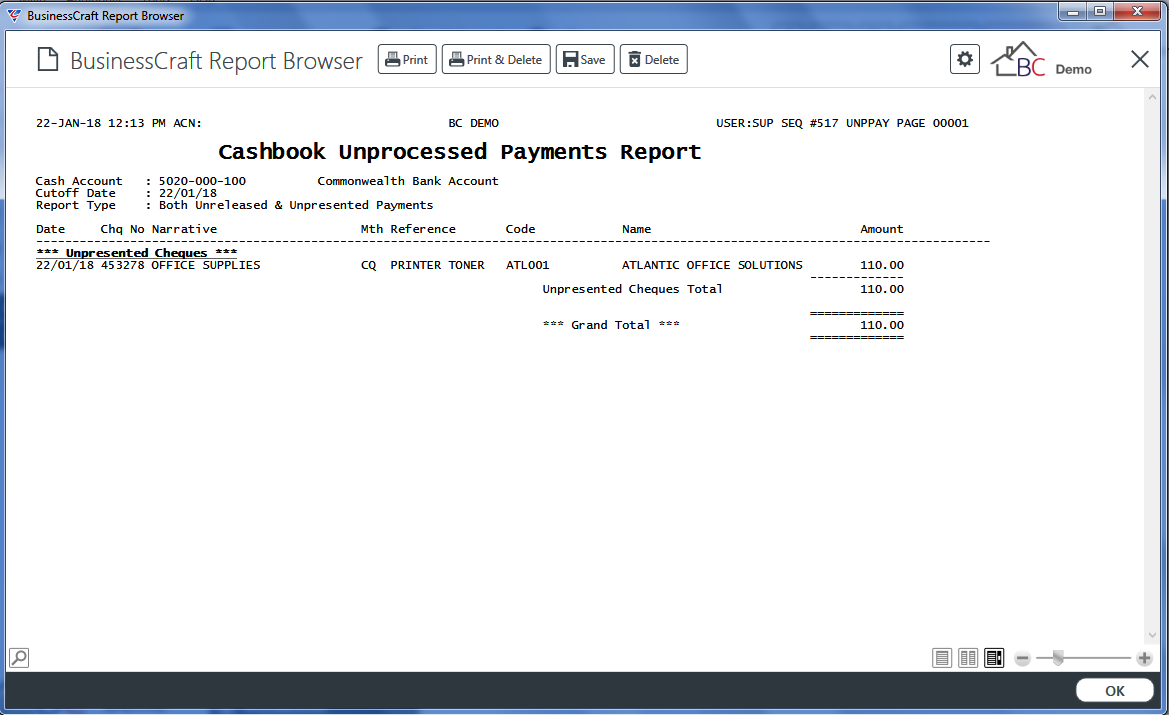
Period End
The End of Month process in Cashbook increments the Cashbook Journal Number and resets the Batch Number to zero. As part of the process the Current Journal Month is incremented and when the Current Journal Month increments from 12 to 1, the Current Journal Year is incremented.
To carry out End of Month, go to Cashbook > Period End > Cashbook Period End:
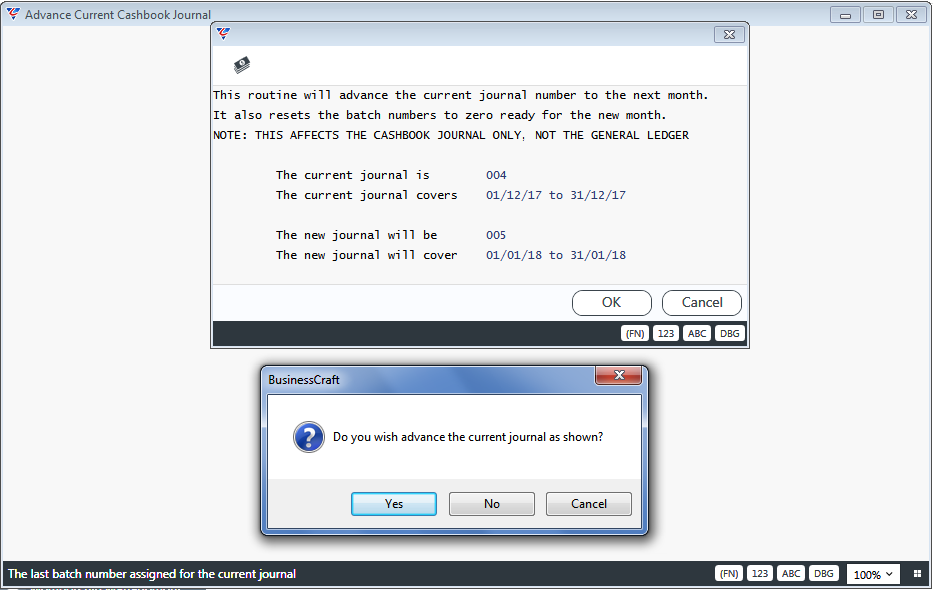
Click the Yes button to proceed and end of month is carried out with a confirmation displayed:
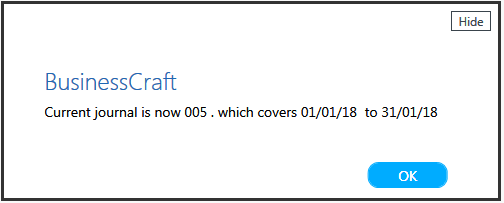
Revision 3
7th November 2019