Business Activity
Introduction
The Business Activity Module collects GST related information on transactions processed in BusinessCraft including the GST and GST Exclusive components of the transaction. The GST paid on supplies and collected on acquisitions can be reviewed using menu selections in Enquiries and Reports.
The Business Activity Statement summarises transactions by BAS Groups (which are linked to user defined GST Rates) to satisfy the reporting requirements of the Australian Taxation Office.
The following topics are covered for the BusinessCraft Activity Module:
Business Activity Process Flow
Tables
Setup
Transactions
Enquiries
Reports
Business Activity Process Flow
The way GST related information is collected by the Business Activity module from other BusinessCraft modules is best explained by a diagram.
As can be seen GST information for transactions processed in the Accounts Receivable, Accounts Payable and Cashbook modules flow automatically to the Business Activity module. GST adjustments created in the Business Activity will also be included in GST History within the Business Activity module.
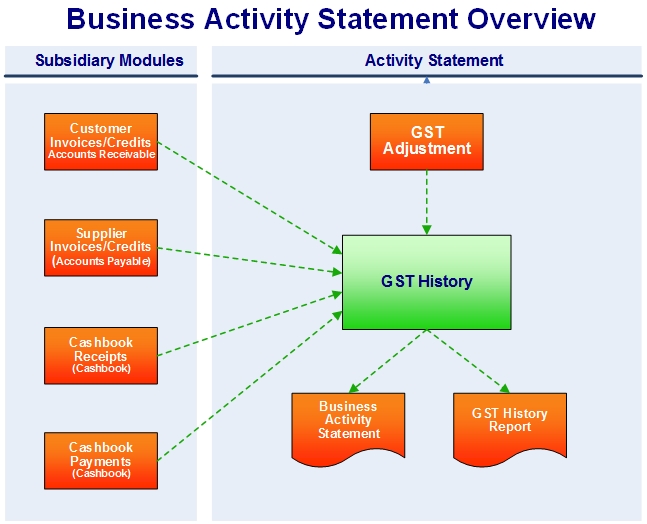
The GST History table forms the basis of providing Enquiry and Report information including the generation of Business Activity Statements (BAS).
Tables
Before using BusinessCraft to carry out transaction processing it is essential to ensure that the Business Activity module is set up correctly to ensure GST obligations are correctly recorded. The first step in this process is to set up the GST Rates in Business Activity > Tables > GST Rates:
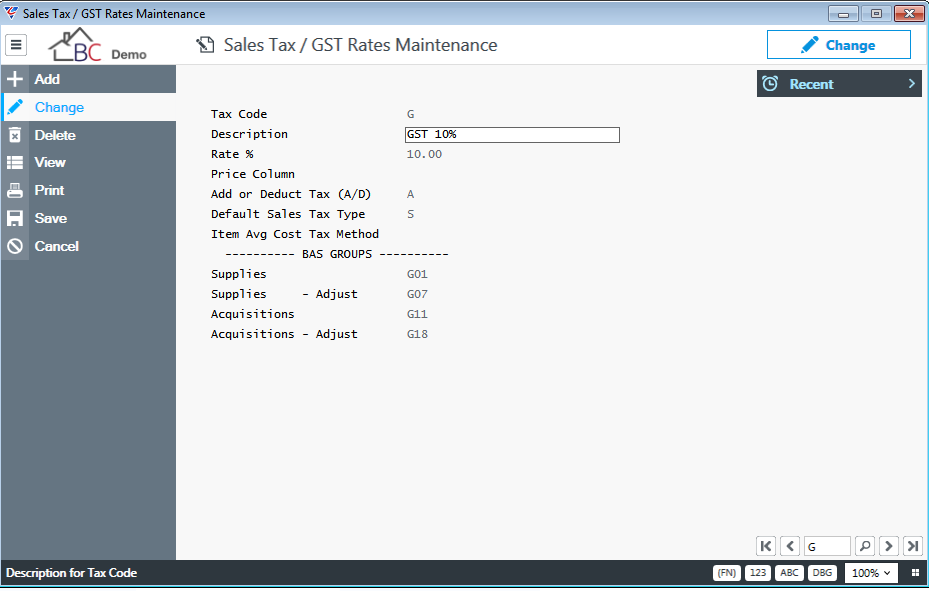
| Tax Code | A single digit alphanumeric code to identify the GST Rate. |
| Description | The description of the Tax Rate. |
| Rate % | The GST % Rate. |
| Price Column | Not applicable – previously used for Sales Tax Legislation. |
| Add or Deduct Tax (A/D) | Not applicable – previously used for Sales Tax Legislation. |
| Default Sales Tax Type | Determines on what price GST is calculated. Set to Sales Price (S) |
| Item Avg Cost Tax Method | Used to determine whether inventory average cost is calculated including or excluding GST. Leave blank or set to Exclude (E) to exclude GST from average cost calculations, set to Include (I) to include GST in average cost calculations. |
BAS Groups
| Supplies | Choose the BAS Group for Supplies for this GST Rate that will determine where the value of supplies made will be shown on the Business Activity Statement. Check the field help (F1) for an explanation of each BAS Group available. |
| Supplies – Adjust | Choose the BAS Group for Supplies Adjustments for this GST Rate that will determine where the value of supplies adjustments made will be shown on the Business Activity Statement. Check the field help (F1) for an explanation of each BAS Group available. |
| Acquisitions | Choose the BAS Group for Acquisitions for this GST Rate that will determine where the value of acquisitions made will be shown on the Business Activity Statement. Check the field help (F1) for an explanation of each BAS Group available. |
| Acquisitions - Adjust | Choose the BAS Group for Acquisitions Adjustments for this GST Rate that will determine where the value of acquisitions adjustments made will be shown on the Business Activity Statement. Check the field help (F1) for an explanation of each BAS Group available. |
BAS Exempt Codes
Some transactions are not reportable from a Business Activity Statement perspective (as distinct from GST Free or GST Exempt transactions that are free of GST but reportable).
To handle this requirement, BusinessCraft provides an option to create a Not Reportable Tax Code with ZS in the Supplies field and ZA in the Acquisitions field as shown:
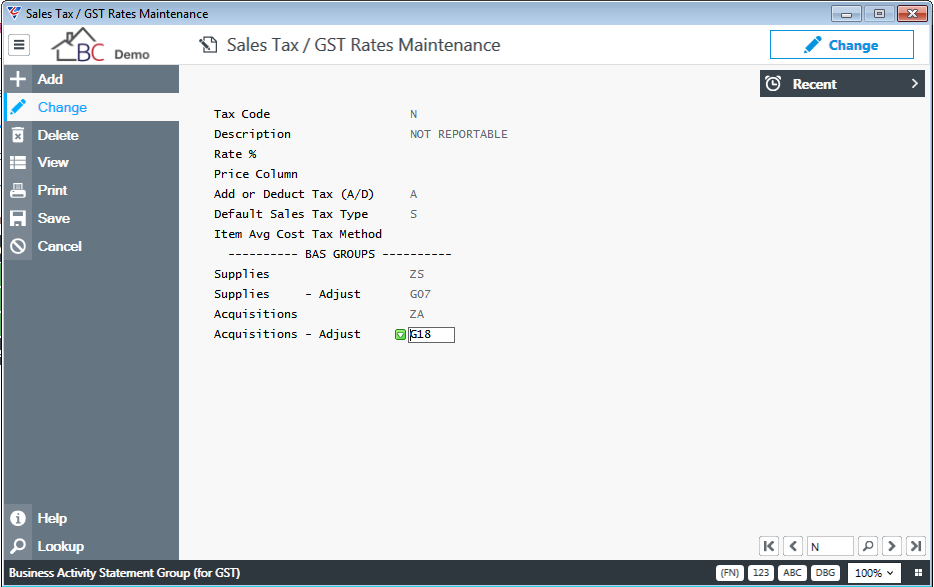
This will enable the transaction to be recorded in BusinessCraft but suppressed from the Business Activity Statement (BAS).
Setup
GST Setup
The second step in this process is to address the setup requirements for the Business Activity module in Business Activity > Setup > GST Setup:
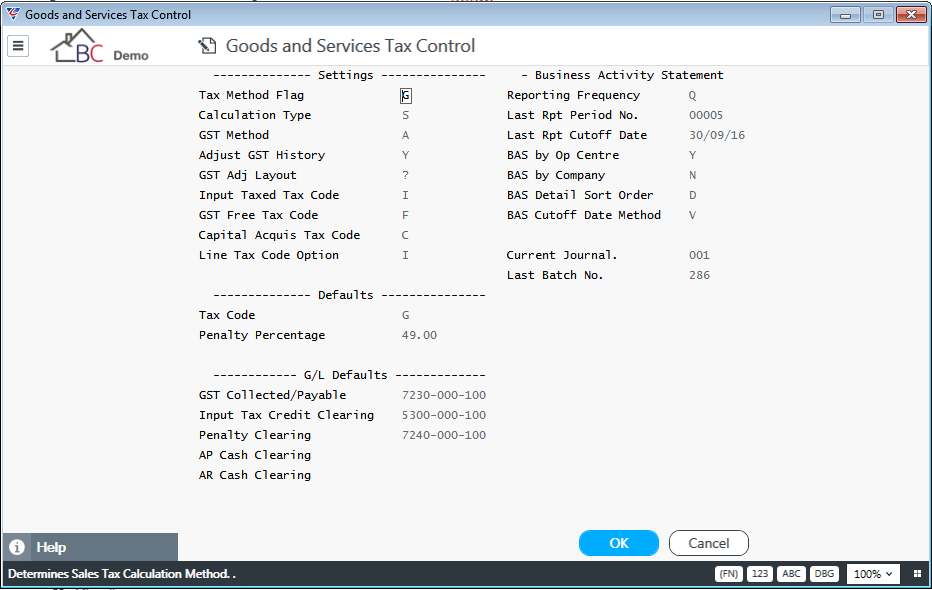
Settings
| Tax Method Flag | The type of tax system used. Set to G for GST. Press Help (F1) for other options. |
| Calculation Type | The method used to calculate tax. Set to S for GST tax system. Press Help (F1) for other options. |
| GST Method | The GST method used – choose from Accrual (A) or Cash (C). |
| Adjust GST History | Indicates whether unprotected edit mode changes are permitted to GST History. This should be set to N to preserve GST integrity. |
| GST Adj Layout | The report template to be used when printing GST Adjustments. |
| Input Taxed Tax Code | The Tax Code for Input Taxed transactions. |
| GST Free Tax Code | The Tax Code for transactions free of GST. |
| Capital Acquis Tax Code | The Tax Code for Capital Acquisition transactions. |
| Line Tax Code Option |
Controls how Tax Codes default on Invoice/Order "I" = The tax code for the line will default from the |
Defaults
| Tax Code | The default tax code used by the system. |
| Penalty Percentage | The ABN Withholding Tax percentage to be withheld from applicable payments to suppliers where the supplier has not provided an ABN. |
G/L Defaults
| GST Collected/Payable | The General Ledger Account Code to be used for the GST component of supplies made. |
| Input Tax Credit Clearing | The General Ledger Account Code to be used for the GST component for acquisitions. |
| Penalty Clearing | The General Ledger Account Code to be used for ABN Withholding Tax Amounts. |
| AP Cash Clearing | Where the GST Method is Cash (C), the General Ledger Account Code to be used for the GST component for acquisitions. The GST Component is posted to this account at time of acquisition and reversed from this account and transferred to the GST Input Tax Credit Clearing account on payment of the invoice. |
| AR Cash Clearing | Where the GST Method is Cash (C), the General Ledger Account Code to be used for the GST component for supplies made. The GST Component is posted to this account at time of supply and reversed from this account and transferred to the GST Collected Payable account on receipt of payment. |
Business Activity Statement
| Reporting Frequency | The BAS reporting frequency – Quarterly (Q) or Monthly (M). |
| Last Rpt Period No. | A system generated sequential number assigned to transactions reported on Business Activity Statements when the BAS period is closed. The most recently assigned number is displayed here. |
| Last Rpt Cutoff Date | When the Business Activity Statement is run, the user is prompted to enter the ending date for that report. When the BAS period is closed, the ending date is stored against the report. The most recent ending date is displayed in this field. |
| BAS by Op Centre | This flag indicates whether the Business Activity Statement is to be run by Operating Centre Code. When this flag is set to Yes (Y), the user is prompted for the Operating Centre when running the BAS. |
| BAS by Company | This flag indicates whether the Business Activity Statement is to be run by Company. When this flag is set to Yes (Y), the user is prompted for the Company Code when running the BAS. |
| BAS Detail Sort Order | The order in which transactions will be displayed on the Business Activity Statement within each BAS Group. |
| BAS Cutoff Date Method | The transaction date to be used to determine whether a transaction falls within the BAS Ending Date period. |
| Current Journal. | The current journal for the Business Activity Module. |
| Last Batch No. | The last batch number used in the Business Activity Module. When the last batch number is reached, the batch number resets and the journal number is incremented. |
GST Integrity Check
The GST Integrity Check provides the ability to check that transactions have a valid GST code and that GST has been calculated correctly based on that code. The process can be run in trial or non-trial mode and the ensuing report generated can be set to only show errors.
Invalid GST codes are shown at the bottom of the report and will need to be changed using the Enquiry screen in unprotected edit mode and the GST Integrity check re-run to recalculate the GST.
Please note the GST Integrity Check ONLY impacts the Business Activity module and does not change records in source modules from which the transactions were generated.
Transactions
GST Adjustments
From time to time there may be a need to record a GST adjustment. Select the Business Activity > Transactions > GST Adjustment menu option. The system automatically activates Add Mode and populates read only fields on the right-hand side of the screen:
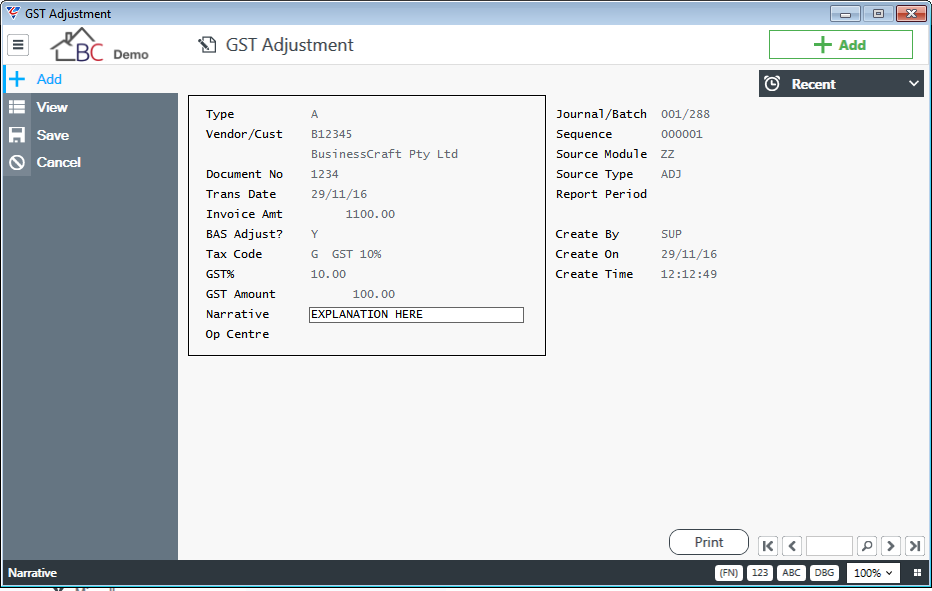
| Type | The type of tax adjustment |
| Vendor/Cust | The Vendor or Customer code for the adjustment. The Vendor/customer name is displayed underneath the code. |
| Document Number | The document number for the adjustment. |
| Trans Date | The transaction date for the adjustment. |
| Invoice Amount | The invoice amount (including GST) |
| BAS Adjust | Indicates if this adjustment is to be shown on the BAS as an Adjustment (Y) or as a standard GST transaction (N). |
| Tax Code | The GST Tax Code for the adjustment. |
| GST % | A display only field showing the GST % for the Tax Code. |
| GST Amount | The Calculated GST Component based on the Invoice Amount and the Tax Code. The calculated amount can be overwritten. |
| Narrative | An optional text field to explain the nature of the adjustment. |
| Op Centre | The Operating Centre (if applicable) to which the adjustment applies. |
A Print Function Key (F6) is available to print the GST Adjustment if required.
Enquiries
The Enquiries Tab in the Business Activity Module provides the ability to review detailed GST transaction history using range criteria to filter the enquiry. Go to Business Activity > Enquiries > GST History and a range criteria screen is displayed:
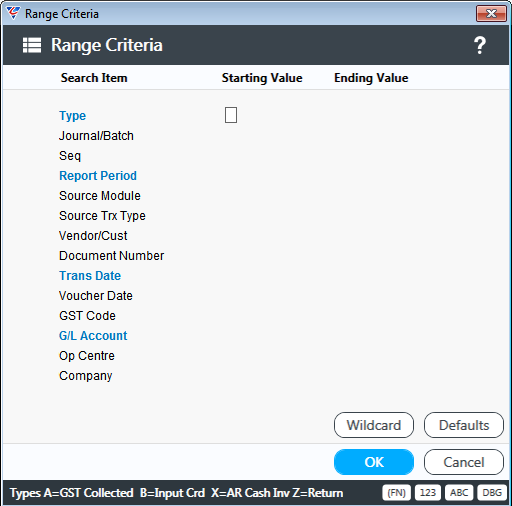
| Type | The type of tax. |
| Journal/Batch/Seq | System generated numbers used to identify transactions. |
| Report Period | The system generated sequential number assigned to transactions reported on Business Activity Statements when the BAS period is closed. |
| Source Module | The module from which the transaction was created. |
| Source Trx Type | The transaction type assigned to the transaction when it was generated. |
| Vendor/Cust | The Vendor or Customer codes for transactions to be displayed. |
| Document Number | The invoice/voucher number of the transactions to be displayed. |
| Trans Date | The invoice date of transactions to be displayed. |
| Voucher Date | The voucher date of transactions to be displayed. |
| GST Code | The GST Code for transactions to be displayed. |
| G/L Account | The General Ledger Account Code for transactions to be displayed. |
| Op Centre | The Operating Centre for transactions to be displayed. |
| Company | The Company for transactions to be displayed. |
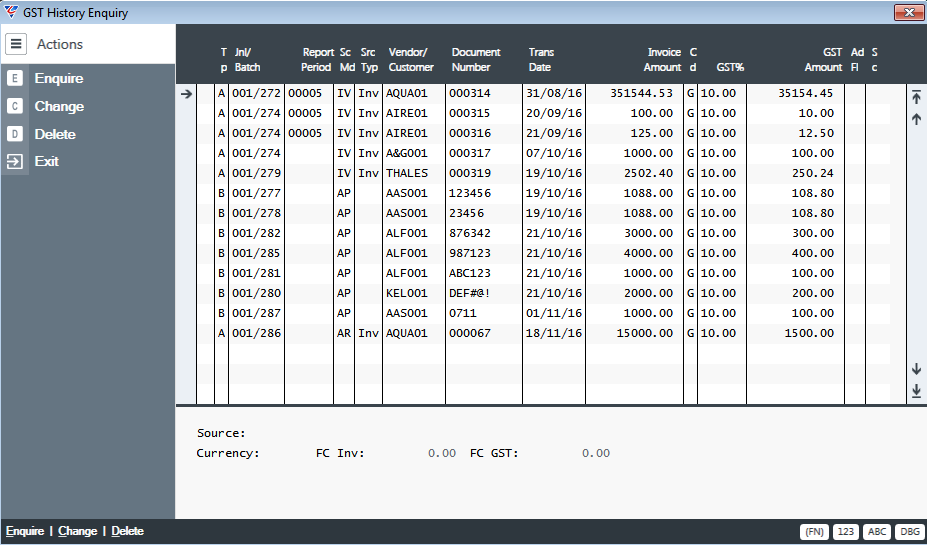
Selecting a record and then choosing Enquire will provide additional details in a pop up screen.
Reports
Business Activity Statement
The Business Activity Statement (BAS) is run from Business Activity > Report > Business Activity Statement.
When running the BAS, the system initially checks if the BAS is to be run by Company or Operating Centre and if so prompts for the Company or Operating Centre code respectively.
The system them prompts if the BAS is to be run for the current period.
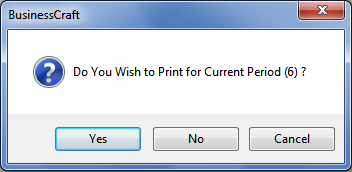
If this option is chosen, then the system automatically calculates the ending date by from the “Last Rpt Cutoff Date” and the “Reporting Frequency” in the GST Setup screen:
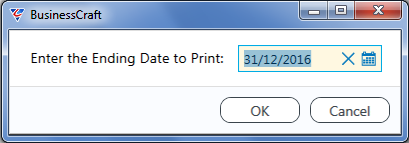
If this option is not chosen, then a range criteria screen is displayed to determine the transactions required to appear on the BAS:
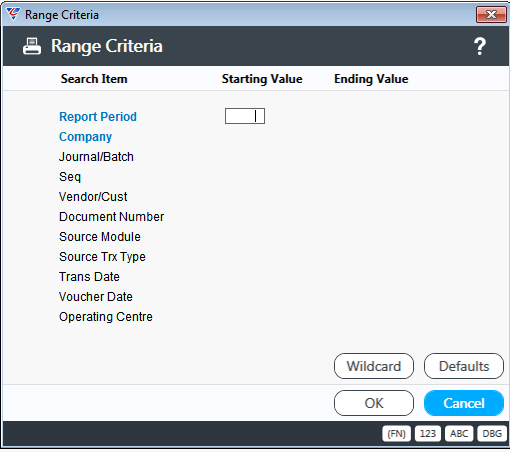
If there are any uncommitted invoices a warning screen will be displayed and recommended actions provided. Click the OK button to continue. The BAS will continue to generate; however, you may choose to quit the process and attended to these invoices and then generate the BAS again.
The BusinessCraft Print Selector screen appears – choose the report layout/format/output options required:
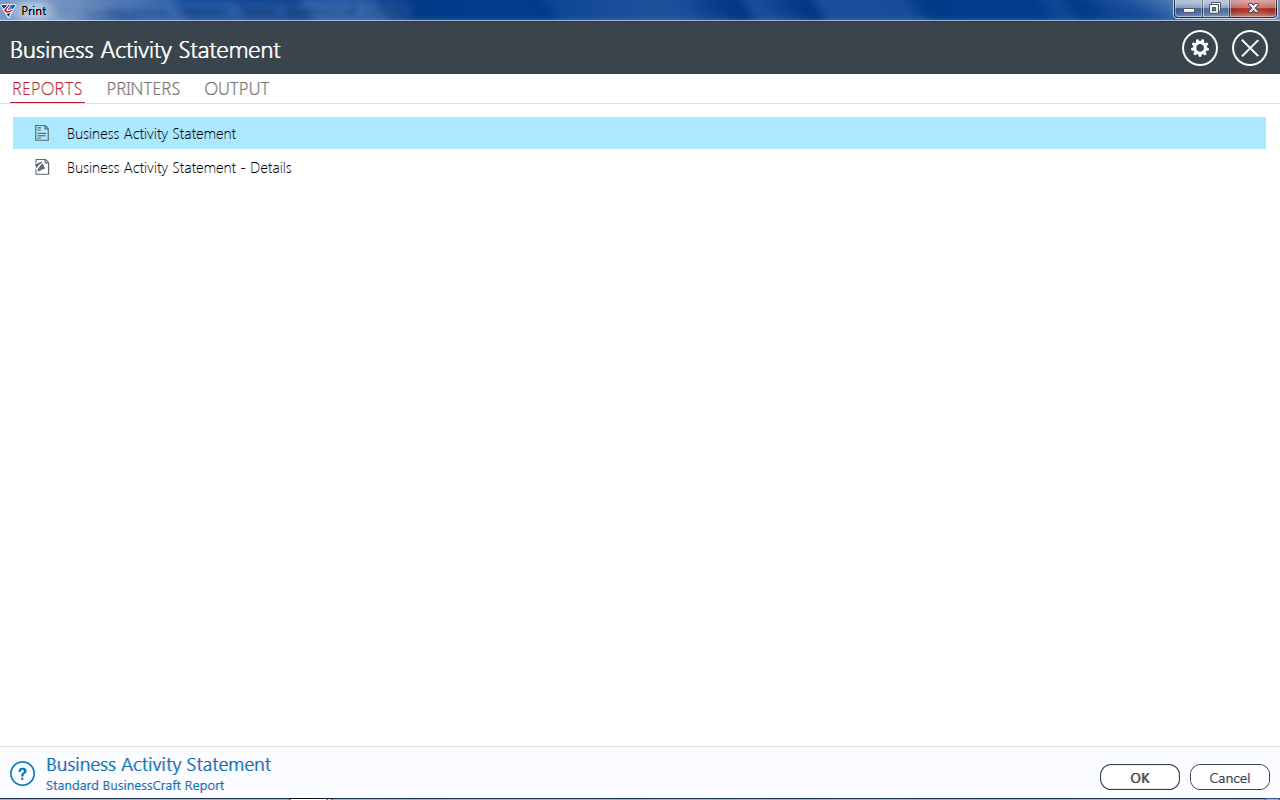
The nature and appearance of the BAS will vary depending on the options selected, here is an example:
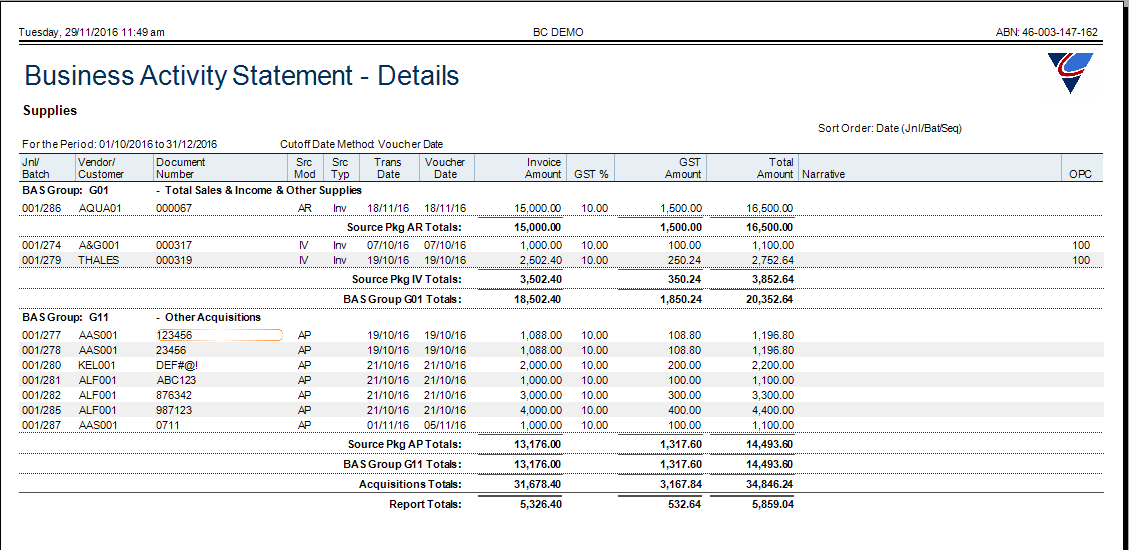
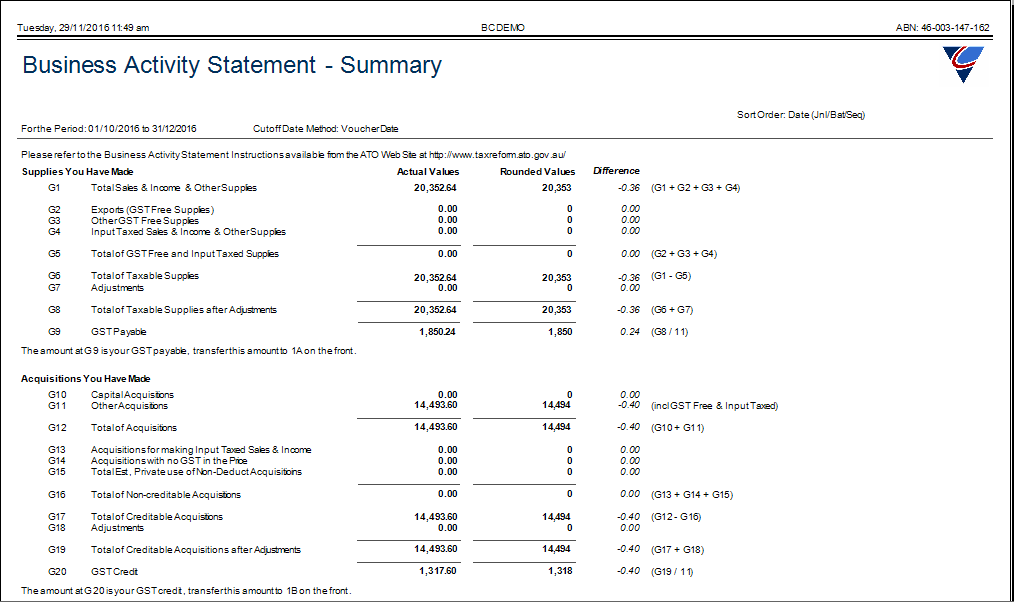
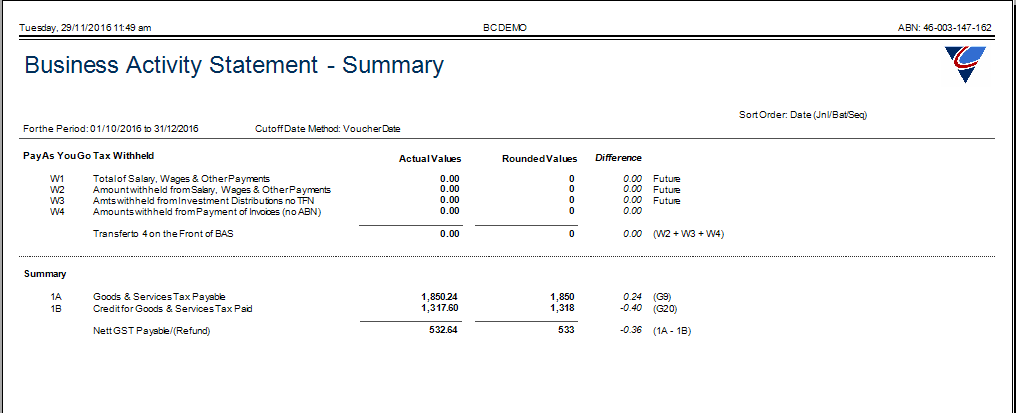
The Nett GST Payable/(Refund) value should be checked against the Accounts in the General Ledger for GST Collected and GST Paid and reconciled as required.
On exiting the BAS report, a prompt is provided to flag the transactions that appeared on the Bas as reported and to close the BAS period. If for any reason the BAS may not be final for the period, then respond “No” to this prompt.
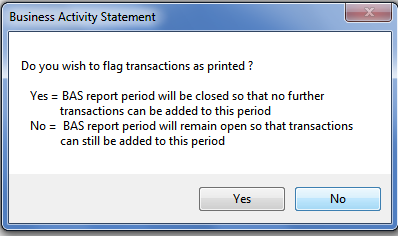
Once the BAS has been finalised and there will no further changes, then re-run the BAS once more and on exiting the report, respond Yes to the above prompt. You will be provided with one final warning prompt:
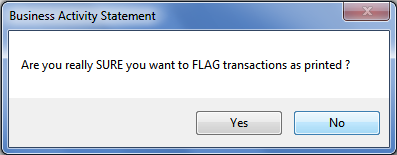
Answer “Yes” to this prompt, and the system will proceed to flag all transactions that appeared on the Bas as reported, and update the “Last Rpt Period No.” and “Last Rpt Cutoff Date” fields in the Setup screen in readiness for generating the next BAS.
GST History
The Reports Tab in the Business Activity Module also provides the ability to review detailed GST transaction history using range criteria to filter the enquiry.
Running the GST History report does not have the controls and impacts that running the Business Activity Statement has. The GST History Report is simply a report.
Go to Business Activity > Report > GST History and a range criteria screen (identical to that provided for Enquiries) is displayed. Enter the required range criteria and select the required report:
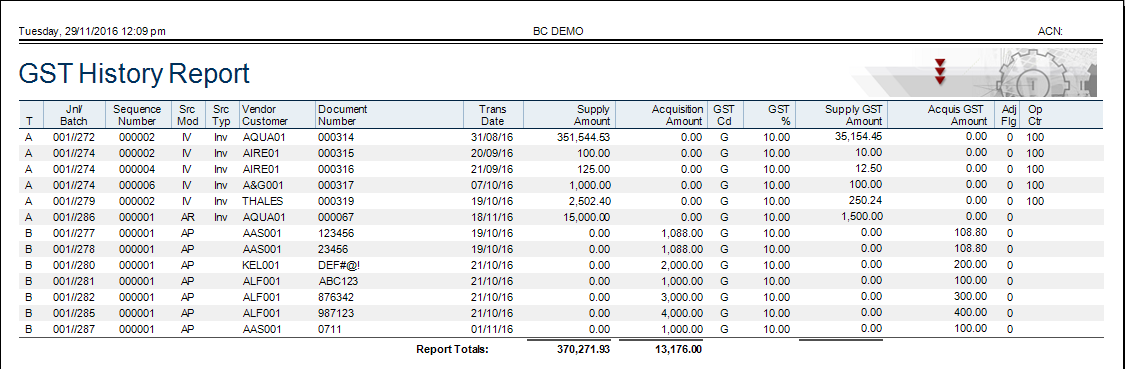
GST Reconciliation to General Ledger
The GST Reconciliation to General Ledger report compares the transactions in the Business Activity module to the GST Collected/Payable and Input Tax Credit Clearing accounts in the General Ledger defined in Business Activity > Setup > GST Setup and provides details of any discrepancies found.
Go to Business Activity > Report > GST Reconciliation to General Ledger and a range criteria screen is provided to limit the report scope:
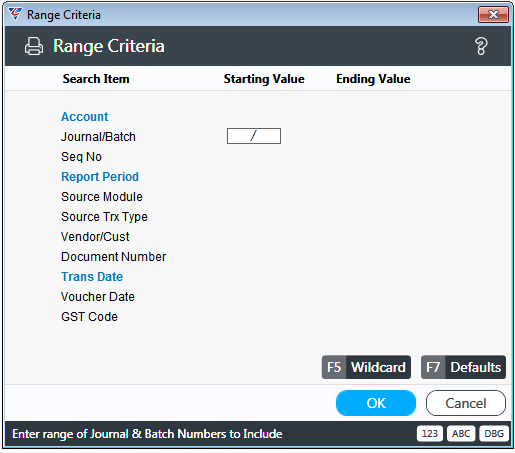
Enter the required range criteria and an option is provided to include only errors on the report:

After choosing Yes (Y) or No (N), the report is displayed in the BusinessCraft Report Browser:
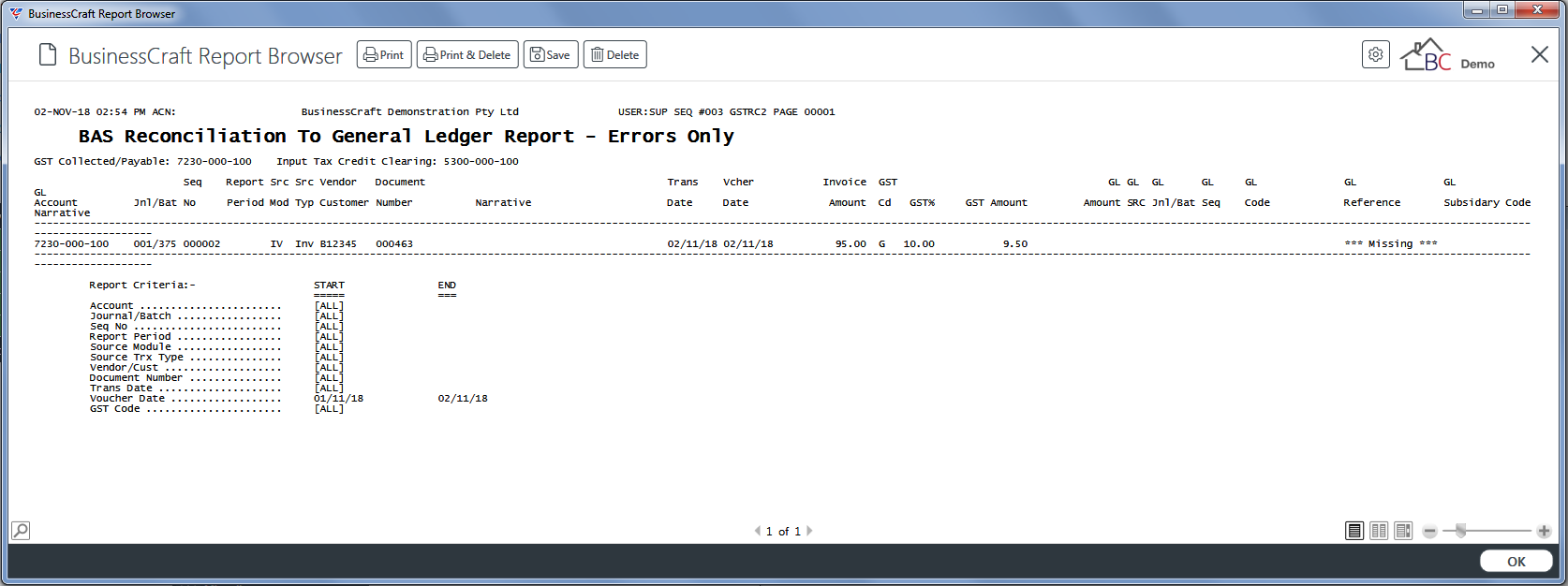
Revision 4
2nd November 2018