Banking Console
Introduction
The Banking Console is used to manage and reconcile Cashbook Module bank accounts including adding bank transactions from bank statements when not already in the Cashbook.
Bank Statement transactions can be populated within the Banking Console either from the Cashbook Module, by importing a .QIF file or automatically from overnight bank feeds.
Banking Console Configuration
There is no specific configuration required to use the Banking Console, however it is highly recommended to :
Ensure Cashbook Tables and Setup are correctly configured. Please refer to the Cashbook Product Guide for full details
Ensure that prior to reconciling bank accounts in the Banking Console, that Bank Reconciliations for those Bank Accounts are correct as at a known date.
If it is planned to import bank transactions either from a .QIF file or via a bank feed, check the Import Flag in the Bank Accounts Maintenance screen (Cashbook > Tables > Bank Accounts ) for each bank account is set to Y.
If it is planned to use bank feeds then ensure the Bank Feed Configuration section of this document is understood and set up correctly.
Bank Feed Configuration
BusinessCraft has entered into arrangements with SISS Data Services to provide a secure, consent driven solution to collect bank transaction data and make it available within BusinessCraft for bank reconciliation and associated purposes through a REST API. This section of the document explains how to configure Bank Feeds for use within the Banking Console.
Bank Feed Setup
After completing the required SISS/BusinessCraft application, SISS will provide you with a Client ID, Client Secret and Subscription Key. This information should be kept under strict confidential control.
Go to Cashbook > Setup > Bank Feed Setup:
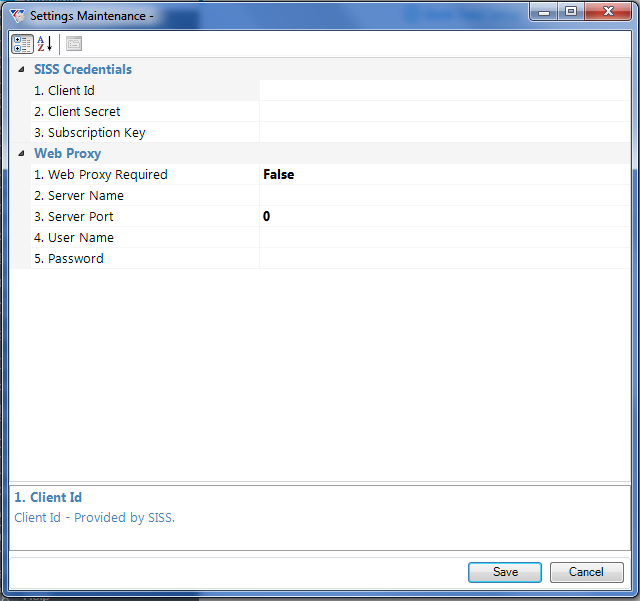
SISS Credentials
| Client Id | Enter/paste the Client ID provided by SISS. |
| Client Secret | Enter/paste the Client Secret provided by SISS. |
| Subscription Key | Enter/paste the Subscription Key provided by SISS. |
Web Proxy
| Web Proxy Required | Select True if a Proxy Server is required. If not, leave set to False. |
| Server Name | If Web Proxy Required is set to True, enter the Server Name. |
| Server Port | If Web Proxy Required is set to True, enter the Port to use. |
| User Name | If Web Proxy Required is set to True, enter the User Name. |
| Password | If Web Proxy Required is set to True, enter the Password. |
Bank Account Bank Feeds
After completing Bank Feed Setup, configure the Bank Accounts that will be using Bank Feeds. Go to Cashbook > Tables > Bank Accounts and select the Bank Account/s to be configured for Bank Feeds:
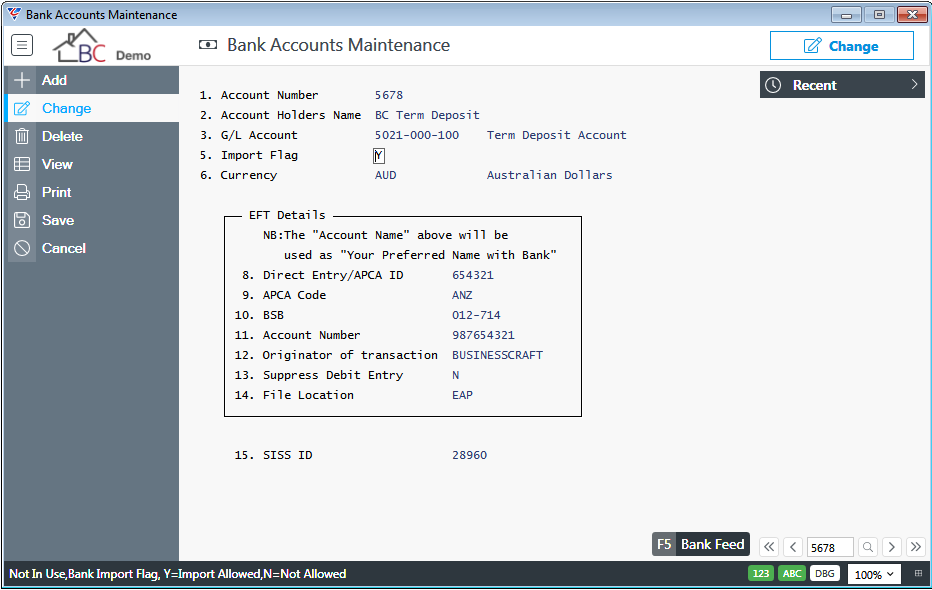
Use the Bank Feed (F5) function key to open the SISS Account Authorisation screen:
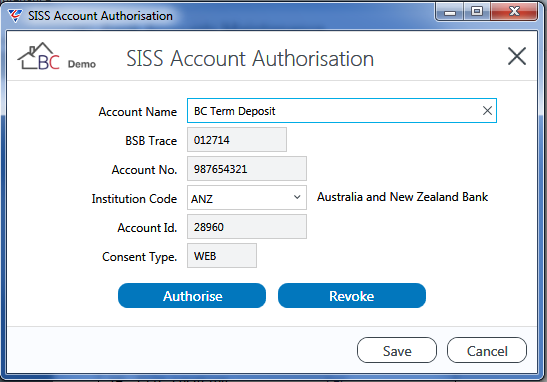
| Account Name | The Bank Account Name populated from the Account Holders Name field on the Bank Accounts Maintenance screen. Can be changed if required although this would not normally be necessary. |
| BSB Trace | The Bank Account BSB Number populated from the BSB field on the Bank Accounts Maintenance screen. |
| Account No. | The Bank Account Number populated from the Account Number field on the Bank Accounts Maintenance screen. |
| Institution Code | Enter/select the Institution Code from the list supported by SISS. The institution Name will display to the right. |
| Account Id. |
The SISS Account Identifier assigned to the Bank Account when authorisation has been provided to SISS to access the bank data for the bank account is displayed. The Account Id is also displayed on the Bank Accounts Maintenance screen. This field is populated by the Authorise button and cleared by the Revoke button. |
| Consent Type |
The method of consent that was used to provide SISS authority to access the bank data for the bank account is displayed. Options are WEB and CAF (Customer Authorisation Form). This field is populated by the Authorise button and cleared by the Revoke button. |
| Authorise |
Use the Authorise button to provide SISS authority to access the bank data for the bank account. A check is carried out that the BSB and Account Number are valid for the institution selected. After successful validation, depending on the financial institution, either a web browser screen or a PDF Customer Authorisation Form is opened. You will either need to login and provide the required authority or complete the PDF and provide it to the Financial Institution to enable SISS to collect the required data for the bank account. |
| Revoke |
Use the Revoke button to remove authority for SISS to access the bank data for the bank account. A check is carried out that the BSB and Account Number are valid for the institution selected. After successful revocation, a confirmation message is displayed. |
Configure the Bank Feed Plugin
After completing Bank Account Bank Feed Setup, the Bank Feed Plugin needs to be configured however the following pre-requisites must be addressed first:
The BusinessCraft Service (V5.7.29.1 or later) must be installed and running. For details on installing/updating the BusinessCraft Service, please refer to the BusinessCraft Service Product Guide.
xfServerPlus must be installed and running. For details on installing/configuring xfServerPlus , please refer to the Synergy xfServerPlus Installation Guide.
After ensuring that the pre-requisites have been addressed, open the BusinessCraft Service Maintenance application and go to the Plugins Tab. Click the Add Plugin button and select the BankFeed Plugin from the Plugin Type drop down list:
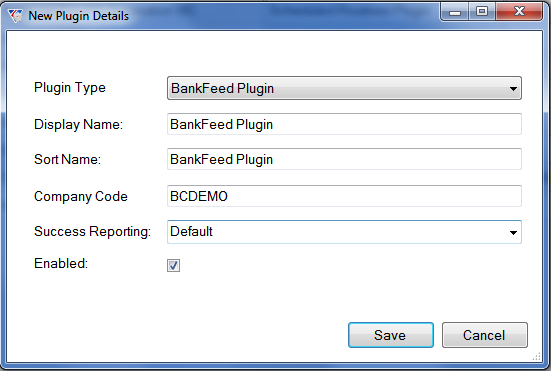
| Plug In Type | Displays the Plugin selected. In this case, the BankFeed Plugin. |
| Display Name | The name to be shown in the Display Name Column on the Plugins Tab. |
| Sort Name | The name to be shown in the Sort Name Column that determines how the Plugins are sorted on the Plugins Tab. |
| Company Code | The dataset name to which the Bank Feed Plugin applies. It is important that this is recorded for the Bank Feed Plugin. |
| Success Reporting | Indicates whether progress and error reporting detail is default level of detail (Default), summarised (Summary) or detailed (Verbose). |
| Enabled | Indicates if the Bank Feed Plugin is enabled (ticked) or not (blank). |
Click Save to add the plugin to the BusinessCraft Service.
After adding the Bank Feed Plugin to the BusinessCraft Service, it will appear as a line on the Plugins Tab – the Status field will initially not be green:

Right click on the Bank Feed Plugin line and select Config from the Context menu and the Settings Maintenance screen is displayed for the Bank Feed Plugin:
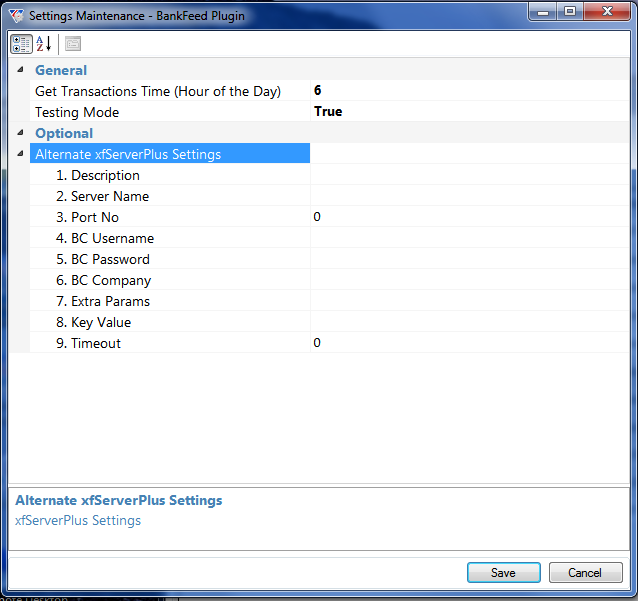
| Get Transactions Time (Hour of the Day) | The hour of the day that data will be requested from SISS. When requested the data will be loaded into the CBIMPTF table in BusinessCraft, ready for loading into Bank Statements. |
| Testing Mode | Indicates whether the Bank Feed Plugin is being used in Testing Mode (True) or not (False). Normally set this field to False. |
| Alternate xfServerPlus Settings |
In the absence of Alternate xfServerPlus Settings, the Bank Feed Plugin uses the xfServerPlus Settings from the Remote Procedures Tab in the BusinessCraft Service to collect transactional data from SISS. If specific xfServerPlus Settings are to be used for the Bank Feed Plugin, click the disclosure triangle to open the xfServerPlus Settings panel. Record the required settings. |
After clicking Save, the BusinessCraft Service Maintenance Plugins Tab is re-displayed:

Note that the Frequency Column for the Bank Feed Plugin is set to Every Poll. This means that the Bank Feed Plugin will check for transactions in accordance with the Check Frequency Setting on the Service Tab.
Given that transactions are only collected once overnight by SISS, the Every Poll setting is not necessary and can be changed if desired. Right Click on the Bank Feed Plugin Line to open the Context Menu and select Schedule to open the Schedule screen where a custom schedule can be set for the Bank Feed Plugin to suit business requirements:
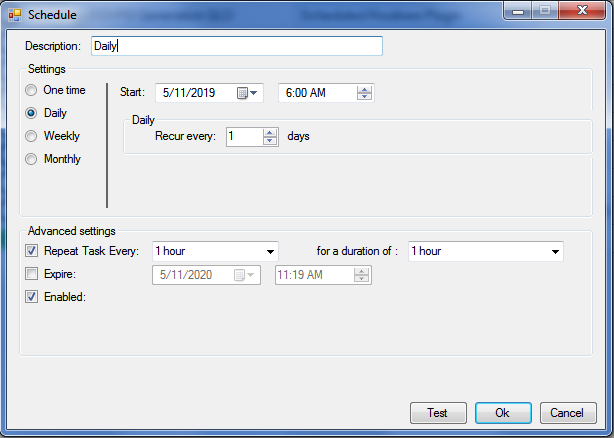
After clicking OK, the BusinessCraft Service Maintenance Plugins Tab is re-displayed. Note that the Frequency not says Advanced.
Click Save and if prompted restart the BusinessCraft Service and ensure that the Bank Feed Plugin Status is Green (Running).
Accessing the Banking Console
Open BusinessCraft and click on the Console option on the Menu Sidebar:
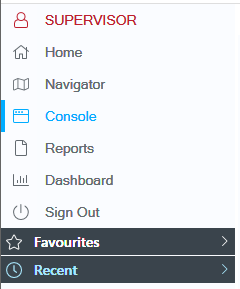
The last used console will display. If the Banking Console is not displayed, click the drop down option just to the left of the Console’s Name (in this case the Contract Management Console)….

…. and select Banking from the menu:
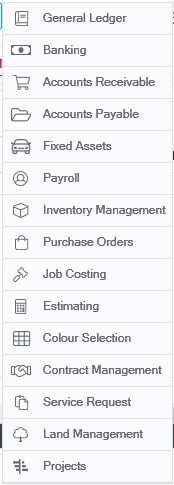
The Banking Console will open and any Tabs previously open will be displayed. The first time the Banking console is used, the Bank Accounts tab is displayed.
Banking Console Title Bar
Regardless of the tabs that are open, the Banking Console Title Bar is always displayed at the top of the screen:

The Title Bar contains the name of the Console, in this case Banking, with an icon to the left to switch to a different console. There are 3 icons to the right of the Banking Console Title Bar that provide the ability to refresh the screen, adjust the Banking Console settings and to favourite the Banking Console.
To the far right of the Title Bar, there are icons for help, screen settings, saving setting changes, changing the user profile, the dataset name providing a quick dataset switching capability, a logo for the dataset, and a X to close BusinessCraft:
 |
The Console icon provides the ability to switch to another console using the menu that is displayed after clicking the icon. |
 |
The Refresh Icon enables the Console to be refreshed. There is an F5 keyboard shortcut available equivalent to clicking on the icon. |
 |
The Settings Icon opens the Settings screen for the specific Console in use. It is beyond the scope of this guide to explain the settings available in each Console. |
 |
Click the Favourites icon to add the Banking Console to the Favourites Panel in the BusinessCraft Sidebar. |
 |
Click the Help Icon to open the BusinessCraft Documentation web site. |
 |
The System Settings icon provides options to reset the Banking Console layout, to Switch the Desktop and to Recentre the BusinessCraft window. |
 |
The Save Settings icon saves the current layout and settings for the current user login. |
 |
Use the User Profile icon to switch the logged in User Profile. |
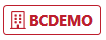 |
Use the Dataset icon to quickly logout of the current dataset and log into another dataset. |
 |
The logo for the dataset. |
 |
Use the Close Icon to log out of BusinessCraft. There is an Alt/Command + F4 keyboard shortcut available equivalent to clicking on the icon. |
Bank Accounts Tab
When the Banking Console is opened, the Bank Accounts tab is displayed showing all Bank Accounts for the dataset:
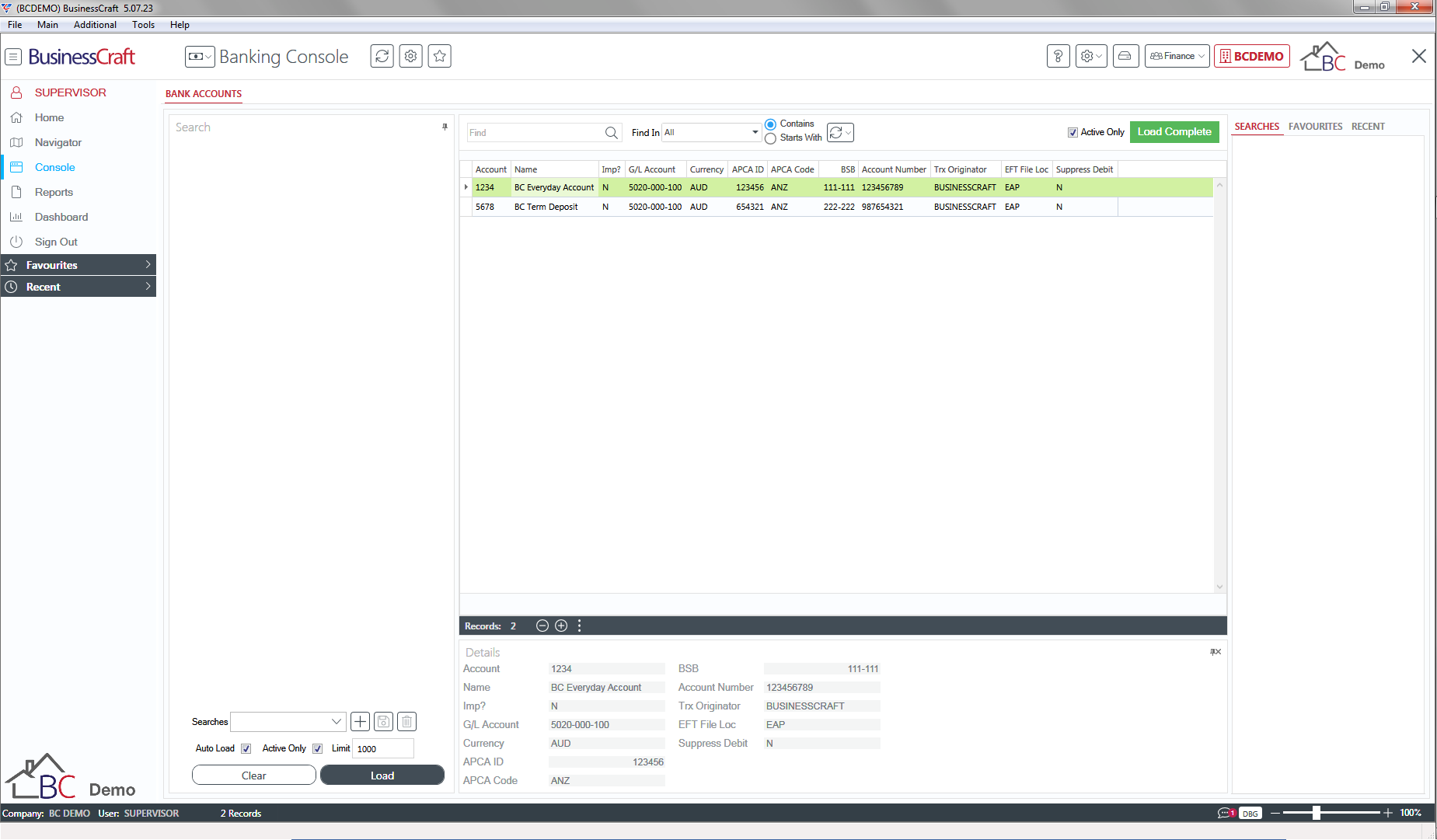
Panels Overview
The Navigation and Panels provided are similar to existing BusinessCraft Finders. For full details on how to navigate and use, collapse, hide and autohide panels, please refer to the Finders Product Guide.
In summary, the Bank Accounts tab when using the default layout, comprises:
A Search Panel on the Left Hand side of the screen
A Finder Panel at the top centre of the screen
A Results Grid in the Centre of the screen showing the Bank Accounts
A Details Panel at the bottom centre of the screen showing details for the selected bank account line
Searches, Favourites and Recent panels on the right hand side of the screen
Right clicking on a bank account opens a Context Menu providing options to Open the Bank Account tab for the specified bank account in the Banking Console, Add the Bank Account to Favourites or Open the Bank Account in the Classic screen within the Cashbook Module.
Bank Account Tabs
After opening a selected bank account to be reconciled, a Bank Account tab for the specified bank account is displayed with the name of the account shown on the tab:
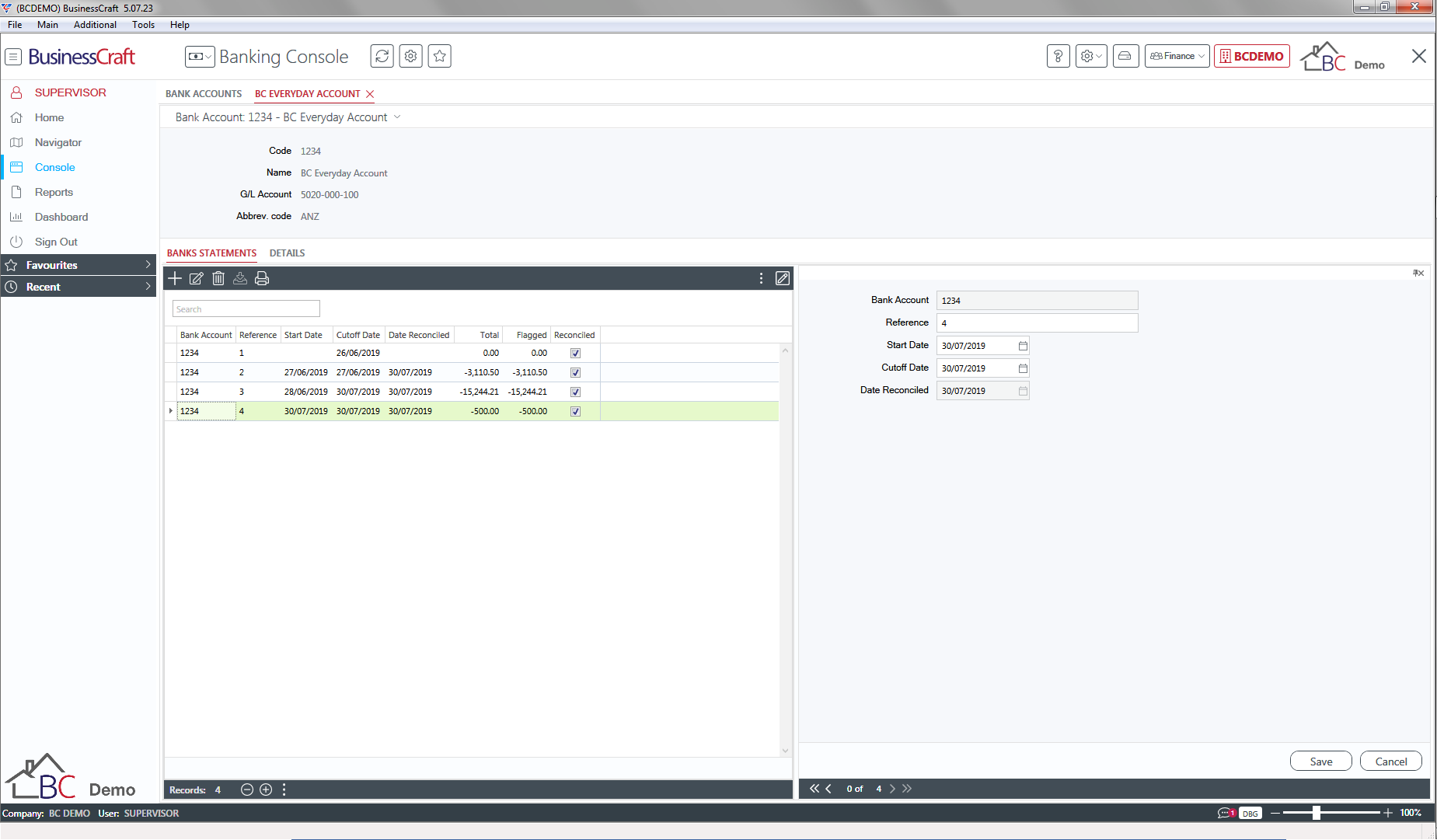
The default Bank Account Tab layout comprises 3 panels:
A Bank Account Details Panel across the top of the screen which can be collapsed
A Bank Statements/Details Panel on the left half of the screen
An Edit View Panel on the right half of the screen which can be hidden
The Bank Statements/Details panel comprises two components:
The Bank Statements Tab which is used to create Bank Statements for reconciliations
A Details Tab which simply shows details of the Bank account being reconciled
Bank Statements Tab
The Bank Statements tab is used to create bank statements for the purposes of reconciling bank accounts.
Bank Statements can be created by importing a .QIF file containing the transactions for a specified period. In the near future an option will be provided to create bank statements from overnight bank feeds. Alternatively bank statements can be created manually with minimal details including the closing bank statement balance.
Toolbar
A toolbar across the top of the Bank Statements Tab provides access to the available actions for Bank Statements:

 |
Add a bank statement manually. |
 |
Edit the selected bank statement. Reconciled bank statements can be reviewed but not changed. |
 |
Delete the selected bank statement. Reconciled bank statements cannot be deleted. |
 |
Import transactions from a .QIF file, creating a bank statement as part of the process. |
 |
Open a Reports menu to print selected Cashbook reports. |
 |
Open an Option menu for Field Configuration, Reset the Bank Statements Panel Layout or select Panels. |
 |
Show/Hide the Edit View Panel. |
 |
The Search field just below the Toolbar provides the ability to search for a text string in any of the available columns in the Bank Statements Panel. |
Results Grid
The Results Grid in the Bank Statements Panel provides access to the available Bank Statements for the Bank Account.
To select a Bank Statement, arrow down to the record or click on it.
To open a Bank Statement , either double-click on it, or select the Bank Statement and press Enter/Return, or select the Bank Statement and use the Edit icon in the toolbar, or right click on the Bank Statement Line and use Open from the context menu.
Click on any column heading in the Results Grid to sort by that column in either ascending or descending order. Multiple sorting can be achieved by clicking on the primary sort column name and then while holding down the Control key, select secondary sort keys in the order required.
Drag and drop column headings to rearrange columns in the grid
Right click anywhere on the Column Header row in the Results Grid to open the Context Menu providing a wide range of display options for results in the Results Grid:
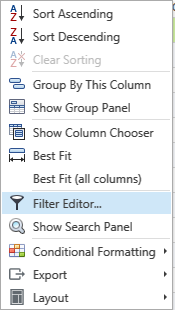
To filter the results in the grid, hover over the column heading to be used as a filter and a filter icon appears in the column heading. Click on the filter to provide Excel style filtering options.
Right click in any open space in the Results grid to invoke a Context Menu providing the same options as those available in the Toolbar.
Status Bar
The Results Grid contains a status bar that shows the number of records in the results grid, as well as buttons to collapse or expand all groups:

The three vertical dots in the status bar opens a menu providing a range of actions available for the contents of the results grid:
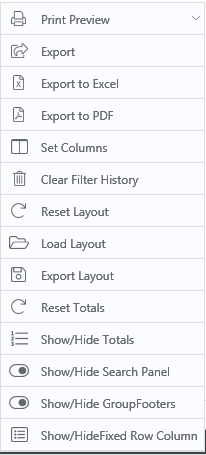
Bank Statement Tab
After creating a new bank statement or opening a selected bank statement, a Bank Statement tab for the specified bank account is displayed with the Statement ID shown on the tab:
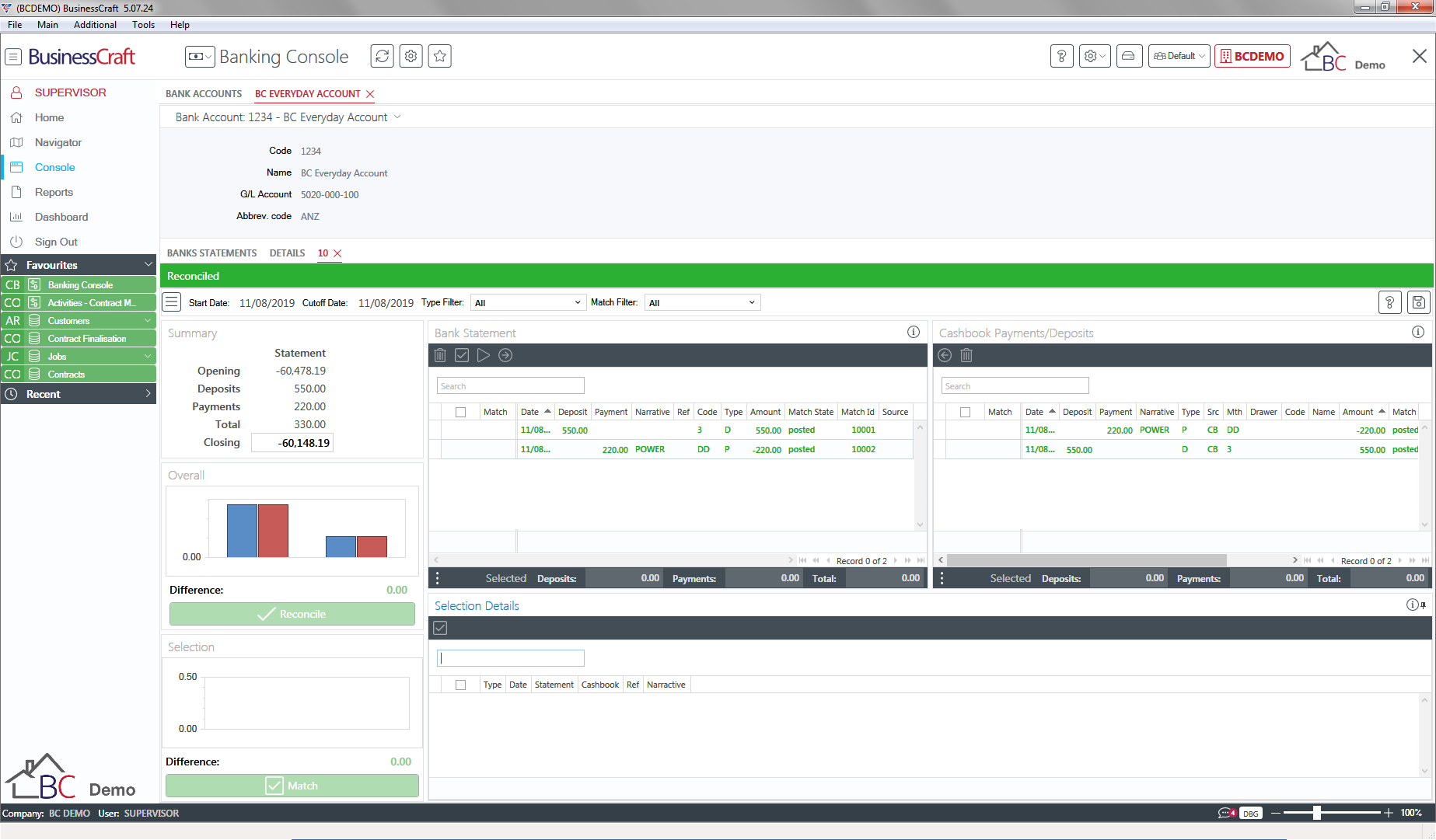
The default Bank Statement Tab layout comprises the following panels. Each panel will be explained in detail later in this document:
Bank Details Panel – a collapsible panel across the top of the screen
Bank Statement Status Bar – populates when the Bank Statement has been reconciled
Filter Panel – contains an icon to collapse the Sidebar Panels (Summary, Overall and Selection); Bank Statement Start and End Dates; a Data Filter; a Matching Filter; a Help icon and a Save icon.
A Summary Panel in the Sidebar for the Bank Statement and Cashbook. Can be collapsed.
An Overall Panel in the Sidebar showing the Total Matched Payments and Deposits for the Bank Statement and the Cashbook with a Reconcile button. Can be collapsed.
A Selection Panel in the Sidebar displaying the currently selected transactions and any difference with a Match/Undo Match button. Can be collapsed.
A Bank Statements Panel showing the transactions contained in the Bank Statement. Icons are provided in a Toolbar to delete the selected transaction/s, match selected transaction/s, carry out an automatic matching process and to create a bank statement transaction. Totals are provided at the bottom of the panel for selected transactions.
A Cashbook Payments/Deposits Panel showing the unreconciled transactions contained in the Cashbook up to the specified cutoff date. Icons are provided in a Toolbar to add selected Cashbook Transactions to the Bank Statement and to delete Cashbook Transactions that have been generated from the Bank Statement (Cashbook Transactions created and posted through the Cashbook Module cannot be deleted). Totals are provided at the bottom of the panel for selected transactions.
A Selection Panel showing the currently selected transactions for matching. Can be collapsed.
Creating Bank Statements
Open the Banking Console, ensure that the Bank Accounts Tab is displayed and select the required Bank Account:
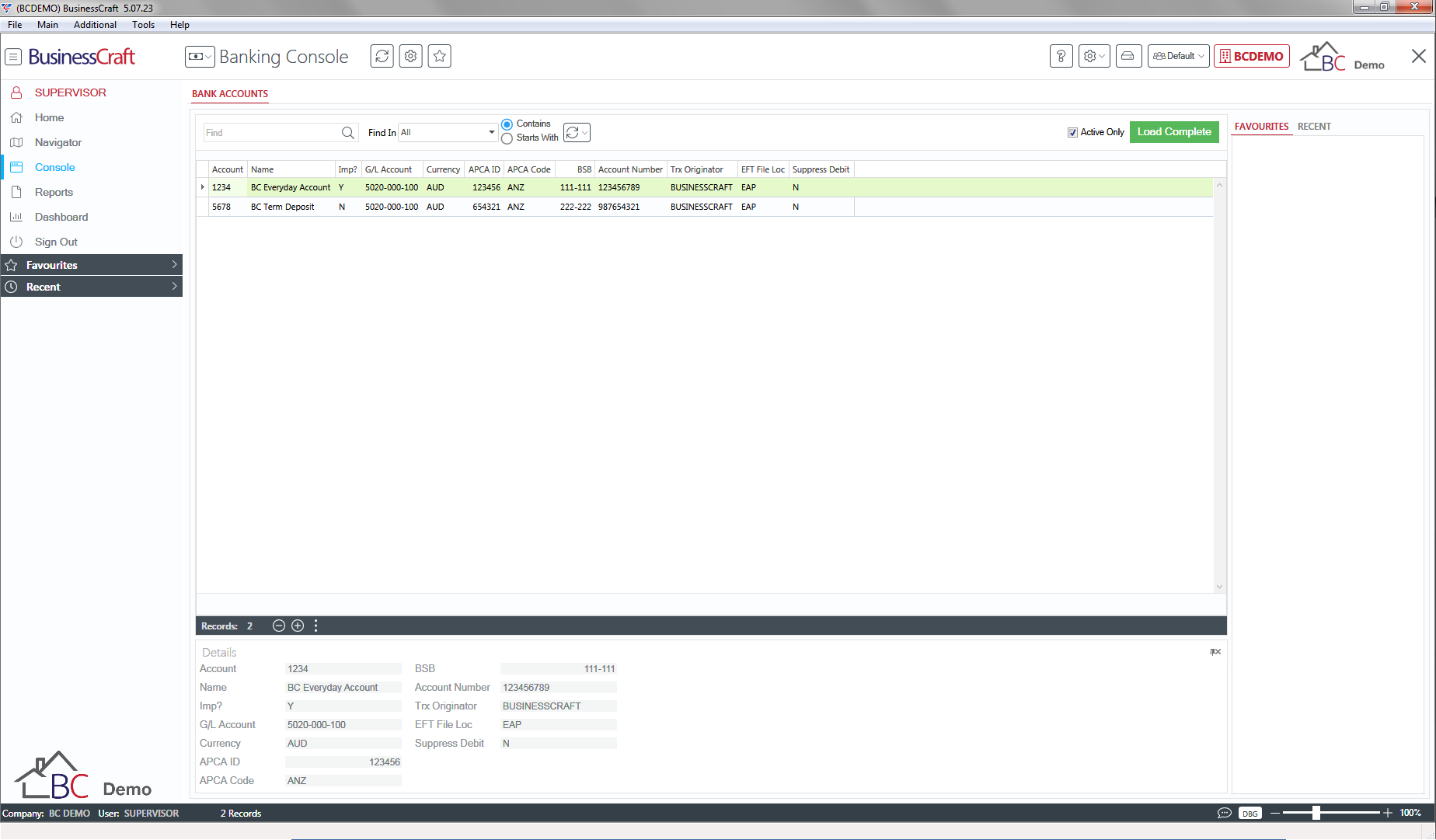
Double click the Bank Account (or right click and select Open) to open the Bank Account tab for the bank account:
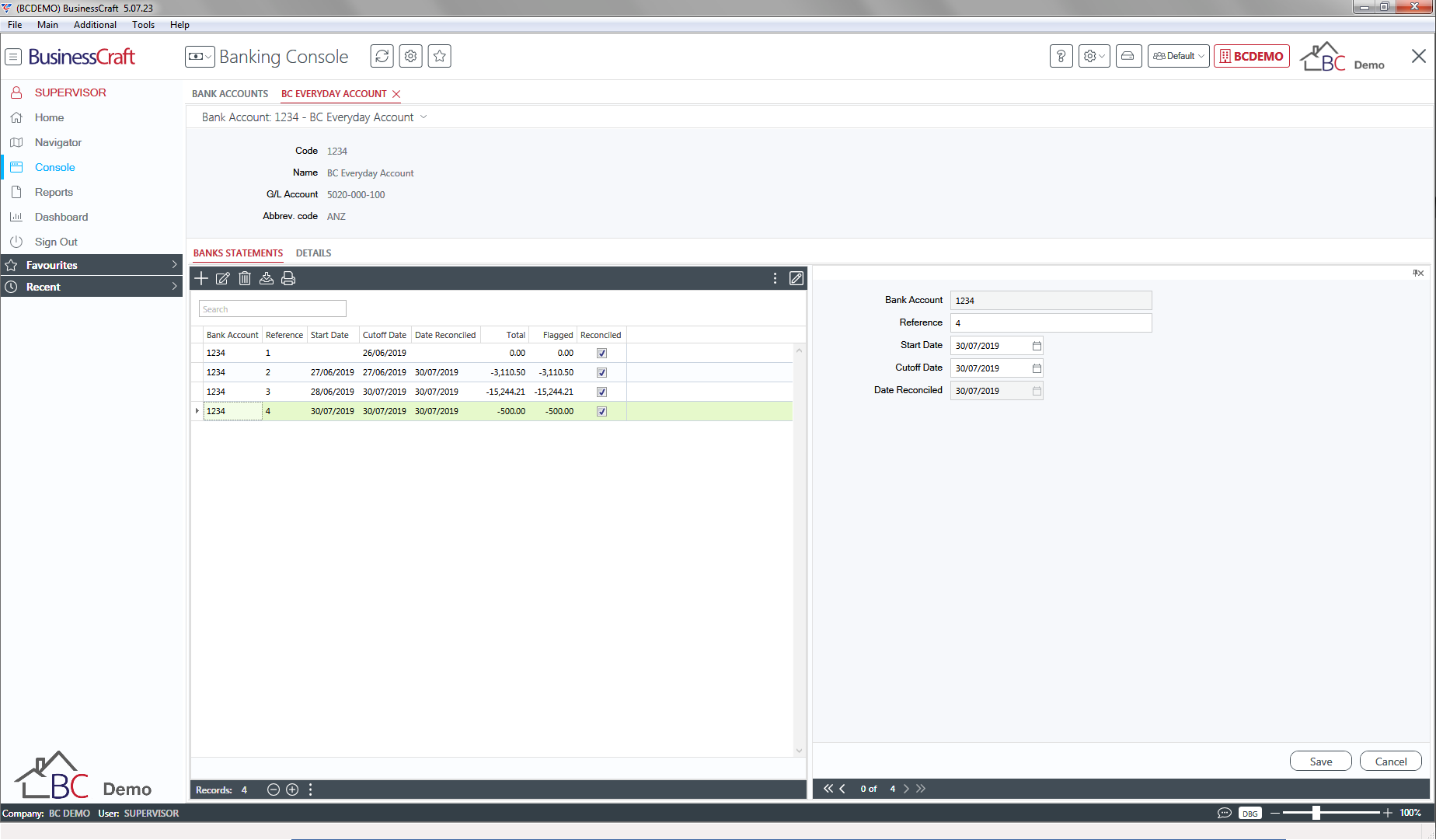
Add a Bank Statement Manually
If overnight bank feeds and/or QIF files are not used to populate bank statements, click the + icon to add a bank statement and, provided there is no existing unreconciled Bank Statement, the Bank Statement Details screen is displayed:
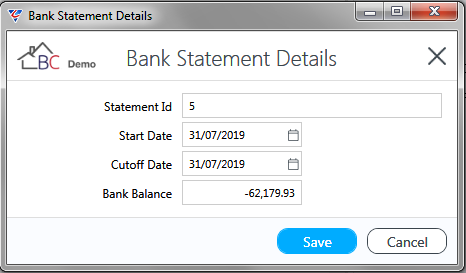
| Statement Id | A 20 character reference used to identify the bank statement. |
| Start Date | The Start Date for the Bank Statement. Defaults to the date following the last bank statement cutoff date. |
| Cutoff Date | The End Date for the Bank Statement which is also used to determine the unreconciled transactions to be displayed in the Cashbook Panel. The end Date cannot be in the future. |
| Bank Balance | The closing bank statement balance. |
After clicking save, the Bank Statement Tab opens for the Bank Statement created, ready to commence reconciliation.
Add a Bank Statement from a QIF File
If creating a bank statement from a QIF file, click the import icon and the Windows File Explorer will open the default location for bank statement imports using the Bank Import Device variable and the BusinessCraft Registry:
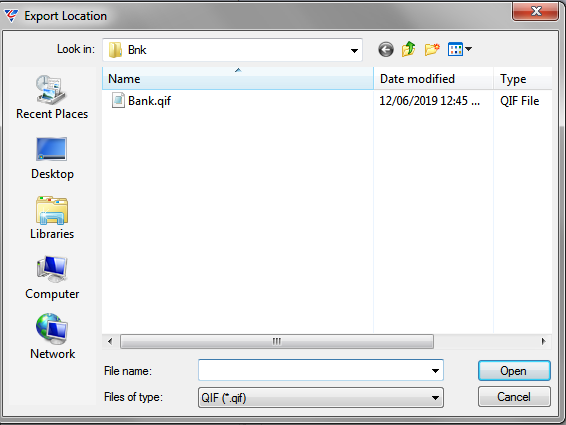
After selecting the required file, the Bank Statement Details screen opens:
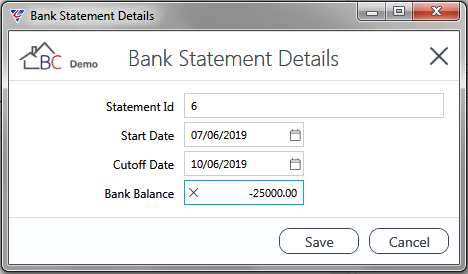
| Statement Id | A 20 character reference used to identify the bank statement. |
| Start Date | The Start Date for the Bank Statement populated from the QIF file. |
| Cutoff Date |
The End Date for the Bank Statement – populated from the QIF file. Is also used to determine the unreconciled transactions to be displayed in the Cashbook Panel. |
| Bank Balance | The closing bank statement balance. Must be entered as this is not available from QIF files. |
After clicking Save, a confirmation prompt is provided to indicate the result of the import.
Add a Bank Statement using Bank Feeds
If bank feeds are used, click the + icon to add a bank statement and, provided there is no existing unreconciled Bank Statement, the Bank Statement Details screen displays:
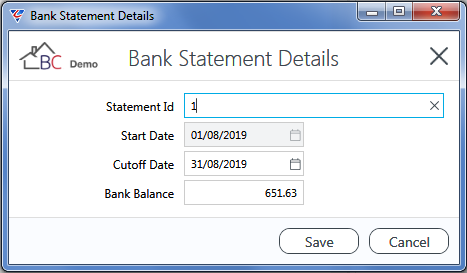
| Statement Id | A 20 character reference used to identify the bank statement. |
| Start Date | The Start Date for the Bank Statement. Defaults to the date following the last bank statement cutoff date. |
| Cutoff Date | The End Date for the Bank Statement which is also used to determine the unreconciled transactions to be displayed in the Cashbook Panel. The End Date cannot be in the future. |
| Bank Balance | The closing bank statement balance. |
After clicking save, a check is carried out if transactions have been previously loaded for any portion of the period specified. If so, a warning message is provided:
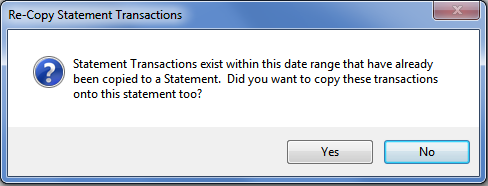
If a warning message is not provided or Yes was clicked in the warning message, the Bank Statement Tab opens for the Bank Statement created with the transactions for the period specified loaded (from the BusinessCraft CBIMPTF table), ready to commence reconciliation:
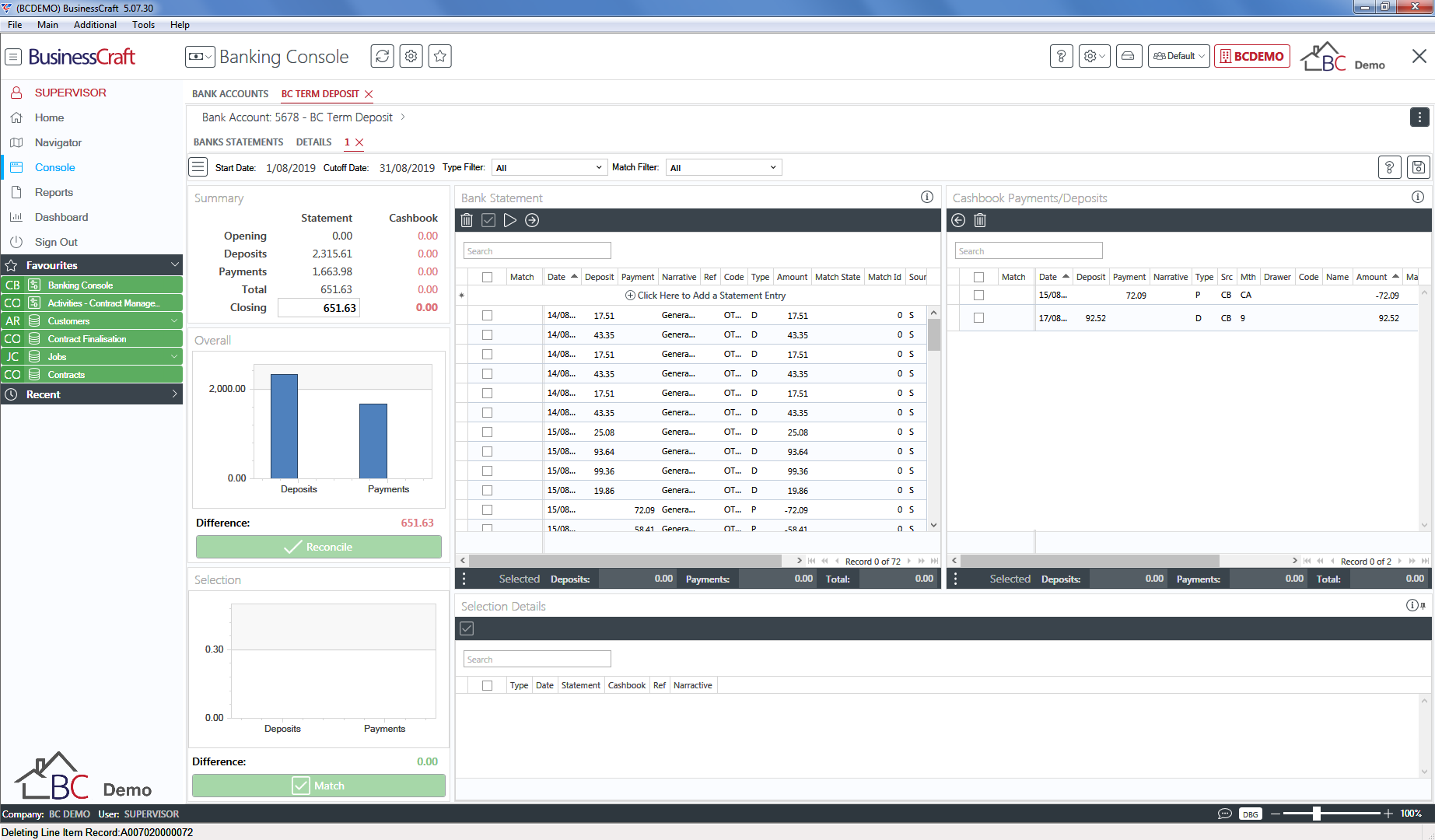
Using the Bank Statement Tab
After creating a Bank Statement, if the Statement Tab is not already open, double click on the Statement (or right click and choose Open). In this example, the Bank Statement was created manually, so there are currently no bank transactions in the Bank Statement panel:
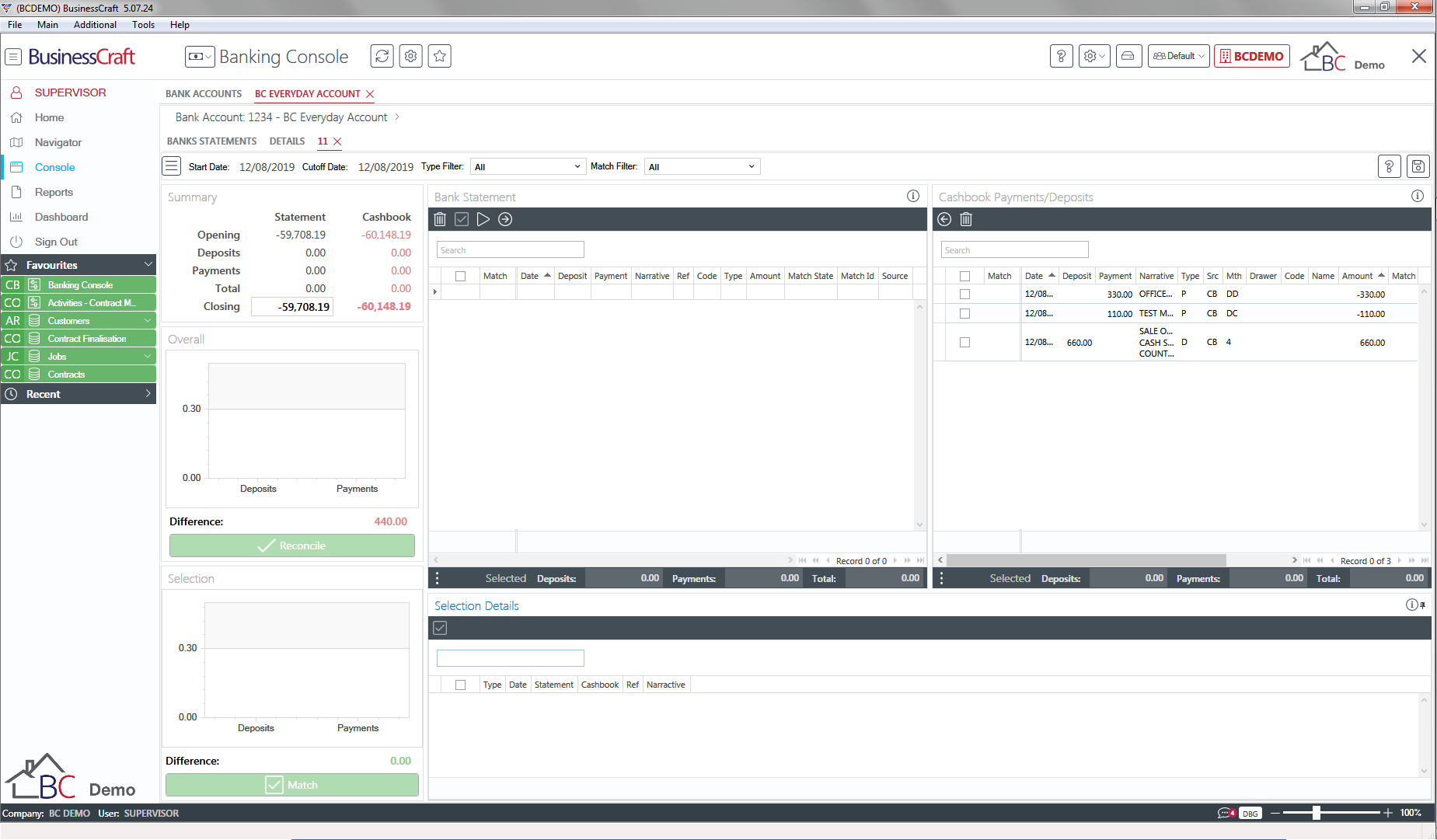
The Bank Statement Panel displays all transactions for the Bank Statement.
The Cashbook Panel displays all unreconciled Cashbook Module transactions up to and including the Cutoff Date that was specified when the Bank Statement was created.
Understanding the Summary Panel in the Sidebar
The Summary Panel reflects the reconciliation status of the Bank Statement and Cashbook Module.
The Opening Balances are determined from the last reconciliation.
The Deposits and Payments represent the transactions in the Bank Statement (as and when they are populated) in the Statement Column and matched Cashbook transactions in the Cashbook Column.
The Bank Statement Closing Balance is the value that was provided when the Statement was created and can be changed if required.
The Cashbook Closing Balance is calculated using the Opening Cashbook Balance (the Closing Cashbook Balance from the last reconciled statement) and matched Cashbook transactions. Initially, the Cashbook Closing Balance is equal to the Cashbook Opening Balance.
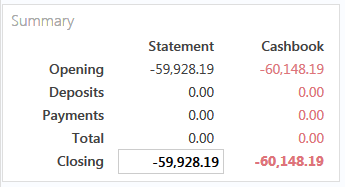
If the Bank Statement Closing balance was incorrectly entered when the Bank Statement was created, it can be corrected by clicking in the Closing Balance field in the Statement Column and then clicking the Save icon in the Filter Bar:

If the Save icon is not clicked, then exiting the Bank Statement Tab will not save the change to the Bank Statement Closing balance.
Understanding the Overall Panel in the Sidebar
The Overall Panel displays the value of Deposits and Payments in the Bank Statement compared to matched Cashbook transactions.
Bank Statement transactions are represented by a blue vertical bar, whilst matched Cashbook transactions are represented by a red vertical bar. Hovering over the bars shows additional information.
The difference represents the amount still to reconcile. A Reconcile button is provided that enables the Reconciliation process to be commenced, provided the difference is zero.
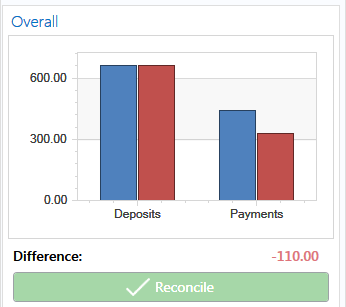
As transactions are matched, the Overall Panel will reflect the reconciliation progress:
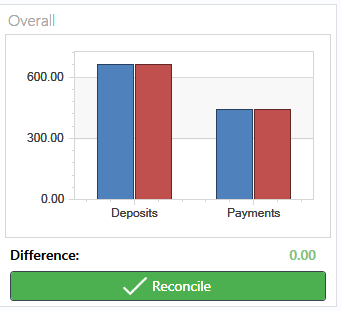
The Reconcile Button will become a bright green when there is no difference, providing the option to commence the Reconciliation process if there are no more transactions to match.
Understanding the Selection Panel in the Sidebar
The Selection Panel in the Sidebar displays the value of Deposits and Payments in the Bank Statement and Cashbook that have been selected for matching or unmatching.
Bank Statement transactions selected are represented by a blue vertical bar, whilst Cashbook transactions selected are represented by a red vertical bar. Hovering over the bars shows additional information.
The difference represents the difference between the selected transactions. A Match/Undo Match button is provided to proceed to match transactions or undo the match of previously matched transactions.
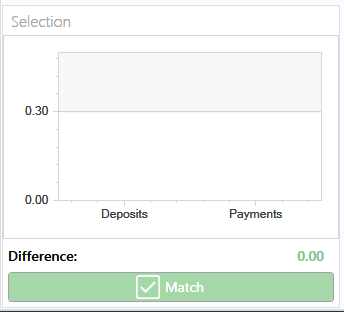
As transactions are selected for matching, the Selection Panel will reflect the matching progress and provided there is no difference, allow the Match button to be clicked to carry out the Match:
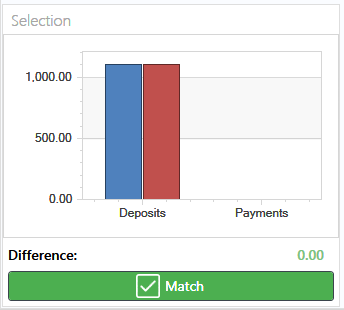
After clicking the Match Button, the transactions just matched remain selected, however the Match button changes colour and provides the ability to Undo the Match:
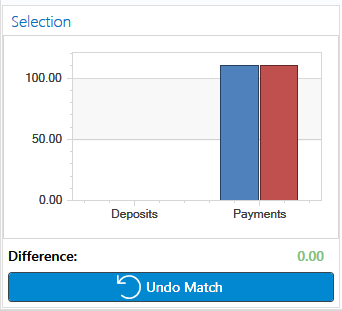
Although the Undo Match is initially available for the transactions just matched by default, the Undo Match option is available for any matched transactions by selected those previously matched transactions.
Understanding the Selection Details Panel
The Selection Details Panel works in conjunction with the matching/unmatching process and the Selection Panel in the Sidebar.
The Selection Details panel displays the details of Deposits and Payments in the Bank Statement and Cashbook that have been selected for matching or unmatching. This is beneficial when a number of transactions have been selected or there are a number of transactions for the same amount. This can be useful to troubleshoot suggested matches or work through transactions with the same amount.
The panel can be increased in size using a horizontal divider or collapsed if required:
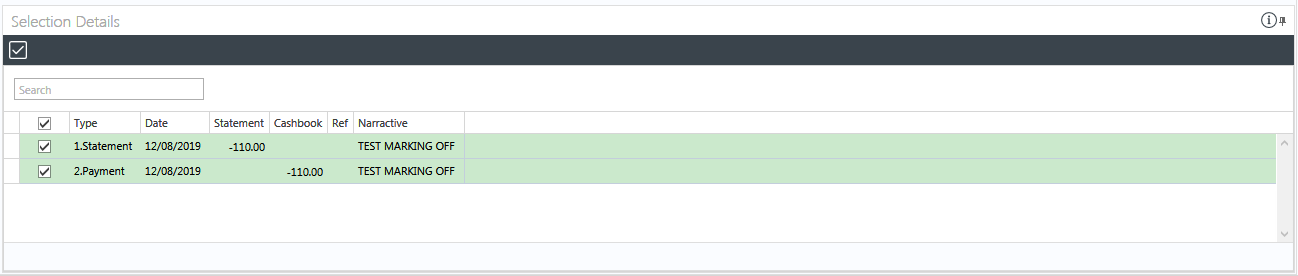
As transactions are selected for matching, the Selection Details Panel will reflect the matching progress.
Once transactions are matched they will no longer appear unless selected later for unmatching.
Understanding the Filter Panel
The Filter Panel is positioned underneath the Bank Details Panel and above the Summary, Bank Statement and Cashbook Payments/Deposits panels:

 |
A toggle to expand/collapse the Sidebar comprising the Summary, Overview and Selection Panels. |
| Start Date | The start date for the bank statement. |
| Cutoff Date | The End Date for the Bank Statement that is also used to determine the unreconciled transactions to be displayed in the Cashbook Panel. |
| Type Filter | Provides the option to show all, only Deposits or only Payments in the Bank Statement and Cashbook Payments/Deposits panels. |
| Match Filter | Provides the option to show all, only Unmatched, only Suggestions, only Auto Matched or only Matched transactions in the Bank Statement and Cashbook Payments/Deposits panels. |
 |
Click to open the BusinessCraft Documentation web site. |
 |
Click the Save icon to save matching progress before exiting. |
Understanding the Bank Statements Panel
The Bank Statements Panel reflects the transactions contained in the bank statement and provides toolbar icons to delete selected transactions, match selected transactions, carry out an auto-matching process or create bank statement transactions.
A search field is also provided:
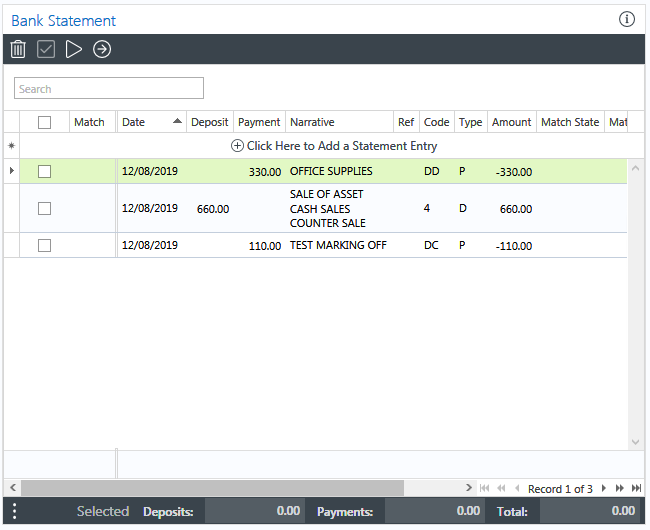
 |
Used to select one or more (or all) transactions. |
| Match | Indicates if the transaction has been matched (green tick), has been auto-matched (black tick), is a suggested match (question mark in a circle) or not (blank) |
| Date | The bank transaction date |
| Deposit | The value of the transaction, if it is a deposit. |
| Payment | The value of the transaction, if it is a payment. |
| Narrative | The Narrative for the transaction. |
| Ref | The reference for the transaction. |
| Code | The Customer/Vendor/Employee Code |
| Type | Indicates if the transaction is a Deposit (D) or a Payment (P) |
| Amount | The transaction amount – payments are shown as a negative. |
| Match State | Indicates if the transaction has been manually matched (set), was auto-matched (auto), is a suggested match (suggestion) or none of these (blank). |
| Match ID | A system assigned identifier based on the Match State. |
| Source | The Source Module for the Transaction. |
A Status Bar at the bottom of the Bank Statements panel provides a context menu (3 vertical dots), the Total of selected Deposits, the Total of selected Payments and the net Total of selected Deposits and Payments.
Understanding the Cashbook Payments/Deposits Panel
The Cashbook Payments/Deposits Panel reflects the unreconciled transactions contained in the Cashbook Module up to and including the cutoff date.
Toolbar icons provide options to copy selected transactions to the Bank Statement Panel or to delete Cashbook Transactions that have been generated from the Bank Statement (Cashbook Transactions created and posted through the Cashbook Module cannot be deleted). A search capability is also provided:
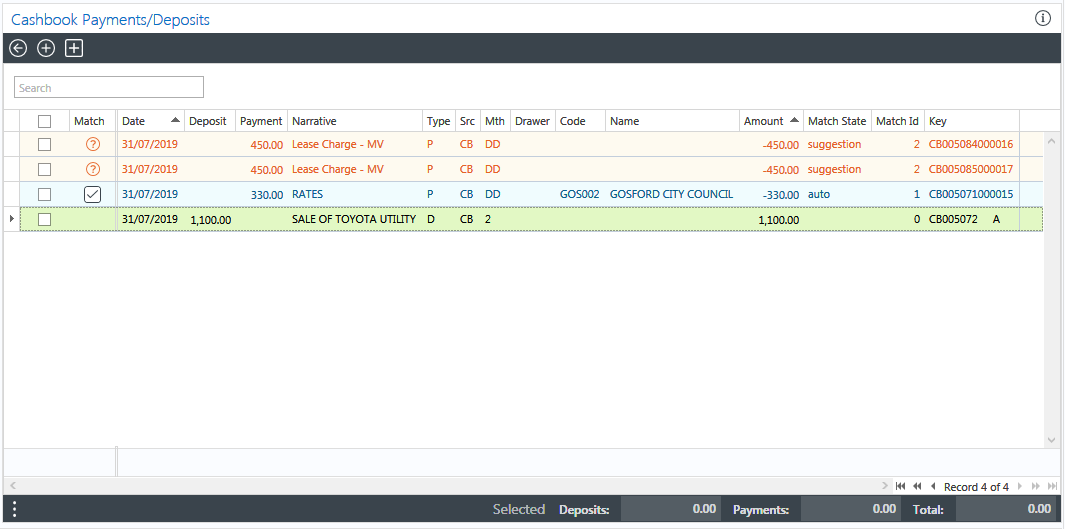
 |
Used to select one or more (or all) transactions. |
| Match | Indicates if the transaction has been matched (green tick), has been auto-matched (black tick), is a suggested match (question mark in a circle) or not (blank) |
| Date | The transaction date |
| Deposit | The value of the transaction, if it is a deposit. |
| Payment | The value of the transaction, if it is a payment. |
| Narrative | The Narrative for the transaction. |
| Type | Indicates if the transactions is a Deposit (D) or a Payment (P) |
| Src | The source Module for the transaction |
| Mth | The Deposit/Payment Method. |
| Drawer | The entity making the Payment |
| Code | The Customer/Vendor/Employee Code |
| Name | The Customer/Vendor/Employee Name |
| Amount | The transaction amount – payments are shown as a negative. |
| Match State | Indicates if the transaction has been manually matched (set), was auto-matched (auto), is a suggested match (suggestion) or none of these (blank). |
| Match ID | A system assigned identifier based on the Match State. |
| Key | The BusinessCraft Transaction Reference |
Auto-Matching Transactions
The Bank Statement Panel Toolbar provides an Auto-Match icon to carry out auto-matching of transactions. Auto-matching looks for transactions in the Bank Statements Panel and the Cashbook Payments/Deposits panel that have not already been matched that have the same transaction date and same amount.
If a unique potential match is found, the transactions are identified with black ticks in a white square against the transactions in the Match column.
If likely matches are found, the transactions are identified with a question mark within a circle in the Match Column.
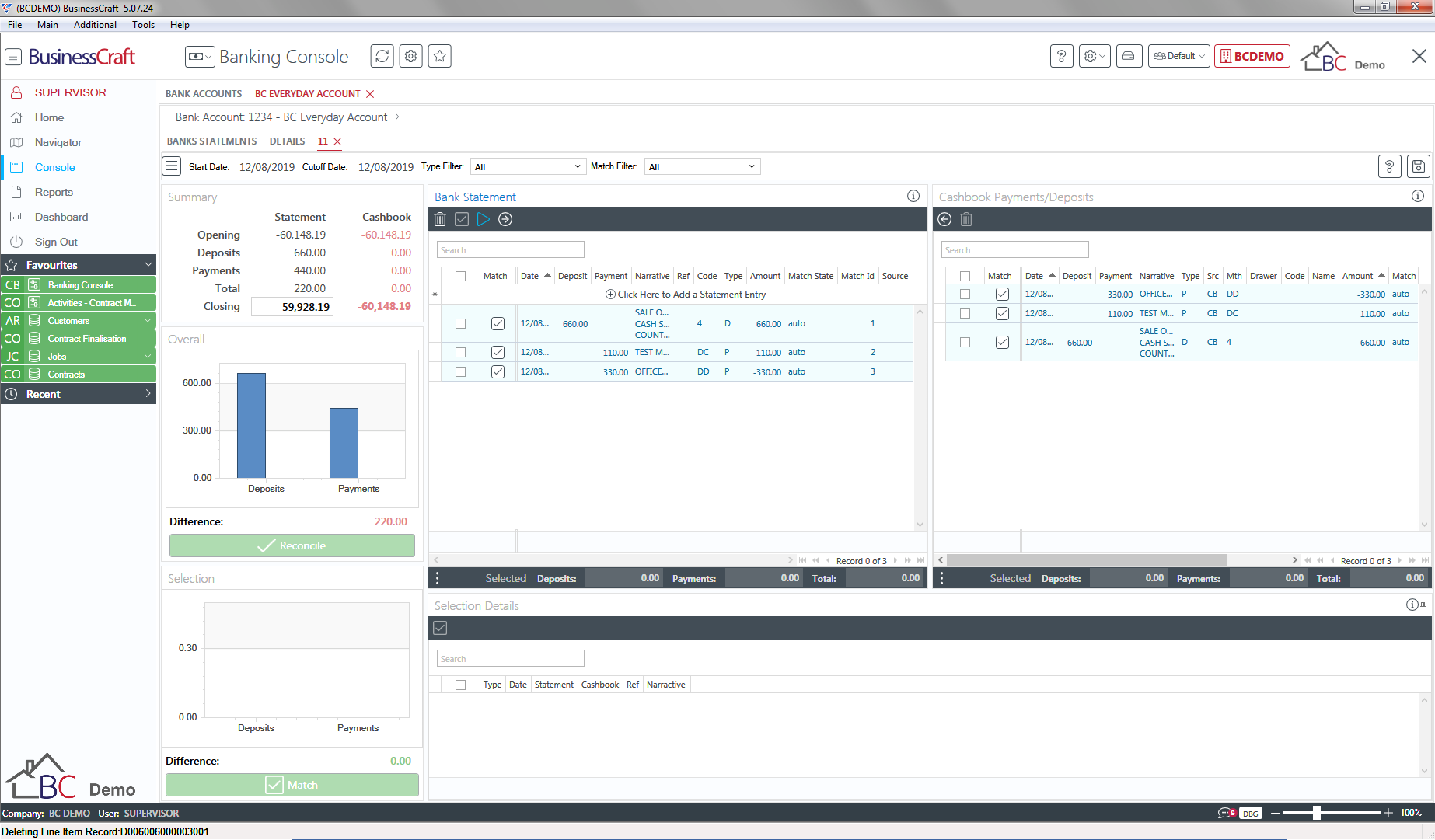
If the Auto-Match results are valid, select the transactions to be matched by checking the relevant check boxes in the Bank Statement and Cashbook Payment/Deposits Panels (in this case the Check Box in the column Heading was chosen) and the Selection Panel and Selection Details Panel update – note that there is no matching difference:
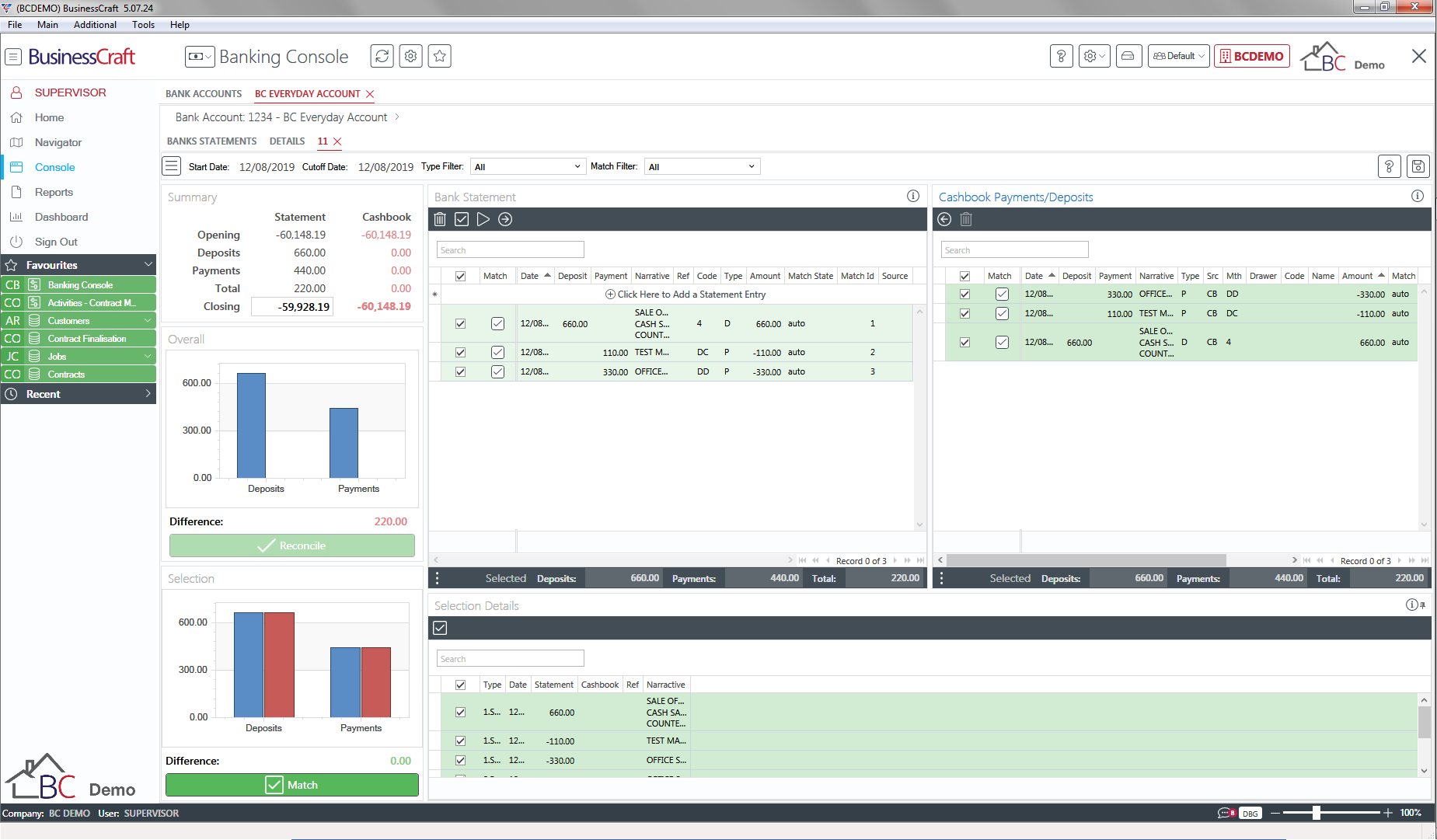
Now click either the Match button in the Selection Panel or the Match icon in the Bank Statement Toolbar to match the transactions and the screen refreshes:
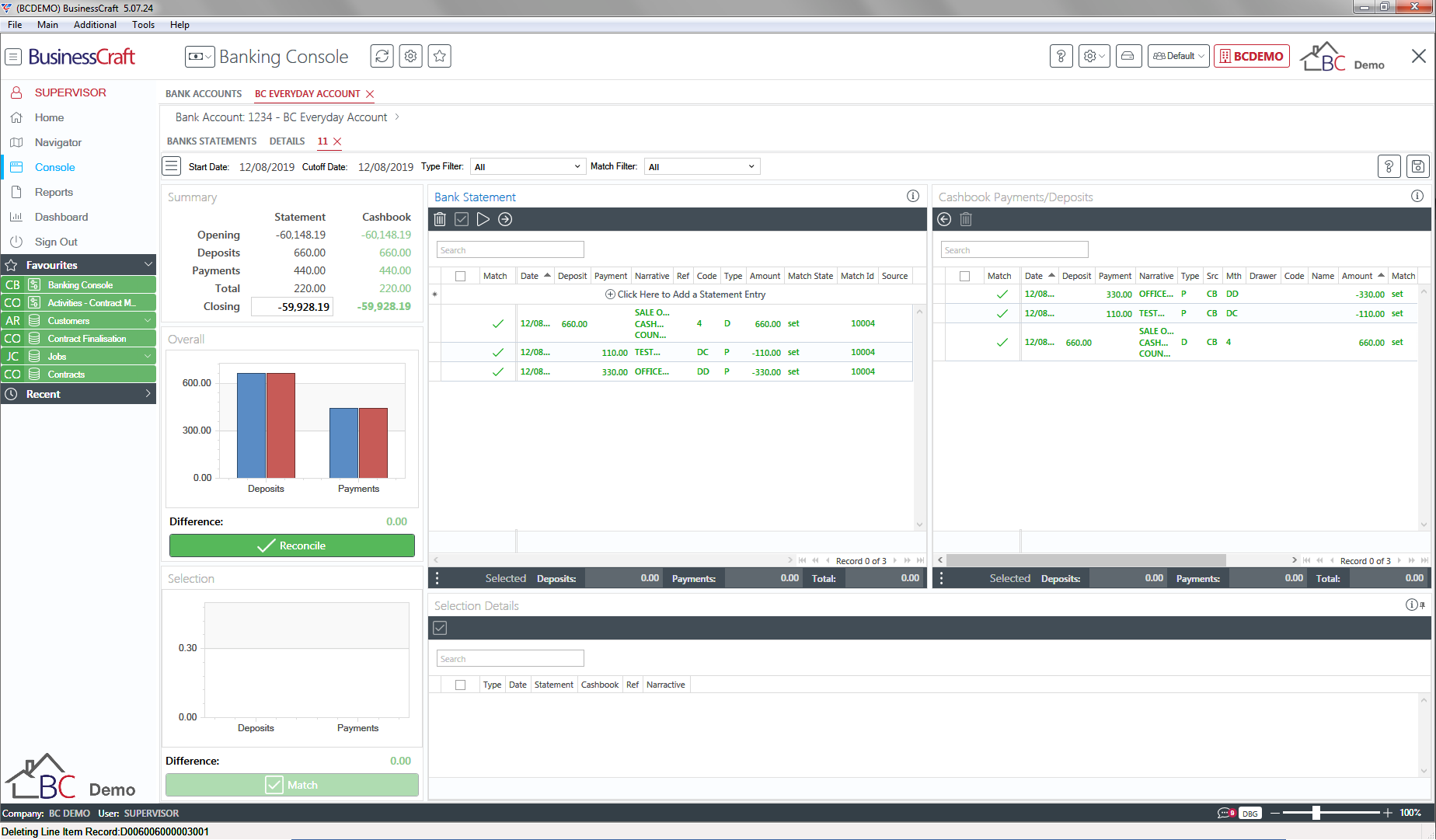
The Selection Panel and the Selection Detail Panels clear
The transactions now display a green tick in the Match column in both the Bank Statement and the Cashbook Payments/Deposits panel
The Overall Panel updates to show the matched Cashbook transactions (red vertical bars)
The Summary Panel now reflects the matched Deposits and Payments in the Cashbook Column
The Reconcile button is now a bright green indicating the statement can be reconciled
Unmatching Transactions
Prior to reconciling a Bank Statement, transactions that have been matched can be unmatched.
To unmatch transactions, select the matched transaction to be unmatched either in the Bank Statements or Cashbook Payments/Deposits panel:
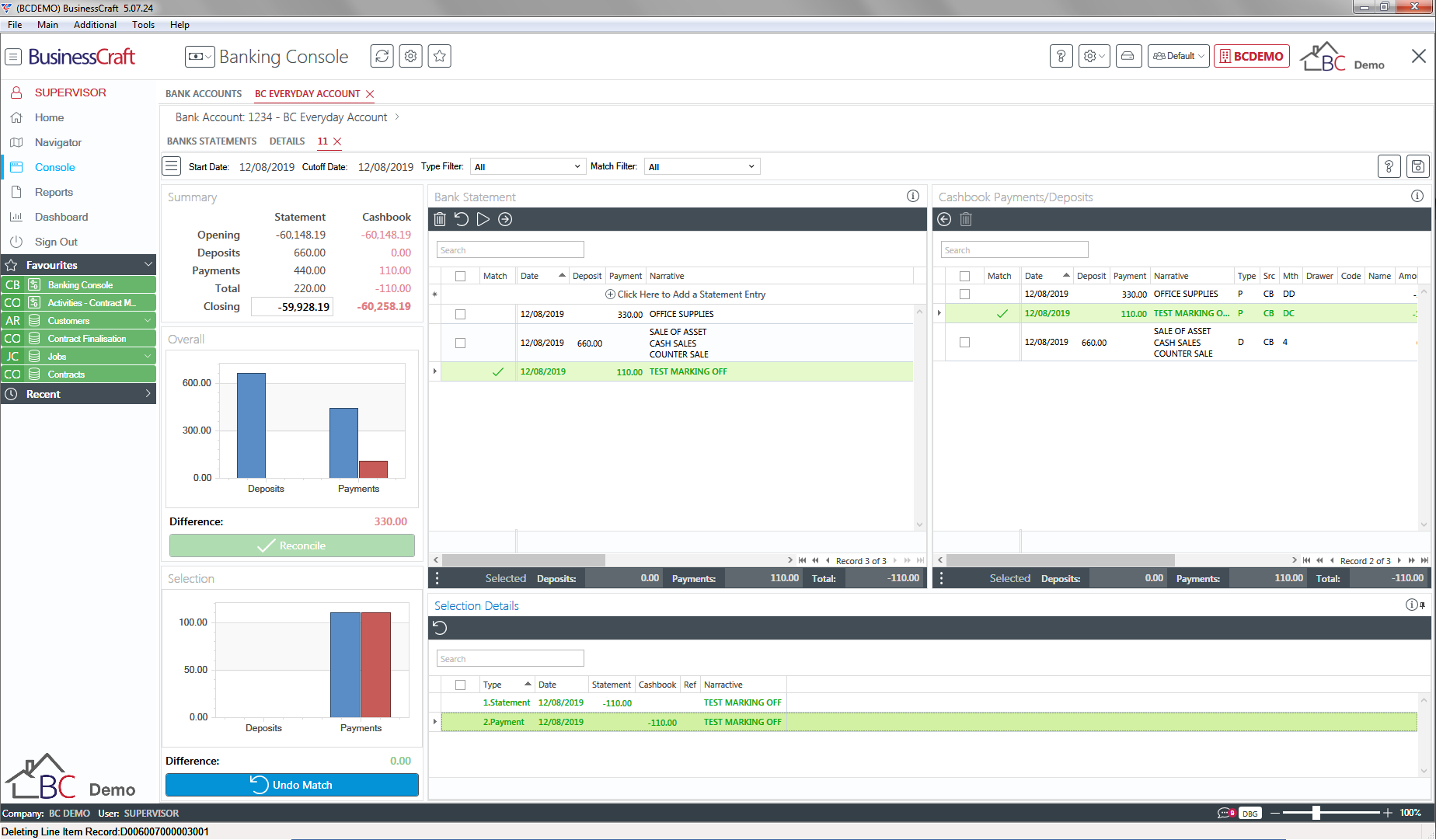
Now click the Undo Match button in the Selection Panel or the Undo Match icon in the Bank Statement Toolbar to unmatch the transactions and the screen refreshes:
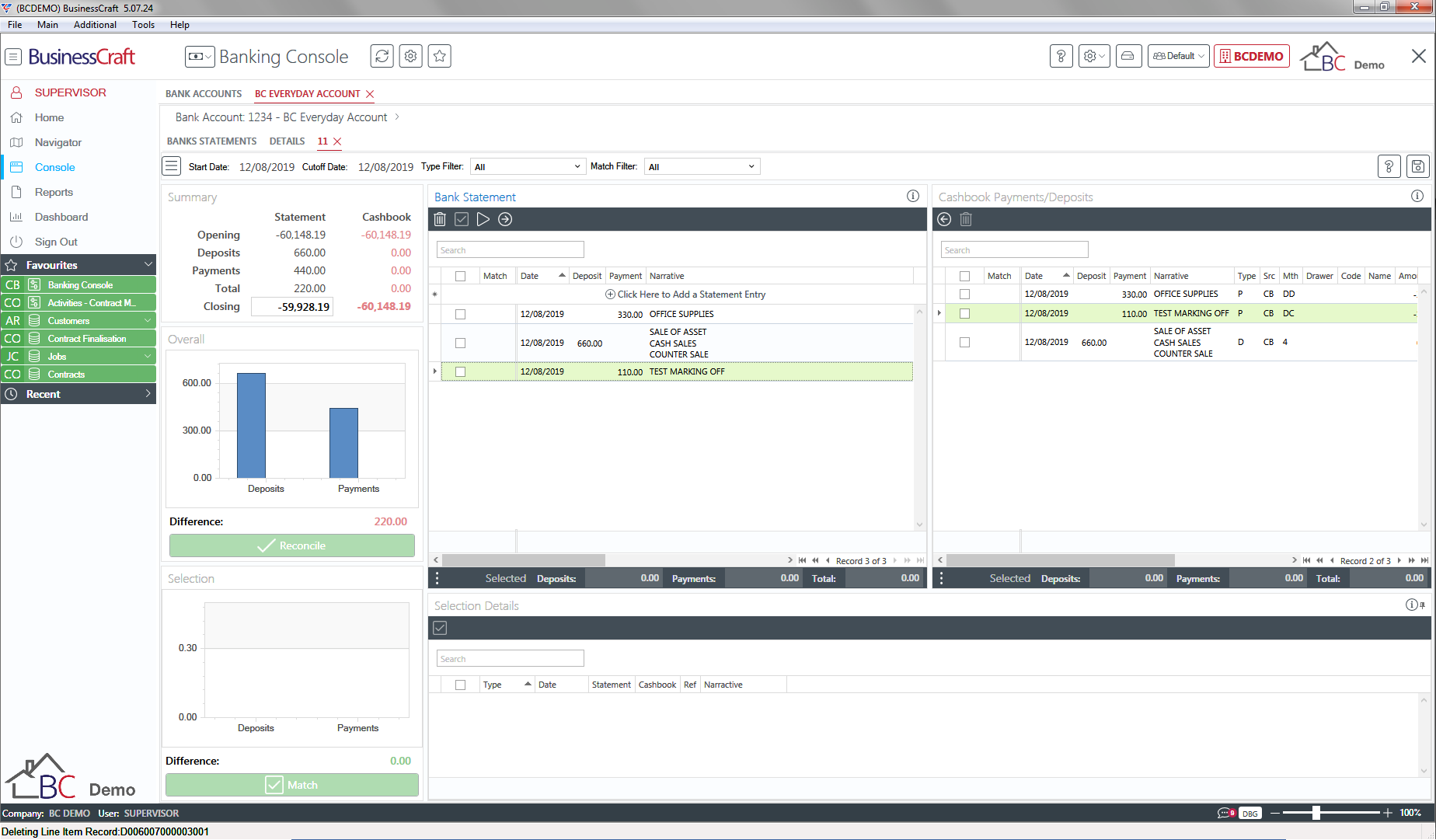
Adding Cashbook Panel Transactions to the Bank Statement Panel
If Bank Statement Transactions are not imported as part of the Bank Statement creation process, the Bank Statement Panel will not contain any transactions. However, the Bank Statement Panel must contain transactions before they can be matched. Keying transactions into the Bank Statement Panel would be time consuming and so an option is provided in the Cashbook Panel to generate Bank Statement Transactions for selected Cashbook Transactions.
Click the check box for the transaction to be generated. If there are multiple transactions they can be selectively ticked or if all the displayed Cashbook Panel transactions need to be populated on the Bank Statement panel then click the check box in the Column Heading row of the Cashbook Payments/Deposits panel:
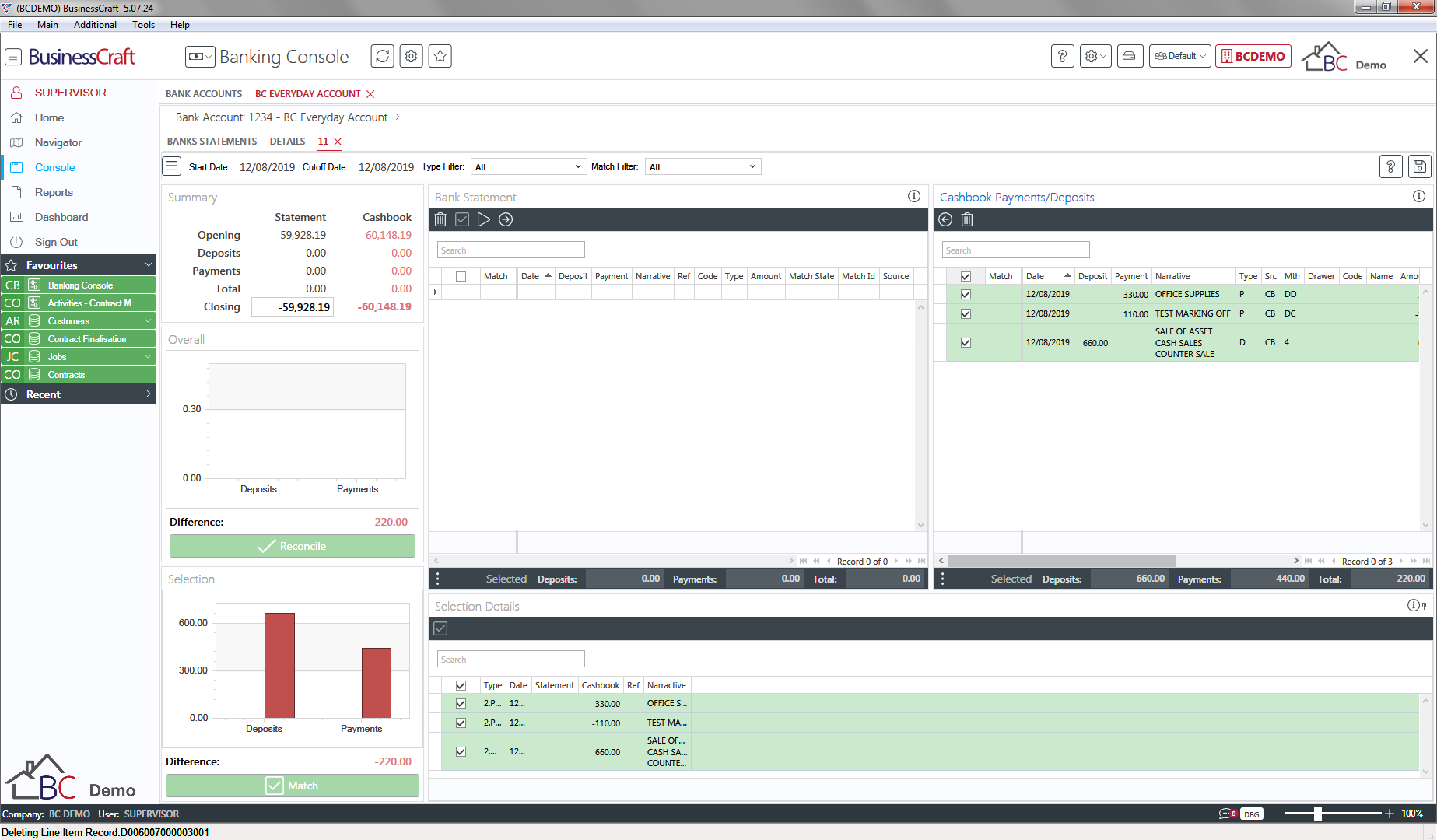
Now click the Arrow pointing to the Left in the Cashbook Payments/Deposits panel Toolbar to create transactions in the Bank Statements panel for the selected transactions:
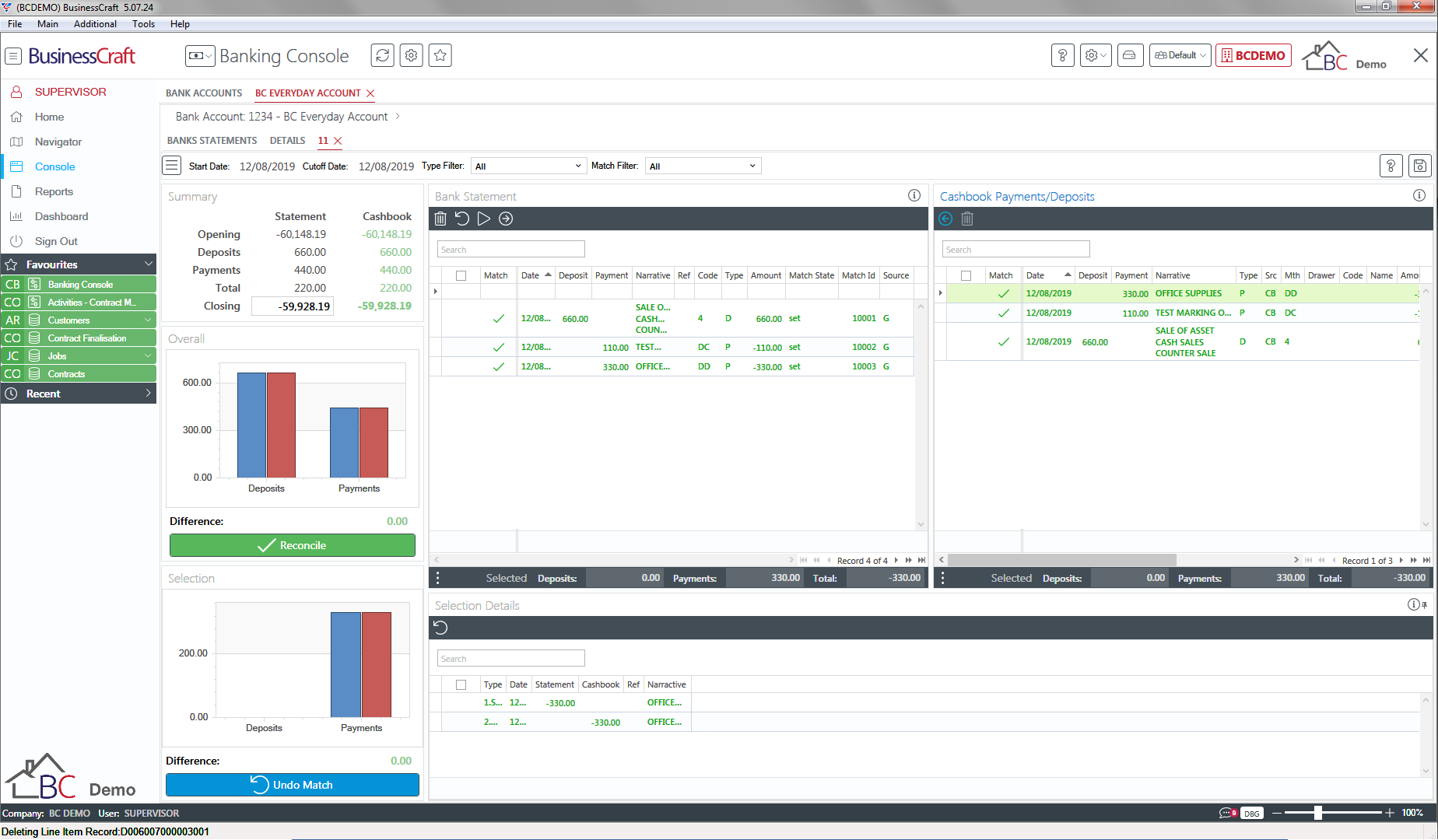
Because the transaction was added to the Bank Statement panel from the Cashbook Payments/Deposits panel, the transactions are automatically matched with no further matching effort required.
The result of matching is reflected in the Summary Overall and Selection panels in the Sidebar as well as in the Selection Panel at the bottom of the screen. The Sidebar Selection Panel and the Bank Statement Toolbar now provide an Undo Match option if required.
Adding Bank Statement Panel Transactions to the Cashbook Panel
On occasions there will be imported transactions on the Bank Statement Panel that need to be added to the Cashbook. If not importing Bank Statement Transactions, there will be transactions on the actual bank statement that need to be added to the Bank Statement Panel and to the Cashbook.
Where importing is not used and a bank statement transaction needs to be added to the Bank Statements Panel, click the Click Here to Add a Statement Entry in the Bank Statements Panel:
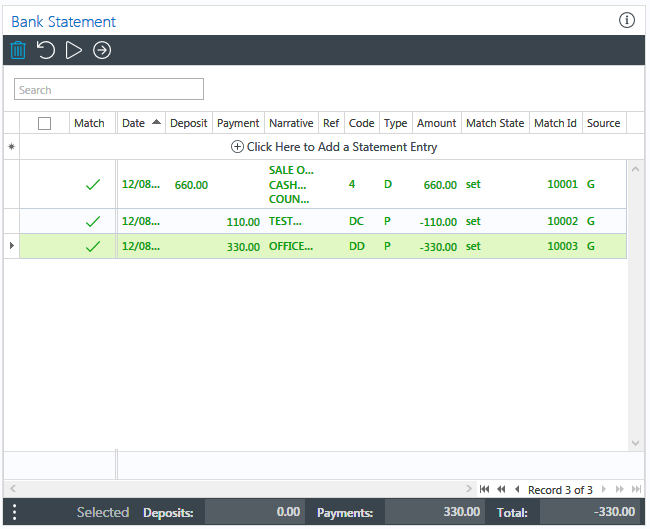
…and complete the Bank Statement Transaction Line with the required details:
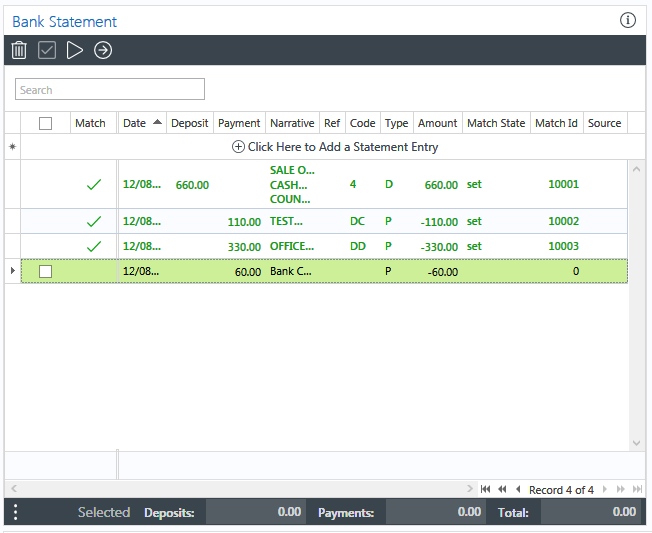
In this example, the Bank Charges just added to the Bank Statemen Panel need to be added to the Cashbook.
Select the transaction to be created in the Cashbook Panel and click the Arrow in the Circle pointing to the Right in the Bank Statement panel Toolbar to create the transaction in the Cashbook Payments/Deposits panel and the Quick Cashbook Transaction screen is displayed:
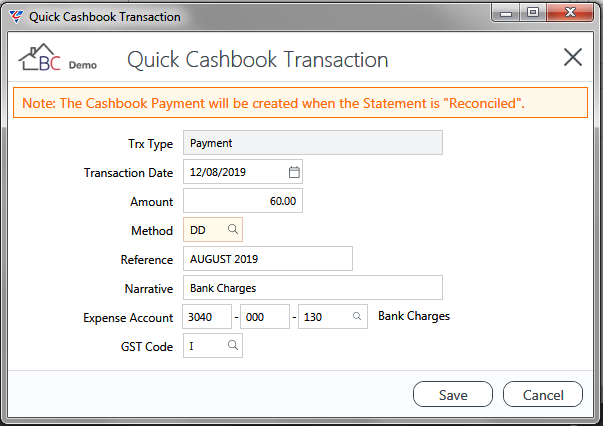
Update any required fields and then click Save and the Bank Statements screen updates by creating the transaction in the Cashbook Payments/Deposits panel and the transactions are automatically matched with no further matching effort required:
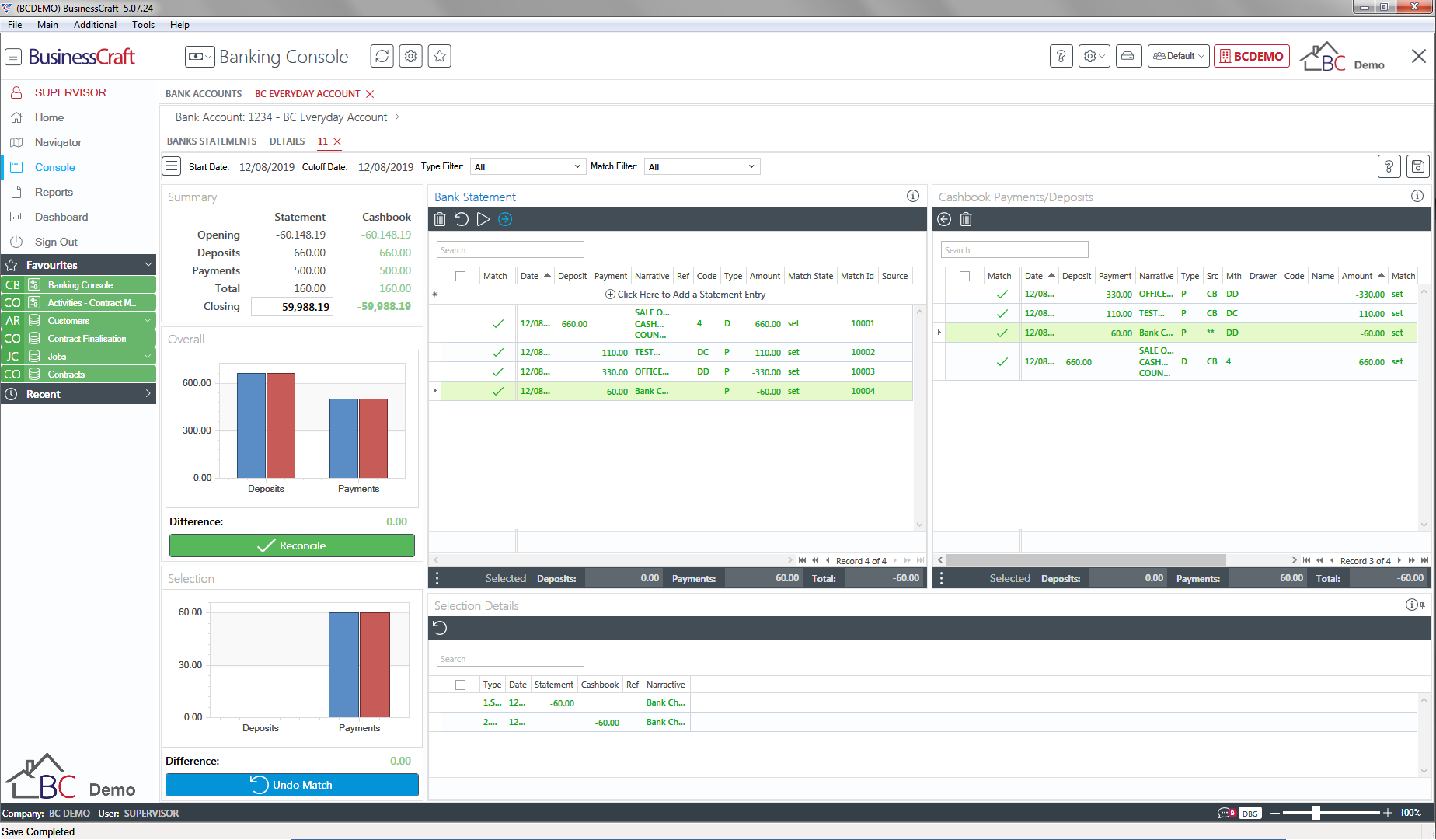
The results of matching is reflected in the Summary Overall and Selection panels in the Sidebar as well as in the Selection Panel at the bottom of the screen.
Reconciling Bank Statements
As this point in time, all required transactions have been matched and there is no difference left to address:
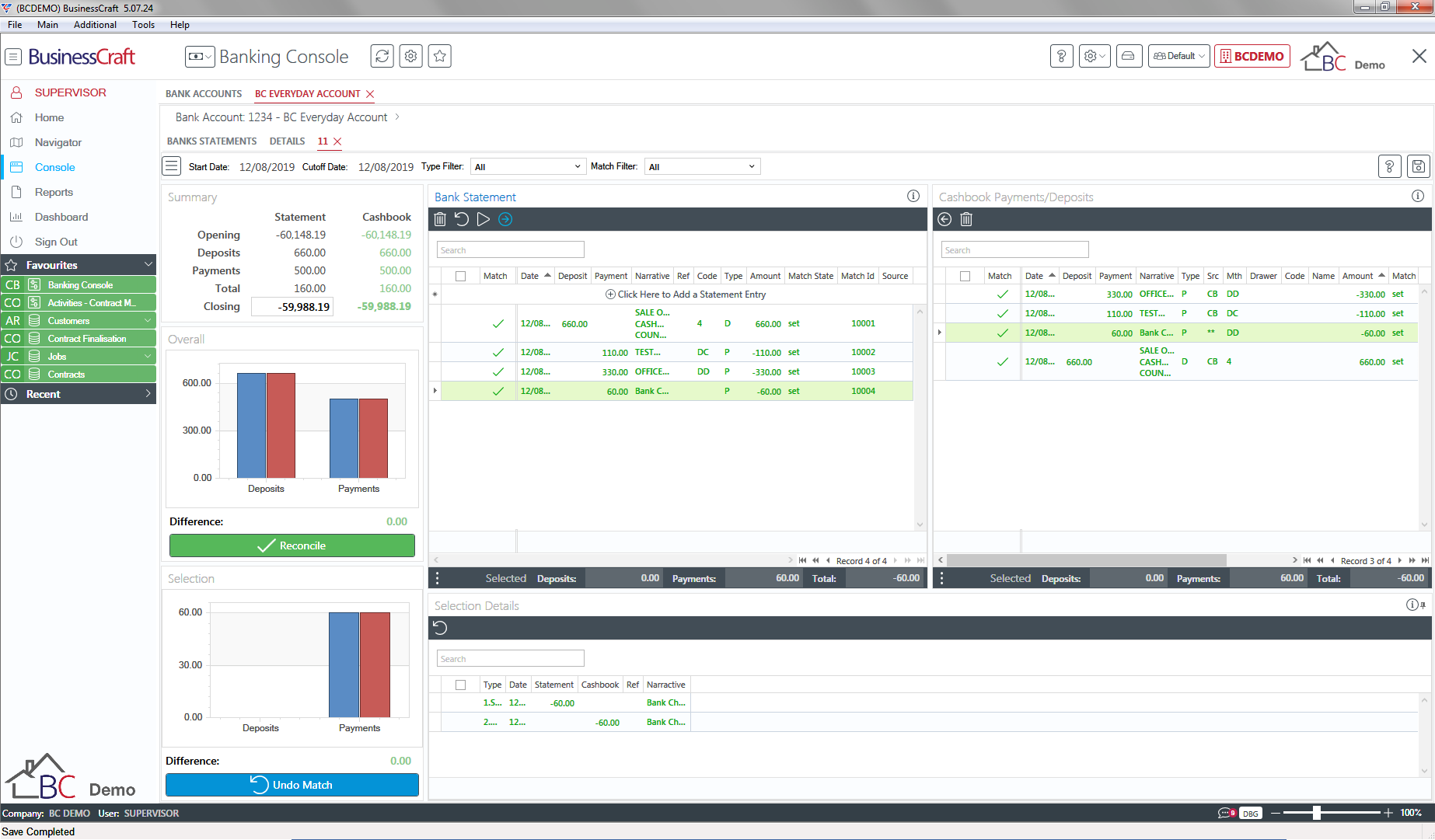
Click the Reconcile button in the Overall Panel in the Sidebar to commence the reconciliation process and a prompt is displayed to confirm that all required transactions have been marked for reconciliation and to confirm to proceed with the reconciliation process:
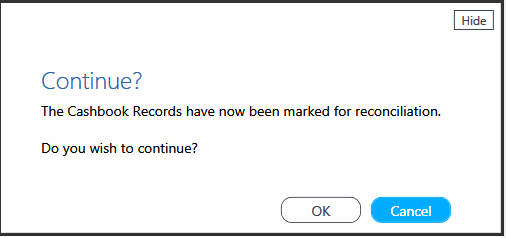
After clicking OK to proceed, the Bank Reconciliation screen is displayed:
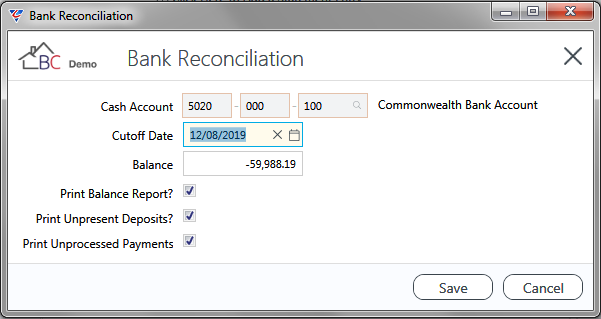
Click Save to proceed.
If the Print Balance Report parameter was set to Y, a prompt is provided to determine whether the report will only show Daily Totals (Y) or provide transaction details (N):
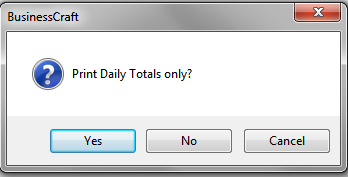
After determining whether Daily Totals only are to be provided or transaction details are to be included on the report, the BusinessCraft Print Selection screen is displayed providing the option to choose how the report will be produced. In this case, the Browse in Page Viewer option was chosen from the Output Tab and the Cashbook Balance Report is displayed:
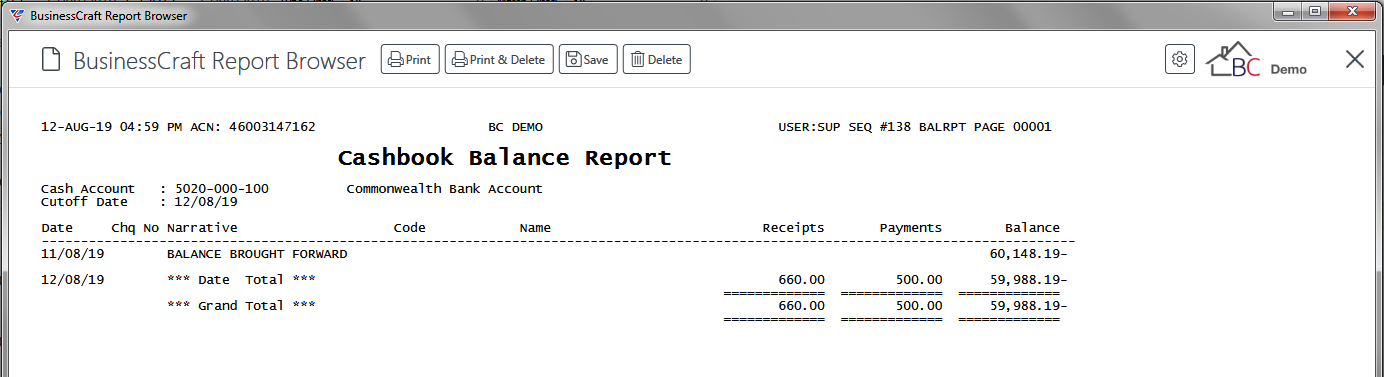
If there are Outstanding Deposits or Unpresented Payments and the checkboxes for those reports were checked, those reports will be displayed in the BusinessCraft Report Browser. After reviewing the reports and optionally saving them, the reconciliation process completes and the Cashbook Bank Reconciliation is displayed:
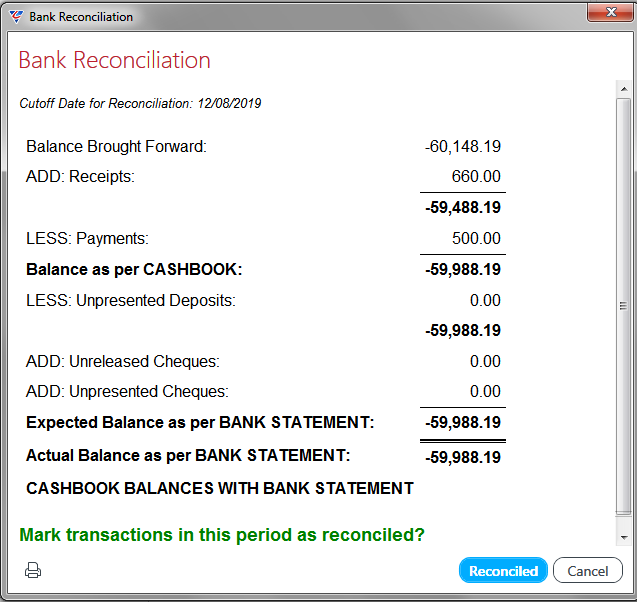
Click the Reconciled button to confirm that the Bank Reconciliation is correct and the Banking console is displayed for the Bank Statement.
The Bank Statement is flagged as reconciled and no further changes can be made:
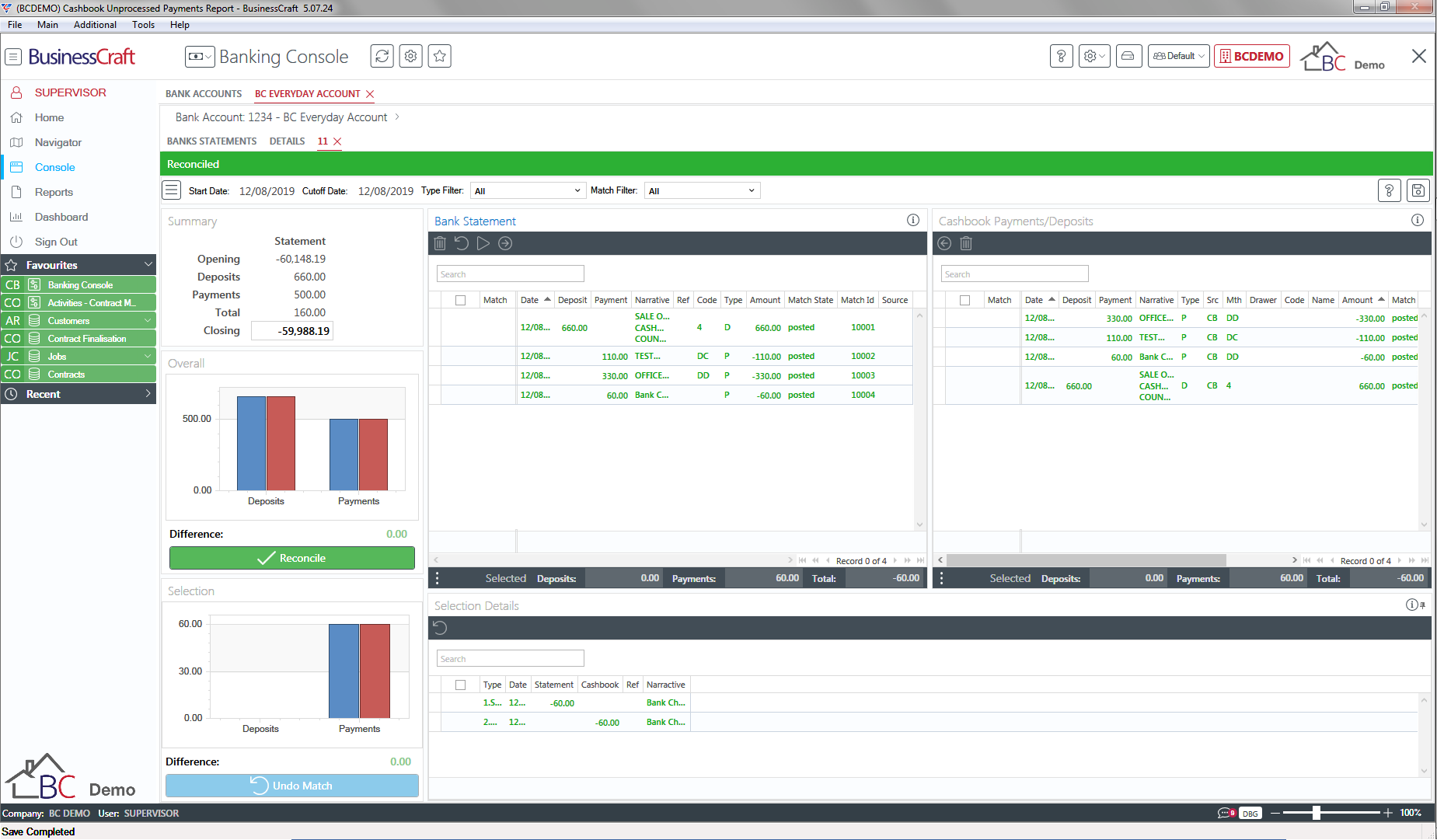
Close the Bank Statement by clicking the X on the Bank Statement number tab to return to the Bank Statements Tab and note the Bank Statement is flagged as reconciled here as well:
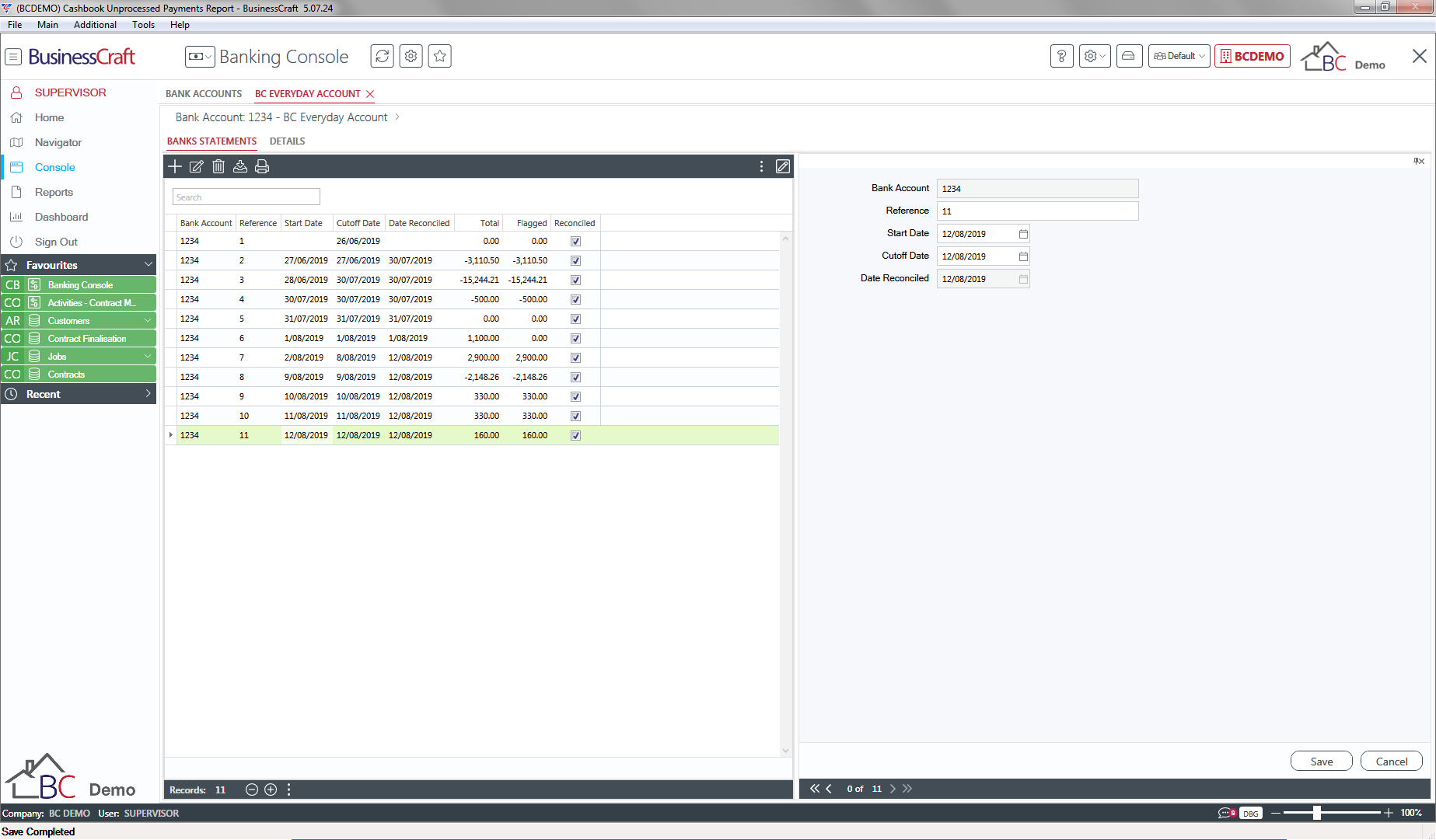
Revision 2
7th November 2019