Assets
Introduction
The purpose of this document is to demonstrate how to set up and use the Assets module in BusinessCraft.
Besides providing typical Assets Register functionality, the BusinessCraft Assets module optionally provides source data for the BusinessCraft Equipment Hire, Equipment Register and Service modules.
This document covers the following topics for the Assets Module:
Tables
Setup
Maintain
Enquiries
Reports
Tables
Asset Groups
Assets need to be assigned to Asset Categories to ensure depreciation rates, depreciation methods and general ledger accounts default correctly. Asset Groups are used to group Asset Categories for reporting purposes. Asset Groups are optional and are assigned to Asset Categories.
Go to Assets > Tables > Asset Groups:
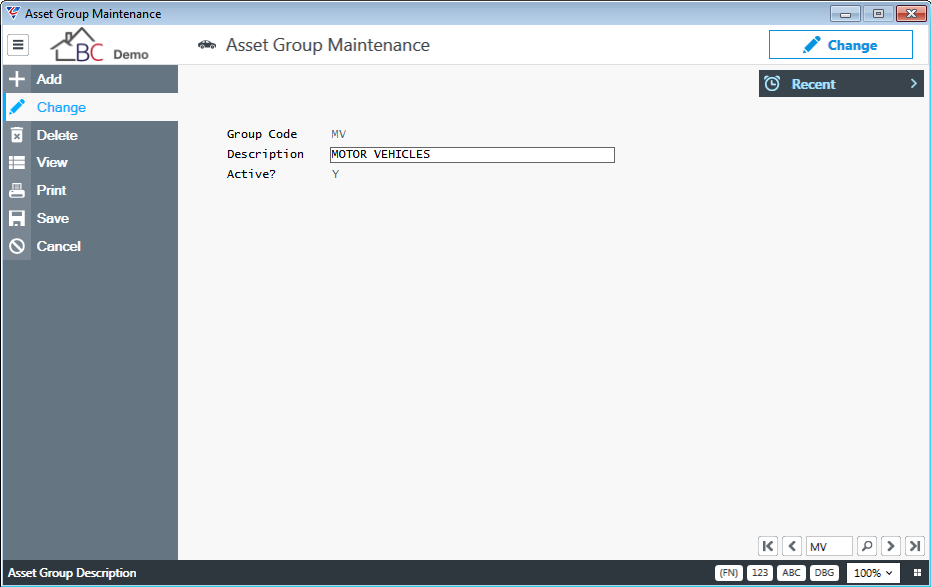
| Group Code | A 2-character code used to identify the Group. |
| Description | A 40-character code used to describe the Asset Group. |
| Active? | Indicate whether the Asset Group is Active (Y) or not (N). |
Asset Categories
It is important to set up Assets Categories correctly as they are used to define default depreciation rates, depreciation methods and general ledger accounts for assets assigned/transferred to those categories.
Go to Assets > Tables > Asset Categories:
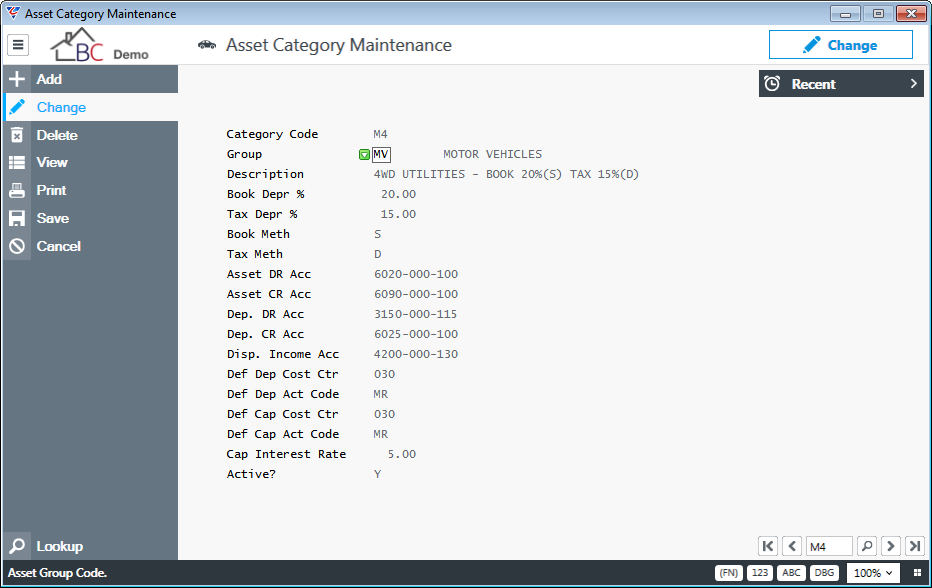
| Group Code | A 2-character code used to identify the Category. |
| Description | A 40-character code used to describe the Asset Category. It is of benefit to use the description to highlight the depreciation rate and method in the description as there is likely to be multiple asset categories for the same type of asset with the distinction being depreciation rate and method. |
| Book Depr % | The default annual book depreciation percentage for assets belonging to this asset category. |
| Tax Depr % | The default annual tax depreciation percentage for assets belonging to this asset category. |
| Book Meth | The default book depreciation method for assets belonging to this asset category. Options are Straight Line (S) and Diminishing (D) and Instant Asset Write-Off (I). |
| Tax Meth | The default tax depreciation method for assets belonging to this asset category. Options are Straight Line (S) and Diminishing (D) and Instant Asset Write-Off (I). |
| Asset DR Acc | The General Ledger Account used to hold the acquisition cost of assets that have not been disposed for this Asset Category. |
| Asset CR Acc | The General Ledger Account used for Asset Clearing purposes for acquisitions and disposals for this Asset Category. |
| Dep DR Acc | The General Ledger Account used to expense book depreciation to profit and loss for this Asset Category. |
| Dep CR Acc | The General Ledger Account used to accumulate book depreciation on the balance sheet for this Asset Category. |
| Disp. Income Acc | The default General Ledger Account used to record profit/loss on disposal of an asset for this Asset Category. Can be changed for each asset disposal. |
| Def Dep Cost Ctr | If the interface to Job Costing is set to Y, the Cost Centre against which depreciation costs charged to the job will be recorded. |
| Def Dep Act Code | If the interface to Job Costing is set to Y, the Activity Code against which depreciation costs charged to the job will be recorded. |
| Def Cap Cost Ctr | If the interface to Job Costing is set to Y, and a Capital Interest Rate is recorded for the Asset Category, the Cost Centre against which capital costs charged to the job will be recorded. |
| Def Cap Act Code | If the interface to Job Costing is set to Y, and a Capital Interest Rate is recorded for the Asset Category, the Activity Code against which capital costs charged to the job will be recorded. |
| Cap Interest Rate | The Capital Interest Rate for the Asset Category. |
| Active? | Indicates if the Asset Category is Active (Y) or not (N). |
Asset Locations
Asset Locations are a mandatory field when creating Assets and are used to identify where the asset is normally located. It is important to note that Asset Locations are not Inventory Locations (although they can be the same if desired). When an asset is relocated temporarily it is not expected that the Asset Location for the asset is updated.
Go to Assets > Tables > Asset Locations:
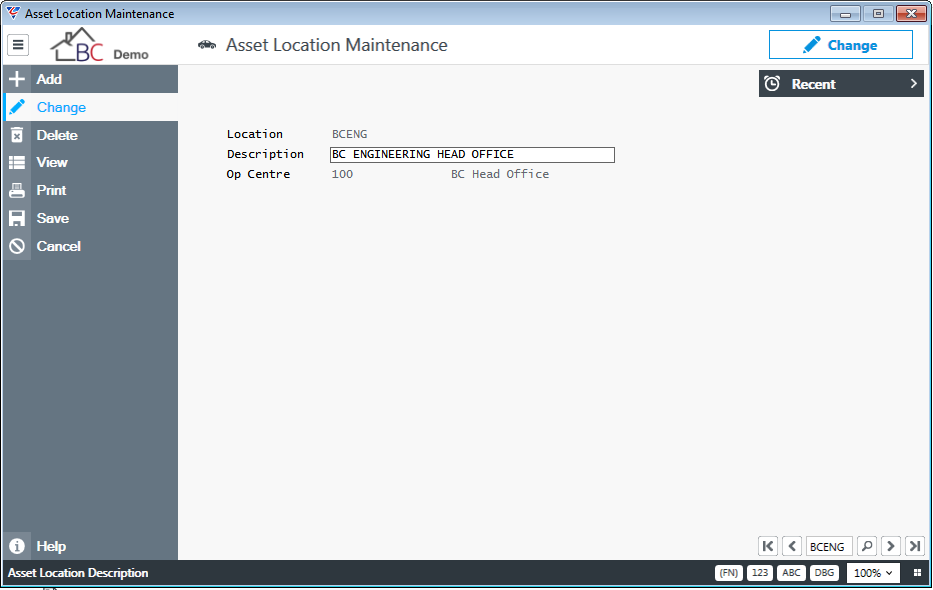
| Location | A 6-character code used to identify the Location. |
| Description | A 40-character code used to describe the Asset Location. |
| Op Centre | The Operating Centre Code for the Asset Location used to display the colour assigned to that operating centre in the Equipment Hire Module. Does not provide operating centre overlay capability. |
Hardware/Software Types
Hardware/Software Types are used to provide additional information regarding components of assets in the Assets > Maintain > Assets > Details > Hardware/Software screen. Whilst the menu is currently described as Hardware/Software Types, this table does not need to be solely used for this purpose.
Go to Assets > Tables > Hardware/Software Types:
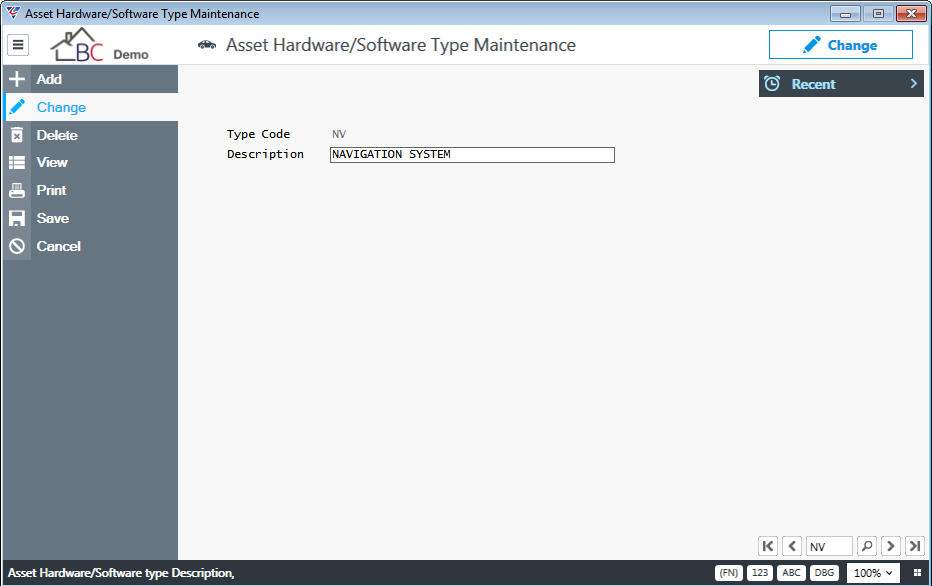
| Type Code | A 2-character code used to identify the Hardware/Software Type. |
| Description | A 40-character code used to describe the Hardware/Software Type. |
Asset Equipment Types
Asset Equipment Types are required when the BusinessCraft Equipment Register or Equipment Hire modules are used. The Equipment Hire Module uses the Equipment Type to filter available assets when creating new bookings or using the booking schedule.
Go to Assets > Tables > Asset Equipment Types:

| Equipment Type Code | A 4-character code used to identify the Asset Equipment Type. |
| Description | A 40-character code used to describe the Asset Equipment Type. |
| Active | Indicates if the Asset Equipment Category is Active (Y) or not (N). |
Asset Disposal Reasons
Asset Disposal Reasons are required when disposing of an asset in the Assets > Transactions > Disposal screen. There must be at least one Asset Disposal Reason before an asset disposal transaction can be processed.
Go to Assets > Tables > Asset Disposal Reasons:
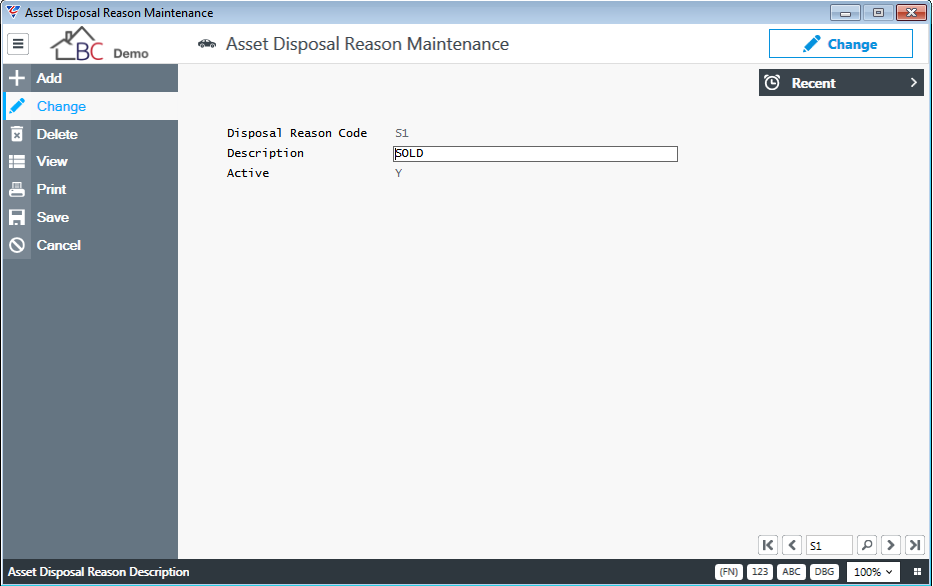
| Disposal Reason Code | A 2-character code used to identify the Asset Disposal Reason. |
| Description | A 40-character code used to describe the Asset Disposal Reason. |
| Active | Indicates if the Asset Disposal Reason is Active (Y) or not (N). |
Asset Meter Readings
Asset Meter Readings May be optional or mandatory depending on the Meter Reading settings in Asset Control Setup. Two Meter Readings are available by default in Asset Control setup and triggered in the Equipment Hire module (Kilometres and Hours), however other meter readings can be set up as well as required and maintained in Assets > Maintain > Assets > Details > Meter Readings.
Go to Assets > Tables > Asset Meter Readings:
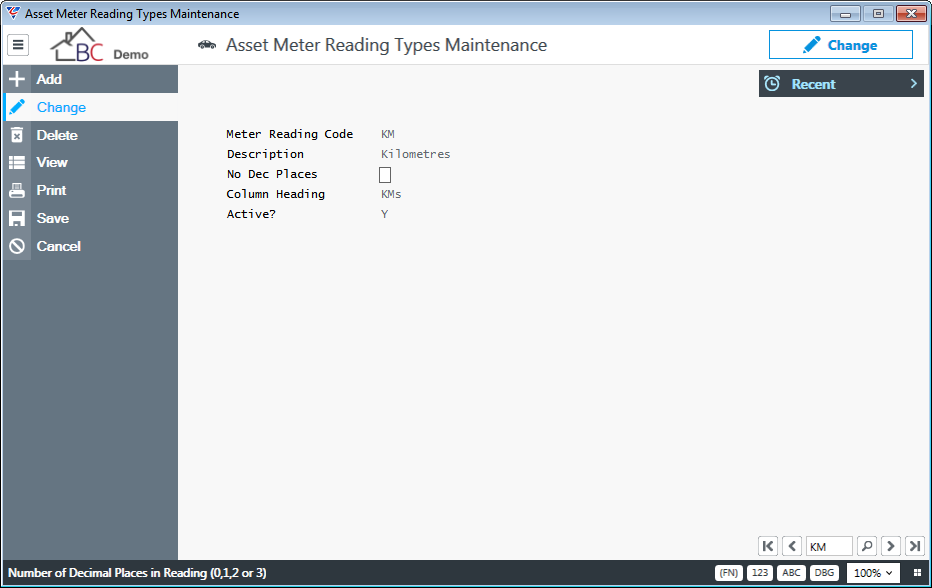
| Meter Reading Code | A 2-character code used to identify the Asset Meter Reading. |
| Description | A 40-character code used to describe the Asset Meter Reading. |
| No Dec Places | Indicates the number of decimal places permitted in the meter reading. |
| Column Heading | A 3-character code used as an abbreviation for the Asset Meter Reading in headings on reports. |
| Active | Indicates if the Asset Disposal Reason is Active (Y) or not (N). |
Asset Standby Charges
Asset Standby Charges are used by the Equipment Hire Module to indicate if standby charges apply to the Equipment Hire Booking. Please note the Equipment Hire module does not calculate the charge applicable for hire invoices as part of the Hire Invoice generation process.
Go to Assets > Tables > Asset Standby Charges:
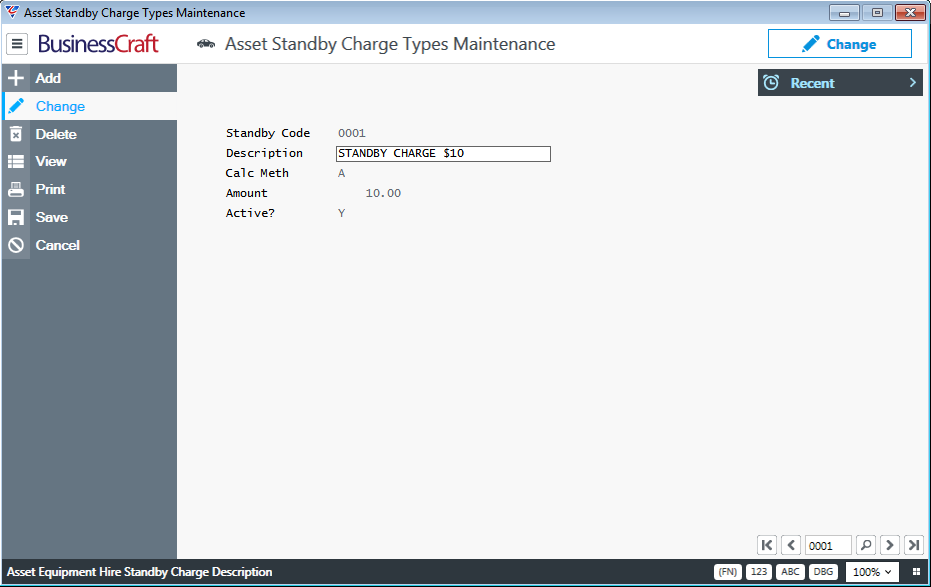
| Standby Code | A 4-character code used to identify the Asset Standby Charge. |
| Description | A 30-character code used to describe the Asset Standby Charge. |
| Calc Meth | Indicates if the calculation amount is an Amount (A) or a Percentage (P). |
| Amount | A 6-digit and 2 decimal field used to record the amount of percentage applicable to this Asset Standby Charge. |
| Active | Indicates if the Asset Standby Charge is Active (Y) or not (N). |
Asset Insurance Charges
Asset Insurance Charges are used by the Equipment Hire Module to indicate if insurance charges apply to the Equipment Hire Booking. Please note the Equipment Hire module does not calculate the charge applicable for hire invoices as part of the Hire Invoice generation process.
Go to Assets > Tables > Asset Insurance Charges:
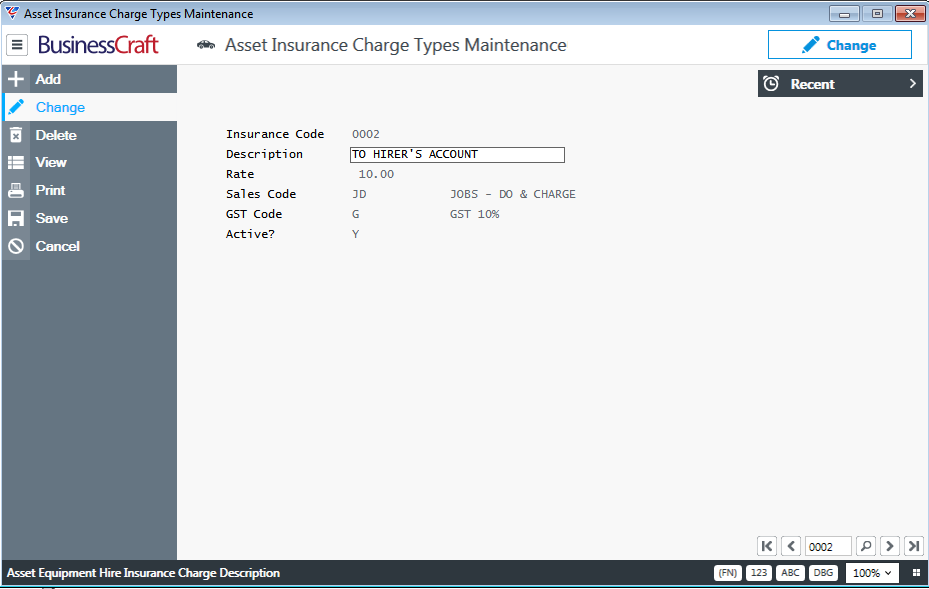
| Insurance Code | A 4-character code used to identify the Asset Insurance Charge. |
| Description | A 30-character code used to describe the Asset Insurance Charge. |
| Rate | The Percentage applicable for this Asset Insurance Charge. |
| Sales Code | The Sales Code applicable to this Asset Insurance Charge. |
| GST Code | The GST Code applicable to this Asset Insurance Charge. |
| Active | Indicates if the Asset Insurance Charge is Active (Y) or not (N). |
Asset Excess Distances
Asset Excess Distances are used by the Equipment Hire Module to indicate if Excess Distance charges apply to the Equipment Hire Booking. Please note the Equipment Hire module does not calculate the charge applicable for hire invoices as part of the Hire Invoice generation process.
Go to Assets > Tables > Asset Excess Distances:
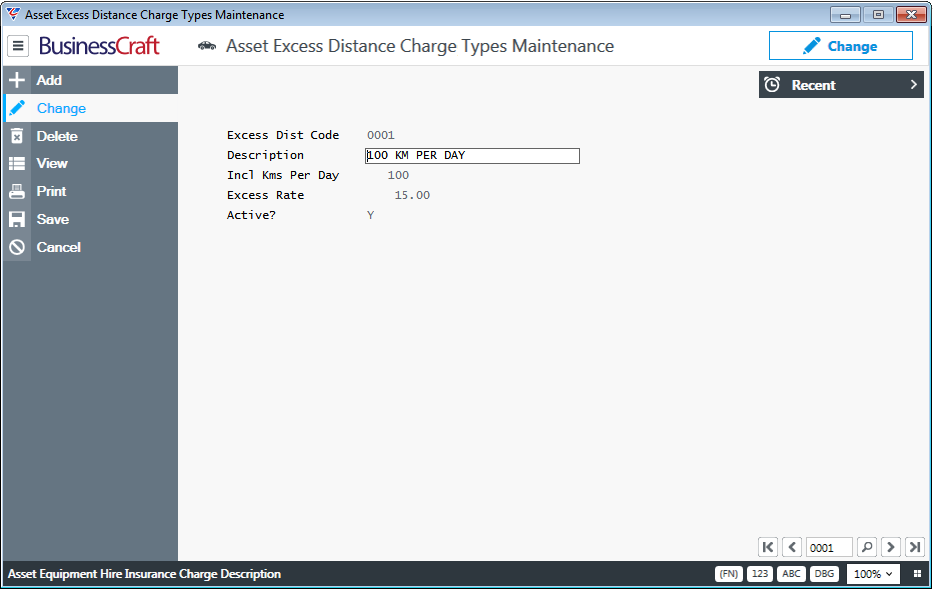
| Excess Dist Code | A 4-character code used to identify the Asset Excess Distances Charge Type. |
| Description | A 30-character code used to describe the Asset Excess Distances Charge Type. |
| Incl Kms Per Day | The number of kilometres included in the Equipment Hire booking before Asset Excess Distance charges apply. |
| Excess Rate | The rate applicable to excess kilometres for the Equipment Hire booking. |
| Active | Indicates if the Asset Excess Distance Charge Type is Active (Y) or not (N). |
Asset Hire Terms
Asset Hire Terms are used by the Equipment Hire Module to specify how the Equipment hire Charges are calculate for the Equipment Hire Booking. Asset Hire Terms are used by the Invoicing > Transactions > Generate > Generate Hire Job Invoices screen to calculate hire invoice charges.
Go to Assets > Tables > Asset Hire Terms:
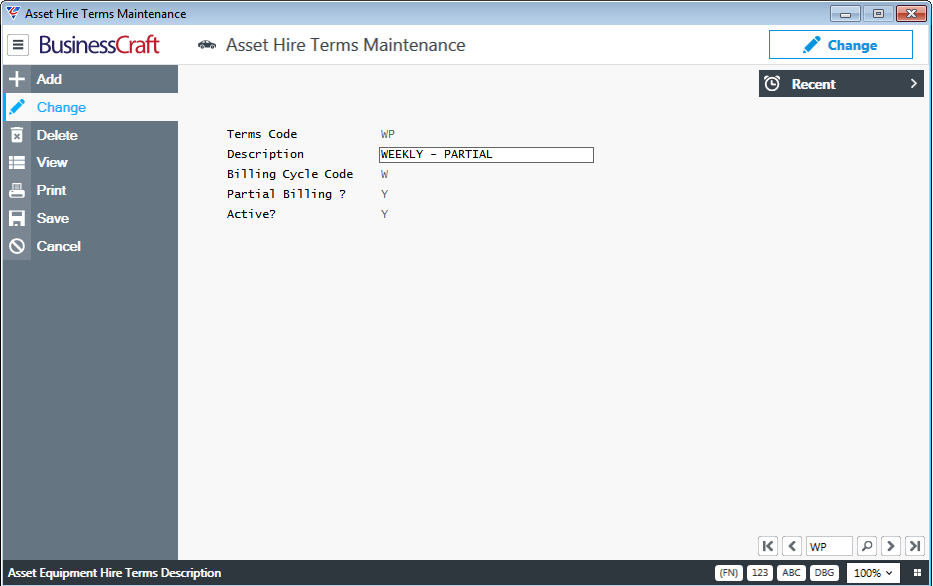
| Terms Code | A 2-character code used to identify the Asset Hire Term. |
| Description | A 30-character code used to describe the Asset Hire Term. |
| Billing Cycle Code | Indicates the billing cycle applicable to this Asset Hire Term. Options are: Daily (D), Weekly (W), Fortnightly (F), Monthly (M). |
| Partial Billing? | Indicates if billing can be calculated for part of a billing cycle period (Y) or not (N). If set to N, then a partial billing cycle will be billed for the full cycle. |
| Active | Indicates if the Asset Hire Term is Active (Y) or not (N). |
Asset Unavailability Reasons
Asset Unavailability Reasons are used to indicate that an asset is not available. This can be used generally within the Assets module but is specifically used by the Equipment Hire and Equipment Register modules to prevent bookings being taken for equipment when the booking overlaps an unavailability period.
Once set up Asset Unavailability Reasons are assigned to specific assets by going to Assets > Maintain > Assets > Details > Unavailability screen.
Go to Assets > Tables > Asset Unavailability Reasons:
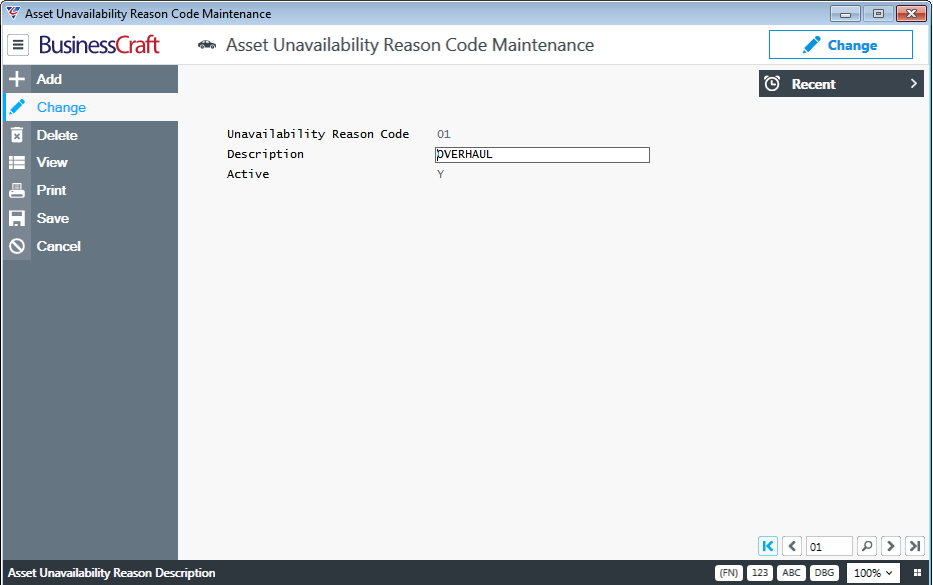
| Type Code | A 2-character code used to identify the Asset Unavailability Reason. |
| Description | A 30-character code used to describe the Asset Unavailability Reason. |
| Active | Indicates if the Asset Unavailability Reason is Active (Y) or not (N). |
Setup
The Setup menu within the Assets module provides a range of options including Importing, Exporting, End of Month, End of Year, Job Information Setup, History Setup and Control Setup.
Import Assets
The Import Assets menu item provides the ability to import Assets rather than use the Maintain Assets screen within the Maintain menu. Import Assets is generally used when setting up the Asset Register.
Go to Assets > Setup > Import Assets and the Asset Register Import File Specification screen will be displayed. The Import process uses the standard BusinessCraft import process found throughout the BusinessCraft system:
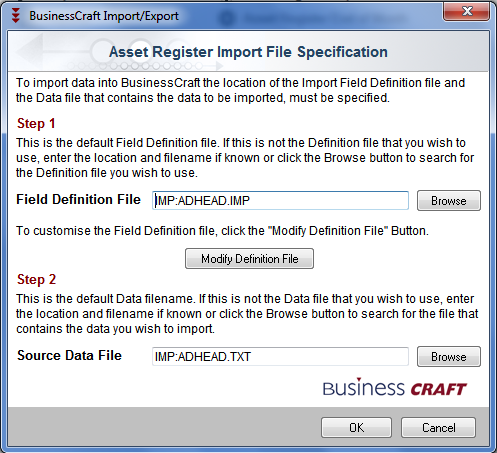
Asset Register Export
The Asset Register Export menu item provides the ability to export Assets for a range of purposes including corrections and re-importing.
Go to Assets > Setup > Asset Register Export and a range criteria screen provides the ability to limit the export to specified Asset Codes, Asset Categories, Asset Locations, Asset Descriptions and/or Acquisition Dates:
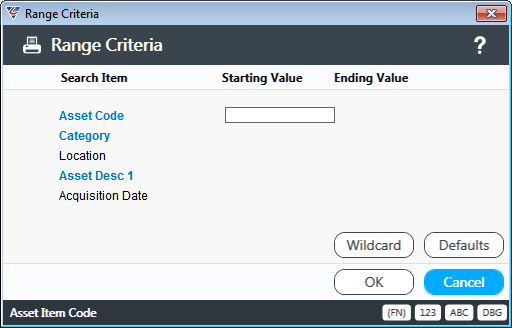
After specifying range criteria, the system displays the BusinessCraft Asset Register Export File Specification to determine the specific data to be exported using the BusinessCraft standard export process used throughout the BusinessCraft system:
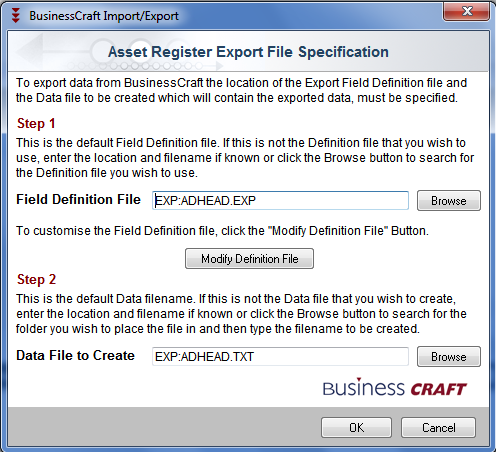
Asset Register End of Month
The End of Month process in Assets is a non-critical process, however it is good practice to carry out the process regardless.
To carry out End of Month, go to Assets > Setup > End of Month:
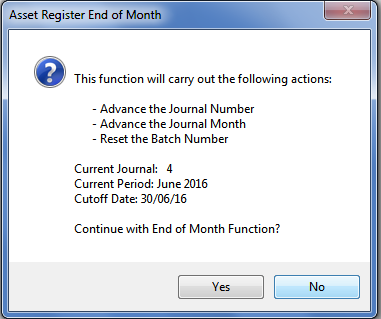
If the decision to proceed is taken and the system detects that End of Month is attempted to be run at the wrong time, a warning prompt appears:
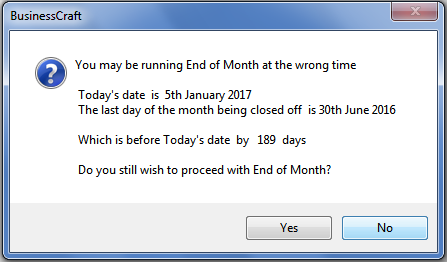
If the decision is taken to proceed with End of Month, End of Month is carried out and a notification is provided:
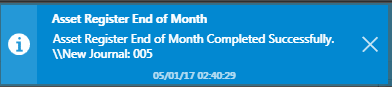
Asset Register End of Year
It is important to carry out the End of Year process in Assets in a timely manner and to ensure all reports are produced prior to carrying out the process as opening balances are recalculated on some reports and it is not possible to retrospectively produce some of those reports after Year End.
Go to Assets > Setup > End of Year and the system provides a prompt to indicate the actions that will be taken:
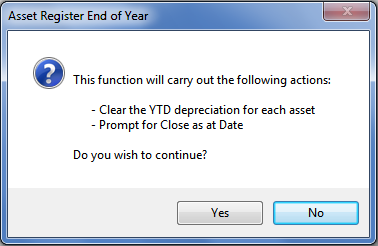
If the decision is taken to proceed with End of Year, the system alerts that End of Month for the last period in the year (December) should have been completed:
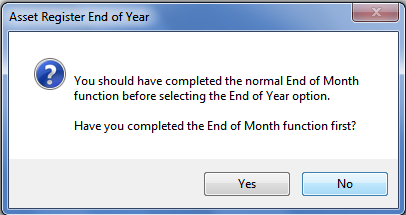
The system prompts for a close as at date, defaulting to the last day of the last period closed:
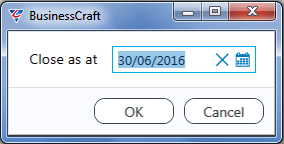
If the decision is taken to proceed with End of Year, the system checks for any depreciable assets, that have not been disposed of, to ensure they have been depreciated up to the close as at date:
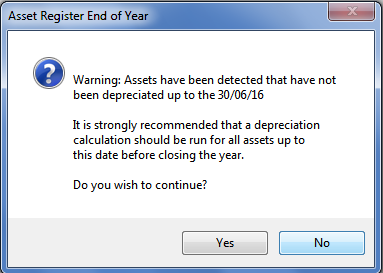
If the decision is taken to proceed with End of Year, the process is carried out and a notification is provided:

Asset Job Information Setup
Asset Job Information Setup enables Asset Master File, Asset Meter Readings and/or Asset Extra Information to be automatically populated on jobs when the Job is created.
The Customer Reference Option for the Job Type for the Job must be set to H. This enables the Asset Code to be recorded in the Customer Reference field for the Job which enables the system to look up the specified fields and populate the required Job Information questions.
Go to Assets > Setup > Asset Job Information Setup and a Source Type screen prompts for the type of Asset Job Information to be setup:
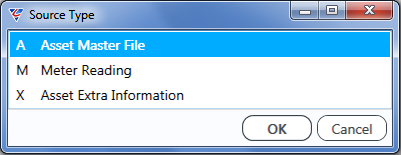
Asset Master File Source Type
The Asset Master File Source Type enables Asset Master fields to be selected and linked to existing Job Information Questions that are set in Job Costing > Setup > Job Defaults to be displayed on the Job Header:
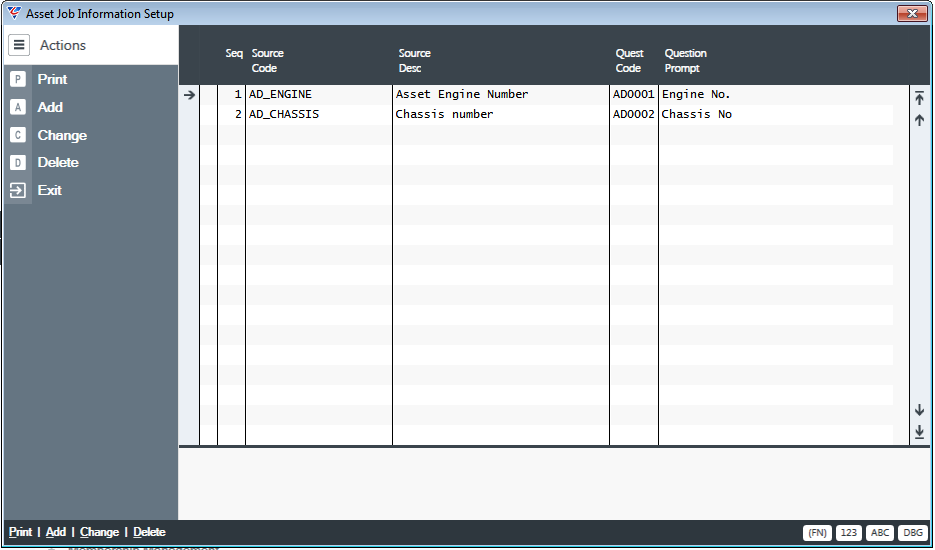
| Seq | A system generated sequence number. |
| Source Code | The Asset Master field to be used to obtain the source data and provide the answer to the specified Job Information Question. |
| Source Description | The Asset Master File field name for the field selected in the Source Code field. (Display Only) |
| Quest Code | The Job Information Question to be answered with the source data from the Asset Master file. |
| Question Prompt | The Job Information Question Description. (Display Only) |
Meter Reading Source Type
The Asset Meeting Reading Source Type enables Asset Meter Reading Types to be selected and linked to existing Job Information Questions that are set in Job Costing > Setup > Job Defaults to be displayed on the Job Header:
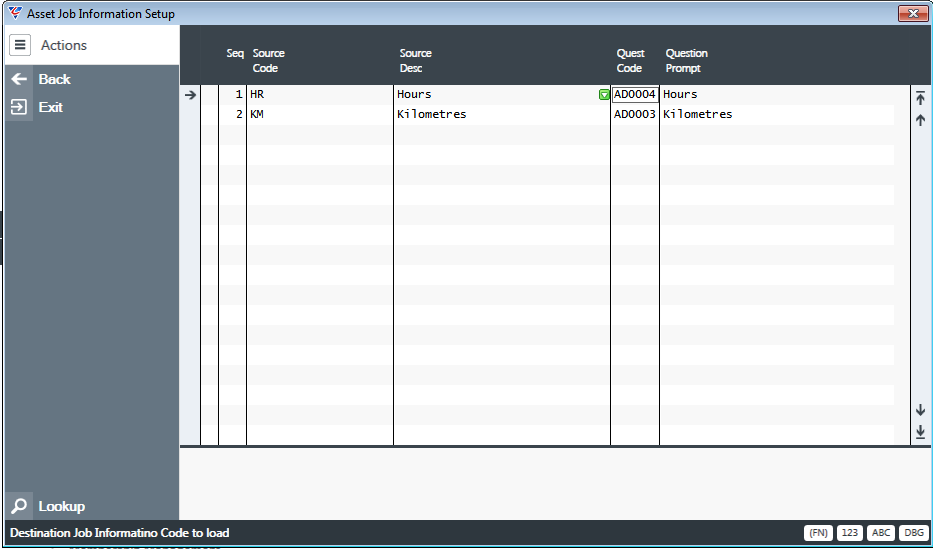
| Seq | A system generated sequence number. |
| Source Code | The Asset Meter Reading Type to be used to obtain the source data & provide the answer to the specified Job Information Question. |
| Source Description | The Asset Meter Reading field name for the Meter Reading Type selected in the Source Code field. (Display Only) |
| Quest Code | The Job Information Question to be answered with the source data from the Asset Meter Reading Type. |
| Question Prompt | The Job Information Question Description. (Display Only) |
Asset Extra Information Source Type
The Asset Extra Information Source Type enables Asset Extra Information to be selected and linked to existing Job Information Questions that are set in Job Costing > Setup > Job Defaults to be displayed on the Job Header:
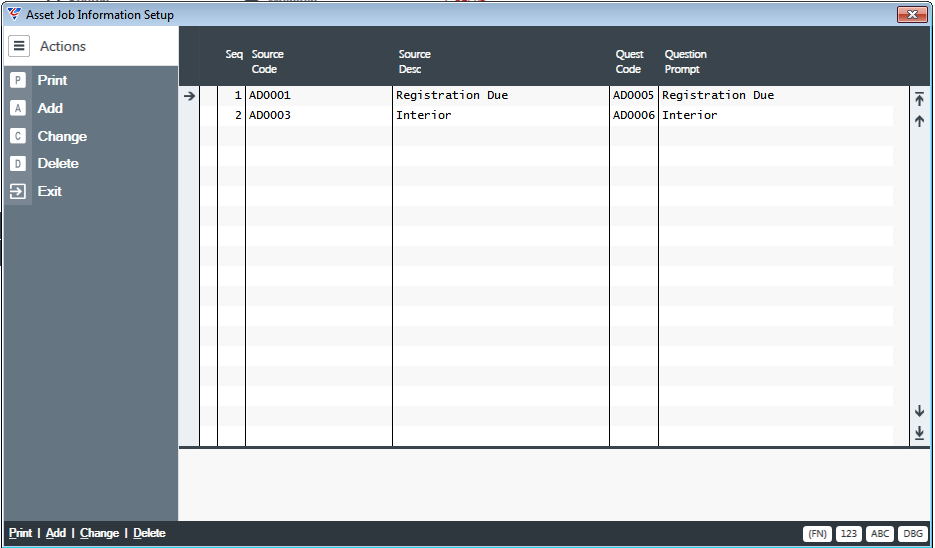
| Seq | A system generated sequence number. |
| Source Code | The Asset Extra Information to be used to obtain the source data & provide the answer to the specified Job Information Question. |
| Source Description | The Asset Extra Information description selected in the Source Code field. (Display Only) |
| Quest Code | The Job Information Question to be answered with the source data from the Asset Extra Information. |
| Question Prompt | The Job Information Question Description. (Display Only) |
Once Asset Job Information Setup has been created, when a job is created (either within BusinessCraft or from the Equipment Hire Module) where the Customer Reference Option for the Job Type for the Job is set to H and the Customer Reference field in the Job Header contains an Asset Number, the system will look up the relevant data for that asset and populate the Job Information Questions specified:
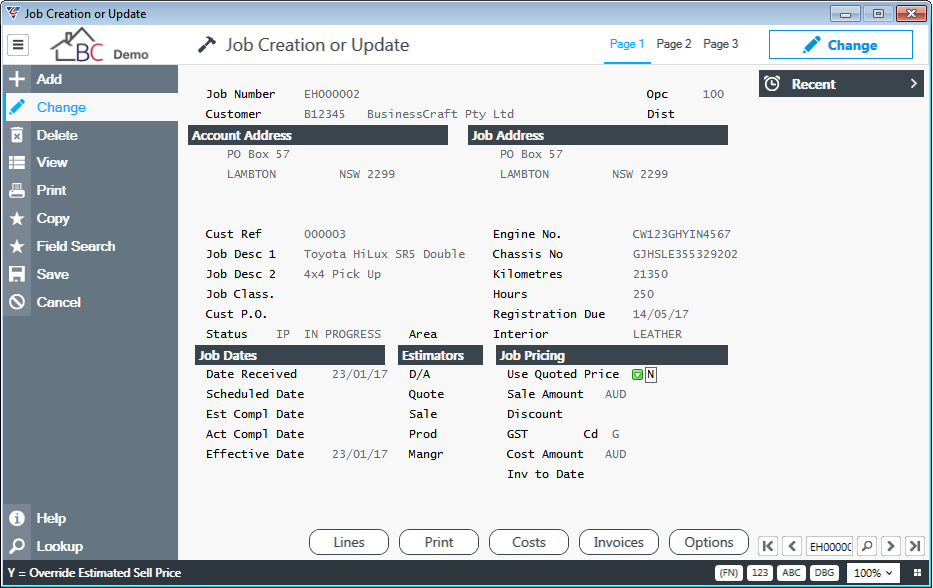
Asset History Setup
Asset History provides the ability to create/edit asset history for Acquisitions, Book Depreciation, Tax Depreciation, Revaluations, Transfers, Adjustments, and Disposals. Please note that creating records using Asset History only creates historical records – for example, creating an Acquisition record does not create an Asset. The screen is very useful for carrying out corrections to history without needing to switch unprotected edit mode on.
Go to Assets > Setup > Asset History Setup and select a transaction type:
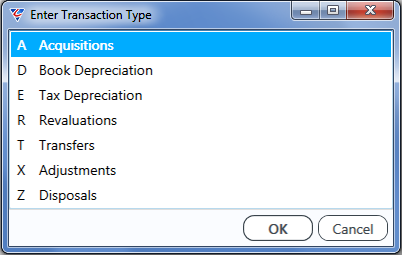
After selecting a Transaction Type, the Asset History Database Maintenance screen is displayed – the screen will be restricted to the Transaction Type selected in terms of creating or viewing records. Choose an action from the menu sidebar to either create a new record or view/lookup/edit an existing record:
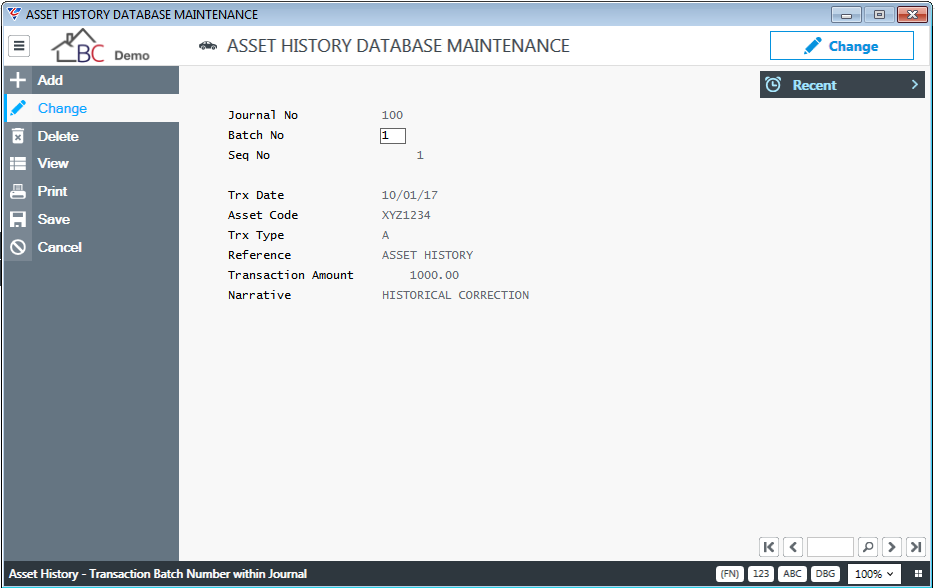
An Asset History Enquiry shows the record created/edited:
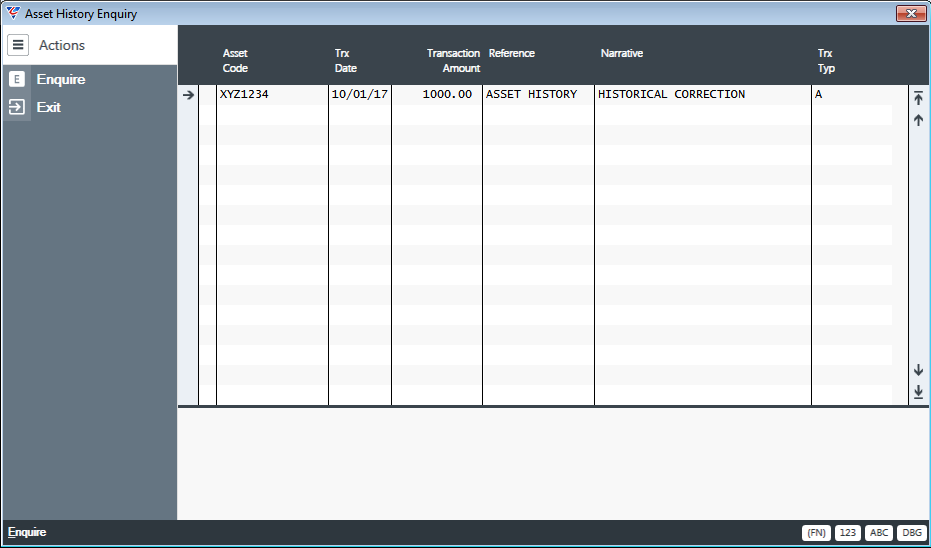
Asset Control Setup
The Asset Control Setup screen is used to configure the Assets module in BusinessCraft.
Go to Assets > Setup > Asset Control Setup and the Asset System Control Codes screen is displayed:
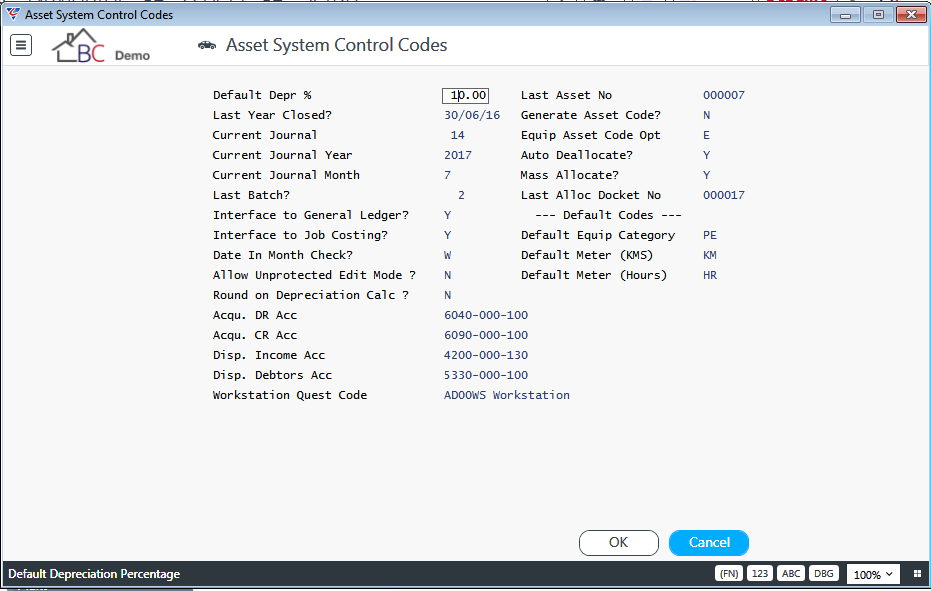
| Default Depr % | This field is no longer used. Default Deprecation Rates are recorded in Assets > Tables > Asset Categories. |
| Last Year Closed? | The Close As At date entered when Asset Register End of Year was last run. On initial setup, the cutover date for the asset register. |
| Current Journal | On initial setup, set to 1. The system will automatically increment this value each time Asset Register End of Month is run. |
| Current Journal Year | The current calendar year for the Assets Module. The system will automatically increment this value when the current journal month is the last month in the year and Asset Register End of Month is run. |
| Current Journal Month | The current calendar month for the Assets Module. The system will automatically increment this value each time Asset Register End of Month is run. |
| Last Batch? | Each transaction belongs to a journal and a unique batch of transactions. On initial setup, this field can be left blank. The last batch number is reset to zero (blank) when Asset Register End of Month is run. |
| Interface to General Ledger | Indicates whether the Assets Module is interfaced to the General Ledger (Y) or not (N). If interfaced to the General Ledger, the Assets Module will create distributions for Asset Module transactions ready for importing to the General Ledger and posting. |
| Interface to Job Costing | Indicates whether the Assets Module is interfaced to the Job Costing module (Y) or not (N). If interfaced to Job Costing is set to Y, the Asset Category assigned to the Asset has settings for Job Costing Cost Centre and Activity Code for Depreciation and/or Capital Costs and the Asset has a Job Number assigned, the Assets Module will create Job Costing transactions (and distributions) for book depreciation and/or capital costs depending on Asset Category settings. |
| Date in Month Check? | Denotes whether a check is performed to ensure transaction creation dates are within the current period. Options are No Check (N), Warning (W), Password (P) and Force (F). |
| Allow Unprotected Edit Mode ? | Indicates whether unprotected edit mode changes are permitted to the Assets Module. This should be set to N to preserve Assets Module integrity. |
| Round on Depreciation Calc ? | Indicates if depreciation is rounded to the nearest $ (Y) or not (N). |
| Acqu. DR Acc | The General Ledger Account used to hold the acquisition cost of assets that have not been disposed, if not specified by the Asset Category. |
| Acqu. CR Acc | The General Ledger Account used for Asset Clearing purposes for acquisitions, if not specified by the Asset Category. |
| Disp. Income Acc | The default General Ledger Account used to record profit/loss on disposal of an asset. Can be changed for each asset disposal. |
| Disp. Debtors Acc | The General Ledger Account used to capture the sale value of assets disposed for sundry debtor purposes. Can be changed for each asset disposal. |
| Workstation Quest Code | The Asset Extra Information Question used for Asset Repair searches based on the answers to that question. |
| Last Asset No | The Last Asset Number generated. Asset Numbers are automatically generated when a record is entered in the Equipment Register (Job Costing > Maintain > Equipment Register. If the Generate Asset Code field is set to Y, asset numbers are also automatically generated when using Assets > Maintain > Assets. |
| Generate Asset Code? | Indicates if assets numbers are to be automatically generated when using Assets > Maintain > Assets (Y) or not (N). Note that asset numbers are always generated when created from Job Costing > Maintain > Equipment Register even if this field is set to N. |
| Equip Asset Code Opt | Indicates if Assets created using the Job Costing > Maintain > Equipment Register screen use the Equipment Code as the Asset Number (E) or if the next available sequential Asset Number is used (Blank). |
| Auto Deallocate? | Indicates if a currently allocated asset is to be de-allocated automatically when it is re-allocated (Y) or if the Deallocation/Return screen is displayed to record deallocation details (N). |
| Mass Allocate? | Indicates if the allocation screen is to retain the Allocate To details when allocating the next asset to save time entering the same Allocate To details. |
| Last Alloc Docket No | When Allocations are created, an allocation docket is created for the allocation and can be printed if required and used in a manner like a picking list or delivery docket. This field shows the Last Allocation Docket Number created. |
| Default Equipment Category | The Asset Category assigned to Assets created using the Job Costing > Maintain > Equipment Register. |
| Default Meter (KMs) | The Default Asset Meter Reading Code for Kilometres Meter Readings. |
| Default Meter (Hours) | The Default Asset Meter Reading Code for Hours Meter Readings. |
Maintain Assets
The Assets Module Maintain menu provides one screen to add, review and delete (subject to system controls) asset records including a wide range of details and history.
Go to Assets > Maintenance > Assets and the system defaults to Change mode so that an existing asset can be looked up. Please note that the Maintain Assets screen contains 2 pages:
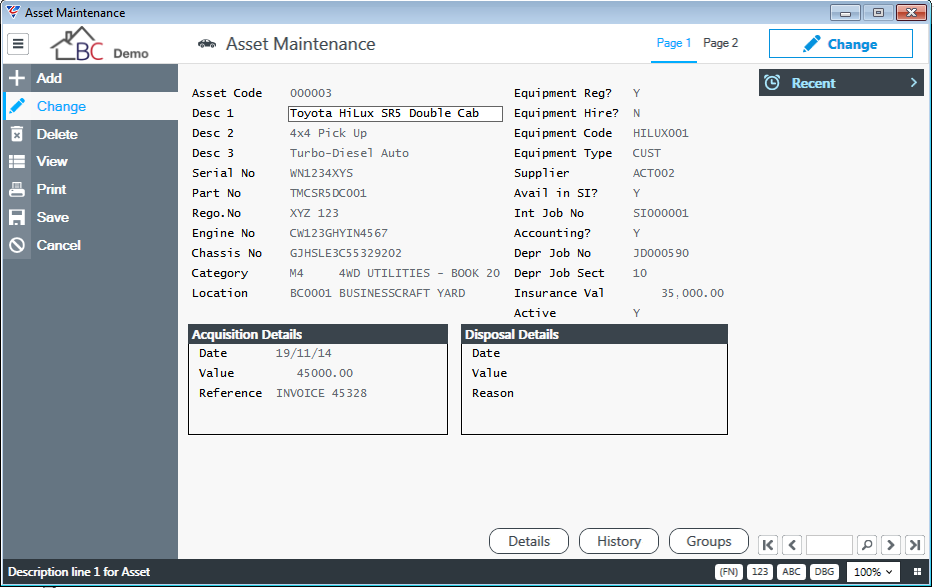
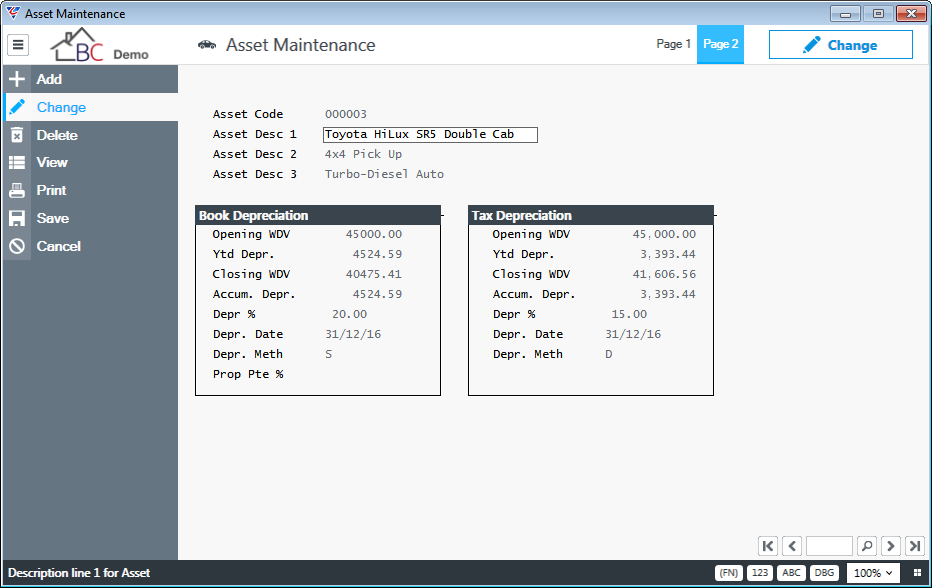
Page 1
| Asset Code | The 15-character code used to identify the asset. Subject to the Generate Asset Code setting in Asset Control Setup, the Asset Code will either be automatically generated or need to be entered by the user. For Assets created from the Job Costing > Maintain > Equipment Register screen, the Asset Code will be automatically generated regardless of the Generate Asset Code setting. |
| Desc 1 | A 30-character field used for the primary description of the asset. |
| Desc 2 | A 30-character field used for further description of the asset. |
| Desc 3 | A 30-character field used for further description of the asset. |
| Serial No | A 20-character field used for the serial number of the asset. |
| Part No | A 20-character field used for the part number of the asset. |
| Rego. No | A 10-character field used for the registration number of the asset. |
| Engine No | A 20-character field used for the engine number of the asset. |
| Chassis No | A 20-character field used for the chassis number of the asset. |
| Category | The Asset Category for the asset. The Asset Category assigned to an asset on acquisition will determine the default depreciation rates and methods on Page 2 (which can be changed prior to acquisition) as well as the General Ledger accounts to be used for distributions. |
| Location | The Location where the Asset is normally located. |
Acquisition Details
| Date | The date on which the asset was acquired. |
| Value | The acquisition cost of the asset |
| Reference | A 15-character field to record additional acquisition information. |
Page 1 cont’d
| Equipment Reg? | Indicates whether the asset is available for use in the BusinessCraft Equipment Register (Y) or not (N). Set to Y when an Asset is created using the Job Costing > Maintain > Equipment Register screen. |
| Equipment Hire? | Indicates whether the asset is available for use in the BusinessCraft Equipment Hire module (Y) or not (N). |
| Equipment Code | A 15-character field used to record the Equipment Code for the asset which may be different from the Asset Code. Populated automatically when an Asset is created using the Job Costing > Maintain > Equipment Register screen. |
| Equipment Type | The Equipment Type for the Asset. This is a required field if the Equipment Reg? field is set to Y. If this field is not completed, then the system will change the Equipment Reg? field to N after a warning prompt. Populated automatically when an Asset is created using the Job Costing > Maintain > Equipment Register screen. |
| Supplier | The Supplier Code from whom the asset was acquired. |
| Avail in SI? | Indicates whether the asset is available for use in the BusinessCraft Service Industry module (Y) or not (N). |
| Int Job No | The Job Number to be used in the BusinessCraft Service Industry module, if there is no Job Number on the Service Docket. |
| Accounting | Indicates whether the asset is to be included in Depreciation Calculations (Y) or not (N). Set to N when an Asset is created using the Job Costing > Maintain > Equipment Register screen. |
| Depr Job No | If the Interfaced to Job Costing setting in Asset Control Setup is set to Y, the Job Number to which book depreciation is to be costed. Will also be used for any Capital Cost calculations. |
| Depr Job Sect | If the Interfaced to Job Costing setting in Asset Control Setup is set to Y, the Job Section to which book depreciation is to be costed. Will also be used for any Capital Cost calculations. |
| Insurance Val | The value of the asset to be used for Insurance Purposes. |
| Active | Indicates whether the asset is Active (Y) or not (N). Automatically set to N when an asset is disposed. |
Disposal Details
| Date | A display only field showing the date on which the asset was disposed. Populated from the Assets > Transactions > Disposal screen when the asset is disposed. |
| Value | A display only field showing the disposal value for the asset. Populated from the Assets > Transactions > Disposal screen when the asset is disposed. |
| Reason | A display only field showing the disposal reason for the asset. Populated from the Assets > Transactions > Disposal screen when the asset is disposed. |
Page 2
| Asset Code | A display only field showing the 15-character code used to identify the asset. |
| Desc 1 | A display only field showing the 30-character field used for the primary description of the asset. |
| Desc 2 | A display only field showing the 30-character field used for further description of the asset. |
| Desc 3 | A display only field showing the 30-character field used for further description of the asset. |
Book Depreciation
| Opening WDV | The Book Written Down Value of the Asset at the beginning of the year. |
| YTD Depr. | The Year to Date Book Depreciation for the Asset. |
| Closing WDV | The current Book Written Down Value of the Asset. |
| Accum. Depr. | The Book Accumulated Depreciation for the Asset. |
| Depr % | The Book Depreciation Percentage Rate for this asset. |
| Depr. Date | The date up to which Book Depreciation has been calculated. |
| Depr. Meth | The Book Depreciation Method for this asset. Straight-line/Prime Cost (S) or Diminishing/Reducing (D). |
| Prop Pte% | Not accessible or used by the system. To be removed. |
Tax Depreciation
| Opening WDV | The Tax Written Down Value of the Asset at the beginning of the year. |
| YTD Depr. | The Year to Date Tax Deprecation for the Asset. |
| Closing WDV | The current Tax Written Down Value of the Asset. |
| Accum. Depr. | The Tax Accumulated Depreciation for the Asset. |
| Depr % | The Tax Depreciation Percentage Rate for this asset. |
| Depr. Date | The date up to which Tax Depreciation has been calculated. |
| Depr. Meth | The Tax Depreciation Method for this asset. Straight-line/Prime Cost (S) or Diminishing/Reducing (D) |
When an asset is acquired using the Maintain > Assets screen the system will create distributions for the acquisition as follows:
DR The Asset DR Acc from the Asset Category for the asset acquired.
CR The Asset CR Acc from the Asset Category for the asset acquired. (usually Asset Clearing)
For this reason, it is recommended that when an asset is purchased/manufactured that those modules are configured for asset acquisitions so that the Asset Clearing (or equivalent account is debited.
This means that an imbalance in the Asset Clearing Account will generally indicate an asset has been acquired but not entered in the Assets Module or vice versa.
Details, History and Groups Function Keys
| Details (F5) | Provides access to a menu for Extra Information, Specifications, Hardware/Software, Inventory Lines, Audit Details, Meter Readings and Unavailability. |
| History (F6) | Provides access to a menu for History, Allocation History and Repair History. |
| Groups (F7) | Provides access to link Assets using a parent/component approach. |
Assets > Details (F5)
The Details (F5) function key provides access to a Line Type menu as shown:
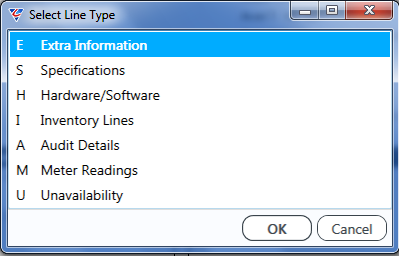
Extra Information
Extra Information is used to record additional information for an asset when the fields within the Maintain Assets screen do not suffice.
The Extra Information questions must be set up in the BusinessCraft Miscellaneous module before they can be used. Select Extra Information from the Line Type menu and if there is no extra information already recorded, the system will prompt to copy Asset Extra Information Questions across to this asset:
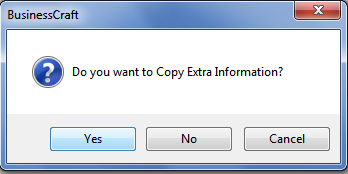
After selecting Yes, the questions appear in the Extra Information Line Entries – Assets screen:
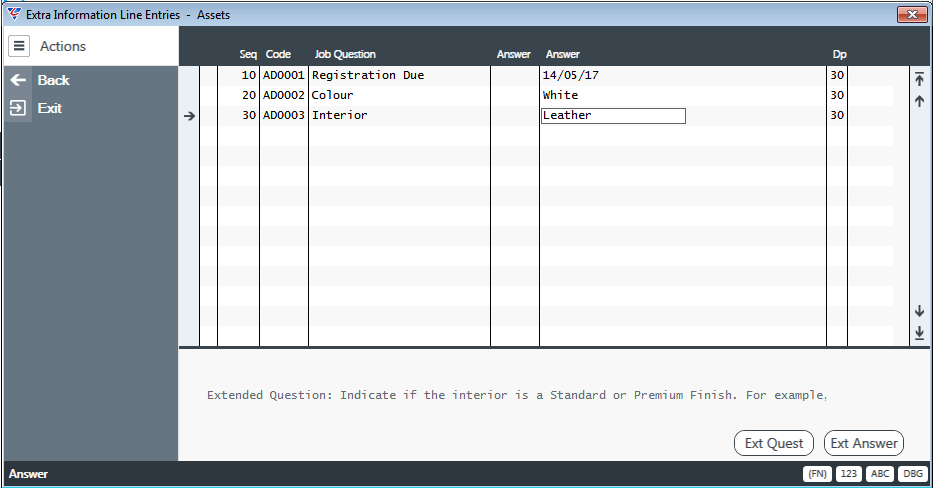
| Seq | A system assigned sequence number. |
| Code | The Extra Information Question Code |
| Job Question | The Extra Information Question Description is displayed. |
| Answer | If the Job Question is linked to a specified set of Answers, then the Answer Code can be selected in this column and no access is available to the second Answer Column. |
| Answer | The Answer to the Question can be entered in this field provided a set of Answers have not been specified for the Question. |
| Dp | The Department Responsible for answering the question. |
| Extended Question | If the line selected contains a question with extended question information, that information appears at the bottom of the screen. |
The Ext Quest (F5) function key provides read only access to Extended Question.
The Ext Answer (F6) function key provides access to an Extended Answer screen for providing a more comprehensive answer to the question.
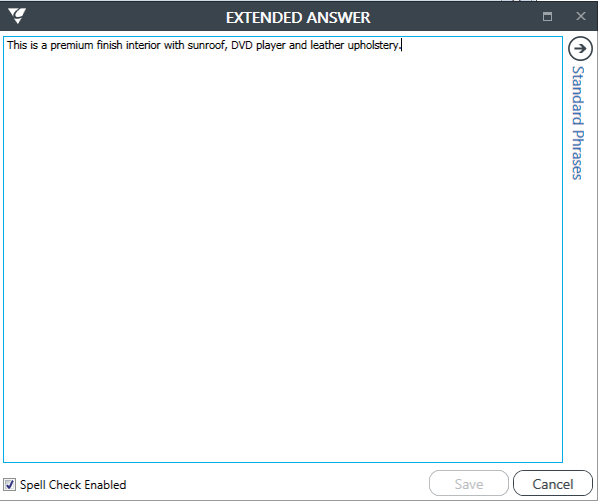
The Options selection in the Menu Sidebar provides utilities to update Extra Information Questions:
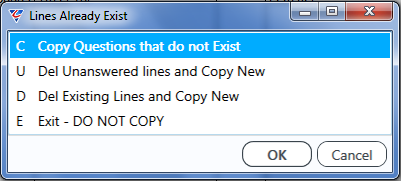
Specifications
The Specifications menu selection provides access to the Asset Specification screen where extensive text information related to the asset can be recorded.
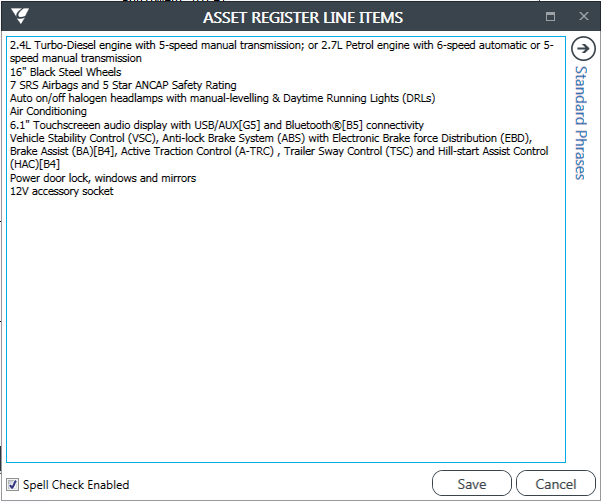
Hardware/Software
The Hardware/Software menu selection enables the recording of details of individual components of the asset:
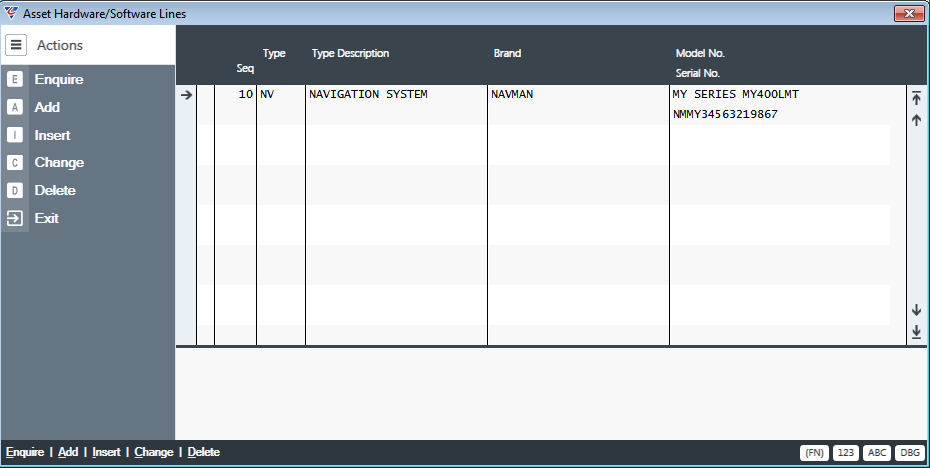
| Seq | A system assigned sequence number. |
| Type | Select from the list of Hardware/Software Types created in Assets > Tables > Hardware/Software Types. |
| Type Description | The Hardware/Software Type Description is displayed. |
| Brand | The brand of the component. |
| Model No. | The model of the component. |
| Serial No. | The serial number of the component. |
Inventory Lines
The Inventory Lines menu selection enables the recording of item codes that can be used by the Job Costing Equipment Hire functionality to charge the cost of using the asset on jobs and optionally charging customers for the use of that asset.
Hiring and off hiring assets using this method are carried out in Job Costing > Transactions > Cost Entry > Job Stock Control > Equipment Hire (F7).
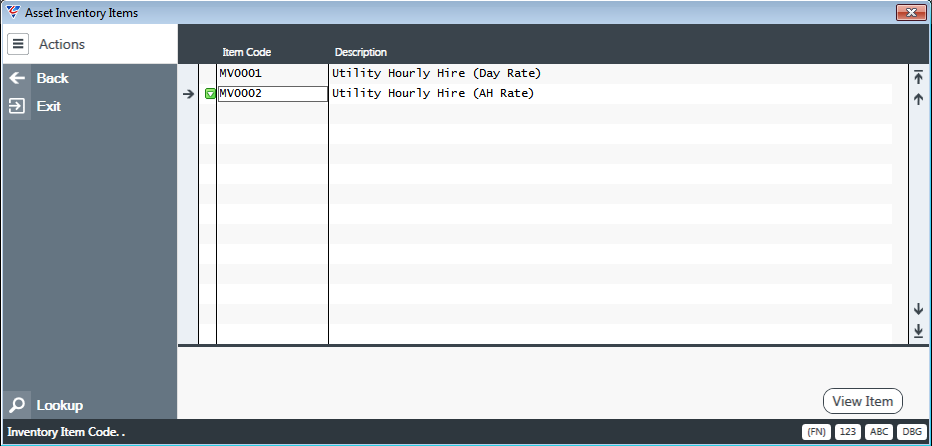
| Item Code | The Item Code used to determine the cost and sell for the use of the asset. |
| Description | The Item Code description is displayed. |
Audit Details
The Audit Details menu selection displays an Asset Audit Details screen showing the user, date and time that the asset record was created and last modified.
Meter Readings
The Meter Readings menu selection provides the ability to record meter readings. When chosen, a Select Meter Reading Type screen appears:
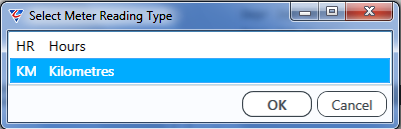
After selecting the Meter Reading to be updated, the Asset Meter Reading History – New Entry screen appears prompting for a new entry to be recorded:
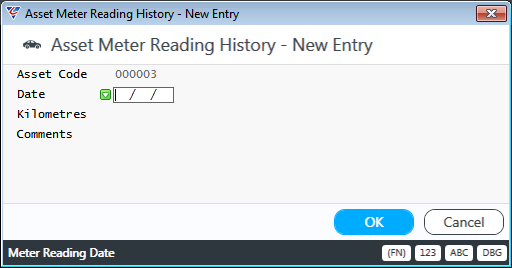
Enter details if a new entry is required, or click Cancel to return to the Meter Reading History screen:
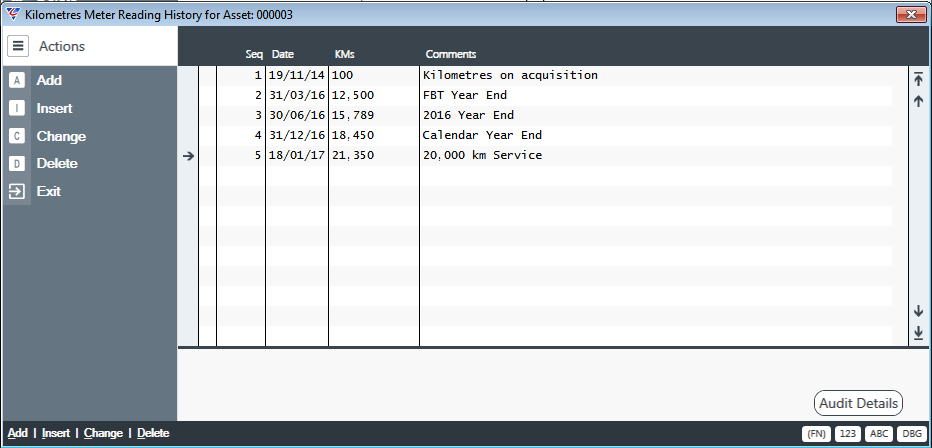
| Seq | A system assigned sequence number. |
| Date | The meter reading date. |
| KMs | The short abbreviation for the meter reading appears in the Column Heading. The field contains the actual meter reading. |
| Comments | Any comments entered when the meter reading was entered. |
The Audit Details (F5) function key displays the Asset Meter Reading History Audit screen for the selected meter reading line showing the user, date and time that the asset record was created and last modified:
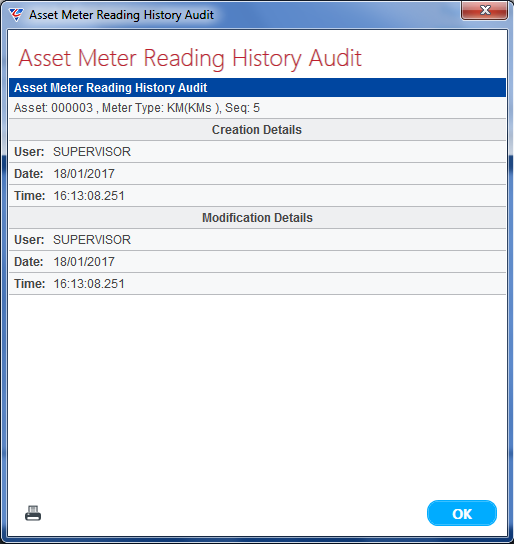
Unavailability
The Unavailability menu selection provide the ability to record periods when the asset is not available. This is of use in the BusinessCraft Equipment Hire Module and Job Costing Equipment Register to ensure bookings are not taken for periods when the asset is not available.
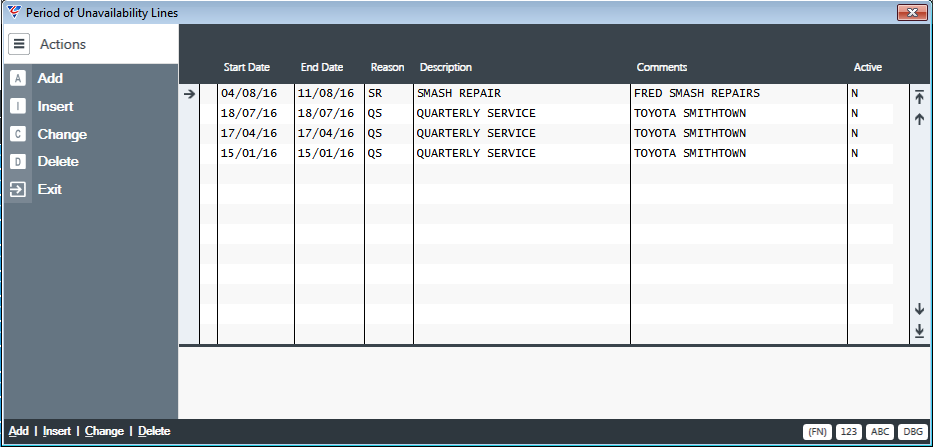
| Start Date | The date when the asset became unavailable. |
| End Date | The last date when the asset was unavailable. |
| Reason | The Unavailability Reason Code selected from the list created in Assets > Tables > Asset Unavailability Reasons. |
| Reason Description | The Unavailability Reason Code Description – can be overwritten. |
| Comments | Additional comments related to the unavailability. |
| Active | Indicates if the Unavailability Reason Line is Active (Y) or not (N) |
Assets > History (F6)
The History (F6) function key provides access to a Line Type menu as shown:
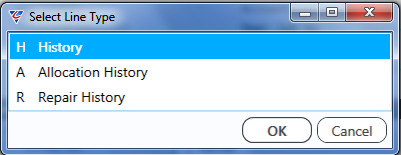
History
The History menu selection displays the Asset History Enquiry screen showing details of Asset module transactions that have occurred in relation to the asset:
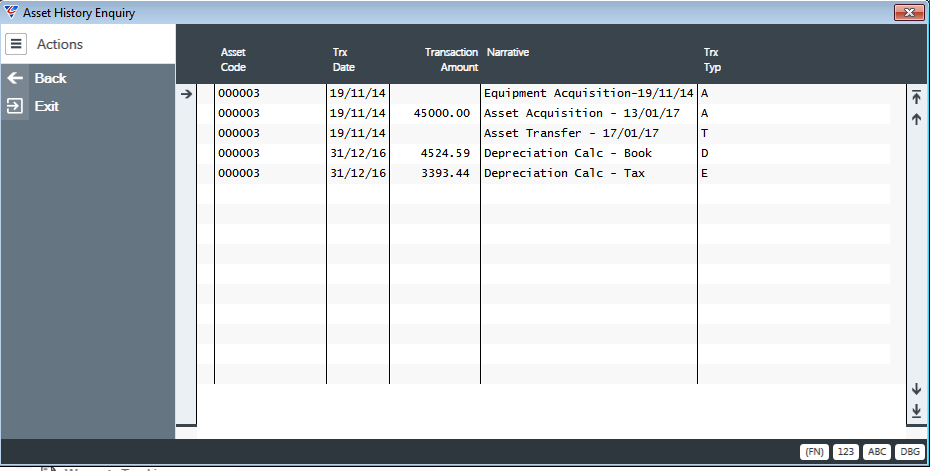
| Asset Code | The Asset Code for the Asset. |
| Trx Date | The Transaction Date. |
| Transaction Amount | The Transaction Amount. |
| Narrative | A system generated narrative recorded when the transaction was processed. |
| Trx Typ | A system generated code indicating the type of transaction. For example, Acquisition (A), Transfer (T), Book Deprecation (D), Tax Depreciation (E), Disposal (Z), Revaluation (R). |
Allocation History
Allocations can be recorded in the Assets module showing where an asset is/has been allocated. Allocations can be to a Customer (A), Vendor (B), Employee (C), Department (D), Job (E), Asset (F) or Other (Z).
Allocations (and deallocations) are carried out in the Assets > Transactions > Allocation screen or automatically when the Equipment Hire option in Job Costing is used.
The Allocation History menu selection displays the Asset Allocation History screen showing details of allocations in relation to the asset:
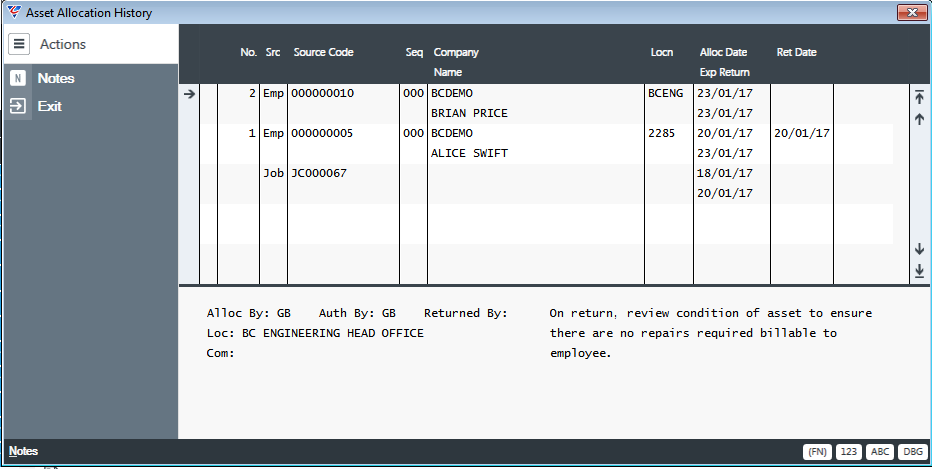
| No | A system generated sequence number for the allocation. |
| Src | The type of allocation. Options are Customer, Vendor, Employee, Department, Job, Asset or Other. |
| Source Code | Subject to the type of allocation (Src), the source code for the person/entity/item to whom the asset is allocated. For example, if the Src is Employee, then the Source Code is the Employee Code. |
| Seq | An additional system generated sequence number when required. |
| Company | The name of the dataset in which the allocation was made or a user editable text field if the Source is set to Other. |
| Name | The description for the source code (the person/entity/item to who the asset was allocated). |
| Location | The location of the asset for the duration of the allocation. Please note that this does not update the Location field in Maintain Assets. |
| Alloc Date | The date from which the allocation takes effect. |
| Exp Return | The date on which the asset is expected to be returned. |
| Ret Date | The actual return date when the asset is returned. |
When an allocation line is selected, the Allocated By, Authorised By, Returned By, Location, Comment and Notes entered when the asset was allocated appear at the bottom of the Allocation history screen.
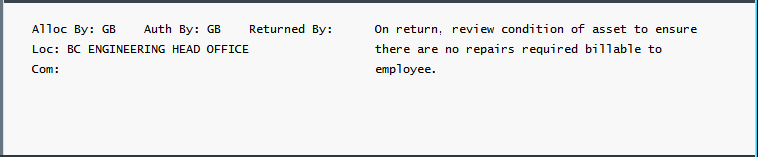
A Notes option is provided in the Menu Sidebar to review the Notes in detail if there is more text than can be displayed at the bottom of the screen.
Repair History
The Repair History menu selection provides access to the Asset Repair History screen which is used to record work carried out on the asset. Work could be repairs, calibration or other mandatory checks where a record of work on the asset is required. A Problem, Solution, Cause option is provided.
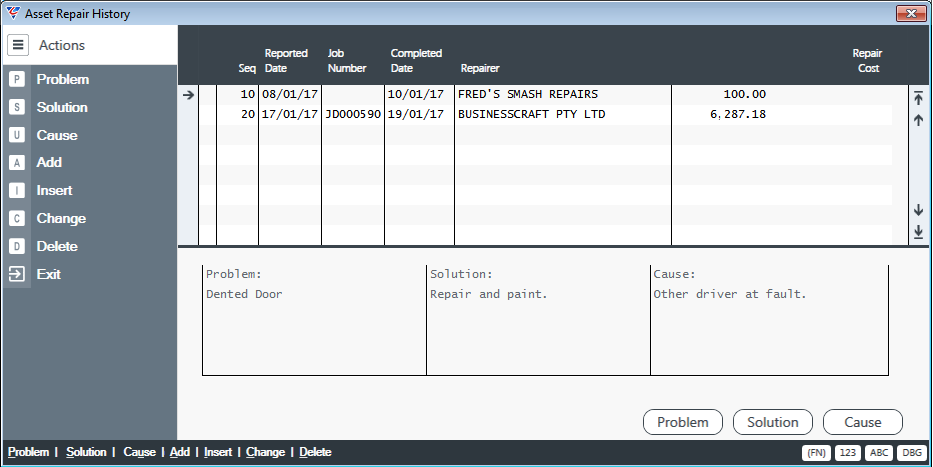
| Seq | A system generated sequence number to identify the repair line. |
| Reported Date | The date on which the problem was identified or when the work is scheduled to commence. |
| Job Number | The Job Number on which the work was carried. This field is optional and if used then the repair cost field is populated with the job cost. |
| Completed Date | The date on which the repair work was completed. |
| Repairer | The person/organisation who carried out the repair work. |
| Repair Cost | The cost to carry out the repair. If a Job Number is recorded on the repair line, then this field cannot be edited and contains the cost of the job. Otherwise, the repair cost can be entered. |
At the bottom of the Asset Repair History screen there are panels for Problem, Solution, Cause and equivalent function keys that when activated open specification boxes to enter relevant details.
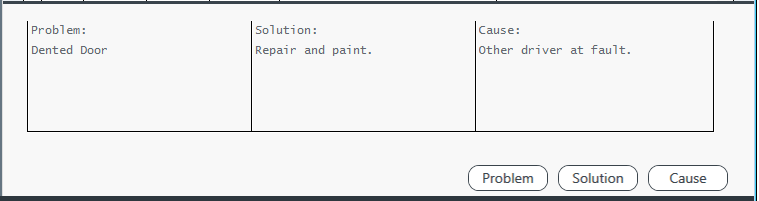
With a repair line selected, activate the Problem (F5) function key to create/review/edit the problem for the repair line.
With a repair line selected, activate the Solution (F6) function key to create/review/edit the solution to the problem for the repair line.
With a repair line selected, activate the Cause (F7) function key to create/review/edit the cause of the problem for the repair line.
Assets > Groups (F7)
The Groups (F7) function key provides access to the Asset Group Maintenance screen providing the ability to link other existing assets to the asset in a parent/child manner for information purposes only.
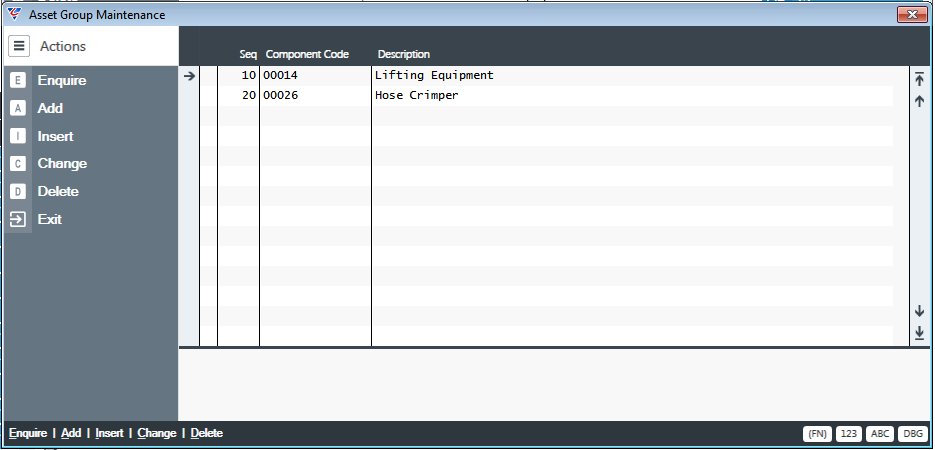
| Seq | A system generated sequence number. |
| Component Code | The asset code for the asset being linked to the parent asset. |
| Description | The Asset Code description is displayed after the component code is entered. |
Transaction
The Transactions menu provides the ability to carry out asset transactions for assets including revaluations, transfers, disposals, allocations, plant hire and depreciation calculations.
Revaluation
The Asset Revaluation process in BusinessCraft uses one of the two methods currently approved to revalue assets.
The method used changes the acquisition cost of the asset from the original acquisition cost to the new value with no accumulated depreciation and changes the acquisition date to the date of the revaluation.
Go to Assets > Transactions > Revaluation and enter/lookup the asset to be revalued:
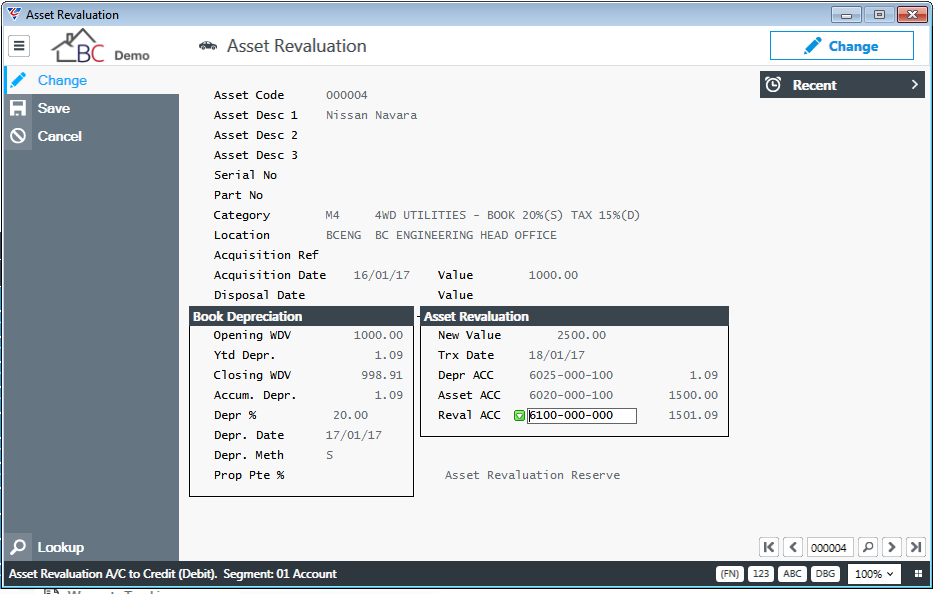
Enter the New Value and the Reval ACC and use the Save option in the Menu Sidebar, the system prompts to confirm the revaluation:
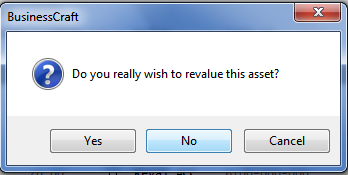
If Yes is chosen, the system immediately carries out the revaluation and creates the necessary financial transactions. It is important to exit the screen and not revalue a second time.
The following distributions are created:
Accumulated Depreciation is reversed and the value transferred to the Asset ACC as shown in the Asset Revaluation screen:
DR Accumulated Depreciation (DR1) $1.09
CR Motor Vehicles (CR1) $1.09
The Asset ACC is increased by the increment/decrement in value (being the difference between the New Value entered and the existing Written Down Value of the asset) with the increment/decrement transferred to the nominated Asset Revaluation account.
DR Motor Vehicles (DR2) $1501.09 ($2500.00 - $998.91)
CR Asset Revaluation (CR2) $1501.09
Here are the distributions for the Asset Revaluation example provided:
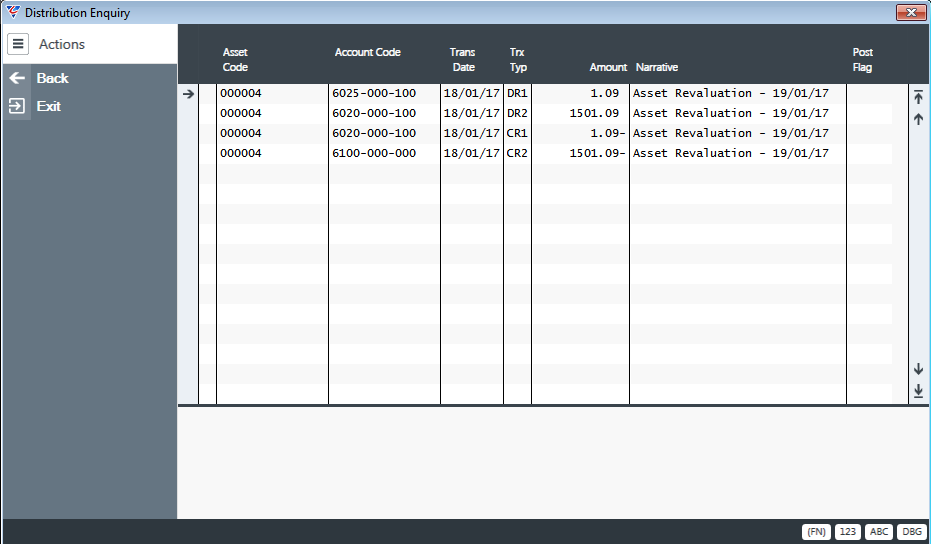
After revaluation, the Asset Maintenance screen appears as follows:
Page 1
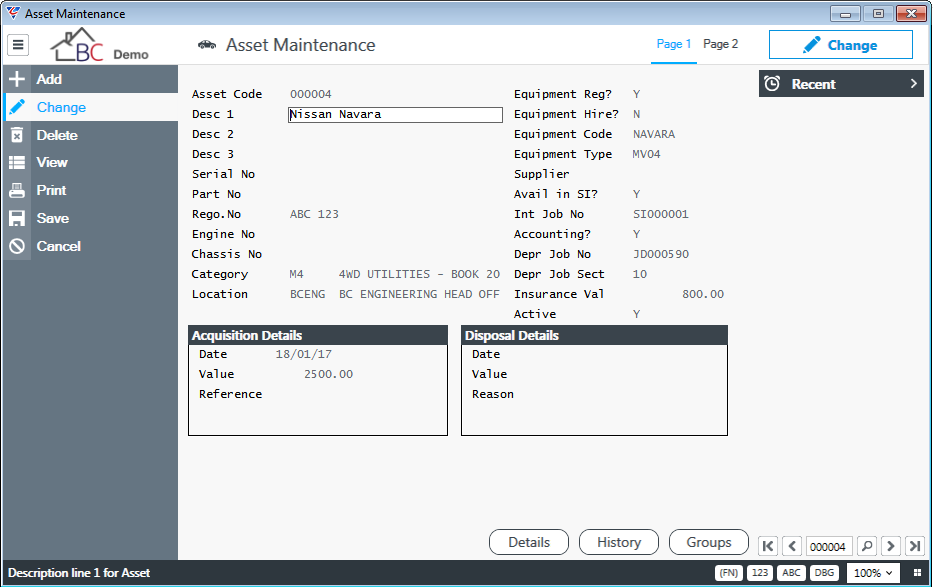
Page 2
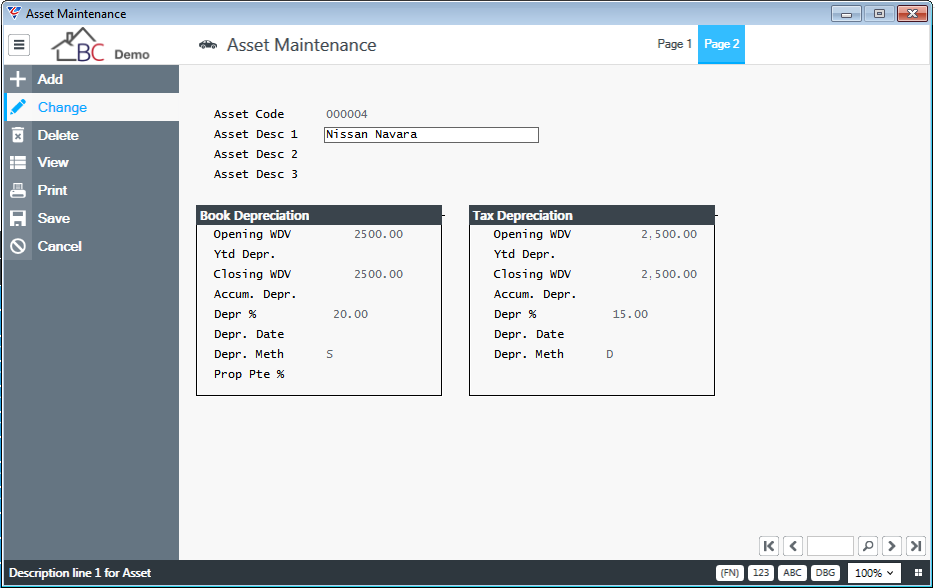
Transfer
The Asset Transfer process in BusinessCraft is used to transfer an existing Asset from one Asset Category to another for the purposes of changing depreciation rates/methods from an effective date:
Go to Assets > Transactions > Transfer and enter/lookup the asset to be revalued. Enter/lookup the new Asset Category for the asset and enter the date the transfer of Asset Category is to take effect from in the Trx Date field:
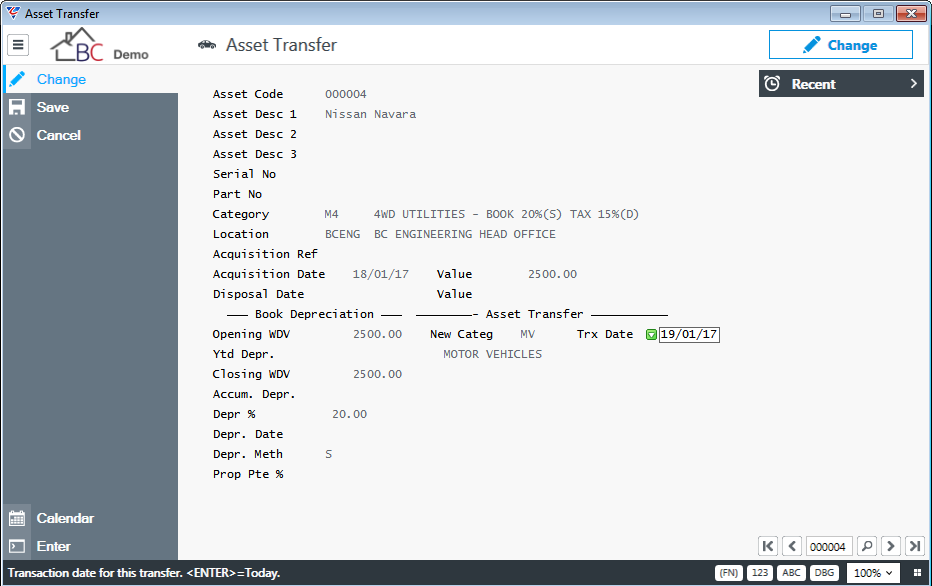
Use the Save option in the Menu Sidebar. If there is a change in Book and/or Tax Deprecation Rate and/or Method resulting from the Asset Category Change, a screen provides a warning and provides the option to transfer but retain the Original Asset Values (Original), transfer and use the new Asset Category Values from the effective date (New) or cancel the transfer (Cancel):
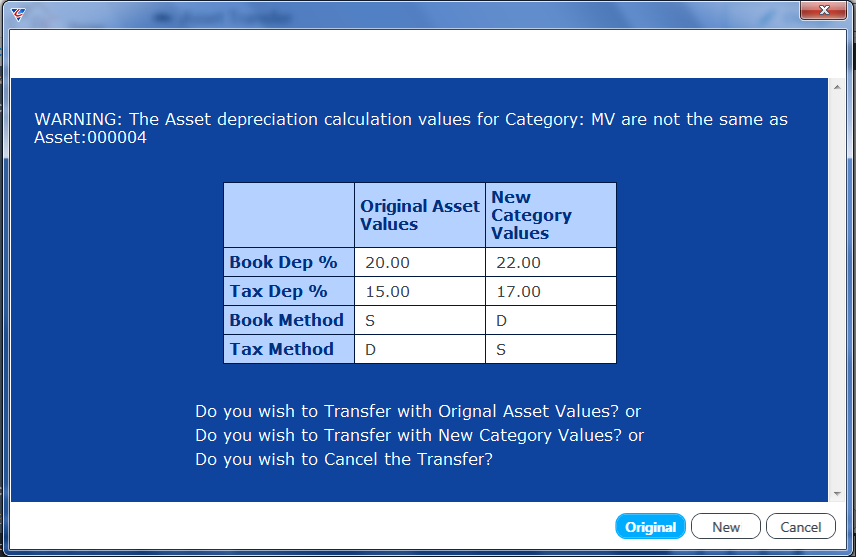
The following distributions are created for the Asset Transfer:
The Acquisition Value is credited from the Asset DR ACC for the Original Asset Category and debited to the Asset DR ACC for the New Asset Category.
The Accumulated Depreciation Value is debited from the Dep. CR ACC for the Original Asset Category and credited to the Dep. CR ACC for the New Asset Category
Here are the distributions for the Asset Transfer for the example provided (in this case there was no accumulated depreciation for the asset being transferred:
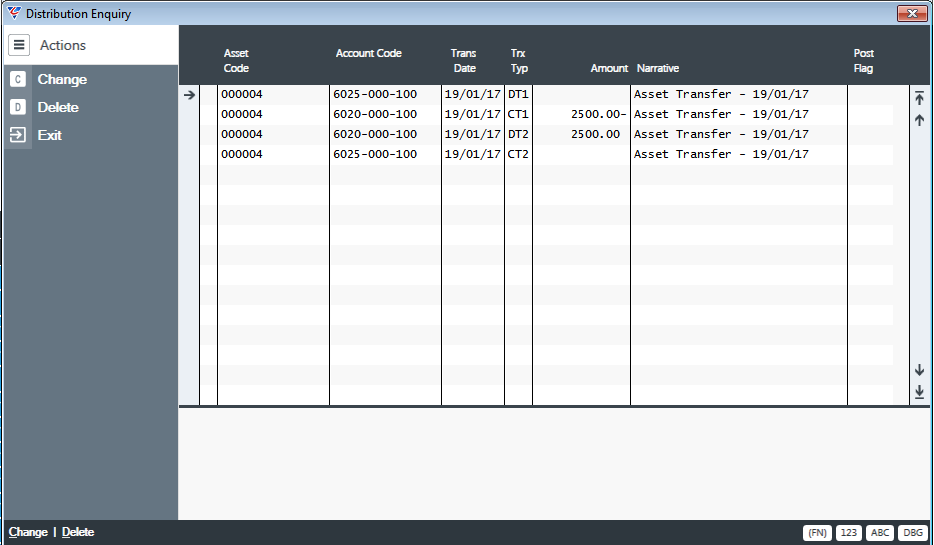
Disposal
The Asset Disposal process in BusinessCraft is used to dispose of an existing Asset.
Go to Assets > Transactions > Disposal and enter/lookup the asset to be disposed. Enter the disposal value, the disposal date, optionally change any of the General Ledger accounts that have defaulted from the Asset Category (not recommended), change the Income Acc if required (may be necessary if separate Gain and Loss accounts are used) and enter/lookup a disposal reason code:
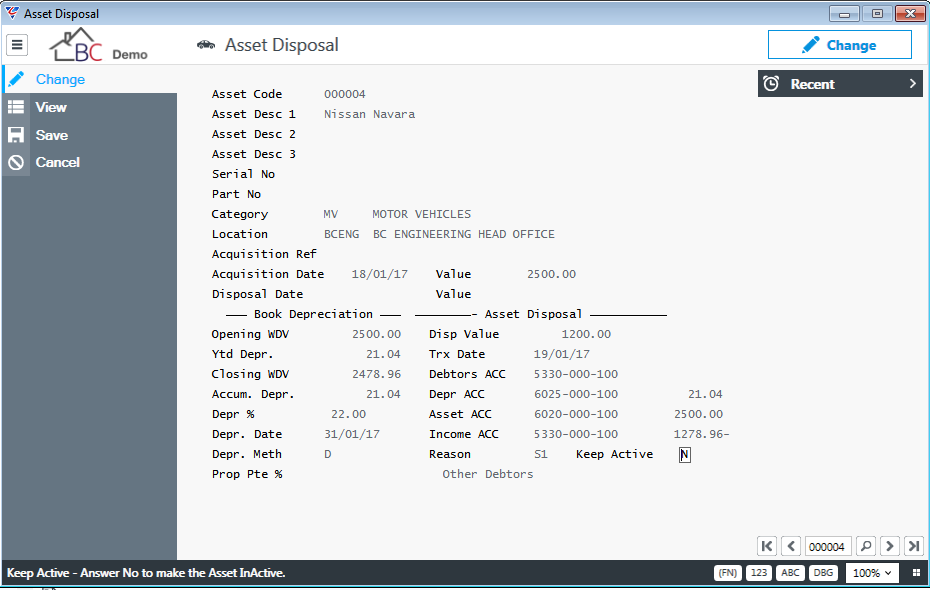
Use the Save option in the Menu Sidebar. The system will compare the tax depreciation date to the disposal date and if there is a discrepancy will prompt to run the tax depreciation calculation:
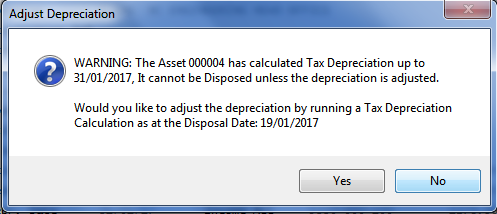
After choosing to run the Depreciation Calculation for the asset by choosing Y, the system will prompt to carry out a Trial Run. Generally, when disposing of an asset, accept the default of No:
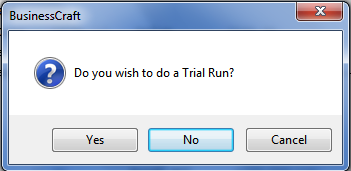
A tax depreciation calculation up to the disposal date is performed and a report provided:
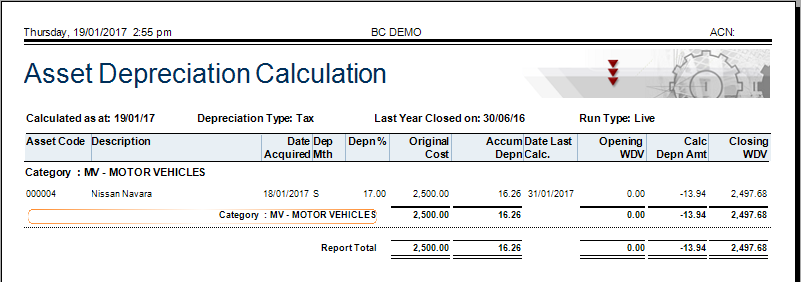
After exiting the report, the Asset Disposal screen is displayed with the updated tax deprecation values. The system then compares the book depreciation date to the disposal date and provides a similar depreciation calculation prompt. Repeat the process for book depreciation and on exiting the Book Asset Depreciation Calculation report, the Asset Disposal screen is displayed with the updated book depreciation values and a prompt to dispose of the asset:
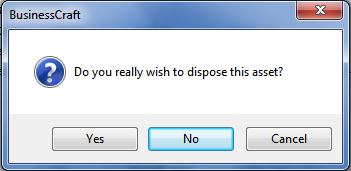
The Asset Disposal screen is updated to reflect the disposal:
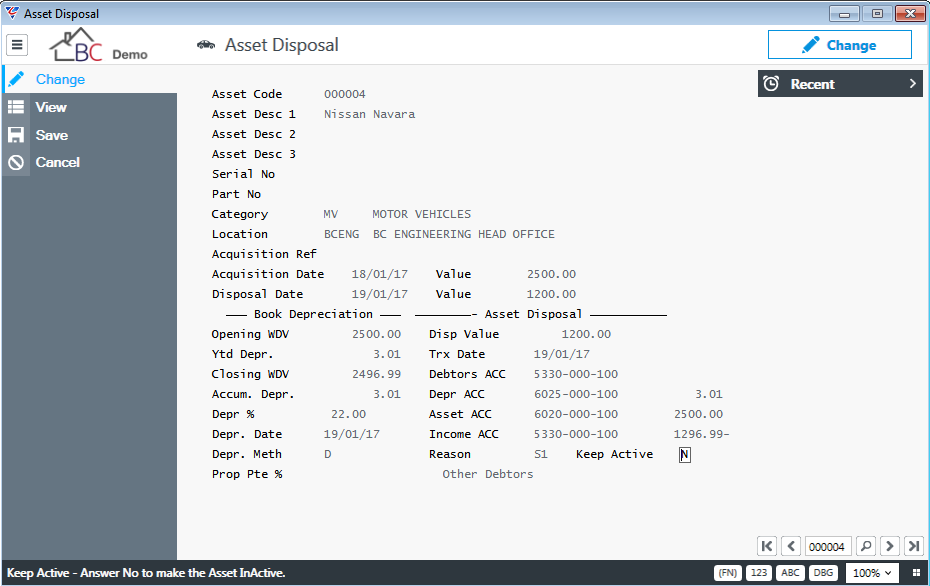
The following distributions are created for the disposal:
Book Depreciation adjustment up to the date of disposal:
DR Accumulated Depreciation (CDP) $9.29
CR Depreciation (DDP) $9.29
Asset Disposal:
DR Sundry Debtors (DT1) $1200.00 (Sales Value)
CR Asset Account (CT1) $2500.00 (Reverse Acquisition Cost)
DR Accumulated Depreciation (DT2) $3.01 (Reverse Accumulated Depreciation)
DR Gain/Loss on Fixed Assets (CT2) $1296.99 (2500.00-3.01-1200.00)
Here are the distributions for the Asset Disposal example provided:
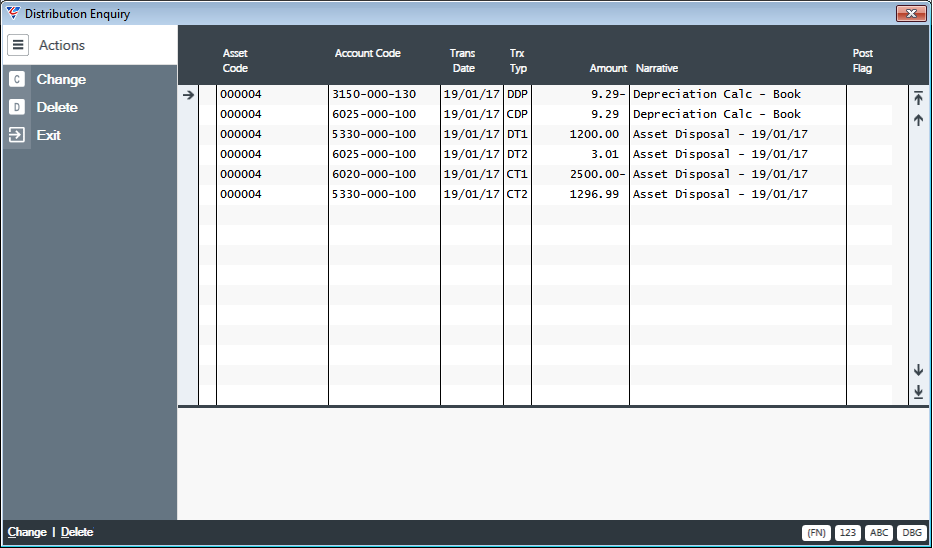
The Maintain > Assets screen for the disposed asset reflects the results of the disposal in the Disposal Details section and the Active field is set to N:
Page 1
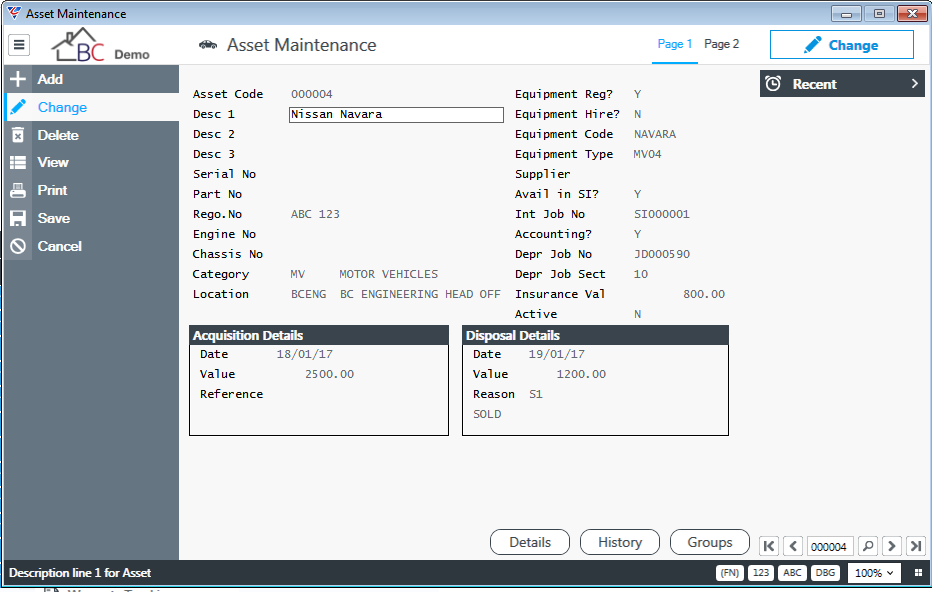
Page 2
Year to Date and Accumulated Depreciation reflects values at date of disposal:
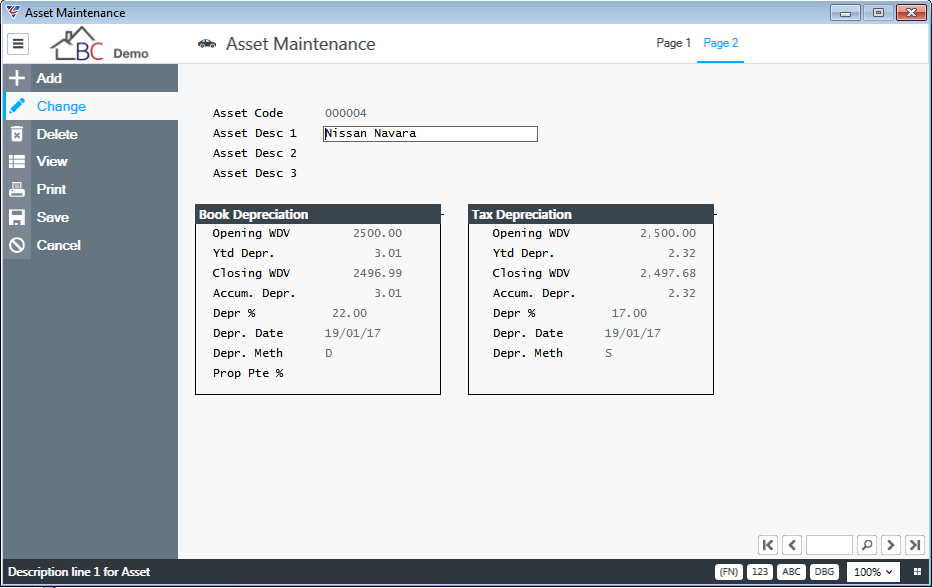
Allocation
Allocations can be recorded in the Assets module showing where an asset is/has been allocated. Allocations can be to a Customer (A), Vendor (B), Employee (C), Department (D), Job (E), Asset (F) or Other (Z). Allocations (and deallocations) can be carried out in the Assets > Transactions > Allocation screen or automatically when the Equipment Hire option in Job Costing is used.
Go to Assets > Transactions > Allocation and enter/lookup the asset to be allocated. If the asset is already allocated and the Auto Deallocate field is set to N in Asset Control Setup, the Asset Deallocation/Return screen is displayed and must be completed before the Asset can be allocated:
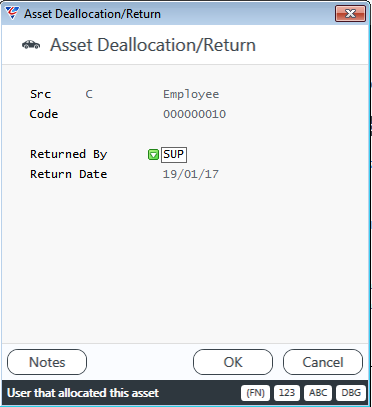
When an asset is deallocated/returned and the allocation being deallocated is for a job, the Deallocation/Return screen provides Job Costing Off Hire Details for the purposes of costing the use of the asset to the job and optionally determining an amount to be charged to the customer:
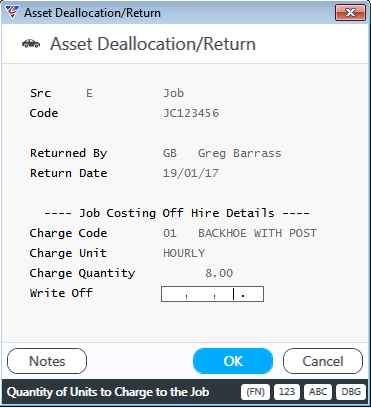
| Charge Code | Enter/lookup a Charge Code appropriate to the reason the asset was allocated to the job. Charge codes are set up in Service Industry > Tables > Charges. |
| Charge Unit | A display only field based on the Charge code entered. |
| Charge Quantity | The quantity (based on the Charge Unit) to be charged to the job. The Charge Quantity is multiplied by the Charge Rate for the Charge code. |
| Write Off | The value to be charged to the job where there is no charge rate for the charge code or an amount different to the Charge Quantity multiplied by the Charge Rate needs to be charged to the job. The label for this field is invalid. |
A Notes (F5) function key is provided for any additional notes required regarding the deallocation/return.
After completing the Asset Deallocation/Return screen or if Auto Deallocate is set to Y, the Asset Allocation Entry screen is displayed. If The asset is currently allocated, that information is shown:
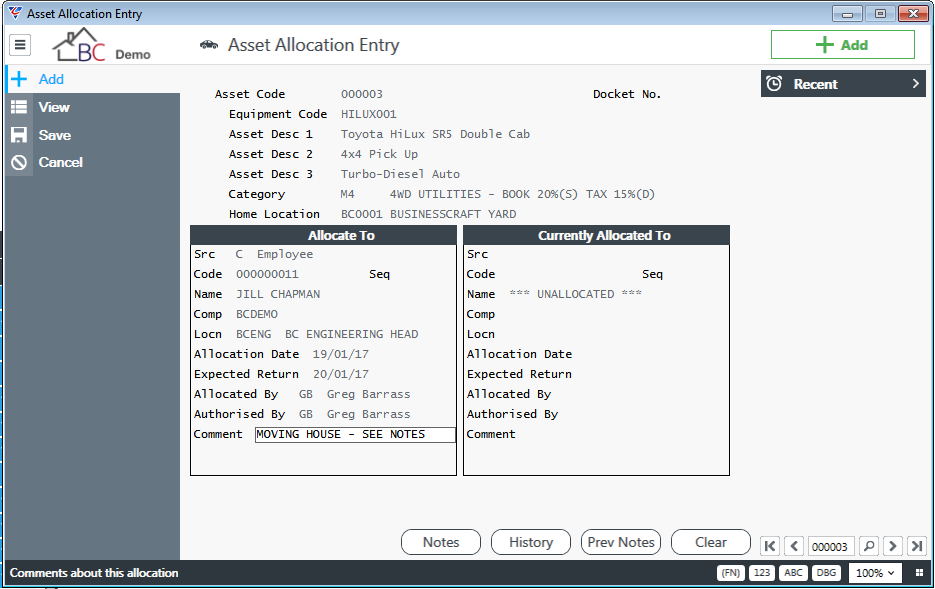
| Src | The type of allocation. Options are Customer (A), Vendor (B), Employee (C), Department (D), Job (E), Asset (F) or Other (Z). |
| Source Code | Subject to the type of allocation (Src), the source code for the person/entity/item to whom the asset is allocated. For example, if the Src is Employee, then the Source Code is the Employee Code. |
| Seq | A system generated sequence number. |
| Name | The description for the source code (the person/entity/item to who the asset was allocated). |
| Comp | The name of the dataset in which the allocation was made or a user editable text field if the Source is set to Other. |
| Locn | The location of the asset for the duration of the allocation. Please note that this does not update the Location field in Maintain Assets. |
| Allocation Date | The date from which the allocation takes effect. |
| Expected Return | The date on which the asset is expected to be returned. |
| Allocated By | The person who allocated the asset. |
| Authorised By | The person who authorised the allocation of the asset. |
| Comment | A text field for additional information related to the allocation. |
Notes (F5)
If there is insufficient space in the Comments field, the Notes (F5) function key opens an Allocation Notes Text box where additional notes can be made related to the allocation.
History (F6)
Activating this function key opens the Asset Allocation history screen for the selected asset.
Notes (F7)
Activating this function displays the note for the previously allocation, if available.
Clear (F8)
Activating this function clear the Allocate To fields.
Plant Hire
The Asset Plant Hire Transaction is used to record the hire and return of assets used on jobs with the ability to record costs and optionally sell prices for customer invoicing. An allocation is automatically created as part of the process.
Go to Assets > Transactions > Plant Hire and the Plant Equipment Hire screen prompts for a job number. After entering/looking up the Job Number, if there are no existing Plant Hire Lines for the job, the system prompts for a Plant Hire Code, otherwise the Plant hire Lines screen is displayed with the existing Plant Hire Lines:
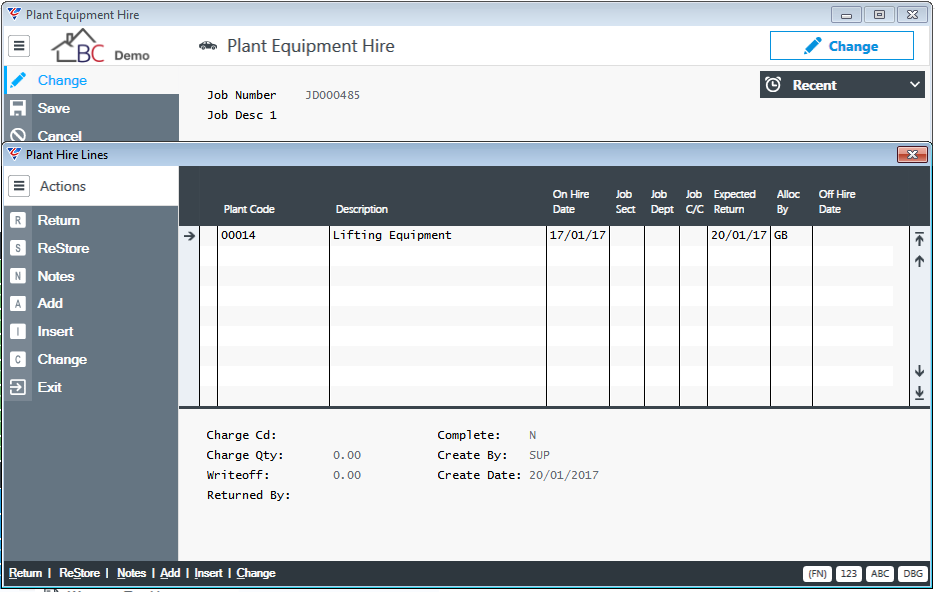
| Plant Code | The Asset Code hired for the job. Only Assets Codes with the Avail in SI? field set to Y can be selected. |
| Description | The Asset Description is displayed when the Asset code is entered. |
| On Hire Date | The date from which the hire (and allocation) takes effect. |
| Job Sect | The Job Section, if applicable, to which the asset is allocated. |
| Job Dept | The Job Department, if applicable, to which the asset is allocated. |
| Job C/C | The Job Cost Centre, if applicable, to which the asset is allocated. |
| Expected Return | The date when the asset is expected to be returned. |
| Alloc By | The user who created the Plant Hire Line. |
| Off Hire Date | The date the asset was off hired. This field is populated when the Return option in the Menu sidebar is used. |
The Menu Sidebar provides a range of options in relation to a selected Plant Repair Line:
| Return | Opens the Asset Deallocation/Return screen to record details of the asset being returned. |
| ReStore | For a Deallocated Plant Hire Line where the charges were written off, the restore option reverses the write-off by creating a Plant Repair Line with a negative quantity equivalent to the write off amount and creating a new Plant Repair Line that is a copy of the original Plant Repair Line but not deallocated. |
| Notes | Provides the ability to record detailed notes for the selected Plant Repair Line. |
| Add | Allows the addition of a Plant Repair Line. |
| Insert | Allows for a Plant Repair Line to be inserted at the cursor selection point, if possible. |
| Change | Allows for an existing Plant Repair Line to be changed. |
| Exit | Exits the Plant Hire Line and clears the job number from the Plant equipment hire screen. |
For the Selected Plant Repair Line, additional information is shown at the bottom of the screen:
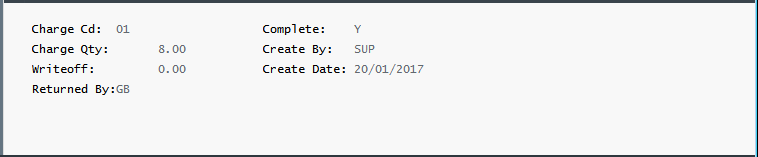
Depreciation Calc
The Asset Depreciation Cal menu provides options to calculate Book and Tax Deprecation on a Trial or non-Trial basis up to a nominated cut-off date.
Go to Assets > Transactions > Depreciation Calc and a Range Criteria screen is displayed provided the ability to limit the Depreciation Calculation to a range of Asset Categories, Asset Codes, Locations, and/or Asset Descriptions:
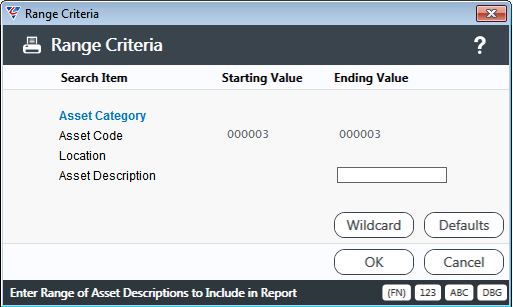
After entering any range criteria, the system prompts for the type of deprecation to calculate. Options are Book (Yes), Tax (No) or cancel the calculation (Cancel):
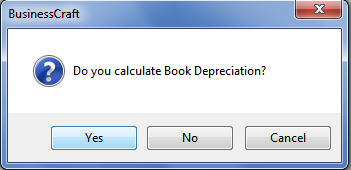
After confirming the type of depreciation to calculate, the system prompts whether this is a trial run or not. Options are Trial Run (Yes), Live (No) or cancel the calculation (Cancel):
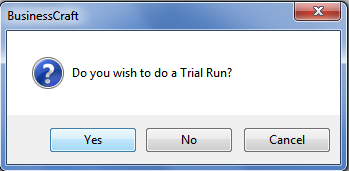
The process then prompts to suppress assets with zero deprecation calculated from the report that will be displayed:
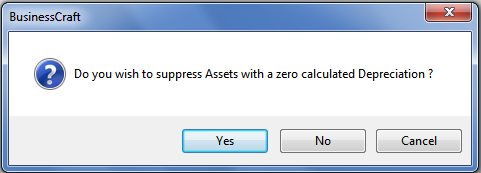
The process then prompts for a depreciate up to date which defaults to the last calendar day of the Asset Module Current Month:
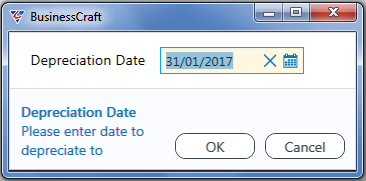
The Asset Depreciation Calculation report is displayed showing the results of the deprecation calculation, including Job Costing Depreciation and Capital Cost calculations if set up for the asset:
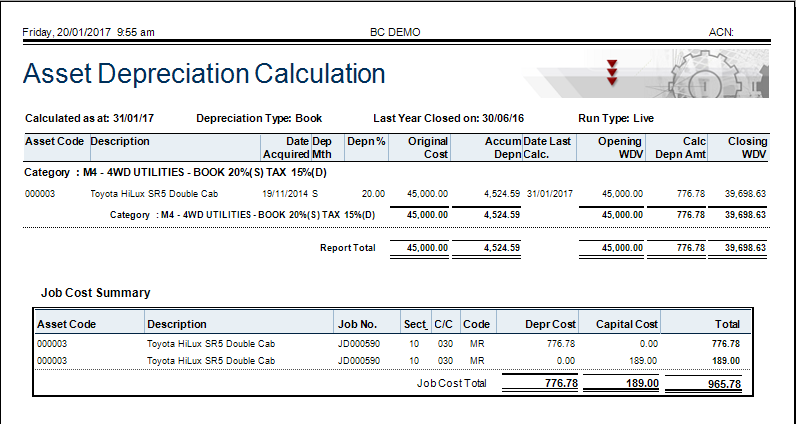
If the depreciation calculation was a non-trial process, then for the type of depreciation run, the Year to Date Depreciation, Closing Written Down Value, Accumulated Depreciation, and Depreciation Date fields are updated for the Asset and can be viewed in the Assets > Maintain > Assets > Page 2 screen or on a number of Enquiries and Reports.
If the depreciation calculation was a non-trial process, for book depreciation and the Interface to General Ledger flag in Asset Control Setup is set to Y, then distributions are created, for the Depreciate Up to Date, using general ledger accounts in the Dep DR ACC and Dep CR ACC fields for the Asset Categories assigned to the assets calculated:

Enquiries
The Assets Enquiries Menu provides access to a range of Asset Enquires, Searches and Exports. Go to Assets > Enquiries:
Assets
The Assets menu opens the Asset Enquiry screen providing similar information to that found in the Maintain > Assets screen as well as function keys to access Details (F5), History (F6) & Groups (F7):
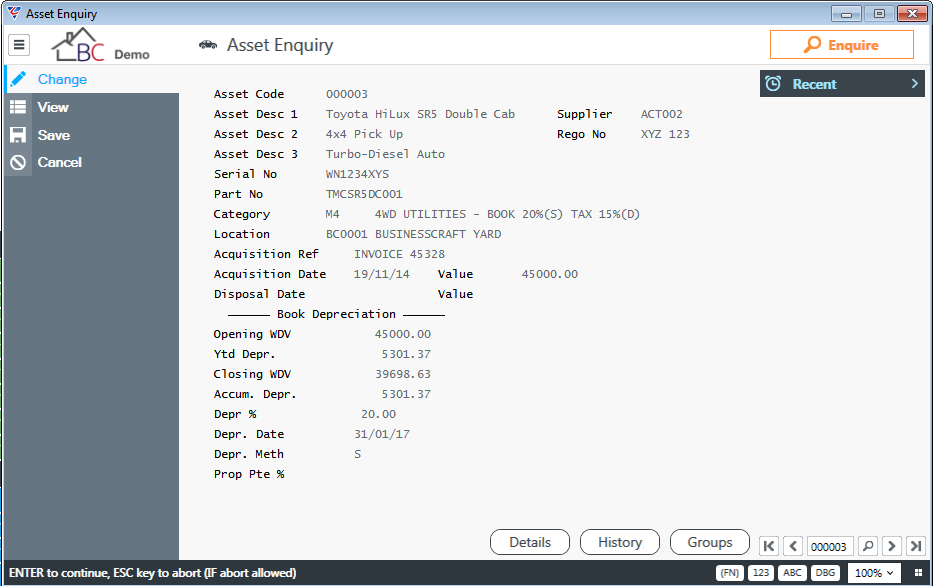
Allocations
The Allocations menu opens a Range Criteria screen to determine the range of allocations to be displayed:
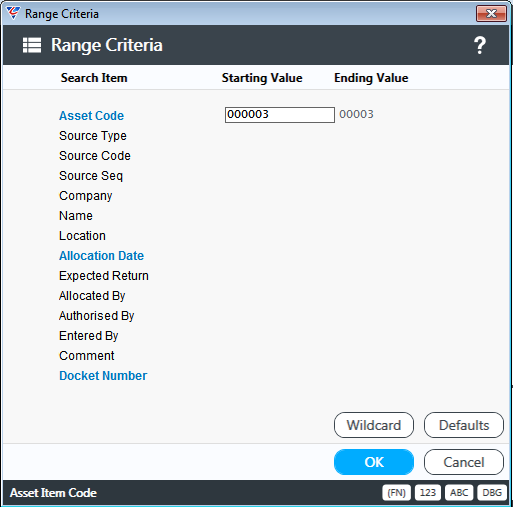
After entering the required range criteria, the Asset Allocation History Enquiry screen displays the allocations meeting the range criteria entered:
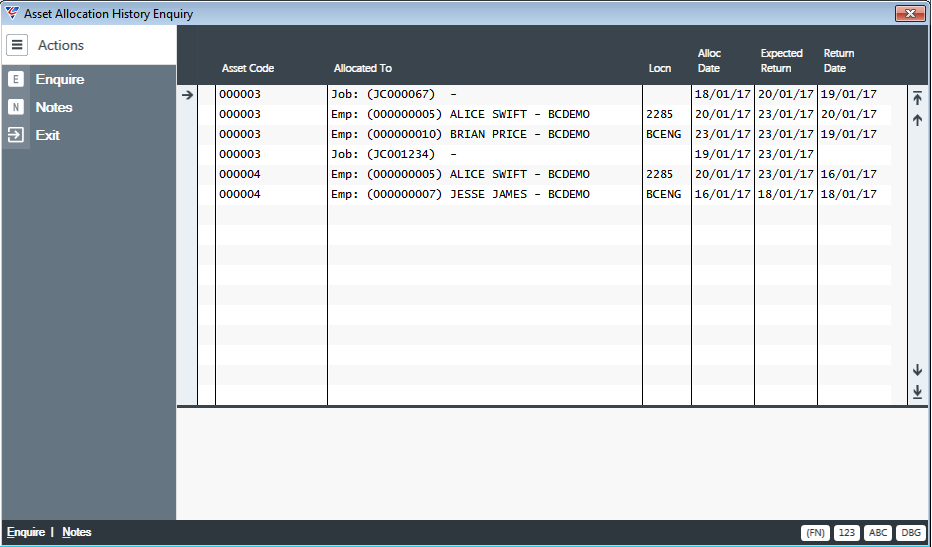
| Asset Code | The Asset Code for the allocation. |
| Allocate To | The Source, Source Code, Name/Description, Dataset for the person/entity/item to whom the asset is allocated. |
| Locn | The location of the asset for the duration of the allocation. Please note that this does not update the Location field in Maintain Assets. |
| Alloc Date | The date from which the allocation took effect. |
| Expected Return | The date on which the asset was expected to be returned. |
| Return Date | The actual return date when the asset was returned. |
History
The History menu opens a Range Criteria screen to determine the range of assets transactions to be displayed:
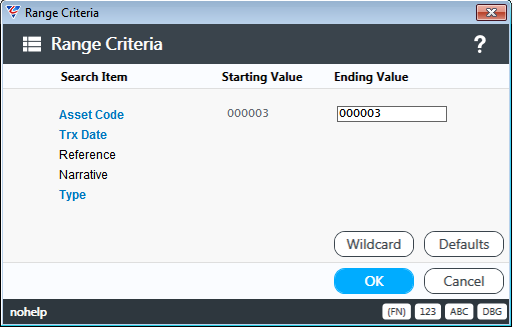
After entering the required range criteria, the Asset History Enquiry screen is displayed showing the asset transactions that have occurred meeting the specified range criteria:
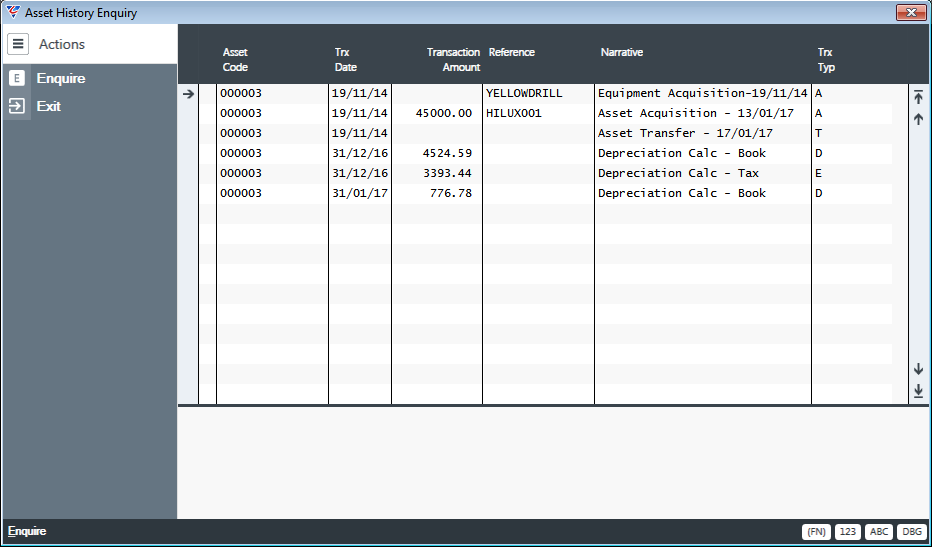
| Asset Code | The Asset Code for the Asset. |
| Trx Date | The Transaction Date. |
| Transaction Amount | The Transaction Amount. |
| Reference | The Equipment code at the time of the transaction. |
| Narrative | A system generated narrative recorded when the transaction was processed. |
| Trx Typ | A system generated code indicating the type of transaction. For example, Acquisition (A), Transfer (T), Book Deprecation (D), Tax Depreciation (E), Disposal (Z), Revaluation (R). |
Distributions
The Distributions menu opens a Range Criteria screen to determine the distributions to be displayed:
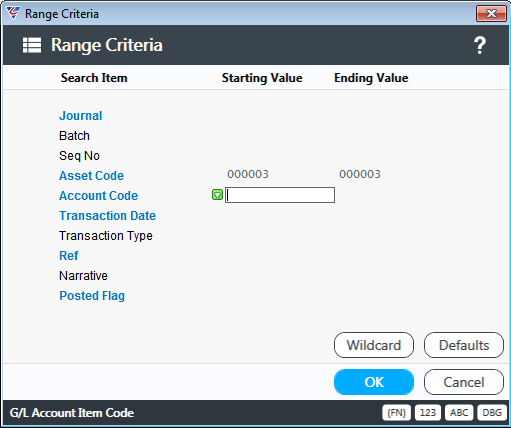
After entering the required range criteria, the Distribution Enquiry screen is displayed:
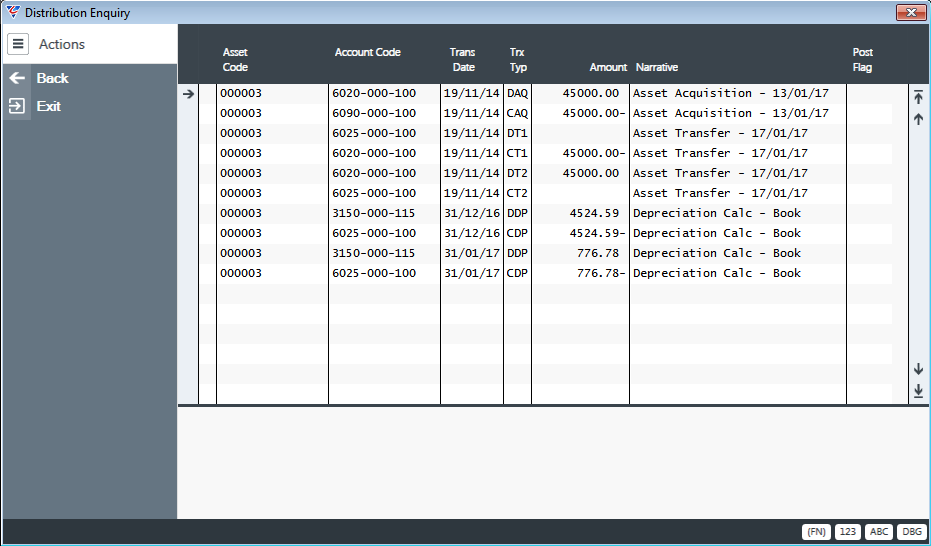
| Asset Code | The Asset Code for the Asset. |
| Account Code | The Account Code to which the distribution has been directed. |
| Trans Date | The Transaction Date for the distribution. |
| Trx Typ | A system generated code identifying the type of distribution. |
| Amount | The amount of the transaction with a minus sign for credits. |
| Narrative | A system generated narrative for the distribution. |
| Post Flg | Indicates if the distribution has been imported to the General Ledger (Y) or not (N). |
Asset Export to XML
The Asset Export to XML menu opens a Range Criteria screen to determine the range of data to be exported:
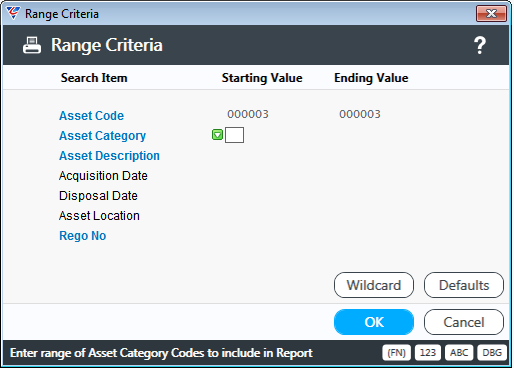
After entering the Range Criteria and proceeding, the BusinessCraft Report Viewer is displayed. Click on the Settings icon in the top right hand corner of the screen to display Reports Paths and Option Buttons:
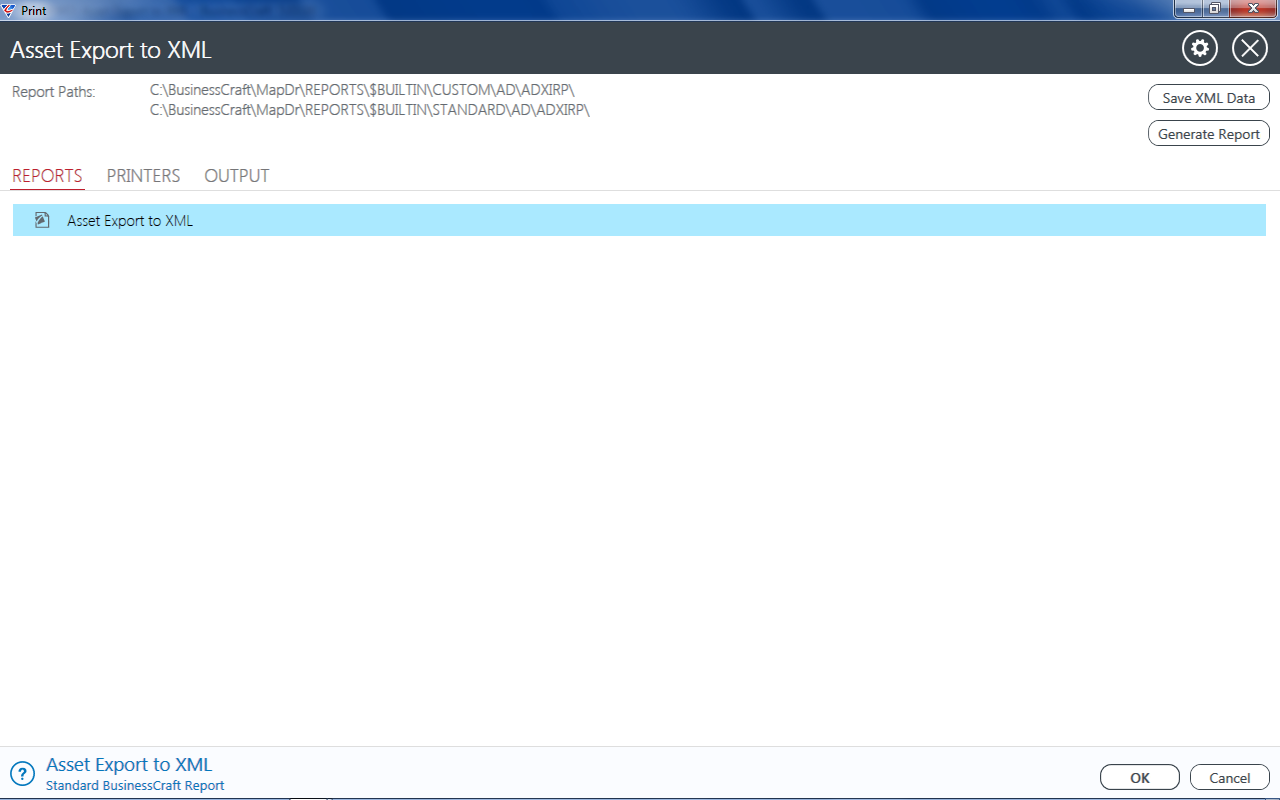
Click on the Save XML Data button - the required data will be exported and a confirmation message will be provided showing the location of the data:
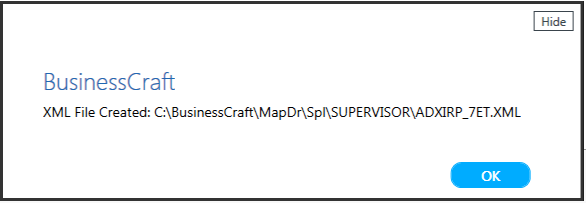
If the Generate Report option is chosen, a simple report displays the records for which data was exported:
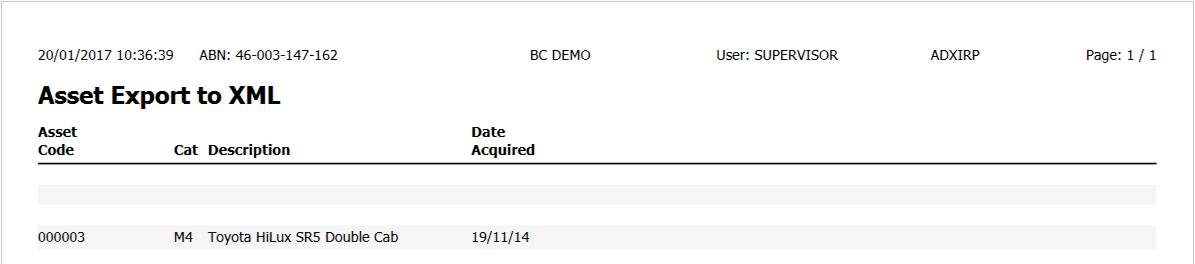
Asset Search
The Asset Search Enquiry provides options to search for assets based on assets allocated to a specific employee, assets with certain answers to the Workstation Question and/or linked to certain suppliers:
Go to Assets > Enquiries > Asset Search and enter the required filter criteria. All, some or none of the fields can be used. In this case, the search is limited by Employee (Allocation), Workstation (Answer to the Workstation Question) and the Supplier (Asset Master):
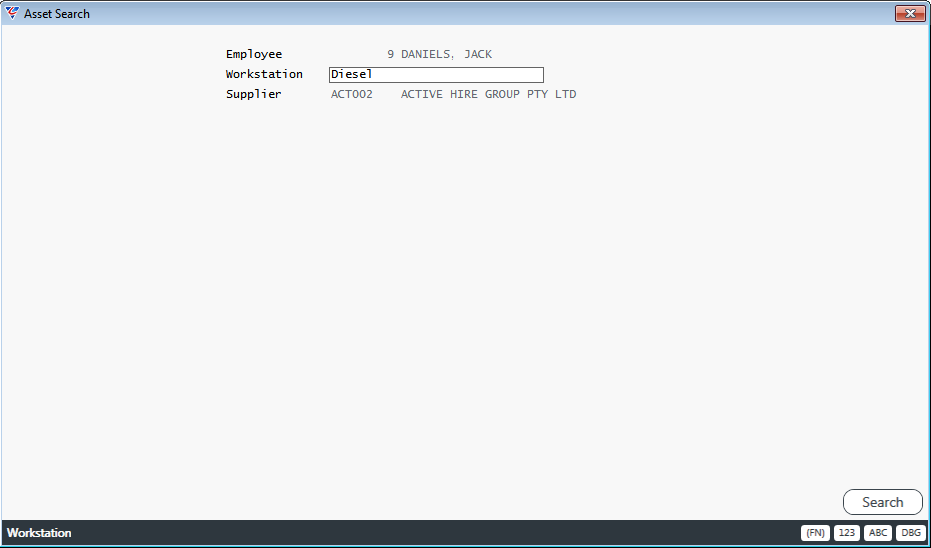
After activating the Search (F5) function key, a range criteria screen provides the option to further limit the search:
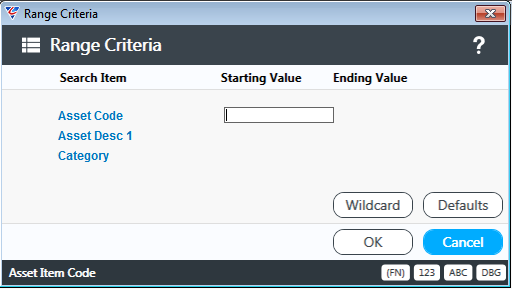
After entering any required range criteria and proceeding, the Asset Search Lines screen displays assets matching the filter and range criteria:
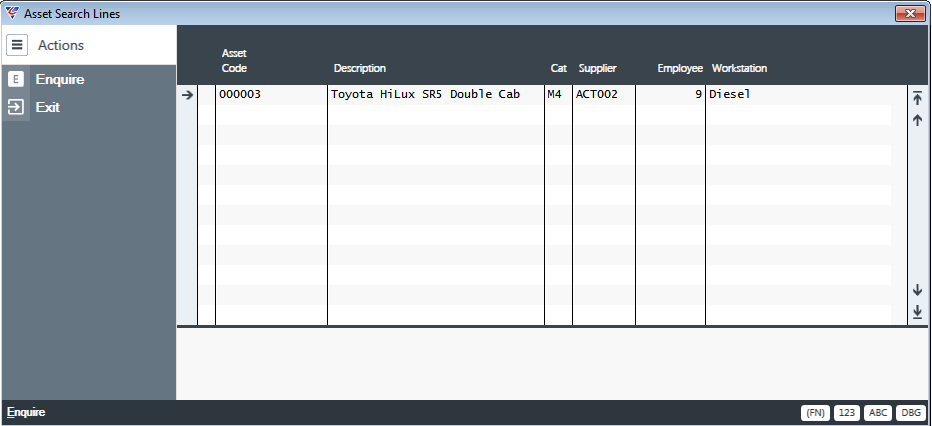
Repair Search
The Repair Search Enquiry provides options to search for asset repair information based on assets allocated to a specific employee, assets with certain answers to the Workstation Question and/or with specified repairers and for outstanding or all repairs:
Go to Assets > Enquiries > Repair Search and enter the required filter criteria. All, some or none of the fields can be used. In this case, the search is limited by Employee (Allocation), Workstation (Answer to the Workstation Question) and the Repairer (Asset Repair History):
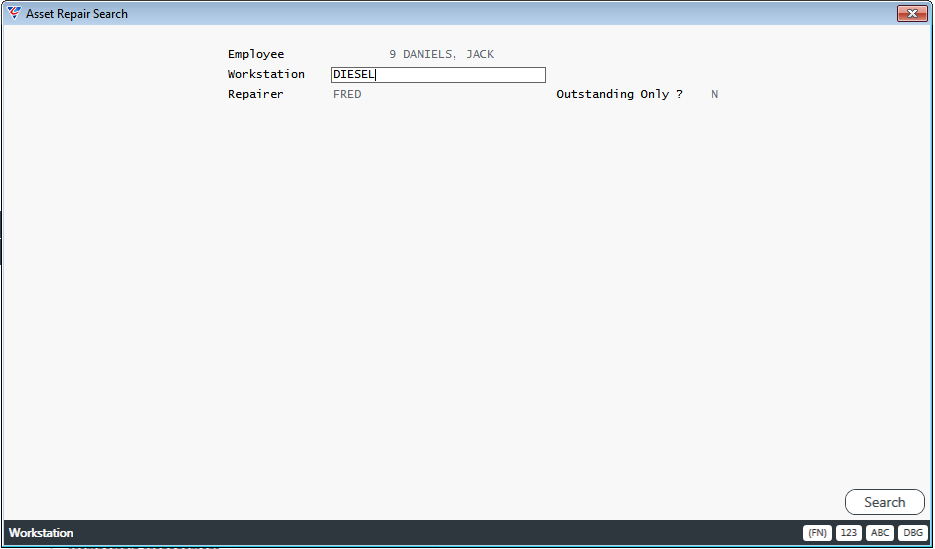
After activating the Search (F5) function key, a range criteria screen provides the option to further limit the search:
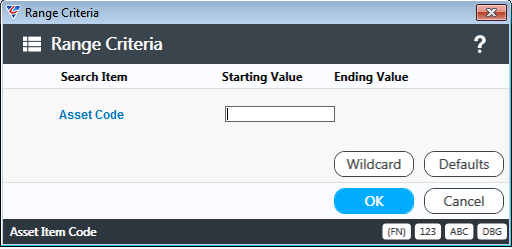
After entering any required range criteria and proceeding, the Asset Search Lines screen displays assets matching the filter and range criteria:
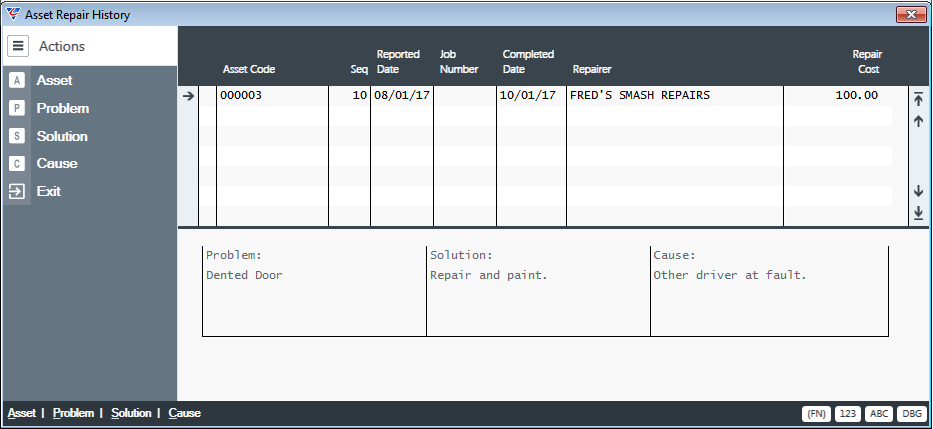
Reports
The Assets Reports Menu provides access to a range of General and Allocation Reports. Go to Assets > Reports:
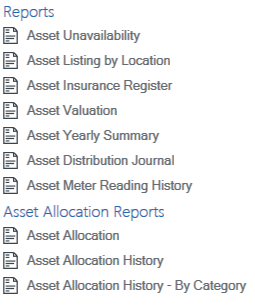
Asset Unavailability
The Asset Unavailability menu opens a Range Criteria screen to determine the asset unavailability details to be reported:
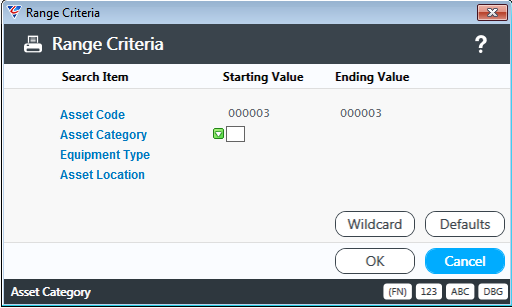
After entering any required range criteria, a Parameter Ranges screen is provided to further limit the report data:
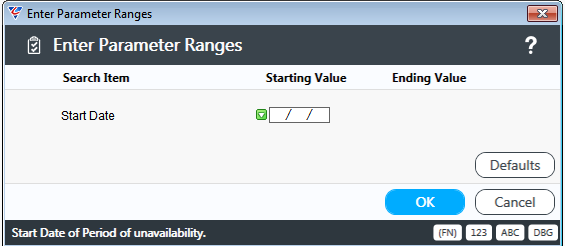
After entering required parameter ranges, the Asset Unavailability Report is displayed:
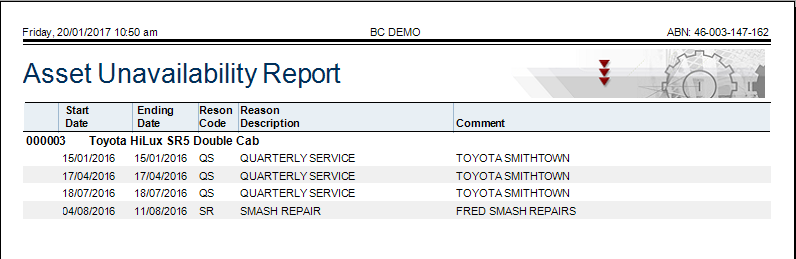
Asset Listing by Location
The Asset Listing by Location menu opens a Range Criteria screen:
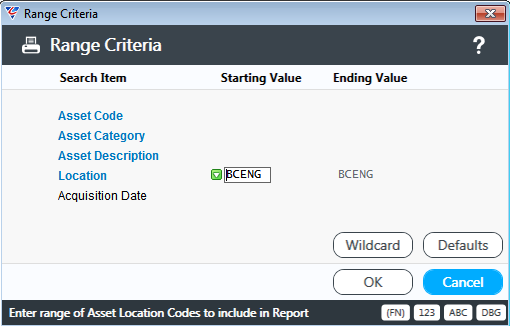
After entering any required range criteria, a Parameter Ranges screen is displayed:
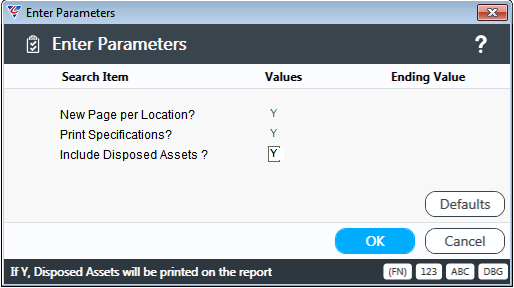
The Asset Listing by Location report is displayed:
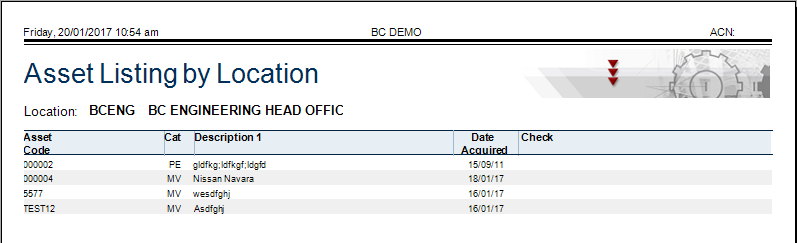
Asset Insurance Register
The Asset Insurance Register menu provides a report showing assets with insurance values and opens a Range Criteria screen to determine the assets to be shown on the report:
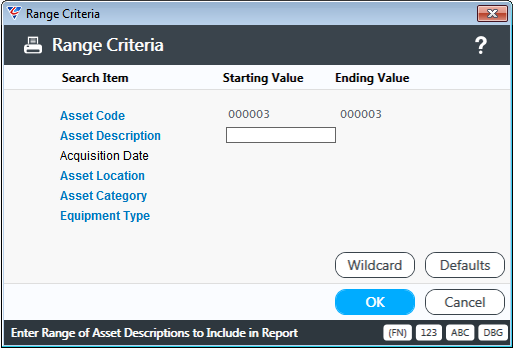
After entering any required range criteria, a Parameter Ranges screen is displayed:
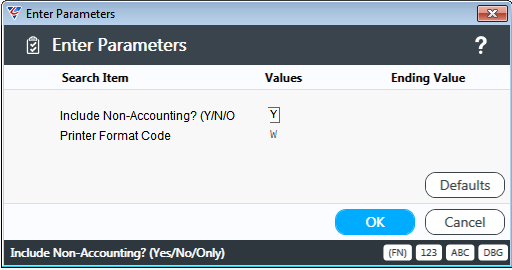
The Asset Insurance Register report is displayed showing the required assets and a range of details including the assets insurance value:

Asset Valuation
The Asset Valuation menu provides a report showing assets with book or tax values for the current year and opens a Range Criteria screen to determine the assets to be shown on the report:
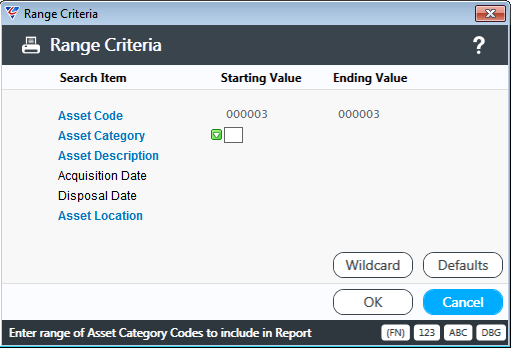
After entering any required range criteria, a Parameter Ranges screen is displayed providing options to show Book or Tax Values, and Full Details or a Summary:
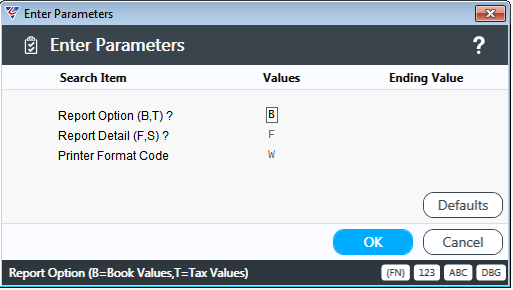
The Asset Valuation report is displayed showing the required assets with valuation (book or tax) and other relevant details:
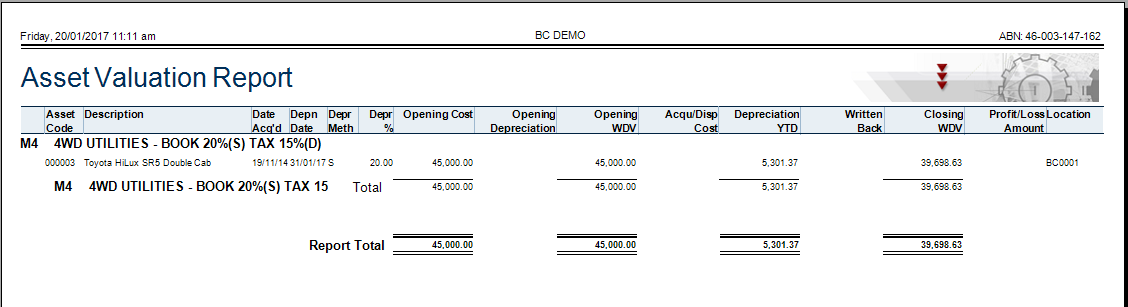
Asset Yearly Summary
The Asset Yearly Summary menu provides a report showing assets with their insurance values and opens a Range Criteria screen to determine the assets to be shown on the report:
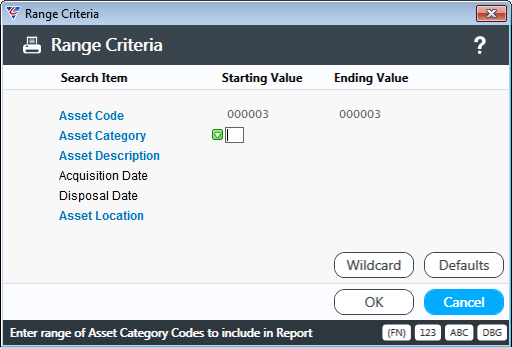
After entering any required range criteria, a Parameter Ranges screen is displayed providing options to show Book or Tax Values:
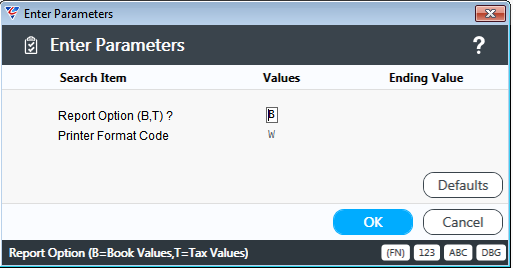
The Asset Valuation Yearly Summary report is displayed (after choosing whether to print a Full or Summary report):
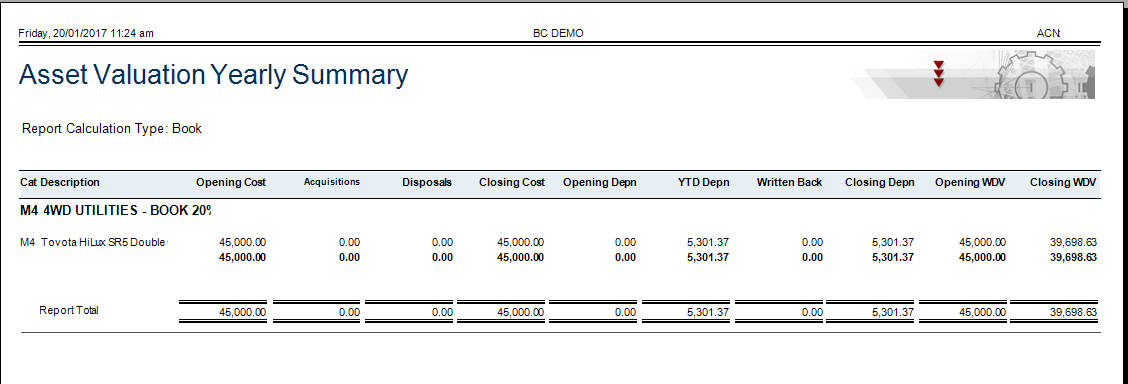
Asset Distribution Journal
The Asset Distribution Journal menu provides a report showing distributions for specified range criteria and when run initially prompts to report on the current journal:
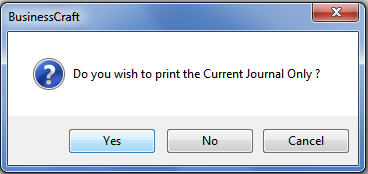
If Yes, is selected the Enter Parameters screen is displayed, otherwise a Range Criteria screen is displayed:
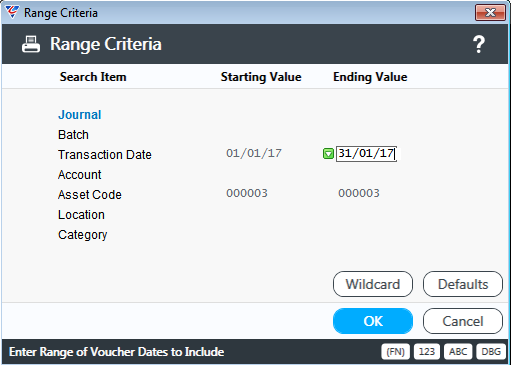
After range criteria, have been entered, (or the current Journal was selected) a Parameter Ranges screen is displayed providing options to print a Full, Partial or Summary Report and a new page per section:
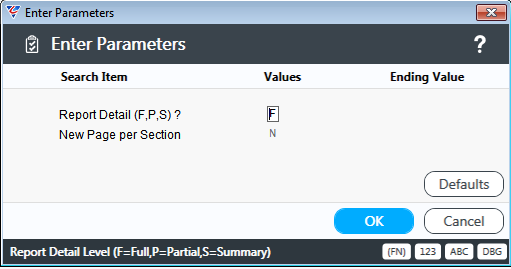
The Asset Distribution Journal report is displayed showing the distributions grouped by transaction type:
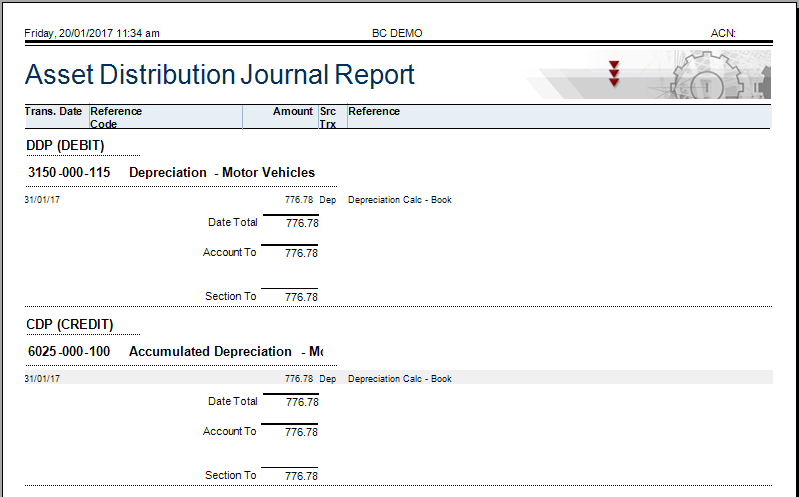
Asset Meter Reading History
The Asset Meter Reading History menu provides a report showing assets with their insurance values and opens a Range Criteria screen to determine the assets, meter types and date range for meter readings to be shown on the report:
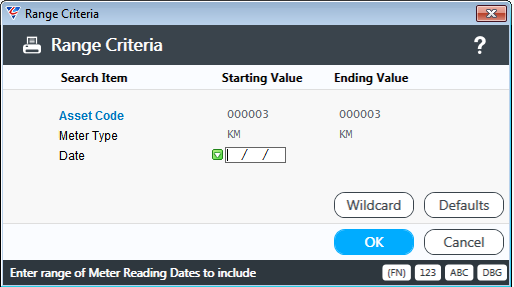
The Asset Meter Reading History report is displayed showing meter readings grouped by asset and meter type:
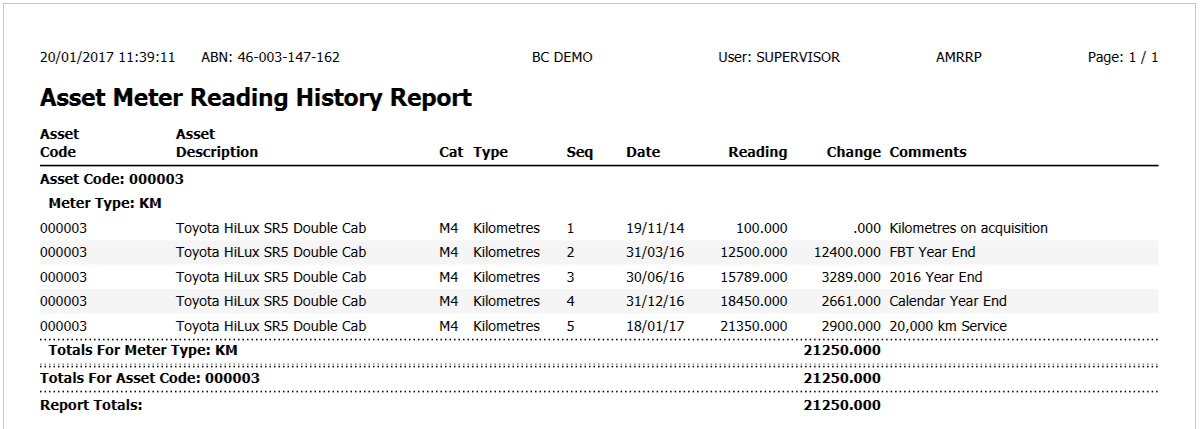
Asset Allocation
The Asset Allocation menu provides a report showing assets with current allocation details and opens a Range Criteria screen to determine the allocations to be shown on the report. To see all allocations, leave the range criteria open and choose allocated from the Parameters screen that follows:
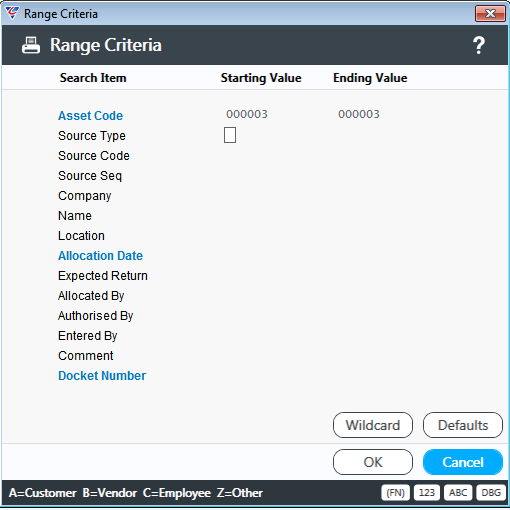
After entering any required range criteria, a Parameter Ranges screen is displayed providing the option to include Allocated (A), Unallocated (U) or both Allocated and Unallocated (B):
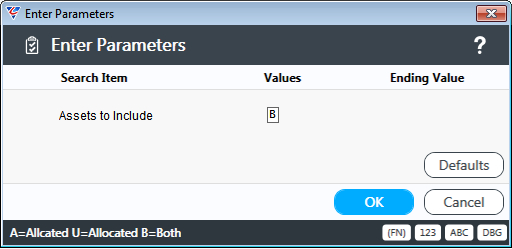
The Asset Allocation report is displayed showing the current allocation details for the range criteria specified:
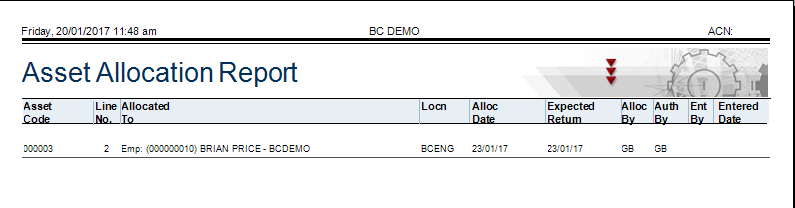
Asset Allocation History
The Asset Allocation History menu provides a report showing assets with allocation history details and opens a Range Criteria screen to determine the allocations to be shown on the report:
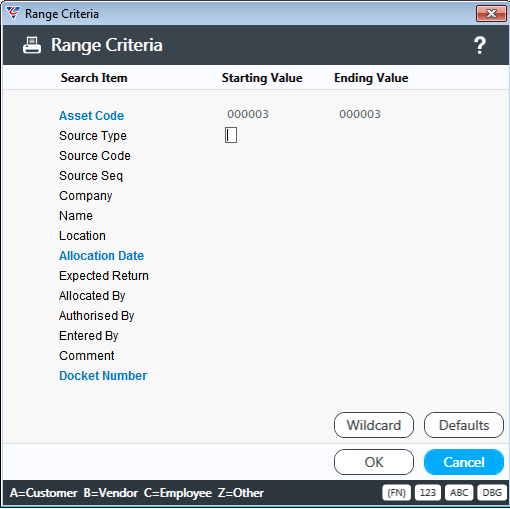
Options are provided to choose from an Asset Allocation History report or a Loading Docket. The required report is displayed:
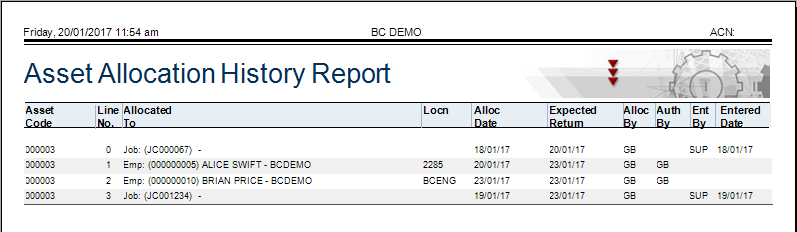
Asset Allocation History – By Category
The Asset Allocation History – By Category menu provides a report showing assets with allocation history details and opens a Range Criteria screen to determine the allocations to be shown on the report:
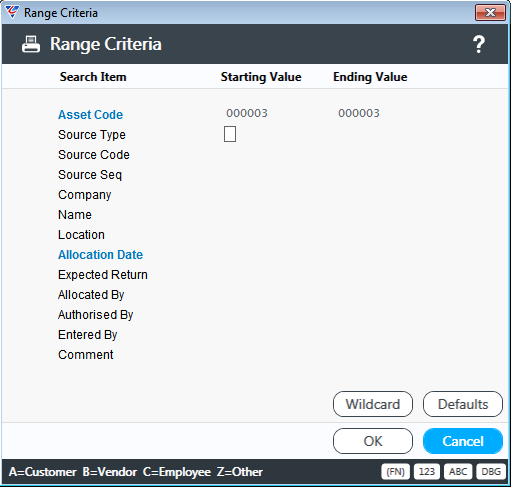
The Asset Allocation History report is displayed, grouped by Asset Category:
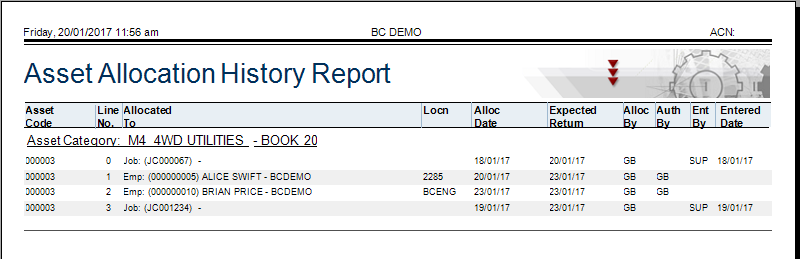
Revision 3 25th January 2018