Accounts Receivable
Overview
The Accounts Receivable module is the source of customer related information including:
Customer Master File Information
Customer Contact Details and Delivery Addresses
Amounts owing by Customers including options to track retentions and record disputes
Cash Receipt processing for amounts owing on invoices and cash sales processing
Customer based Sales Data
Customer Sales Discounts
Sales Budgets and Commissions
Customer Responsibilities
The Accounts Receivable module contains a wide range of Enquiries and Reports:
Customer Information
Ageing Reports
Open Items
History
Distributions
Sales Reports
Commissions
Retentions
Batch and Journal Reports
Setup
The Setup menu of the Accounts Receivable module comprises a range of screens providing import, export, purge, conversion, calculation and integrity check capabilities in addition to default, interface and setup screens.
Import Customers
The Import Customers menu item provides the ability to import Customers rather than use the Maintain Customers screen within the Maintain menu. Import Customers is generally used when setting up the Accounts Receivable module.
Go to Accounts Receivable > Setup > Import Customers and the Customer Import File Specification screen will be displayed. The Import process uses the standard BusinessCraft import process found throughout the BusinessCraft system:
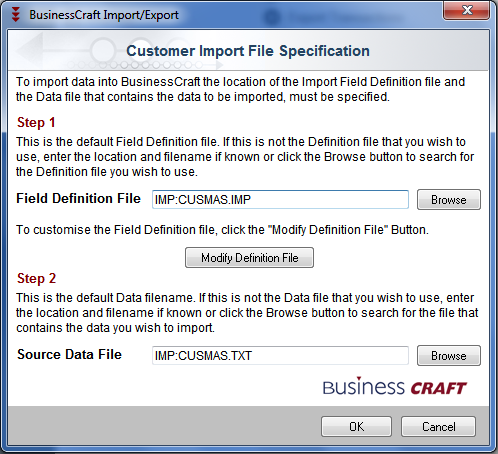
Export Customers
The Export Customers menu item provides the ability to export Customers for a range of purposes including corrections and re-importing. Go to Accounts Receivable > Setup > Export Customers and a range criteria screen provides the ability to limit the export to specific customers:
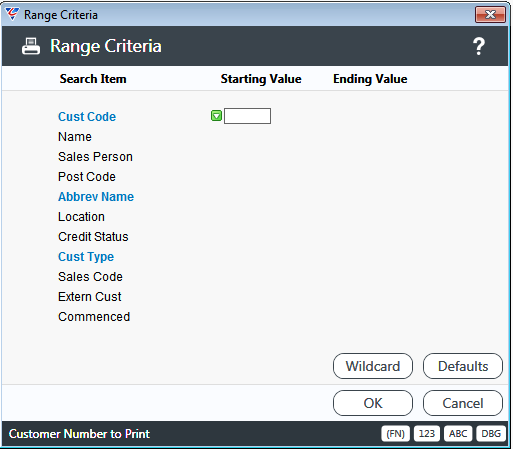
After specifying range criteria, the system displays the Customer Export File Specification to determine the specific data to be exported using the BusinessCraft standard export process used throughout the BusinessCraft system:
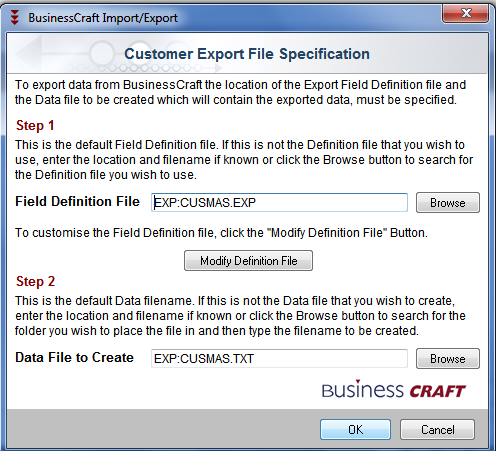
Export Transactions
The Export Transactions menu item is designed to export transactions for the purposes of supplying information to interested parties when debtors are factored, although the export can be used for more general purposes as required.
Access will not be permitted to this menu item unless the Transaction Export Option field in the Accounts Receivable > Setup > Setup > Page 2 screen is set to X. Transactions will not be exported for customers if the Suppress from Trans Export in Accounts Receivable > Maintain > Customers > Page 3 screen is set to Y.
Prior to using the Export Transactions screen for the first time, two additional steps are required by a System Administrator:
Rebuild the ARITEM file using File Utilities > Re-Build ISAM File
Create the QAREXP, extended environment variable for the System, Company, Group, User or Workstation. Go to Security Setup > General > System Registry and create the variable to denote where the file containing the export transactions data will be saved. For example: QAREXP,C:\BUSINESSCRAFT\MAPDR\EXPORT\AR\
Go to Accounts Receivable > Setup > Export Transactions and there will be a prompt to export for the current period:
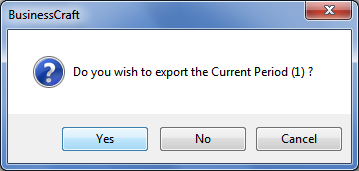
If No is selected, then the system provides the option to print out details of previously exported transactions – no export is carried out. A Range Criteria screen provides the option to limit the report to certain transactions before producing the report.
If Yes is selected to export for the Current Period, then a prompt is displayed for the cutoff date:
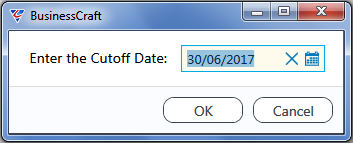
Followed by a Range Criteria screen providing the option to limit the export to certain transactions:
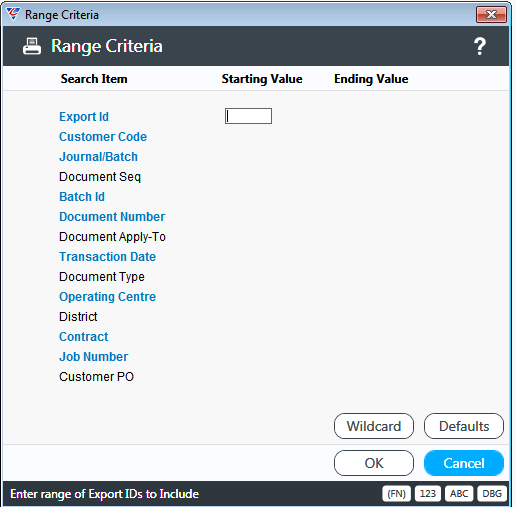
Unless this is the first time an export has been performed, accept the default of No:
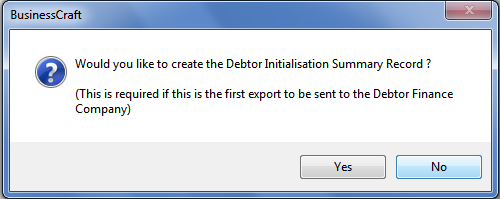
The BusinessCraft Print screen is displayed to choose an output option, in this case Browse was selected. This provides an opportunity to review the transactions prior to export:
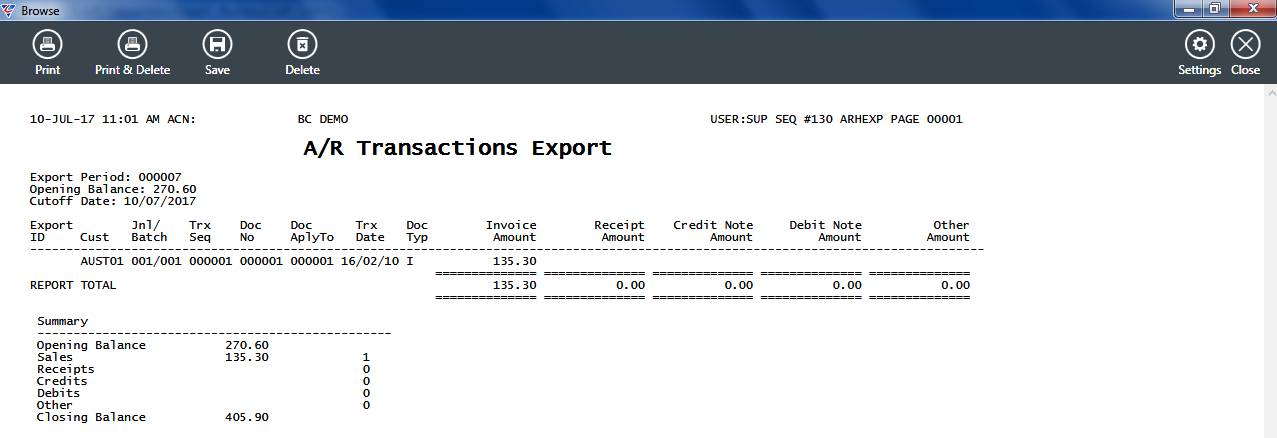
On closing the report, a check is carried out for any transactions where the customer code does not contain a valid ABN:
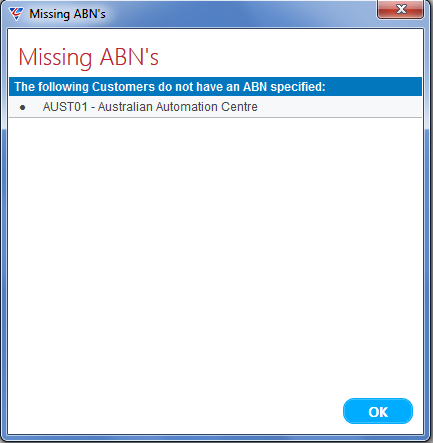
Followed by a prompt to carry out the export:
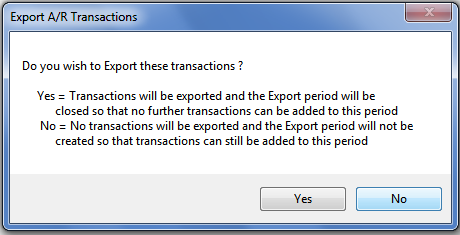
If Yes is selected the transactions that appeared on the report will be flagged as exported with an export period recorded against each transaction so that the transaction cannot be exported again. An XML file (incremented by 1) is created in the folder designated by the BusinessCraft Registry containing details for the transactions exported.
If No, is selected the transactions are not flagged as exported and an export file is not created.
Purge Open Items
Purge Open Items provides the option to carry out the purging of fully paid Accounts Receivable Open Items separate from the Period End process. Go to Accounts Receivable > Setup > Purge Open Items and a Range Criteria screen is displayed providing the option to limit the purge to certain customers:
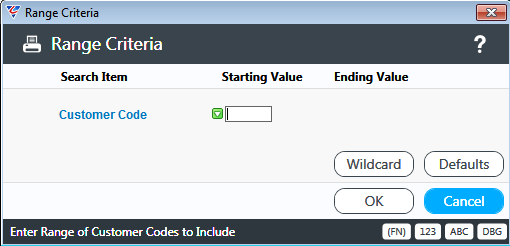
After entering any required Range Criteria, a Parameters screen is displayed:
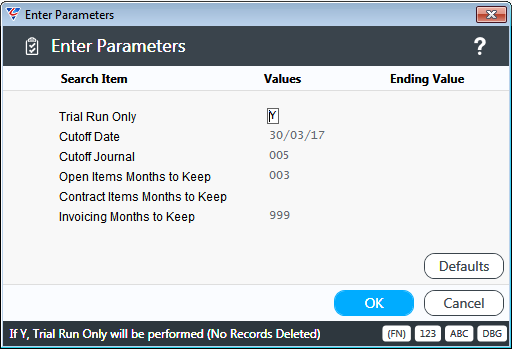
| Trial Run Only | Indicates if the Purge Open Items process is to be carried out as a Trial Run (Y) or not (N). A Trial Run will produce a Trial Run report and not Purge any Open Items. |
| Cutoff Date | The Cutoff Date is populated automatically by offsetting the first day in the Accounts Receivable Current Period by the value in the Purge Months to Keep field. The Cutoff Date can be changed to an earlier date but not a later date. |
| Cutoff Journal | The Cutoff Journal is populated automatically by offsetting the Accounts Receivable Current Journal so that the Purge Months to Keep are observed. For example, if the Current Journal is 10, then Journals 7, 8, and 9 (besides 10) must be retained so the cutoff Journal will be 6. |
| Open Items Months to Keep | This field is populated automatically with the value recorded in Accounts Receivable > Setup > Setup > Purge Months to Keep. |
| Contract Items Months to Keep | Provided the Contract Management Interface is set to Y this field will be populated automatically with the value in the A/R Purge Months to Keep field in Contracts > Setup > Contract Setup. |
| Invoicing Months to Keep | This field is populated automatically with the value recorded in Invoicing > Setup > Invoice Setup Options > Invoices Months to Keep. The default value of 999 indicates that Invoice History (as distinct from Open Items) will not be purged. |
After updating any required parameters and clicking OK, a prompt will appear requiring confirmation to proceed with the Purge Open Items process. The prompt will vary depending on whether the Trial Run Only field was set to Y or N.
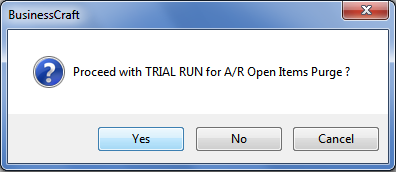
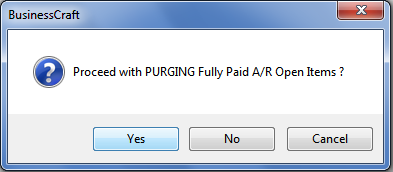
For Trial Runs, the A/R Open Items Purge – Trial Run report is displayed:
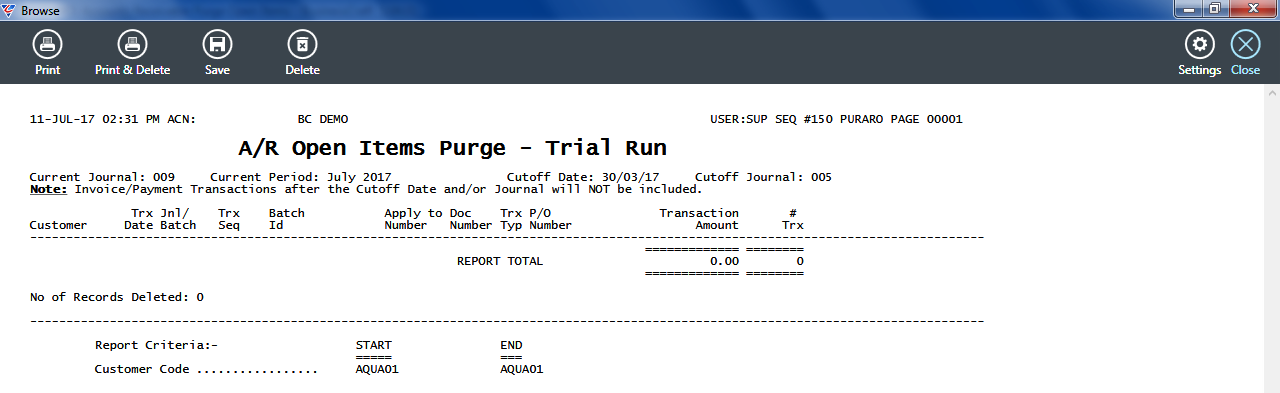
History/Distribution Purge
The History/Distribution Purge process provides the option to purge Accounts Receivable History and Distributions but this should only be carried out in exceptional circumstances.
Go to Accounts Receivable > Setup > History/Distribution Purge:
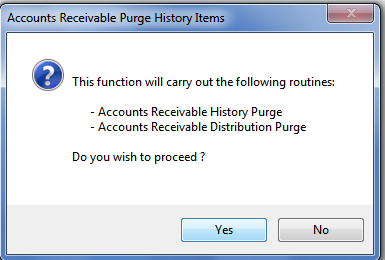
A Parameters screen is displayed providing the option to limit the purge process:
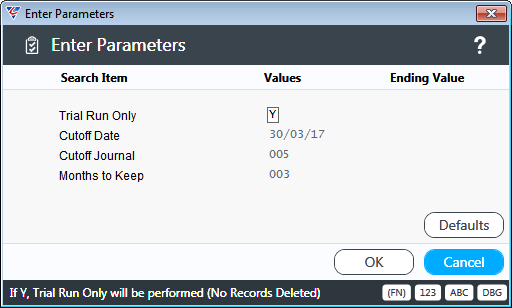
| Trial Run Only | Indicates if the History/Distribution Purge process is to be carried out as a Trial Run (Y) or not (N). A Trial Run will produce a Trial Run report and not Purge any History/Distributions. |
| Cutoff Date | The Cutoff Date is populated automatically by offsetting the first day in the Accounts Receivable Current Period by the value in the Purge Months to Keep field. |
| Cutoff Journal | The Cutoff Journal is populated automatically by offsetting the Accounts Receivable Current Journal so that the Purge Months to Keep are observed. |
| Months to Keep | This field is populated automatically with the value recorded in Accounts Receivable > Setup > Setup > Purge Months to Keep. |
If Trial Run Only was set to Y, a prompt is displayed for the History Purge:
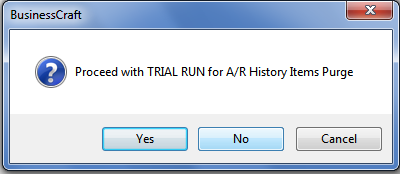
Followed by the A/R History Items Purge – Trial Run report:
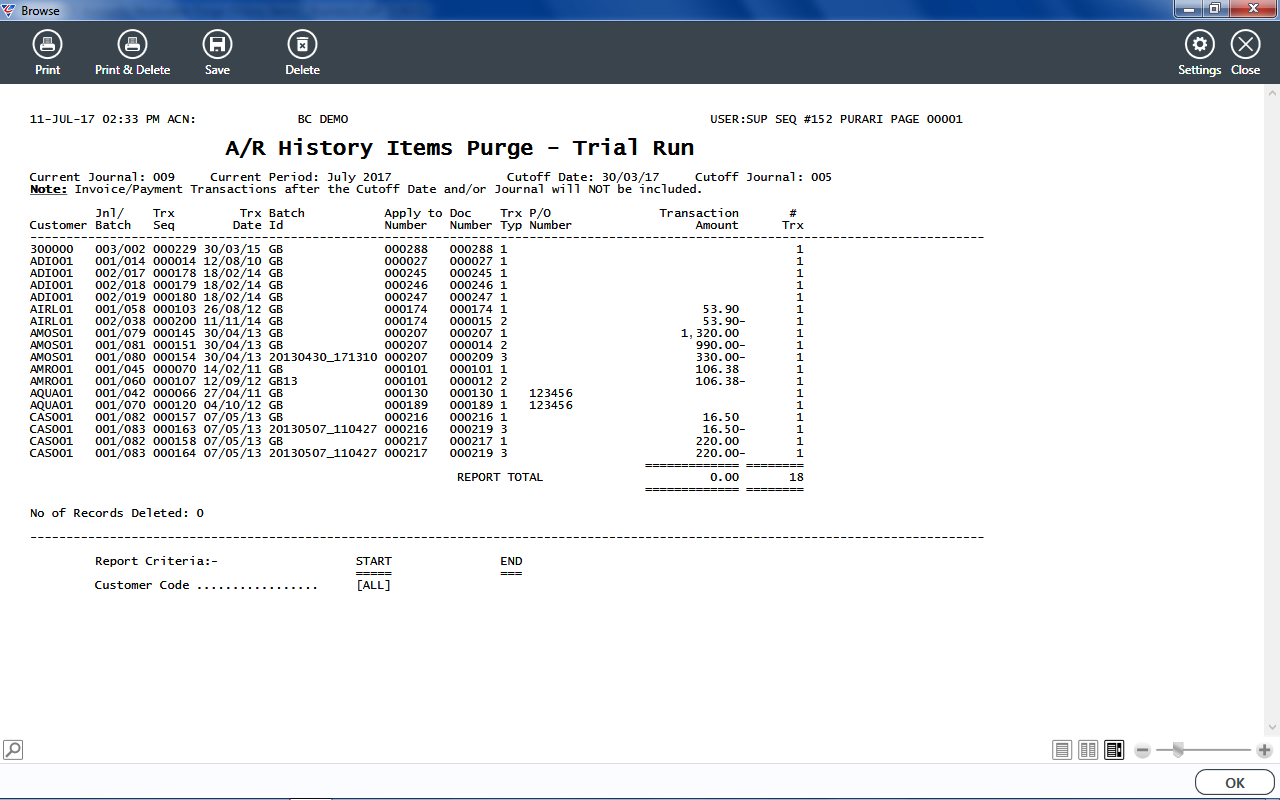
If Trial Run Only was set to N, a warning prompt is displayed showing the actions that will be carried out in relation to History:
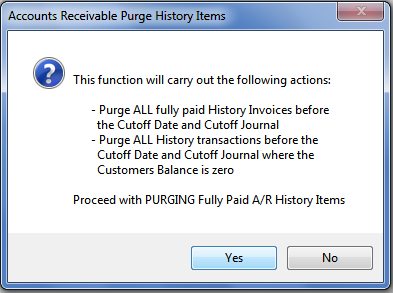
Followed by a confirmation that the purge of history has been completed:
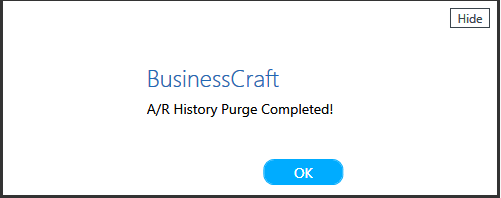
Whether Trial Run was set to Y or N, the process then cycles through the same steps for purging Distributions.
Convert Customers
The Convert Customers process provides the ability to Convert Customer Codes from one Code to another. This is typically used when Customer Codes are representative of Customer Names and there has been a Customer Name change.
Go to Accounts Receivable > Setup > Convert Customers. To proceed type the word CONVERT in the Backup Check screen:
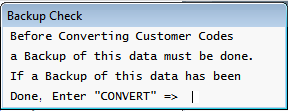
A Parameters screen is displayed prompting the existing Customer Code and new Customer Code:
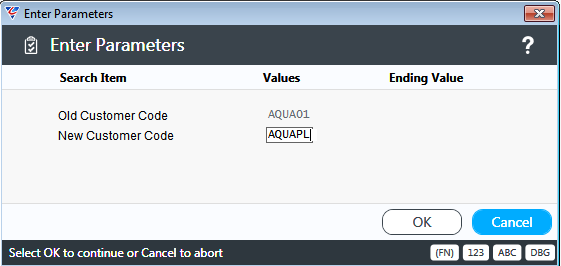
A prompt is displayed to confirm to proceed with the conversion of the Customer Code:
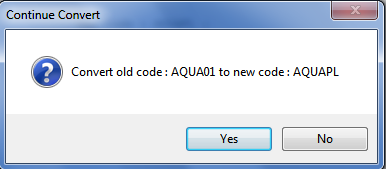
A prompt is provided to enter additional Customer Codes for conversion:
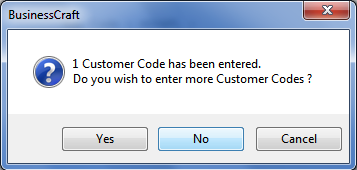
After entering all Customer Codes to be converted, a prompt is provided to print a list of all customer codes to be converted:
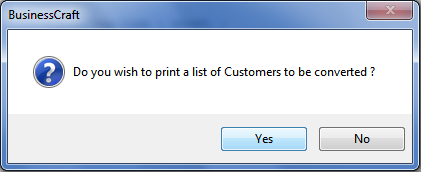
After reviewing the list of customers to be converted (or just proceeding without producing the report) a prompt is provided to commence the conversion process:
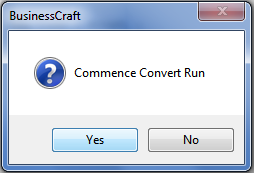
Followed by a Conversion confirmation message:
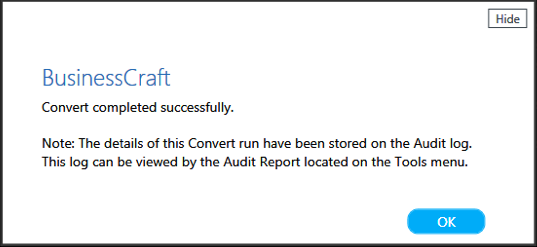
Convert Balance Method
The Convert Balance Method process is used to convert the method used for production of Customer Statements from Balance Forward to Open Items and vice versa. Please note that the Balance Forward method is no longer supported so the Convert Balance Method process should only be used to convert Balance Forward Customers to Open Items.
Go to Accounts Receivable > Setup > Convert Balance Method:
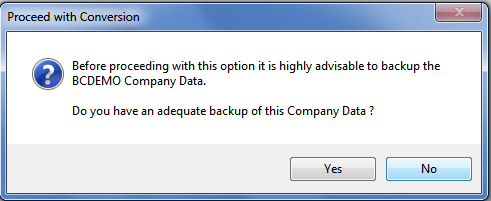
After accepting the warning prompt, enter the Customer code to be converted:
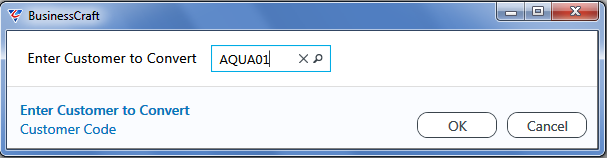
A prompt will confirm the current balance method for the customer and the method that it will become on conversion:
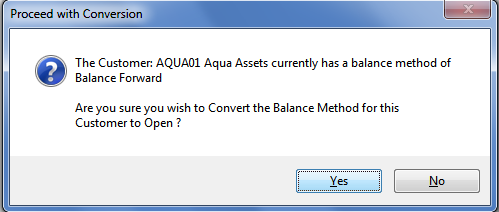
After accepting the prompt, the conversion process completes and a confirmation message is displayed:
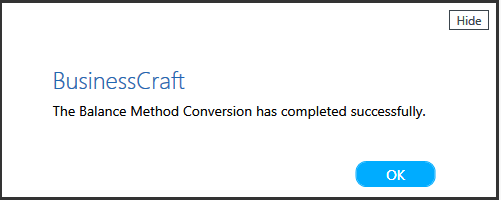
Integrity Check
The Integrity Check updates the Aged Balances stored in the Customer Master File Maintenance screen based on Open Item records. Go to Accounts Receivable > Setup > Integrity Check and a Parameters screen provides the option to carry out the Integrity Check for a subset of customers:
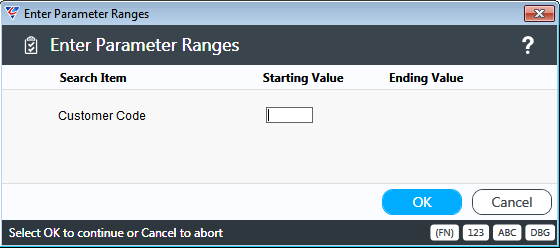
After clicking OK, the Integrity Check is carried out and a confirmation message displayed:
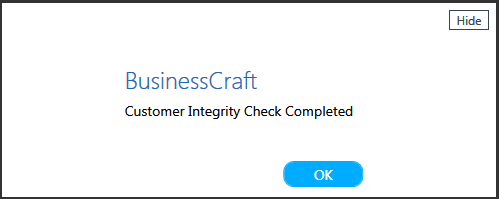
Customer Name Check
The Customer Name Check is only used when the Load Cust Name from Cont field in Accounts Receivable > Setup > Setup is set to Y. The Customer Name Check carries out a check to make sure that the names on Contracts and the names for customers linked to those contracts match.
Go to Accounts Receivable > Setup > Customer Name Check and a Range Criteria screen is displayed providing the option to limit the check:
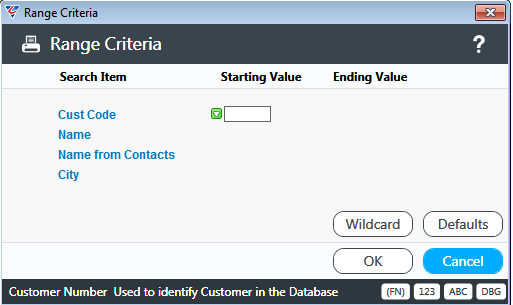
After setting any required ranges, the Parameters screen provides the option to show all customers on the report produced even if details match. The Fix All Customers field provides the option to run the process in Trial Mode.
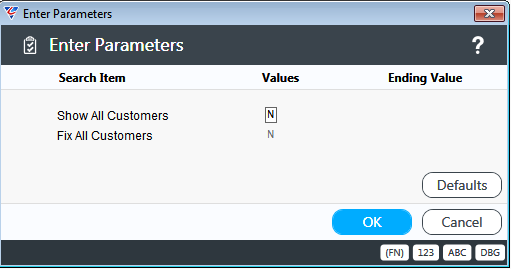
If the Fix All Customers field is set to N, the process is run in Trial Mode, customers are not updated and the Customer Contact Check Trial Run report is displayed:

If the Fix All Customers field is set to Y, the process is run in non-trial Mode, customers are updated and the Customer Contact Check Audit Trail report is displayed:
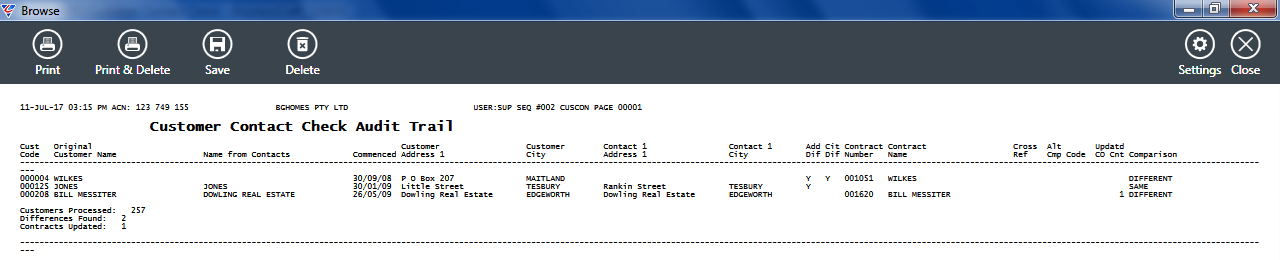
Calculate Sales Discounts
Sales Discount Codes are used to define the discount that a customer will receive based on their past level of monthly or yearly sales. Prior to calculating Sales Discounts:
The Yearly Sales Based Discount field in Accounts Receivable > Setup > Setup > Page 2 must be set to indicate whether discount calculations are based on Yearly (Y) or Monthly (N) sales levels.
Sales Discount Codes must be created in Accounts Receivable > Tables > Sales Discounts
Sales Discount Codes must be recorded for customers in the Discount Code field in Accounts Receivable > Maintain > Customers.
The Calculate Sales Discounts screen is used to carry out the calculation and update the Discount % field for the customer. That discount is then applied to any orders placed after the calculation has been performed. The calculation needs to be run reliably every month or every year (depending on how discounts are calculated) as part of period end processing to ensure that customers receive the correct discount for orders placed in the new month/new year.
To calculate sales discounts, go to Accounts Receivable > Setup > Calculate Sales Discounts and a Range Criteria screen is displayed providing the option to limit the calculation:
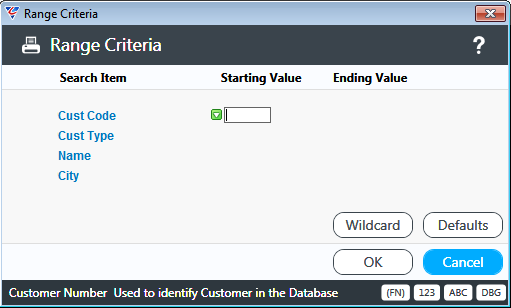
After defining any required range criteria, a parameters screen provides the option to carry out a trial run and define the period to be used to calculate the sales discounts. The Month/Year is used to indicate the ending period for the calculation (whether monthly or yearly).
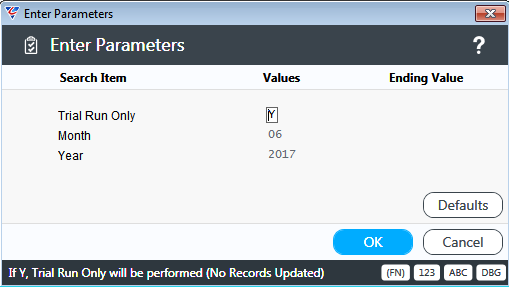
If Trial Run is selected, The Sales Discount Calculation report is displayed showing the Customer Code, Customer Name, Discount Code, Sales Total for the Month or Year and the New Discount %. No update is carried out to Customer Master records.
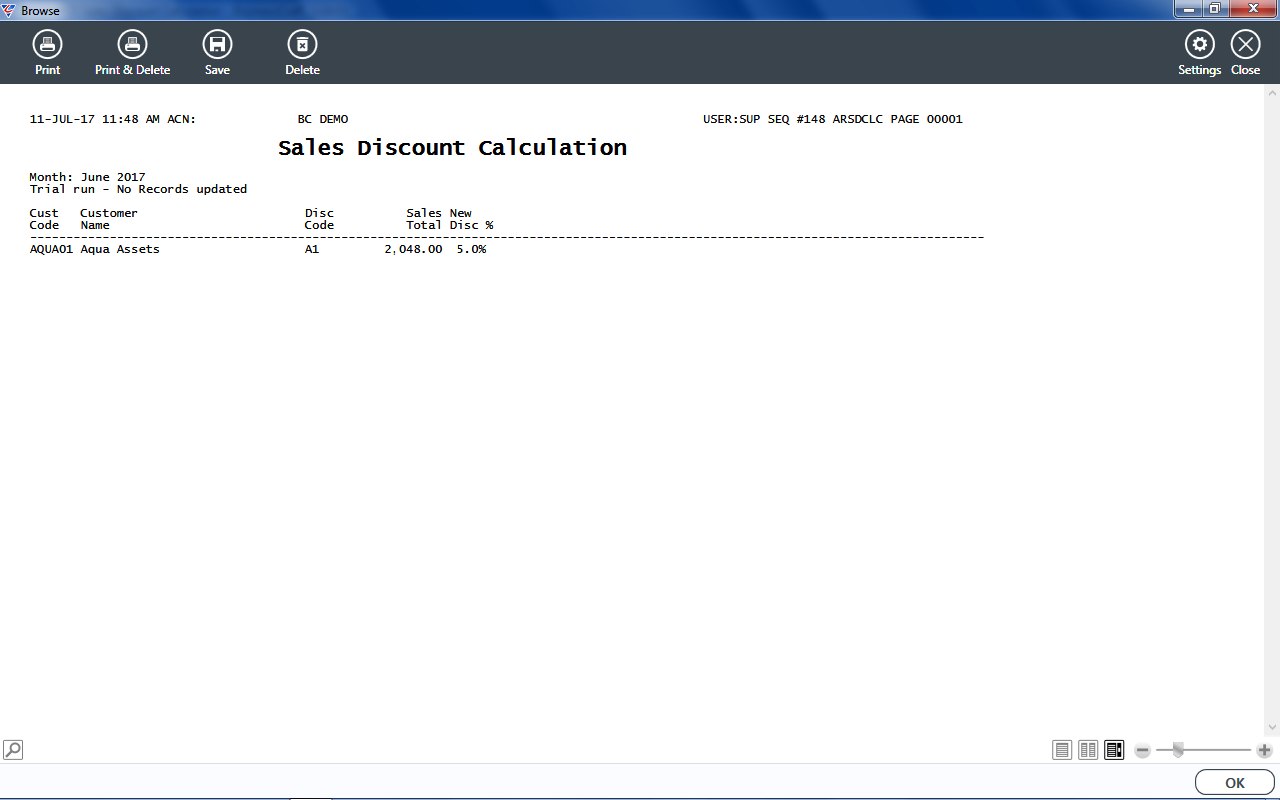
If Trial Run in not selected, then no report is provided, however the Discount % field for all affected customers is updated with the new discount to which they are entitled.
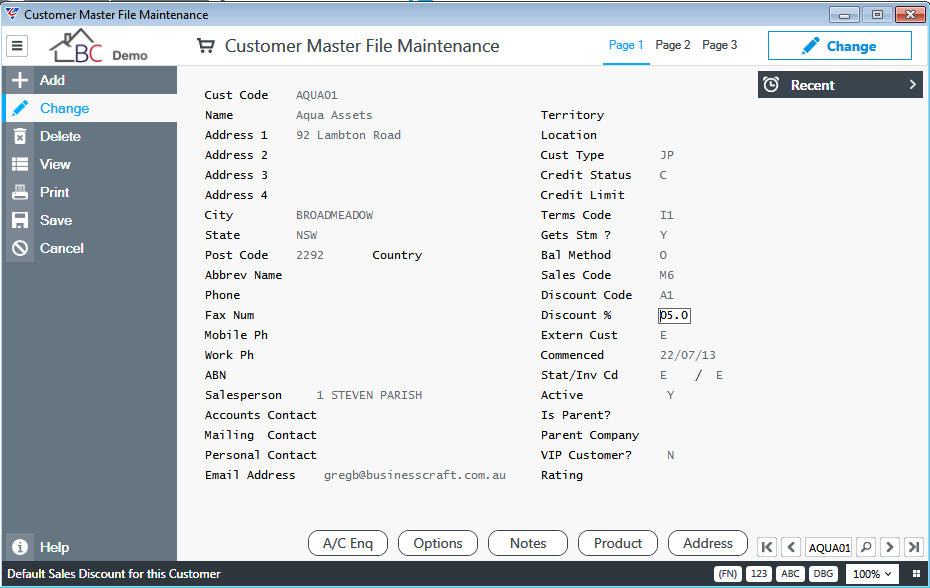
Defaults
Prior to using the Accounts Receivable module, it is important to ensure the module is configured correctly. As part of the configuration go to Accounts Receivable > Setup > Default:
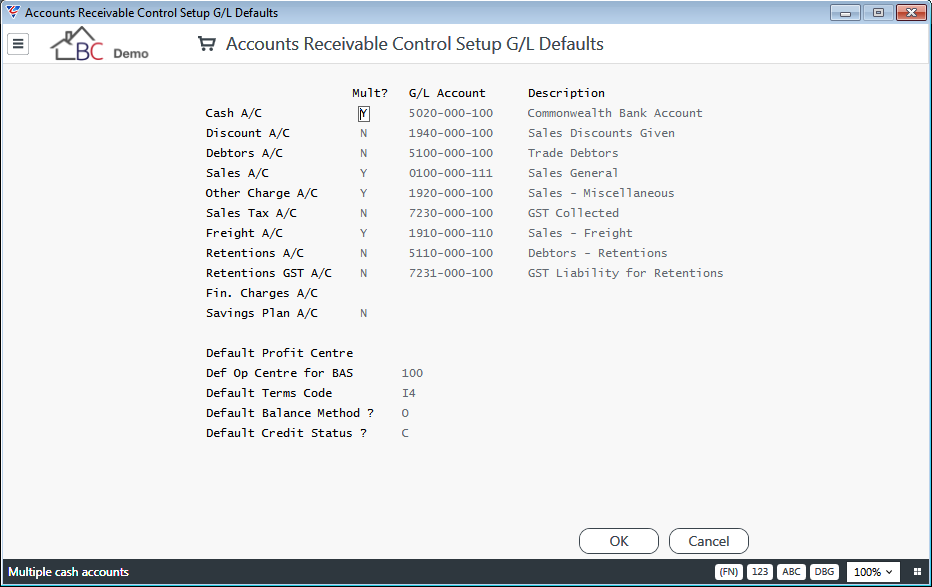
| Mult ? | Indicates if more than one General Ledger account can be used besides the account in the G/L Account column (Y) or not (N). |
| G/L Account | The general ledger account to be used in the absence of any more specific account entered or provided by Sales Codes. |
| Description | Displays the name of the account defined in the G/L Account field. |
| Default Profit Centre | No longer used. Will be removed in a future product update. |
| Def Op Centre for BAS | Used for Cash Receipts when GST Method is Cash. |
| Default Terms Code | The default Terms Code for new customers. |
| Default Balance Method | The default Balance Method for Customer Statements new customers - Open Item (O) or Balance Forward (B). Please note Balance Forward is no longer supported. |
| Default Credit Status | The default credit status for new customers. |
Interfaces
Prior to using the Accounts Receivable module, it is important to ensure the module is configured correctly. As part of the configuration go to Accounts Receivable > Setup > Interface:
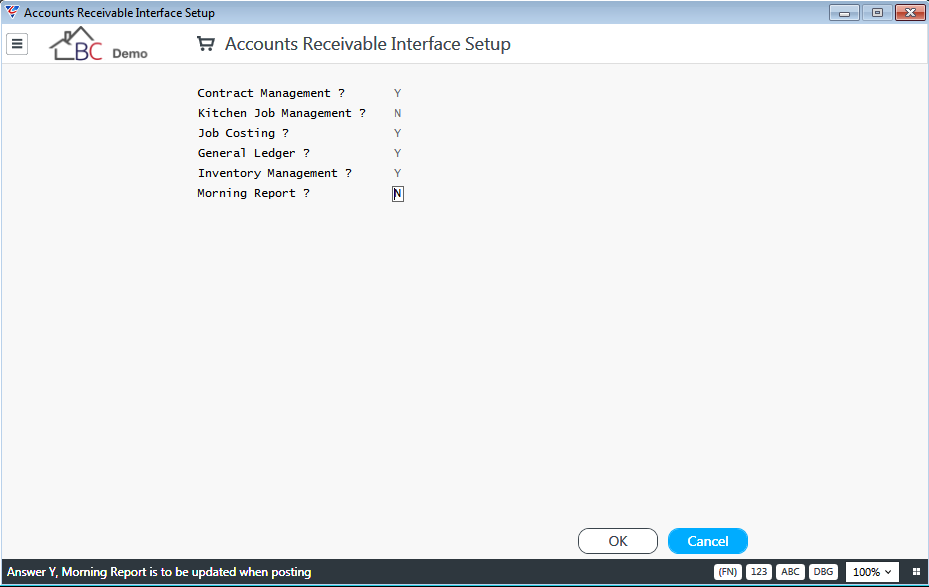
| Contract Management | Indicates if the Accounts Receivable module is integrated with the Contacts module (Y) or not (N). |
| Kitchen Job Management | No longer supported. Will be removed in a future version. |
| Job Costing | Indicates if the Accounts Receivable module is integrated with the Job Costing module (Y) or not (N). |
| General Ledger | Indicates if the Accounts Receivable module is integrated with the General Ledger (Y) or not (N). |
| Inventory Management | Indicates if the Accounts Receivable module is integrated with the Inventory module (Y) or not (N). |
| Morning Report | No longer supported. Will be removed in a future version. |
Setup
Prior to using the Accounts Receivable module, it is important to ensure the module is configured correctly. As part of the configuration go to Accounts Receivable > Setup > Setup:
Setup - Page 1
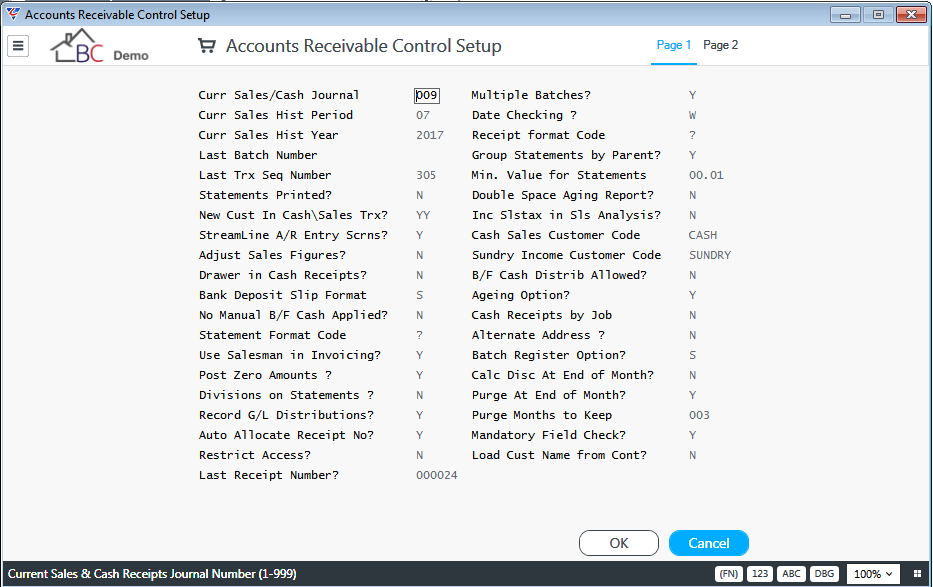
| Curr Sales/Cash Journal | On initial setup, set to 1. The system will automatically increment this value each time Accounts Receivable End of Month is run. |
| Curr Sales Hist Period | The current calendar month for the Accounts Receivable Module. The system will automatically increment this value each time Accounts Receivable End of Month is run. |
| Curr Sales Hist Year | The current calendar year for the Accounts Receivable Module. The system will automatically increment this value when the current journal month is the last month in the year and Accounts Receivable End of Month is run. |
| Last Batch Number | Each transaction belongs to a journal and a unique batch of transactions. On initial setup, this field can be left blank. The last batch number is reset to zero (blank) when Accounts Receivable End of Month is run. |
| Last Trx Seq Number | Each transaction belongs to a journal and a unique batch of transactions and is assigned a sequence number. On initial setup, this field can be left blank. |
| Statements Printed | Indicates if Statements have been printed for the current period (Y) or not (N). |
| New Cust in Cash/Sales Trx | Indicates if New Customers can be created from within the Accounts Receivable > Transactions > Sales Entry and Cash Receipts screens respectively (Y) or not (N). |
| Streamline A/R Entry Scrns | Streamlines the fields to be completed when accessing Sales and Cash Receipt entry screens in Accounts Receivable > Transactions. |
| Adjust Sales Figures | Indicates whether unprotected edit mode changes are permitted to the Accounts Receivable Module. This should be set to N to preserve Accounts Receivable Module integrity. |
| Drawer in Cash Receipts | Indicates if the Drawer field (which is populated with the Customer Name) in the Cash Receipts screen can be overwritten (Y) or not (N). |
| Bank Deposit Slip Format | Indicates the Bank Deposit Slip Format – Standard Format (N), Side by Side (Y), Special (S), Alternate (A). |
| No Manual B/F Cash Applied | Balance Forward is no longer supported. |
| Statement Format Code | The Default Layout for Customer Statements. Record the Template Layout code or a question mark for the user to be prompted to choose a layout when printing. |
| Use Salesman in Invoicing | Indicates whether the Salesperson Code is included for Sales Analysis purposes (Y) or not (N). |
| Post Zero Amounts | Indicates if transactions for zero amount are posted (Y) or not (N). |
| Divisions on Statements | Indicates if Division Codes will be shown on Customer Statements (Y) or not (N). |
| Record G/L Distributions | Indicates if General Ledger Distributions are created for Accounts Receivable Module transactions (Y) or not (N). |
| Auto Allocate Receipt No | Indicates if Receipt Numbers are automatically allocated by incrementing the Last Receipt Number with no override by the user permitted (Y), automatically allocated with the user permitted to override the number (O) or manually recorded by the user (N). |
| Restrict Access | Indicates if access to specified Customer Master fields are restricted to users with Access Level permissions (Y) or not (N). If set to Y, there are two access levels - AR1 and AR2. If no access level is assigned then the following fields cannot be accessed: Get Statements, Balance Method, Sales Code, External Customer, ABN, Territory, Location, Contact, Customer Type, Credit Status, Credit Limit, Discount, Date Trading Started. If Access level AR2 is assigned access to Get Statements, Balance Method, Sales Code, External Customer is not permitted. |
| Last Receipt Number | The Last Receipt Number recorded. |
| Multiple Batches | Enter Y to allow multiple batches when entering transactions. If set to N, each batch will need to be posted before another can be created. |
| Date Checking |
Denotes whether a check is performed to ensure transaction creation dates are within the current period. Options are No Check (N), Warning (W), Password (P) & Force (F). |
| Receipt Format Code | The Default Layout for Cash Receipts. Record the Template Layout code or a question mark for the user to be prompted to choose a layout when printing. |
| Group Statements by Parent | Indicates if transactions are shown on Parent Company statements where applicable (Y) or not (N). |
| Min. Value for Statements | The Minimum Amount for a Statement to be printed. |
| Double Space Ageing Report | Indicates if Ageing Report Summary is double spaced (Y) or not (N). |
| Inc Slstax in Sls Analysis | Indicates if Sales Value in Sales Analysis reports includes Tax (Y) or not (N). |
| Cash Sales Customer Code | The Customer Code to be used for Cash Sales to be included in Sales Analysis reports. |
| Sundry Income Customer Code | The Customer Code to be used for Sundry Sales to be excluded from Sales Analysis reports. |
| B/F Cash Distrib Allowed | Balance Forward is no longer supported. |
| Ageing Option | Indicates whether Ageing is carried out to 120 Days (Y) or to 90 Days (N). |
| Cash Receipts by Job |
Indicates how Jobs are prompted in the Cash Receipts screen. Options are:
|
| Alternate Address | Indicates if the Customer Multiple Addresses screen is displayed after entering the Customer Code when creating a new customer (Y) or (N). |
| Batch Register Option |
Indicates the format of the Batch Register when printed automatically from the Sales Entry or Cash Receipts posting process. Options are:
|
| Calc Disc at end of Month | Indicates if Sales Discounts are calculated automatically as part of Period End process. |
| Purge at End of Month | Indicates if eligible Fully Paid Open Items are purged as part of End of month process (Y) or not (N). |
| Purge Months to Keep | The number of months of fully paid open items to be retained when the Purge Open Items process is run. |
| Mandatory Field Check | Indicates if Terms Code is required (Y) or not (N) when creating new customers. |
| Load Cust Name from Cont | Indicates if the Customer Name is populated by concatenating all Contact Surnames separated by a forward slash (Y), only the first contact surname (A) or not using contact surnames (N). |
Setup - Page 2
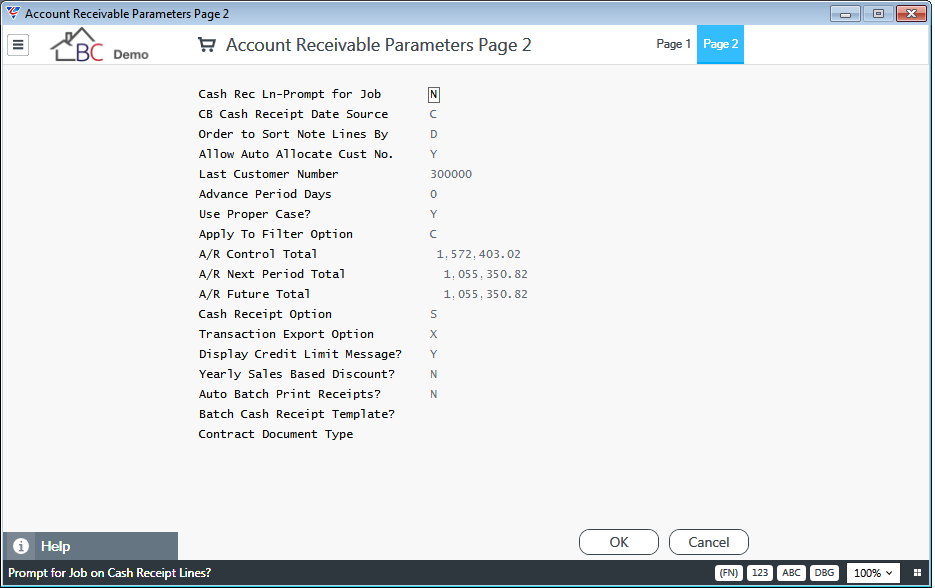
| Cash Rec Ln-Prompt for Job | When the Cash Receipt Option field is set to Manual, indicates whether to prompt for job number on Cash Receipt Lines (Y), to prompt for Customer Purchase Order (P) or not to prompt (N). |
| CB Cash Receipt Date Source | Indicates if the Cashbook Receipt Date field is populated from the Accounts Receivable Cash Receipt Batch Header Date (B) or from the Receipt Date field on the Cash Receipt (C). |
| Order to Sort Note Lines By | Indicates if Note Lines - Accounts Receivable > Maintain > Customers > Notes (F7) - are sorted by Date (D) or Sequence Number (S). |
| Allow Auto Allocate Cust No. | Indicates if Customer Codes for New customers are automatically allocated if left blank (Y) or not (N). |
| Last Customer Number | The Last Automatically Allocated Customer Code. |
| Advance Period Days | When Date Checking is used, a check is performed to ensure transaction creation dates are within the current period. The Advance Period Days provides the option to relax that check by the number of days specified (0-99) or by a month (M). |
| Use Proper Case | Indicates whether Proper Case will be used when entering Contact Address details are entered (Y) or not (N). |
| Apply to Filter Option | Indicates whether the Change Apply To process filters possible lines to which a payment/credit can be applied by Job (J) or Customer (C). |
| A/R Control Total | The Accounts Receivable Control at the end of the last period. |
| A/R Next Period Total | The Accounts Receivable Control total for the current period. |
| A/R Future Total | The Accounts Receivable Control total for current and future periods. |
| Cash Receipt Option | Indicates whether Cash Receipt Lines are entered by selecting from a list of open items (S), by manual selecting open item lines (M) or being prompted to enter required invoices (?). |
| Transaction Export Option | Indicates if the Accounts Receivable > Setup > Export Transactions screen can be used (X) or not (N). |
| Display Credit Limit Message | Indicates if the Customer Credit Limit screen will be displayed as well as the standard credit check message when creating new orders/jobs (Y) or not (N). |
| Yearly Sales Based Discount | Indicates if Sales Discounts are calculated on a Monthly (Y) or Yearly (N) basis. |
| Auto Batch Print Receipts | Indicates if Cash Receipts are automatically printed during Cash Receipt Posting (Y) or not (N). |
| Batch Cash Receipt Template | The Default Layout for Batch Cash Receipts. Record the Template Layout code or a question mark for the user to be prompted to choose a layout when printing. |
| Contract Document Type | When Batch Cash Receipting is used and the Cash Receipt relates to a Contract, the Document Type to be used to store a record in the Contract Correspondence Register. |
Tables
Customer Types
Customer Types are used to classify customers for reporting purposes, to optionally calculate commissions due to Sales Persons and specifically to determine the discount received on items by customers linked to that Customer Type.
Go to Accounts Receivable > Tables > Customer Types:
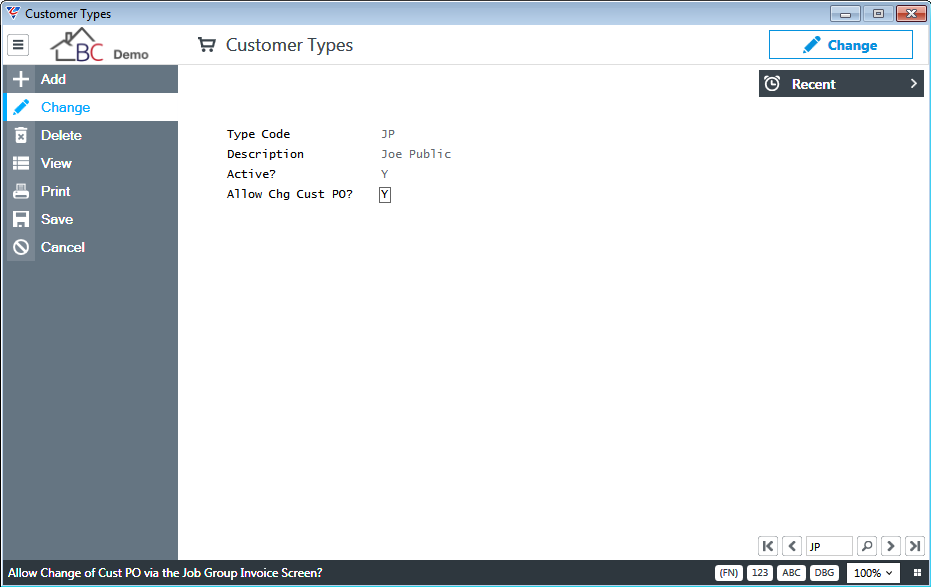
| Customer Type | A 2-character alphanumeric code used to identify the Customer Type. |
| Description | A 40-character field used to describe the Customer Type. |
| Active | Indicates if the Customer Type is Active (Y) or not (N). |
| Allow Chg Cust PO | Indicates if the Change Customer PO option in the Job Group Invoice screen is permitted for committed invoices for customers belonging to this customer Type (Y) or not (N). |
Sales Persons
Sales Persons can be linked to Customers, Quotes, Orders, Jobs and Invoices for reporting purposes, comparison to Sales Budgets and to optionally calculate Commissions due to the Sales Person.
Go to Accounts Receivable > Tables > Sales Persons:
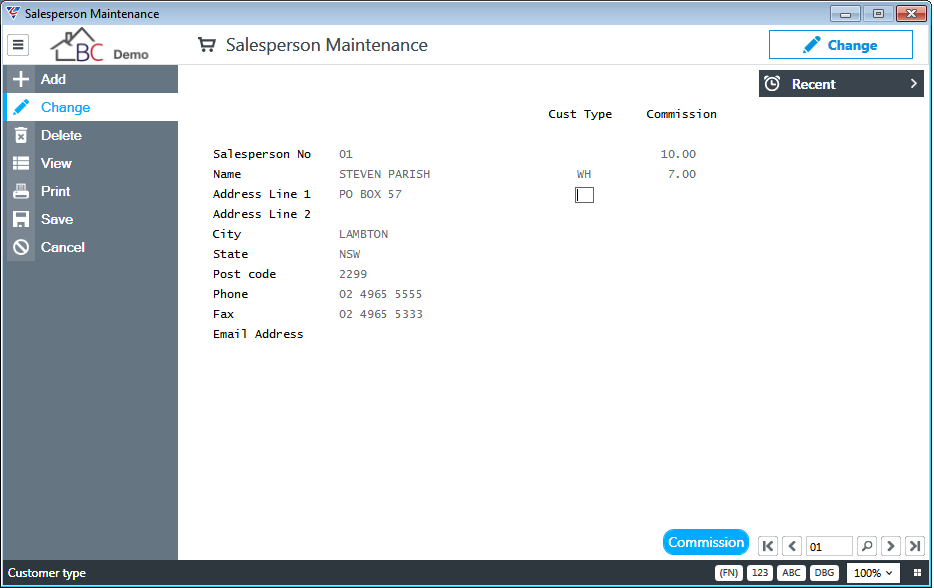
| Salesperson No | A 2-digit numeric code used to identify the Sales Person. |
| Name | The Sales Person’s Name. |
| Address Lines 1 | The Street Address details for the Salesperson |
| Address Lines 2 | The Street Address details for the Salesperson |
| City, State, Postcode | The City for the Salesperson |
| State, Postcode | The State and Postcode for the Salesperson |
| Phone | The Phone Number for the Sales Person |
| Fax | The Fax Number for the Sales Person |
| Email Address | The Email Address for the Salesperson |
| Cust Type | The Customer Type for which commission is payable to the Sales Person. A blank Customer Type indicates the Commission due in the absence of any other more specific defined commission. |
| Commission |
The Percentage Commission due to the Sales Person based on Committed Invoices for the specified Customer Type. For example, in the absence of any Commissions specified using the Commissions (F5) function key, the Sales Person in this example will receive 7% Commission for Sales to Customers belonging to the WH Customer Type and 10% Commission on all other Sales. |
Commission (F5)
The Commission (F5) function key opens the Salesperson Commissions by Prod Cat screen. Commissions will be calculated based on Product Category, Customer Type, blank Customer Type in that order and are not cumulative.
For example, the Sales Person in the example below will receive 4.00% Commission on the Sales of Widgets for all other Sales they will receive 7% Commission for Sales to Customers belonging to the WH Customer Type and 10% Commission on all other Sales
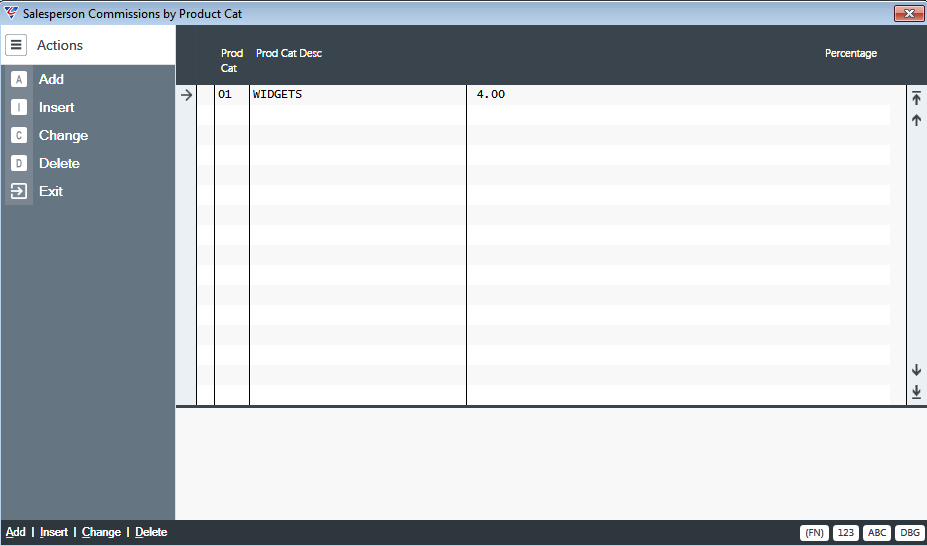
| Prod Cat | The Product Category for Items on which this Commission is due. |
| Prod Cat Desc | The Product Category Description is displayed. |
| Percentage | The Commission payable on items for this Product Category. |
Sales Codes
Sales Codes are used to define the accounts to which financial transactions (distributions) will be posted in the General Ledger for committed Invoices, Debit Notes and Credit Notes created either through the Invoicing Module (source module may be different) or in the Accounts Receivable module. Go to Accounts Receivable > Tables > Sale Codes:
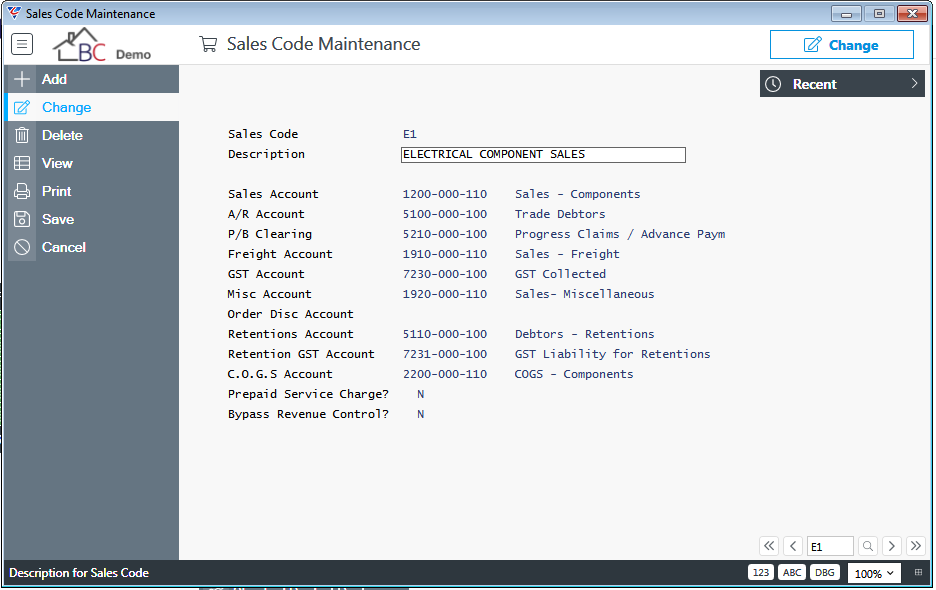
| Sales Code | A 2-character alphanumeric code used to identify the Sales Code. |
| Description | A 40-character field used to describe the Sales Code. |
| Sales Account |
When the Turnover Margin Recognition (TMR) method of accounting for Revenue is not used, the account for the amount recorded in the Sales Price field on the Invoicing Document. This is normally a Sales Revenue account except for Sales Codes for special purposes such as Asset Sales and Bad Debt Write Offs which would be directed to Sundry Debtor and Bad Debt Expense accounts respectively for example. |
| A/R Account |
The Accounts Receivable Control Account for the Total Sale Value (including GST) on the Invoicing Document. It is essential to ensure that the account nominated has an Account Type of I. See the General Ledger Product guide for more details. |
| P/B Clearing |
When the Turnover Margin Recognition (TMR) method of accounting for Revenue is used the account for the amount recorded in the Sales Price field on the Invoicing Document. This is normally a balance sheet account. When the TMR process is run in a non-trial mode, the recognised revenue is reversed form this account and transferred to the Sales Account. |
| Freight Account | The account for the amount recorded in the Freight field on the Invoicing Document. |
| GST Account | The account for the amount recorded in the GST field on the Invoicing Document. |
| Misc Account | The account for the amount recorded in the Misc. Charges field on the Invoicing Document. |
| Order Disc Account | The account for the amount recorded in the Discount field on the Invoicing Document. |
| Retentions Account |
When Retentions are applied for an Invoicing Document, the account for the Retention (excluding GST on that Retention). When Retention is released the amount will be reversed from this account and directed to the Sales Account. |
| Retention GST Account |
When Retentions are applied for an Invoicing Document, the account for the GST component of the Retention. When Retention is released the amount will be reversed from this account and directed to the Sales Tax Account. |
| COGS Account | When the Sales Code Flag field on the Job Type for the job for the Invoicing Document is set to C and the Credit WIP on Commit field is set to Y, the account to which costs taken up for the Invoicing Document will be directed instead of the account specified on the Finished Goods Code for the Job Type. |
| Prepaid Service Charge | Indicates if the Sales Code can be used for Service Industry Prepaid Service Charges (Y) or not (N). |
| Bypass Revenue Control | Only applies to customers using the Revenue Control option to direct invoice revenue to an accrued revenue account. Indicates if Revenue Control is to be bypassed for Invoices using this Sales Code (Y) or not (N). |
Payment Methods
Payments Methods are recorded when processing Cash Receipts transactions in Accounts Receivable.
Go to Accounts Receivable > Tables > Payment Methods:
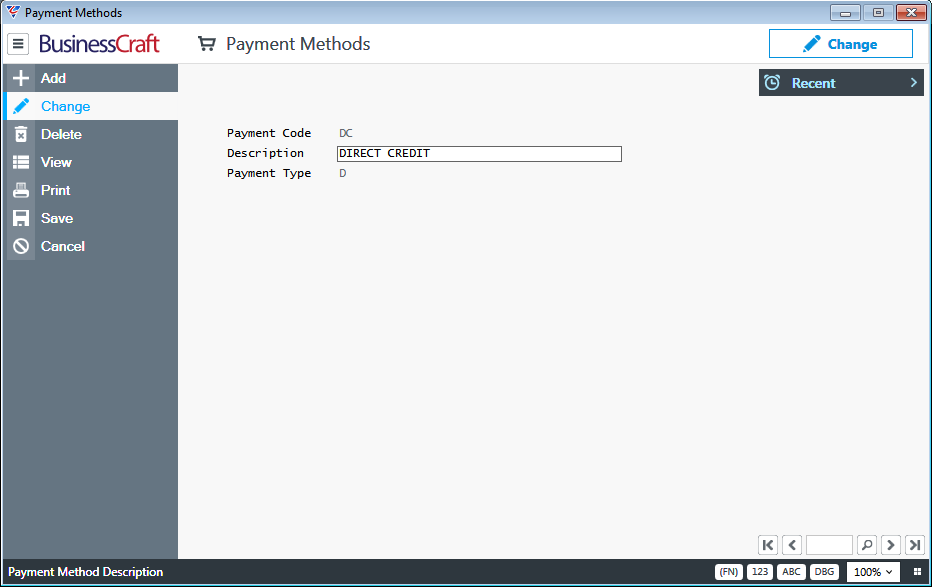
| Payment Code | A 2-character alphanumeric code used to identify the Payment Method. |
| Description | A 40-character field used to describe the Payment Method. |
| Payment Type | Enter/select a payment type – Cheque (Y), Cash (N), Other (V), Direct (D) or leave blank. |
Responsibility Codes
Responsibilities are used to indicate the employee responsible for specified functions for specified customers. Before this can be carried out in Accounts Receivable > Maintain > Customers > Options (F6) > Responsibility Assignment, Responsibility Codes must be created.
Go to Accounts Receivable > Tables > Responsibilities:
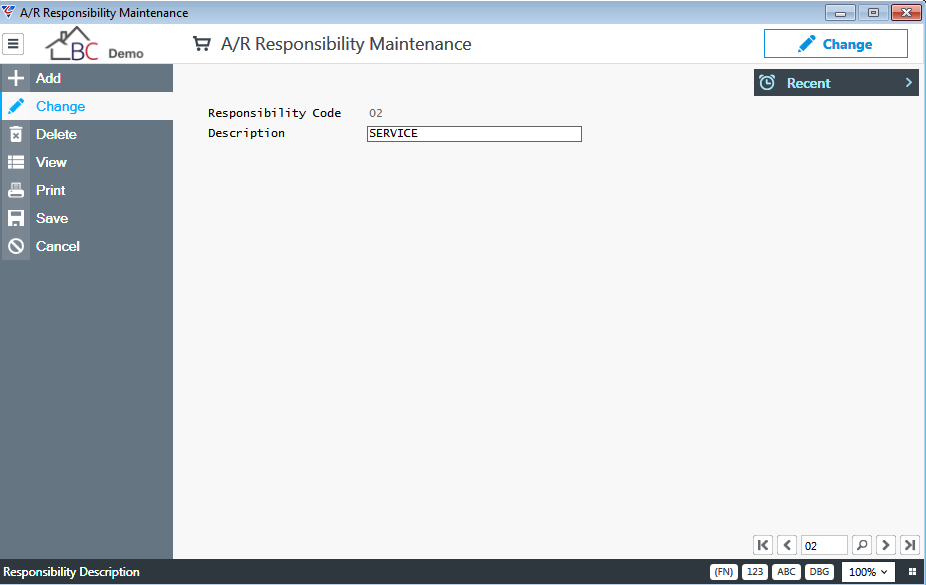
| Responsibility Code | A 2-character alphanumeric code used to identify the Responsibility Code. |
| Description | A 30-character field used to describe the Responsibility Code. |
Invoice Dispute Codes
Invoice Disputes are used to indicate that the customer has disputed an invoice. This is highlighted on Ageing Reports to prevent follow up of an invoice as overdue when it is in dispute.
Before an Invoice Dispute can be recorded in Accounts Receivable > Transactions > Invoice Dispute Entry, Invoice Dispute Codes must be created.
Go to Accounts Receivable > Tables > Invoice Disputes:
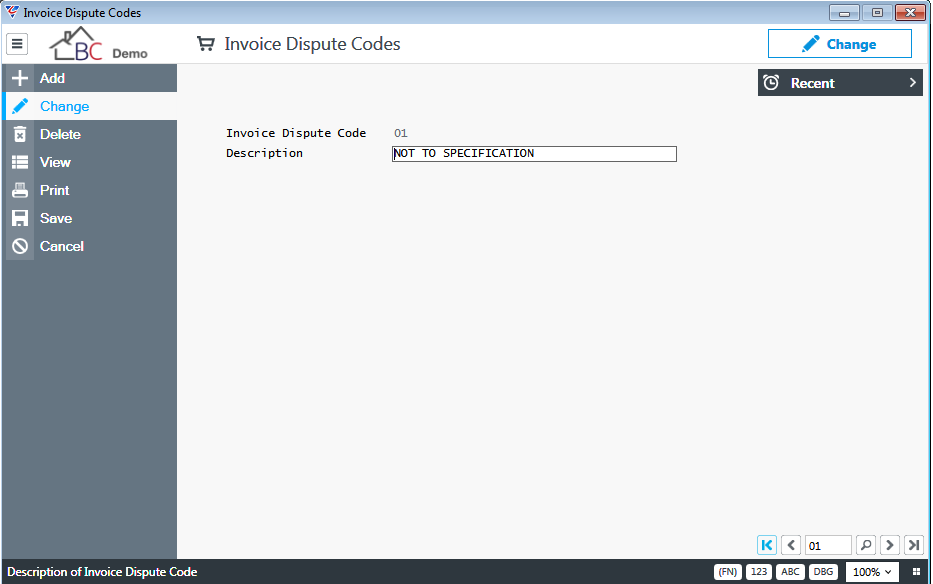
| Invoice Dispute Code | A 2-character alphanumeric code used to identify the Invoice Dispute. |
| Description | A 30-character field used to describe the Invoice Dispute Code. |
Contact Types
Contact Types are used to classify Contacts linked to Customers. Before a Contact Type can be recorded against a Contact in Accounts Receivable > Maintain > Customers > Address (F9) > Contact Addresses, Customer Contact Types must be created.
Go to Accounts Receivable > Tables > Contact Types:
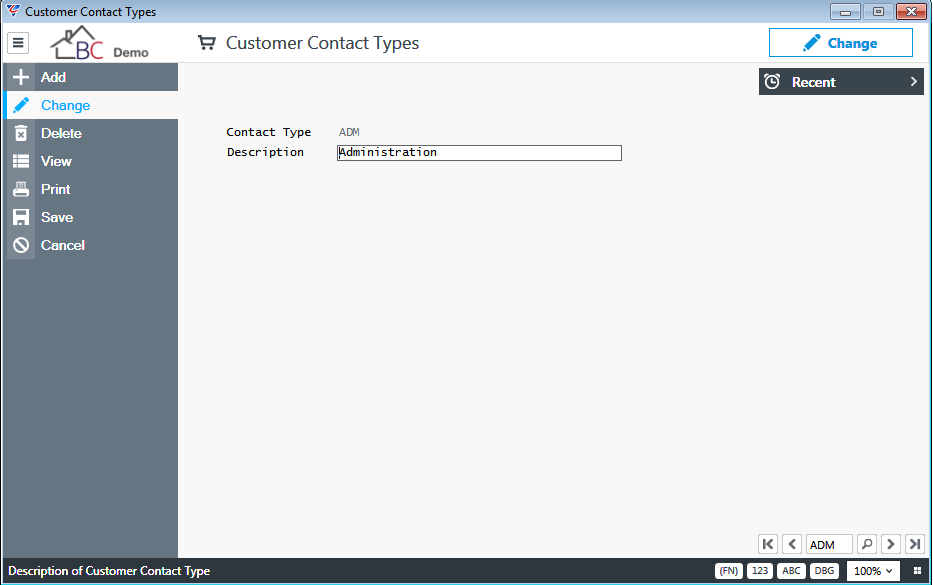
| Contact Type | A 3-character alphanumeric code used to identify the Customer Contact Type. |
| Description | A 40-character field used to describe the Customer Contact Type. |
Sales Discounts
Sales Discount Codes are used to define the discount that a customer will receive based on their past level of monthly or yearly sales.
Sales Discount Codes are recorded for customers in the Discount Code field in Accounts Receivable > Maintain > Customers.
The Yearly Sales Based Discount field in Accounts Receivable > Setup > Setup > Page 2 indicates whether discount calculations are based on Yearly (Y) or Monthly (N) sales levels.
The Calculate Sales Discounts screen in Accounts Receivable > Setup is used to carry out the calculation and update the Discount % field for the customer. That discount is then applied to any orders placed after the calculation has been performed.
To create Sales Discounts Codes, go to Accounts Receivable > Tables > Sales Discounts:
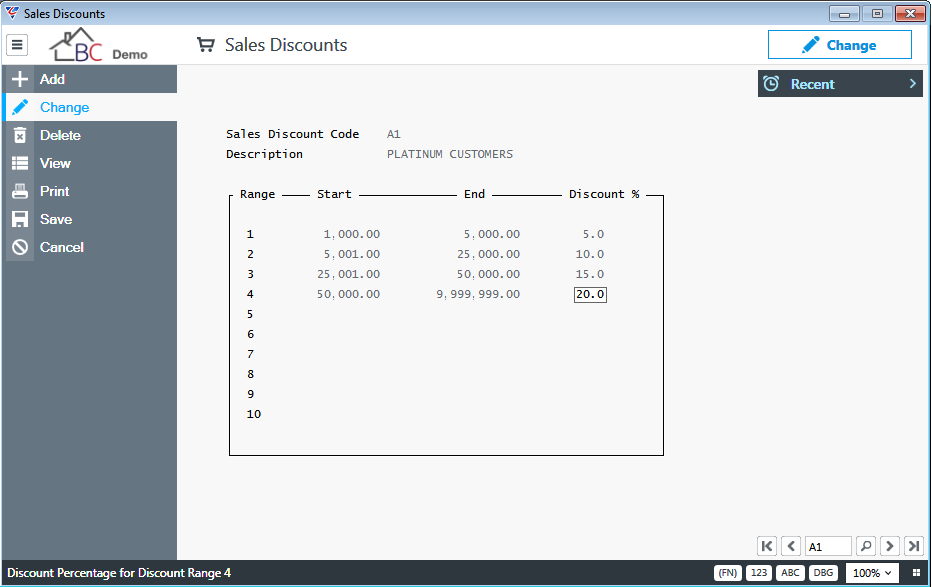
| Sales Discount Code | A 2-character alphanumeric code for the Sales Discount Code. |
| Description | A 40-character field used to describe the Sales Discount Code. |
| Range Start | The starting sales level (monthly or yearly subject to setup). |
| Range End | The ending sales level (monthly or yearly subject to setup). |
| Discount % | The Discount applicable to sales within the range start and range end. |
Maintain
Customers
The Customer Master File contains a wide range of customer specific settings that are important to overall operation of the Accounts Receivable module.
Page 1
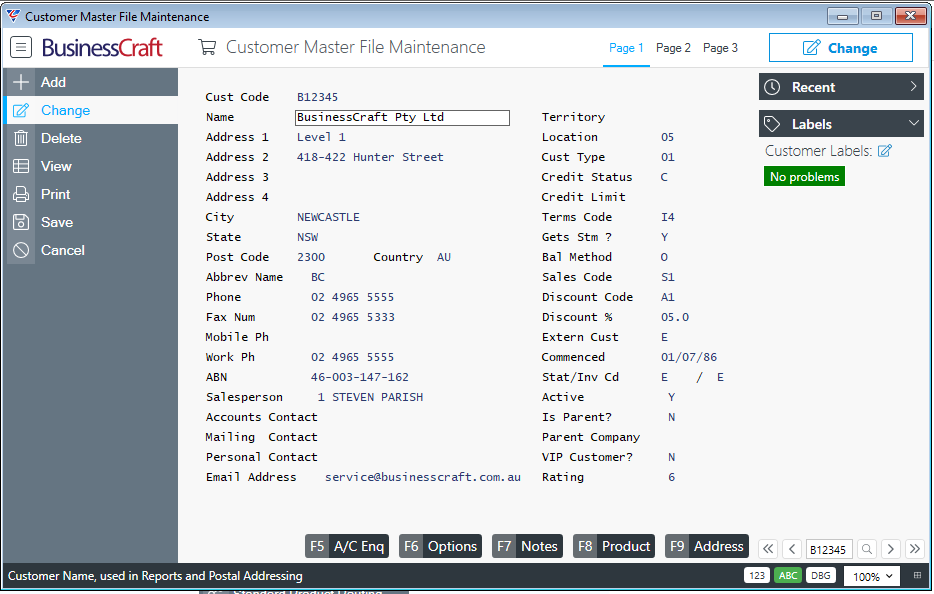
| Cust Code | A 6-character alphanumeric code used for the customer. |
| Name | The Customer’s Name. |
| Address 1, 2, 3, 4 | The Customer’s Postal Street Address. |
| City | The Customer’s Postal City/Town/Suburb. Optionally lookup the City from the Finder to populate the City, State and Postcode fields. |
| State | The Customer’s Postal State. When the City is selected using the Finder the State field is populated. |
| Post Code | The Customer’s Postal Post Code. When the City is selected using the Finder the Postcode field is populated. |
| Country | Enter/select a Country Code for the Customer’s Postal Address. |
| Abbrev Name | An abbreviated name for the Customers used in some reports. |
| Phone | The Customer’s Phone Number. |
| Fax Num | The Customer’s Fax Number. |
| Mobile Ph | The Customer’s Mobile Phone Number. |
| Work Ph | The Customer’s Office Phone Number. |
| ABN | The Customer’s Australian Business Number. ABN Validity Checking is carried out when entered. |
| Salesperson | Enter/select the code for the default Sales Person for the Customer. The Sales Person’s name appears to the right of the code. |
| Accounts Contact | The Customer Contact for Accounts Payable. |
| Mailing Contact | The Customer Contact for Correspondence. |
| Personal Contact | An additional Customer Contact field. |
| Email Address | The Customer’s Email Address used for emailing documents such as statements and invoices. Multiple email addresses can be entered separated by semi-colons. |
| Territory | A non-validated 2-character field used for the Customer’s Territory. A Sales Analysis report by Territory is available. |
| Location | Enter/select the code for the default Stock Location for the Customer. |
| Cust Type | Enter/select the Customer Type code for the Customer. Customer Types are used as criteria for Enquiries/Reports, Commission Rates, and Prices/Discounts. The Cust Type field will be used as the Price Code for orders/jobs for the customer if the Price Code Flag field in Job Costing > Setup > Defaults > is set to C. |
| Credit Status | Enter/select the Customer’s Credit Status from the list of permitted values. Please note if 0-9 are used, those values are treated as if C was selected. |
| Credit Limit | Enter the Customer’s Credit Limit. Blank indicates no credit limit. |
| Terms Code | Enter/select the Terms Code for the Customer. |
| Gets Stm | Indicates if the Customer receives statements (Y) or not (N). |
| Bal Method | Indicates the Statement Balance Method for the Customers. Options are Open (O) or Balance Forward (B), however Balance Forward is no longer supported and will be removed in a future version. |
| Sales Code | Enter/select the default Sales Code for the Customer. |
| Discount Code | Enter/select the default Discount Code for the Customer. Please note the Discount Code is updated when Accounts Receivable > Setup > Calculate Sales Discounts is run in non-trial mode. |
| Discount % | Enter/select the default Discount % for the Customer. Please note the Discount % is updated when Accounts Receivable > Setup > Calculate Sales Discounts is run in non-trial mode. |
| Extern Cust | Indicates if the Customer is an External (E) or Internal (I) Customer. |
| Commenced | Enter the date the customer commenced trading. |
| Stat/Inv Cd | The Printer Template Codes for the Customer for Statements and Invoices respectively. |
| Active | Indicates if the Customer record is Active (Y) or not (N). |
| Is Parent | Indicates if the Customer is a Parent Customer for other customer records (Y) or not (N). |
| Parent Company | Enter/select the parent customer code for the customer if applicable. |
| VIP Customer | Indicates if the Customer is a VIP customer (Y) or not (N). |
| Rating | Enter select an alpha/numeric rating for the customer if required. |
Below the Recent Panel on the right hand side of the screen, is the Labels Panel. One or more labels can be linked to a customer to flag business defined key aspects relevant to that customer. More details on Labels can be found in the Miscellaneous Product Guide or in the Labels section of this guide.
At the bottom of Page 1 of the Customer Master File Maintenance there are a range of function keys providing access to a range of menus providing additional customer specific functions.
A/C Enq (F5) Function Key
The Account Enquiry function key provides access to an Options menu with menu selections for Open Items and History.
Open Items
The Open Items menu opens the Customer Open Items Enquiry screen displaying open items for customer:
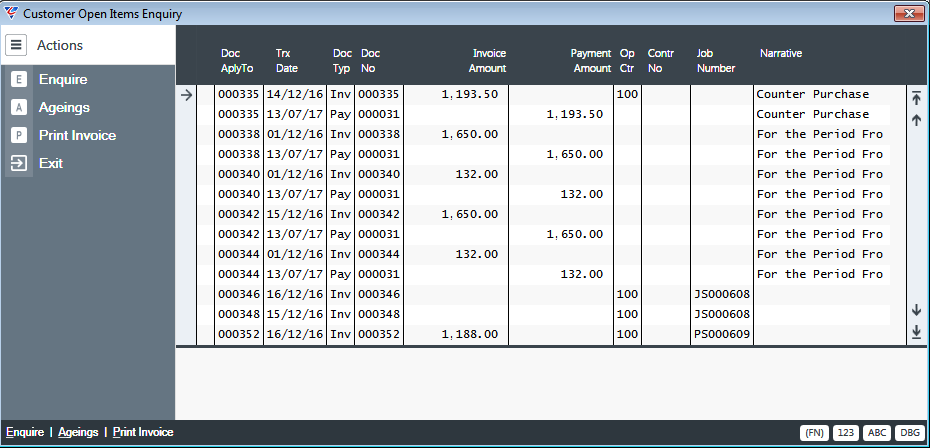
History
The History menu opens the Account History screen displaying historical transactions items for the customer:
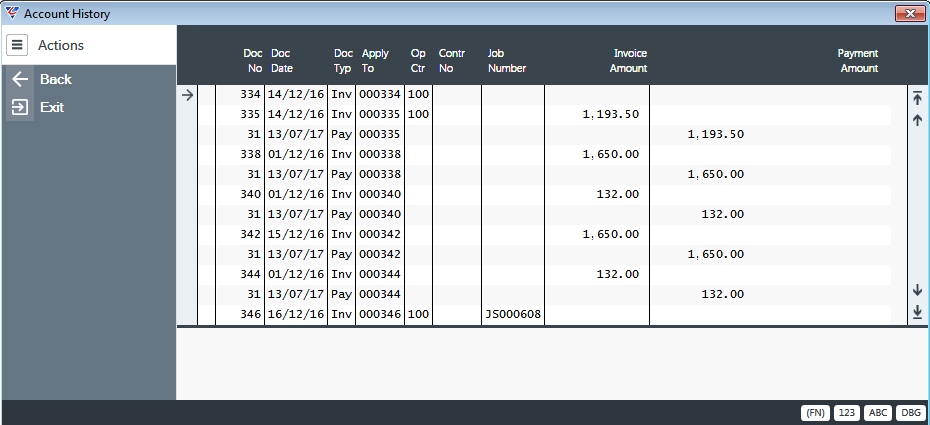
Options (F6) Function Key
The Options function key provides an Options menu with menu selections for Standard Requests, Account Setup Questions, Responsibility Assignment, Door Discounts, Site Rates, Carriers and Labels.
Standard Request
The Standard Request menu provides the option to copy existing Standard Request Extra Information questions which are used for information required to be supplied by the customers. After responding to the prompt to copy Extra Information, the Extra Information Line Entries – Customer Standard Request screen opens:
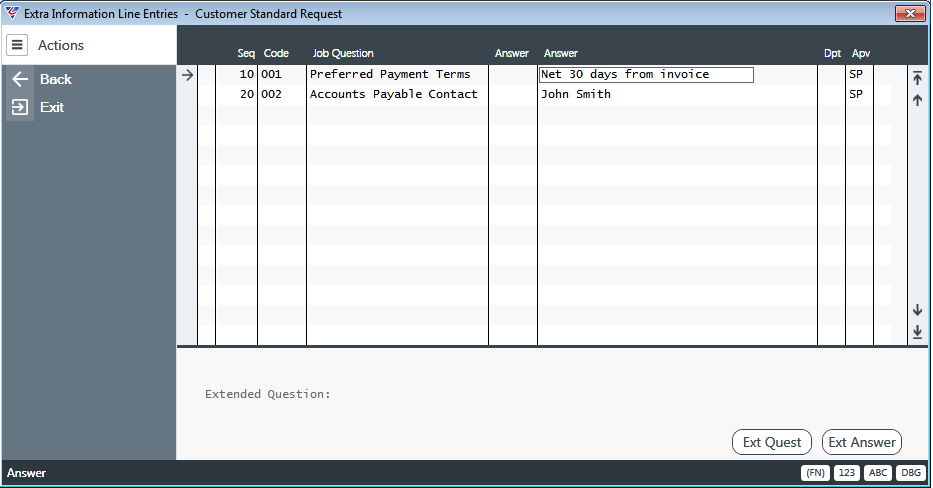
When questions are answered, a prompt is provided to select the Customer Contact who provided the answer and the date of the answer. The Ext Quest (F5) function key displays any additional question information. The Ext Answer (F6) function key provides the option to record additional answer details.
Account Setup Questions
The Account Setup menu provides the option to copy existing Account Setup Extra Information questions used to record actions required to be carried out by staff members. After responding to the prompt, the Extra Information Line Entries – Customer Account Setup screen opens:
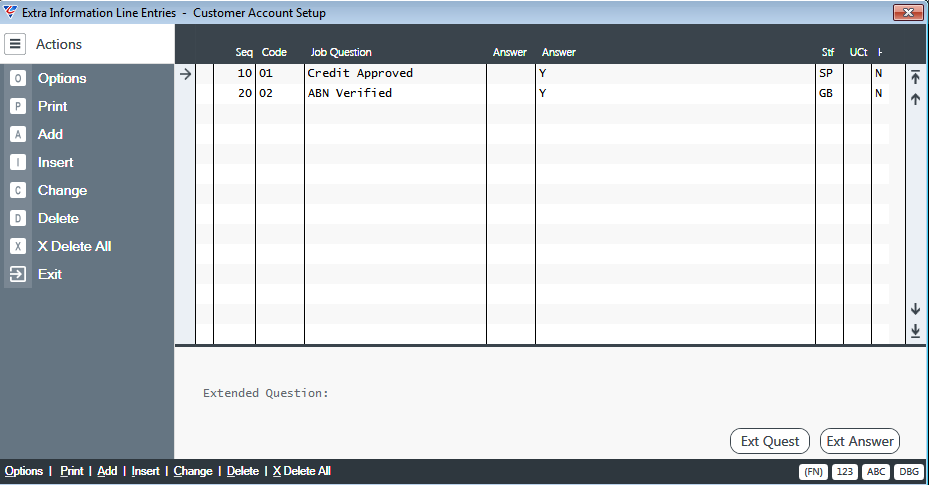
When questions are answered, the Staff member who actioned the item can be entered/selected and there is an option to hold that Extra Information line from reports. The Ext Quest (F5) function key displays any additional question information. The Ext Answer (F6) function key provides the option to record additional answer details.
Responsibility Assignment
The Responsibility Assignment menu selection opens the Customer Responsibilities Assignment screen providing the option to select defined Responsibilities and select the employee responsible for that area for the customer:
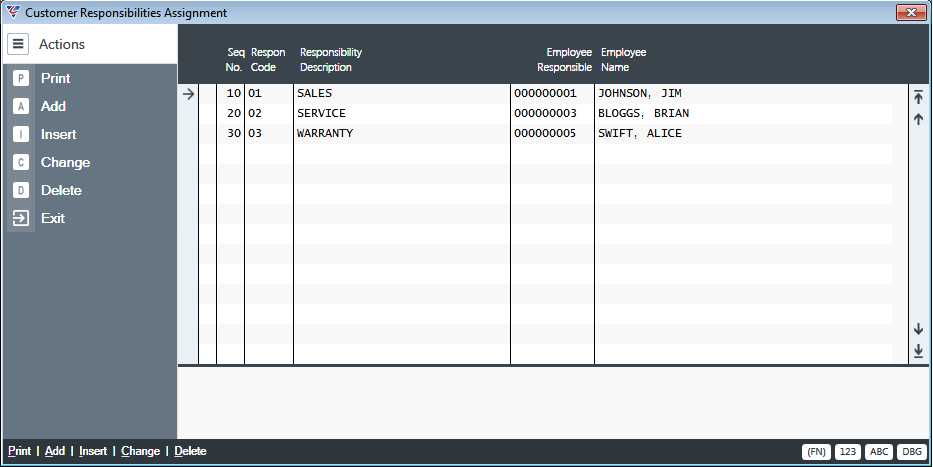
Door Discounts
No longer supported and will be removed in a future version.
Site Rates
When the Job Labour – Non-Payroll screen is used to record time for a Job where the Job Type for that job has the Use Site Rates field set to Y, then a prompt will appear to select the Site Rate to be used to bill the customer.
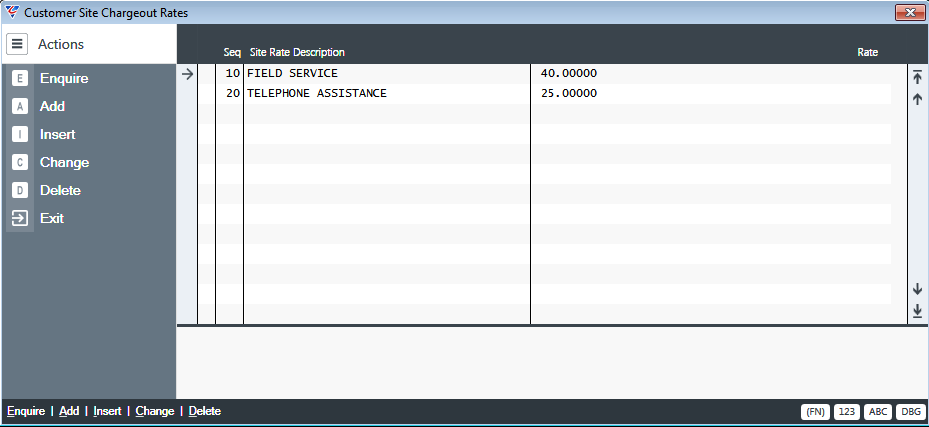
Carriers
The Carriers option provides the ability to select the preferred carriers for the customer including the customer’s account number with the carrier:
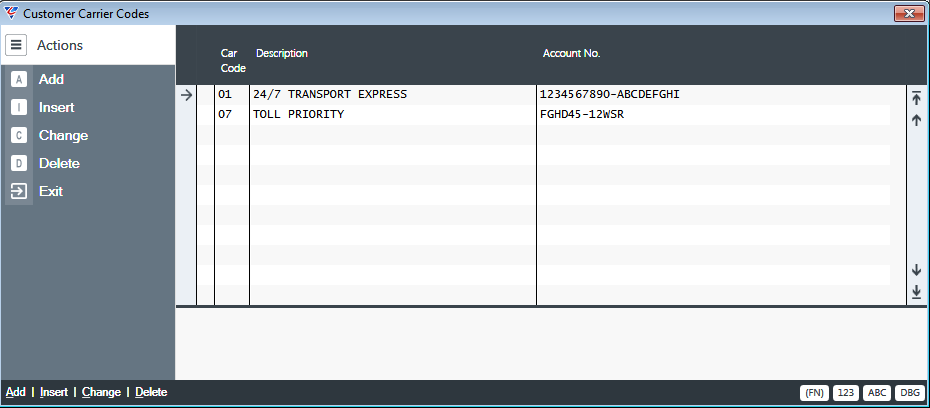
Labels
The Labels option opens the Label Selector screen providing the ability to flag customers with one or more labels enabling quick visibility on screen of key business defined aspects for the customer.
The Label Selector screen can also be opened by clicking the pencil icon in the Labels Panel in the Customer Master File Maintenance screen.
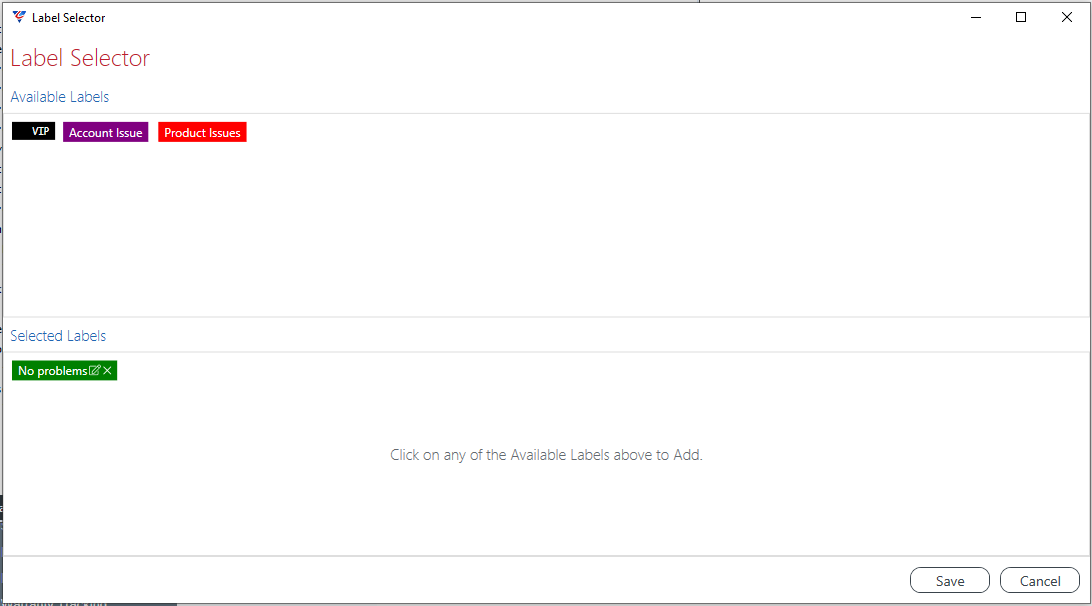
If the Use ODBC option in the Customer Finder is enabled, case sensitive searching of label captions can be carried out:
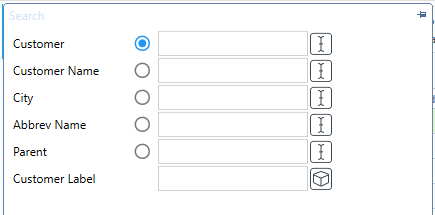
An option is provided to display a labels panel in the Customers Finder. Initially this panel is closed but can be enabled and then positioned on screen as required:
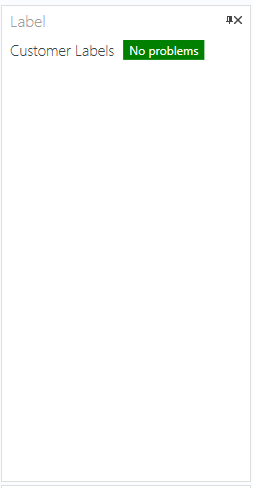
Labels must be defined in Miscellaneous > Labels before they can be used.
Notes (F7) Function Key
The Notes (F7) function key opens the Customer Notes screen which is effectively the Document Register for the Accounts Receivable module:
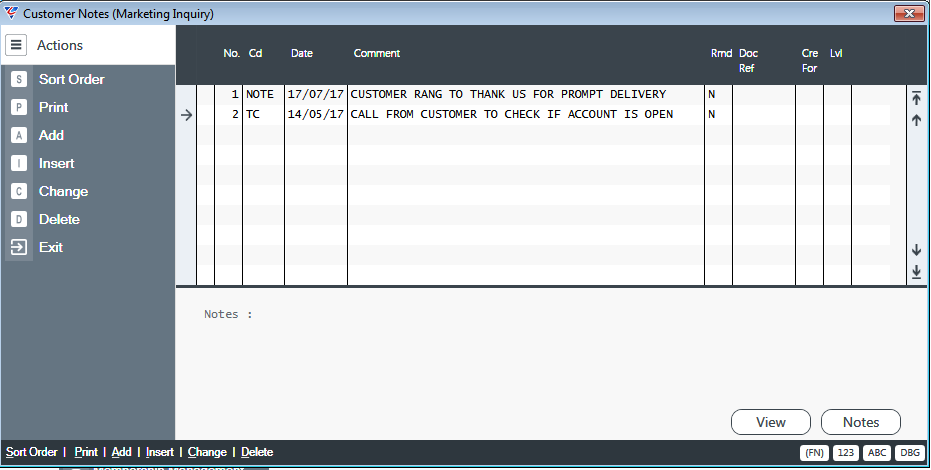
A Reminder can be created for the selected line as well as a Document Reference and who the Note was created for.
If the selected line contains a file attachment, the View (F5) function key will open the attachment in the default application for the attachment file type.
The Notes (F6) function key opens the Customer Notes Specifications box to create or review additional notes for the selected line.
Product (F8) Function Key
The Product (F8) function key opens the Customer Product History screen which displays stock items supplied to the customer including Transaction Type, Transaction Date, Order/Job Number, Unit Sales Amount, Unit Cost Amount and Quantity:
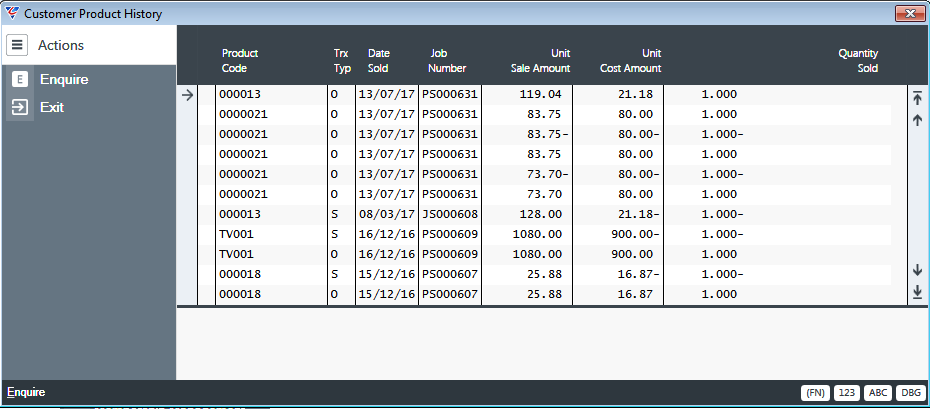
An Enquiry option in the Menu Sidebar provides the ability to open the Customer Product History screen for the selected line:
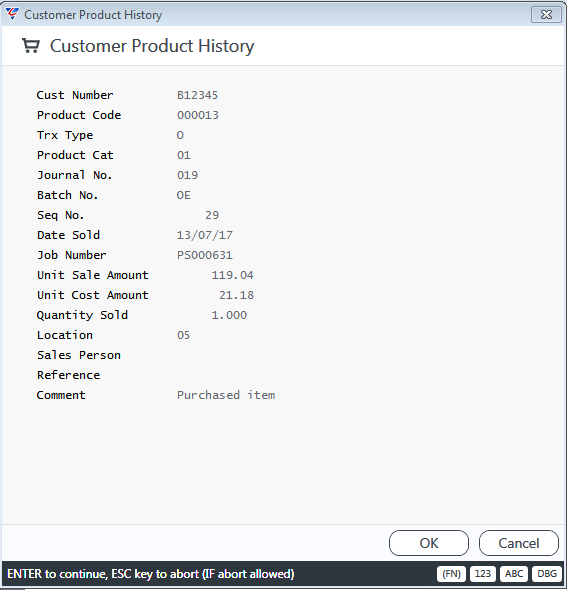
Address (F9) Function Key
The Address (F9) function key opens an Options menu:
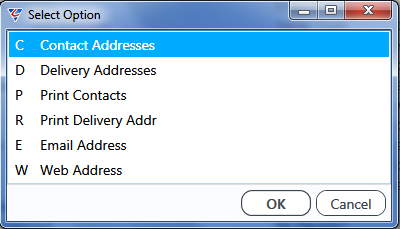
Contact Addresses
The Contact address option provides the ability to record one or more contacts for the customer:
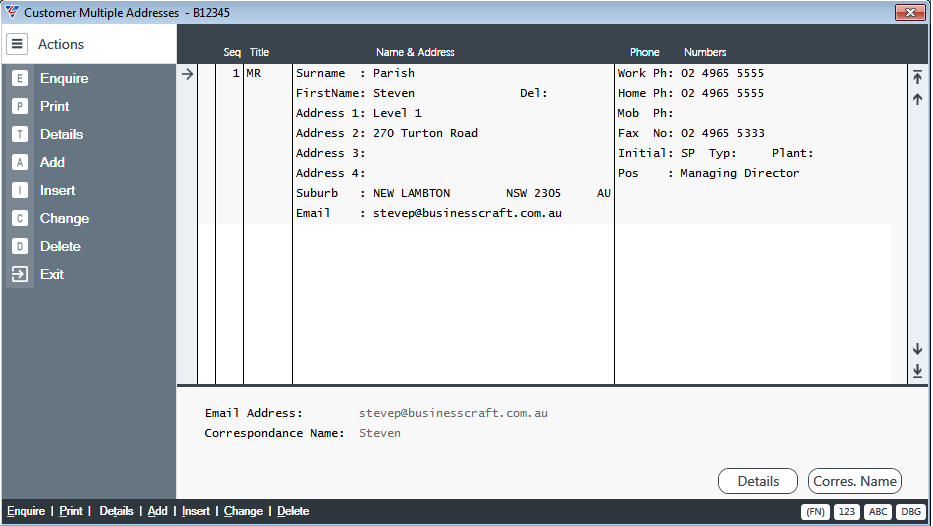
The Details (F5) function key enables existing Contact Extra Information questions to be answered for additional information not covered by the fields provided. After responding to the prompt, the Extra Information Line Entries – Customer Account Setup screen opens:
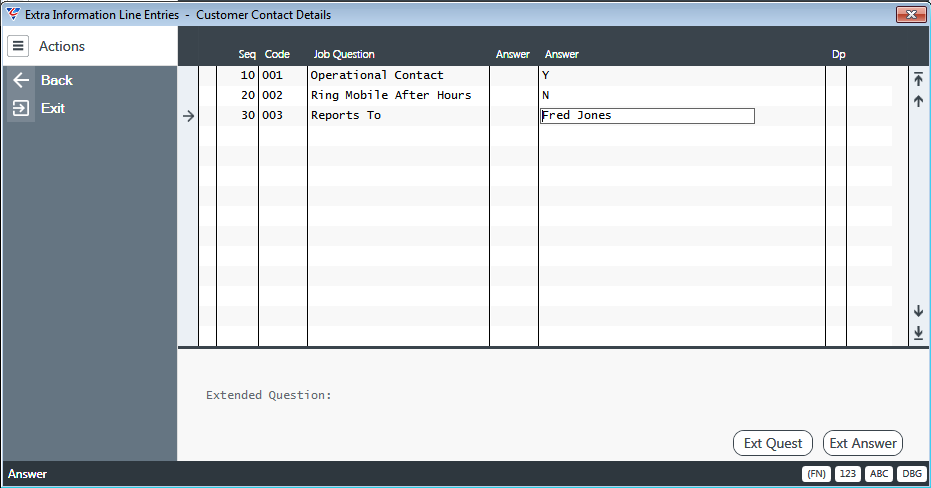
The Ext Quest (F5) function key displays any additional question information. The Ext Answer (F6) function key provides the option to record additional answer details.
The Corres. Name (F6) provide the ability to record a Correspondence Name which is displayed on screen and available for use in reports and documents.
Delivery Addresses
The Delivery Address option provides the ability to record one or more delivery addresses for the customer. The required Delivery Address can be selected in various screens in other modules as needed. It is important to note that the first field is for the customer name.
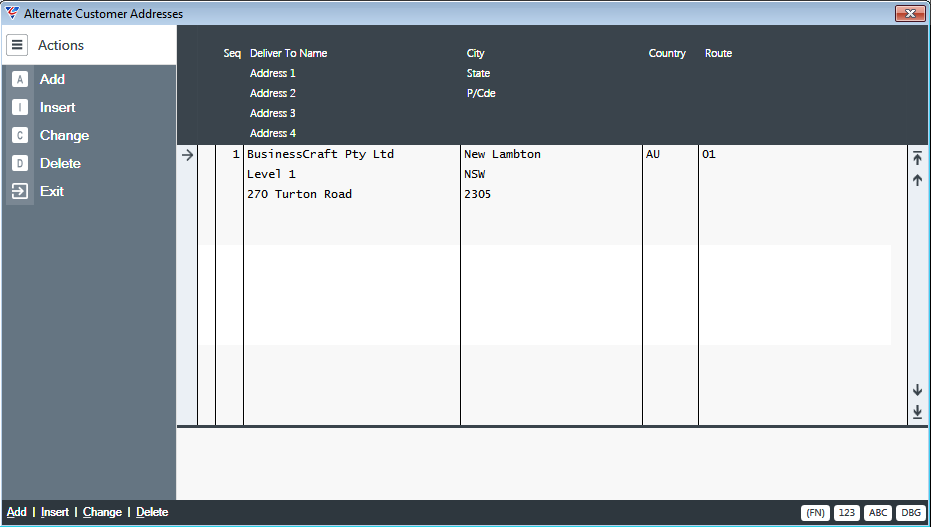
Print Contacts
Provided a Customer Contact Address template has been set up, prints Contact Address details.
Print Delivery Address
Provided a Customer Deliver Address template has been set up, prints Delivery Address details.
Email Address
The Email Address option provides the ability to record the customer’s email address. Multiple email addresses can be entered separated by a semi-colon.
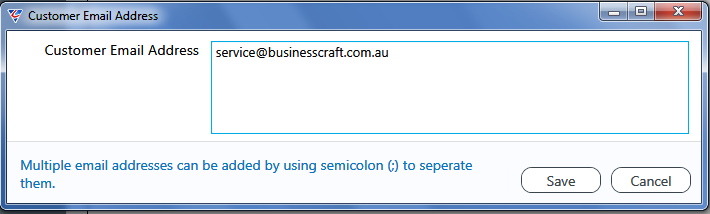
Web Address
The Web Address option provides the ability to record the customer’s web address.
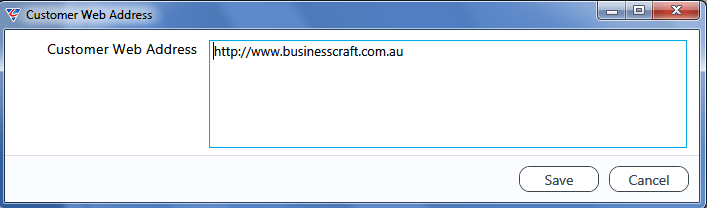
Page 2
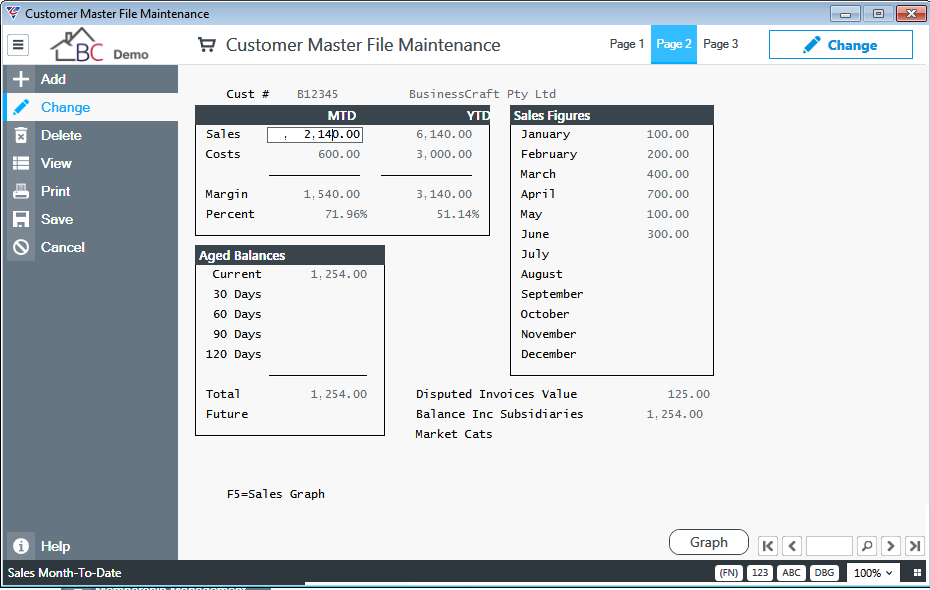
| Cust # | The Customer Code and Name are displayed at the top of page 2. |
| MTD/YTD Panel | The MTD/YTD panel displays Customer month to date and calendar year calendar to date Sales, Cost of Sales, Profit & Profit %. |
| Aged Balances Panel | The Aged Balances Panel contains the aged balances for amounts owing by the customer. To ensure this panel contains reliable aged balances, run the Accounts Receivable > Setup > Integrity Check. |
| Sales Figures Panel | The Sales Figures panel contains monthly sales values for the customer. End of Month and End of Year must be run at the end of each month and calendar year to ensure these values are correct. |
| Disputed Invoices Value | When an Invoice Dispute is recorded using Accounts Receivable > Transactions > Invoice Dispute Entry, this field is updated to reflect the total value of unresolved disputes raised by the customer. |
| Balance Inc Subsidiaries | The Balance Owing including Customers with this customer code linked as the parent company. |
| Market Cats | Market Categories (Customer Types) for this customer. |
Graph (F5) Function Key – no longer supported. Will be removed in a future version.
Page 3
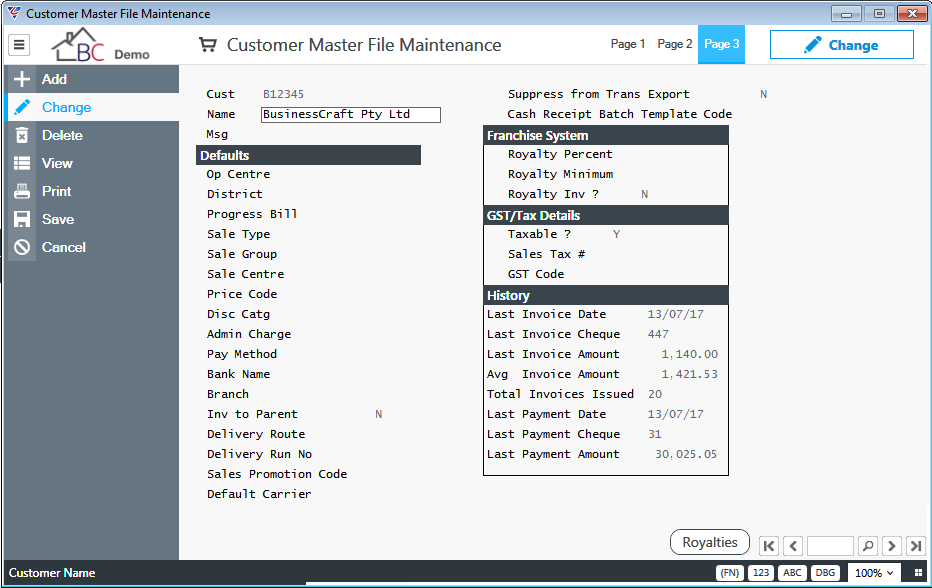
| Cust # | The Customer Code is displayed. |
| Name | The Customer Name is displayed. |
| Msg | Used when printing Customer Labels. |
| Op Centre | The default Operating Centre for the customer. |
| District | The default District for the customer. |
| Progress Bill | The default Progress Billing code for the customer - used by the Contracts module. |
| Sale Type | The default Sales Type for the customer - used by the Contracts module. |
| Sales Group | The default Sales Group for the customer - used by the Contracts module. |
| Sale Centre | The default Sales Centre for the customer - used by the Contracts module. |
| Price Code | The default Price Code for the customer. Price codes are used to determine Price and Discounts. Will only be used for orders/jobs if the Price Code Flag field in Job Costing > Setup > Defaults > is set to P. |
| Disc Catg | The Discount Category is used to determine the Price/Discount for the Customer. If the Discount Category is blank, then the Cust Type field is used as the Discount Category. |
| Admin Charge | For Service Industry Invoicing only, indicates if an Administration Charge is applied during the Invoice Posting run (Y), added to Service Dockets (D) or not applicable (N or blank). |
| Pay Method | The default Payment Method for the Customer for Cash Receipts. |
| Bank Name | The default Bank Name for the Customer for Cash Receipts. |
| Branch | The default Bank Branch for the Customer for Cash Receipts. |
| Inv to Parent | Indicates if the Parent Company address will be used on invoices for this customers (Y) or not (N). |
| Delivery Route | The default Delivery Route for the Customer for Truck Capacity Planning. |
| Delivery Run No | The default Delivery Run for the Customer for Truck Capacity Planning. |
| Sales Promotion Code | The default Sales Promotion Code for the customer - used by the Contracts module. |
| Default Carrier | The default carrier for the customers. Multiple Carries can be recorded by activating the Options (F6) function key on page 1 and selecting Carriers. |
| Suppress from Trans Export | Indicates whether transactions for this customer are suppressed from the Accounts Receivable > Setup > Export Transactions process (Y) or not (N). |
| Cash Receipt Batch Template Code | The Cash Receipt Batch Template Code for this customer. Used if Accounts Receivable > Setup > Page 2 > Auto Batch Print Receipts us set to Y. |
| Franchise Panel | The Franchise Panel provides options to record the Royalty Percentage payable and the minimum Royalty Payable in dollars for sales to the customer. The Royalty Inv? Flag indicates if the Royalty Invoice has been created for the current period. |
| GST/Tax Details Panel | The GST/Tax Details Panel provides fields to indicate if Tax is normally paid on sales to the customer, a field to record a Tax Exemption certificate number of equivalent and the default GST Code for invoices created in Invoicing > Transactions > Invoice Entry. |
| History Panel | The History Panel displays Invoice and Payment for the Customer. |
Royalties (F5)
Activating the Royalties (F5) function key opens the Royalties screen which provides the option to record royalty percentages payable for different sales thresholds.
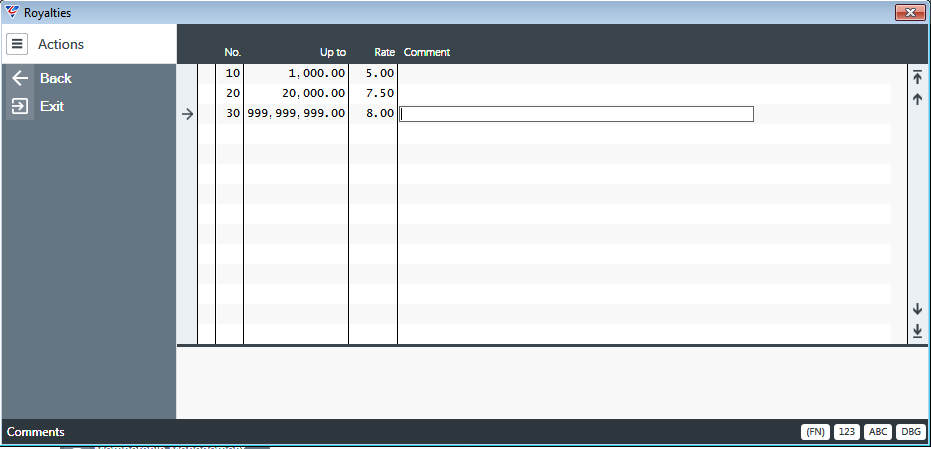
Discounts
The Customer Product Discounts screen enables product discounts to be defined for each customer by product category. This screen is identical to the screen found at Order Entry > Maintain > Cust/Prod Cat Discounts and discounts are applied in accordance with the Discount Hierarchy within the Order entry module.
Go to Accounts Receivable > Maintain > Discounts:
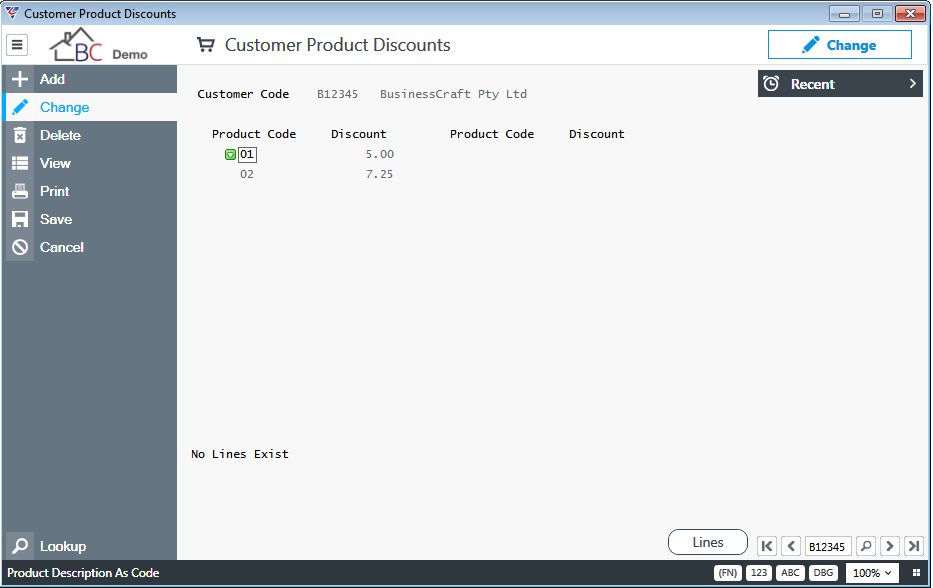
| Customer Code | The Customer Code to which the discounts apply. |
| Product Code | The Product Category to which the discounts apply. |
| Discount | The discount applicable to orders placed by the customer for items belonging to the product category. |
The Lines (F5) function key opens a lines screen is there is insufficient space on the main screen to record all required product categories.
Sales Persons Budgets
The Salesperson Budget Maintenance screen enables monthly sales budgets to be recorded for Sales Persons. Go to Accounts Receivable > Maintain > Sales Persons Budgets:
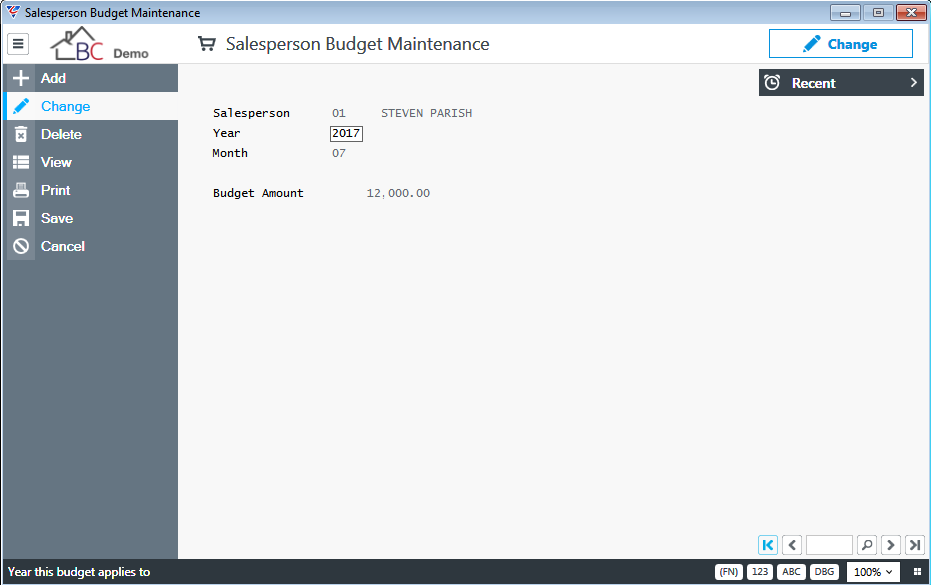
| Sales Person | The Sales Person Code. After entering the Sales Person Code, the Sales Person Name appears to the right. |
| Year | The Calendar Year for the Sales Budget. |
| Month | The Calendar Month for the Sales Budget. |
| Budget Amount | The Sales Budget Amount for the Sales Person, Year, Month in Home Currency. |
Transactions
Sales Entry
The Sales Entry and Editing screen should only be used to record Sales when the Invoicing Module is not used.
When Sales Codes have not been configured correctly, the Invoicing Module Commit Invoices process may not complete fully and the transaction will need to be edited, corrected and posted using the Sales Entry and Editing screen.
Go to Accounts Receivable > Transactions > Sales Entry:
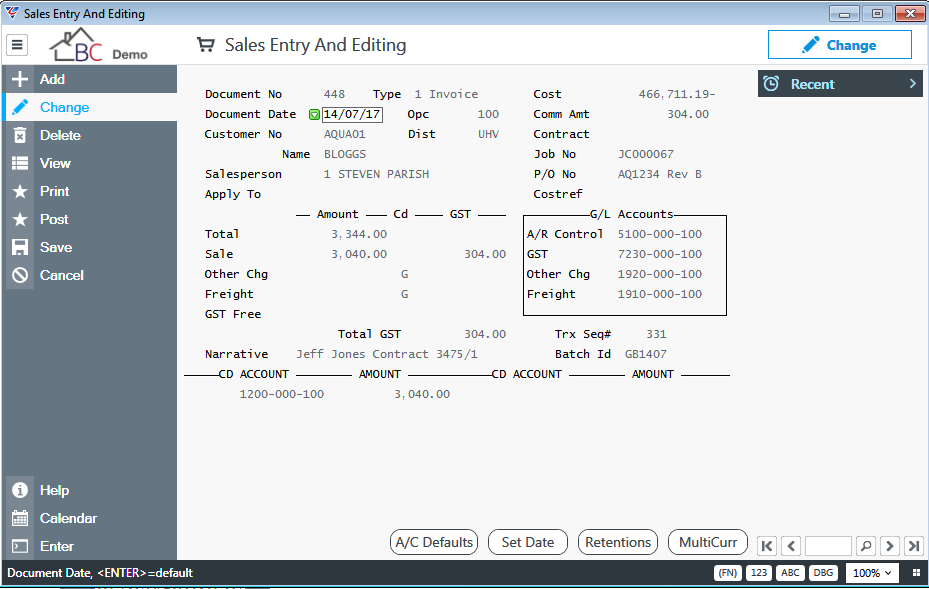
| Document No | The Document Number for the Sales Transaction. |
| Type | The Type of Document (Invoice, Credit Note, Service Charge or Debit Note). |
| Document Date | The date of the document. |
| Customer No | The Customer Code |
| Name | The Customer Name is displayed when the Customer Code is entered. |
| Opc | If Operating Centres are used, the Operating Centre for the transaction. |
| Dist | If Districts are used, the District for the transaction. |
| Sales Person | The Sales Person for the transaction. |
| Apply To | For transactions other than Invoices, the document to which the transaction is to be applied. |
| Cost | The costs to be taken up for the revenue being recognised. |
| Comm Amount | The Commission payable to the Sales Person. |
| Contract | Where applicable, the Contract for the transaction. |
| Job No | Where applicable, the Job for the transaction. |
| P/O No | The Customer Purchase Order for the transaction. |
| Costref | The Costref for the Transaction. |
| Total | The Total Value of the transaction including GST. |
| Sale | The Sales Value excluding GST Free Component, Miscellaneous Charges, Freight and GST. |
| Other Chg | Miscellaneous Charges added separately to the Sales Transaction. |
| Freight | Freight added separately to the Sales Transaction. |
| GST Free | The GST Free Component of the Sales Transaction. |
| Total GST | The Total GST for the Sales Transaction. |
| Trx Seq# | The Transaction sequence for the Sales Transaction. |
| Narrative | The Narrative for the Sales Transaction. |
| Batch Id | The Batch Id to which the Sales Transaction belongs. |
G/L Accounts
| A/R Control | The General Ledger account for the Accounts Receivable Control Account for the Sales Transaction. |
| GST | The General Ledger account for GST for the Sales Transaction. |
| Other Chg | The General Ledger account for Miscellaneous Charges for the Sales Transaction. |
| Freight | The General Ledger account for Freight for the Sales Transaction. |
Sale Distributions
| CD | The Sales Code for the Sale Value (or part of the Sales Value for the transaction). |
| Account | The Account for the Sale Value (or part of the Sales Value for the transaction). |
| Amount | The Sale Value (or part of the Sales Value for the transaction). |
At the bottom of the Sales Entry and Editing screen are function keys providing options to carry out additional actions.
A/C Defaults (F5)
Provides access to Sales Defaults for the Sales Transaction.
Set Date (F6)
Provides the option to change the default document date.
Retentions (F7)
Opens the Retentions information screen to make any required changes to retentions applicable to the invoice.
MultiCurr (F8)
For multi-currency invoices, provides the option to record exchange rate and foreign currency.
After ensuring all details are correct, click Post in the Menu Sidebar to post the batch to which the Sales Transaction belongs.
Cash Receipts
The Cash Receipts Entry and Editing screen is used to record payments made by customers for amounts owing in the Accounts Receivable module and optionally apply those payments to invoices as part of the Cash Receipt process.
If not applied to invoices, the Cash Receipts will be treated as an open item but can be applied to invoices later using the Change Apply To or Mass Change Apply To processes.
Go to Accounts Receivable > Transactions > Cash Receipts and the Cash Receipts entry and Editing screen is displayed:
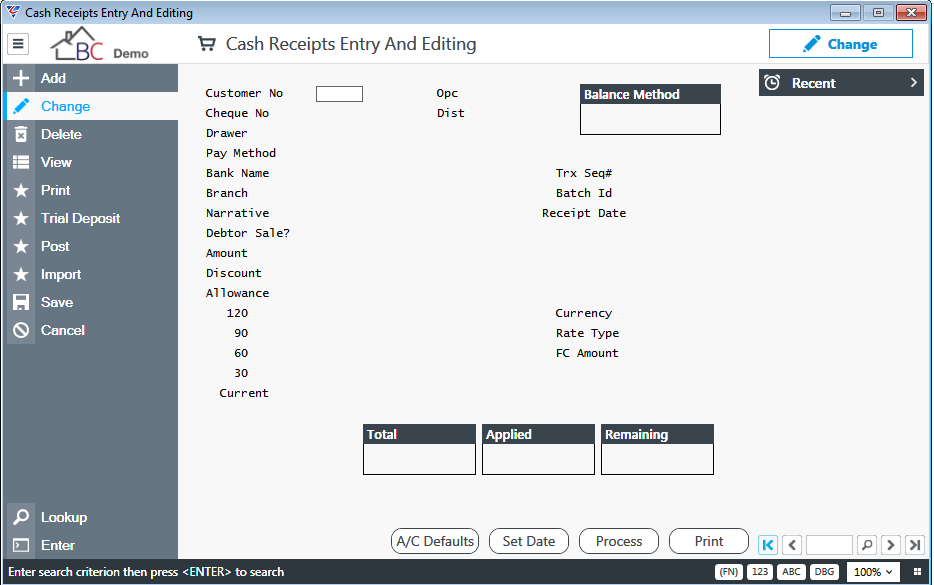
The screen opens in Change mode, providing the option to find and edit an existing Cash Receipt that has not been posted, prior to posting.
To record a new Cash Receipt, use the Add option in the Menu Sidebar and a prompt appears for the default Cash Receipt Date for Cash Receipts that will be created for the Batch:
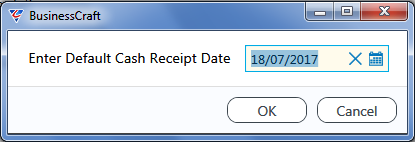
After entering the Default Cash Receipt date, a prompt is displayed for the default General Ledger Accounts to be used for the Cash Receipt batch. Change the accounts if required for this batch:
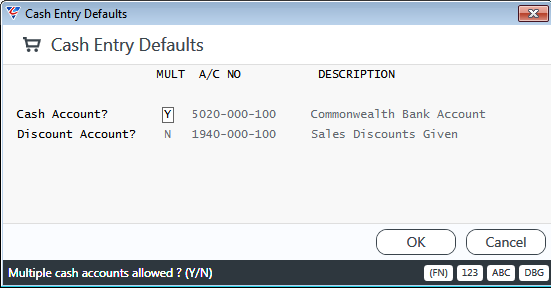
A prompt appears for the batch to be used for the Cash Receipts to be recorded:
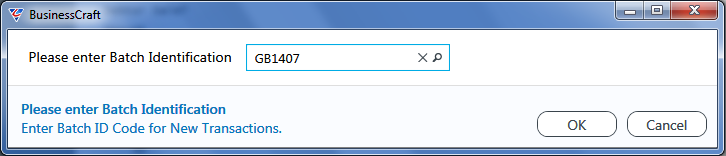
If the Batch does not exist, a prompt appears to create it:
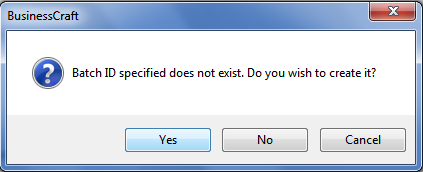
Enter/select the Customer Number in the field at the top of the Cash Receipts Entry and Editing screen and a prompt appears to confirm whether the Cash Receipt is to be applied to existing invoices or is for a Cash Sale:
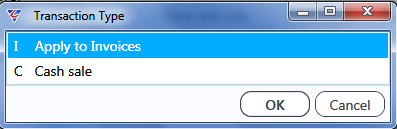
If Apply to Invoices is selected, the Debtors Sales flag is set to Y, the Balance Method is set based on the Customer Balance Method and the General Ledger Account to the right is populated with the account in the Debtors A/C field from Accounts Receivable > Setup > Defaults.
If Cash Sale is selected, the Debtors Sales flag is set to N, the Balance Method is set to Cash and the General Ledger Account to the right is populated with the account in the Sales A/C field from Accounts Receivable > Setup > Defaults.
For Cash Sales, the Process (F7) function key use changes from matching Cash Receipts to Invoices to being a GST Calculator as indicated by an on-screen display to the left of the Total/Applied/Remaining panel.
After selecting Apply to Invoices or Cash Sale, the Cash Receipts Entry and Editing screen is populated and the cursor positioned at the Cheque No field. In this case, Apply to Invoices was selected. Complete the remaining required fields as required:
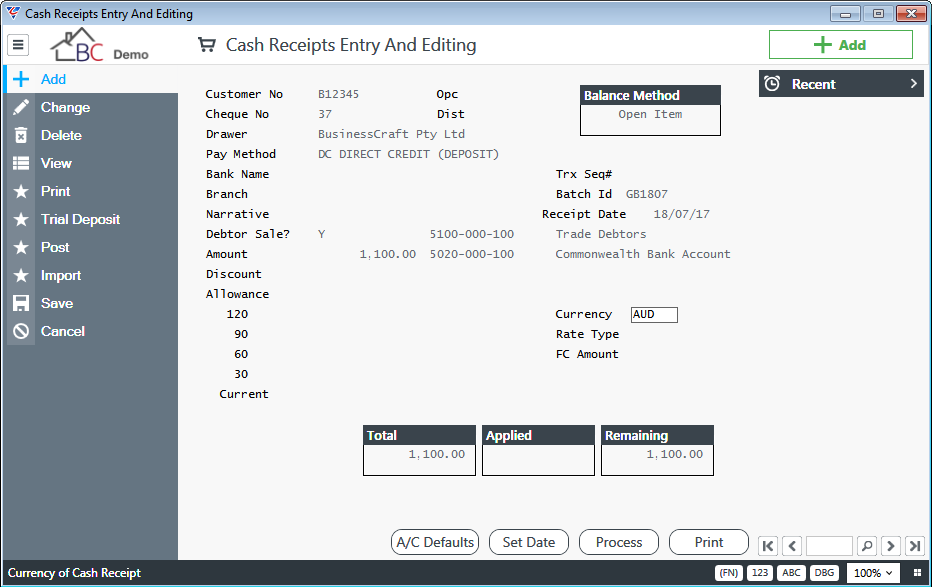
| Cheque No | The Sale Value (or part of the Sales Value for the transaction). |
| Balance Method | Will display the Customer’s Balance Method if Apply to Invoices is selected or Cash if Cash Sale is selected. |
| Drawer | Will display the Customer Name. Can be edited, if Accounts Receivable > Setup > Setup > Drawer in Cash Receipts is Y. |
| Pay Method | Enter/select the payment method. |
| Bank Name and Branch | If Payment Method is set to Cheque, default from the Customer Master, but can be edited as required. |
| Narrative | A text field to record additional information. |
| Trx Seq# | Displays the transaction sequence number when the header record is saved. |
| Batch ID | Displays the Batch ID that was provided when the Cash Receipt process was commenced. |
| Receipt Date | Populated with the default Cash Receipt Date but can be changed. |
| Debtor Sale | Indicates if the Cash Receipt will be Applied to Invoices (Y) or is for a Cash Sale (N). The Debtor or Sales A/C will be displayed to the right. |
| Amount | The amount of the Cash Receipt in Home Currency. If the Amount paid was in a foreign currency leave this field blank. The Bank Account from Cash Entry Defaults is displayed to the right but can be changed for the cash receipt. |
| Discount | Enter a settlement discount if applicable. The Discount Account from Cash Entry Defaults is displayed to the right. |
| Allowance | Enter any allowance that will be given. If an amount is entered, a General Ledger Account needs to be provided to the right. |
| Currency |
If the Cash Receipt was paid in a Currency other than the Home Currency, enter the currency code. The Rate Type field is populated with the current exchange rate and Rate Type from General Ledger > Tables > Currencies. The Foreign Currency Amount field opens allowing the amount paid by the customer in the Foreign Currency to be recorded. The Amount field is calculated by applying the Rate to the Foreign Currency Amount. |
| Total | The Total Amount of the Cash Receipt. |
| Applied | For Cash Receipts that are to be Applied to Invoices, the amount of the Cash Receipt that has been Applied to Invoices. |
| Remaining | For Cash Receipts that are to be Applied to Invoices, the amount of the Cash Receipt remaining to be Applied to Invoices. |
A/C Defaults (F5) Function Key
Opens the Cash Entry Defaults screen to make changes to the defaults that were set when the Cash Receipt process was commenced. Changes made will only impact further Cash Receipts.
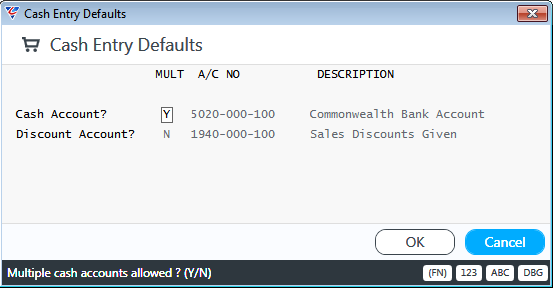
Set Date (F6) Function Key
Opens the Default Cash Receipt Date screen to change the Default Cash Receipt date that were set when the Cash Receipt process was commenced. Changes made will impact further Cash Receipts entered but not existing Cash Receipts.
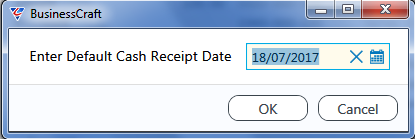
Process (F7) Function Key
If Apply to Invoices is selected for the Cash Receipt, the Process (F7) Function Key provides the option to apply the Cash Receipt to one or more invoices.
If the Cash Receipt Option field in Accounts Receivable > Setup > Setup > Page 2 is set to ?, a prompt to Load all Outstanding Invoices is provided.
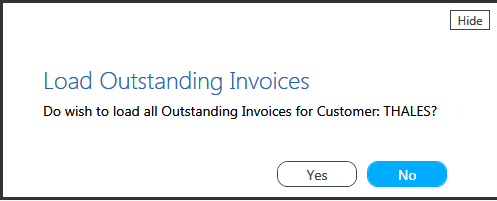
If Yes is clicked, then the system the Cash Receipt Invoice Selection screen is displayed displaying all outstanding invoices. If No, is clicked, a prompt is provided to enter/select an Invoice Number to be receipted.
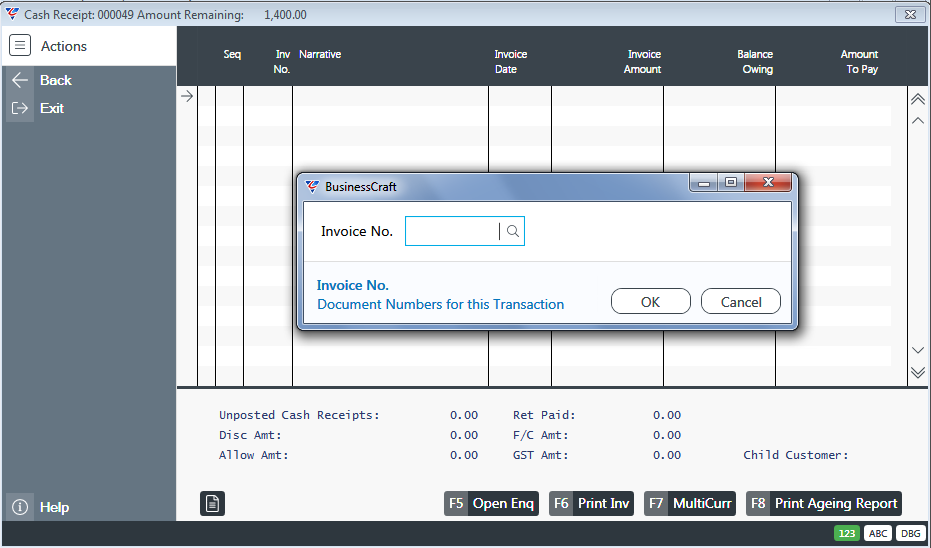
An Open Invoices Finder is provided to select an invoice:
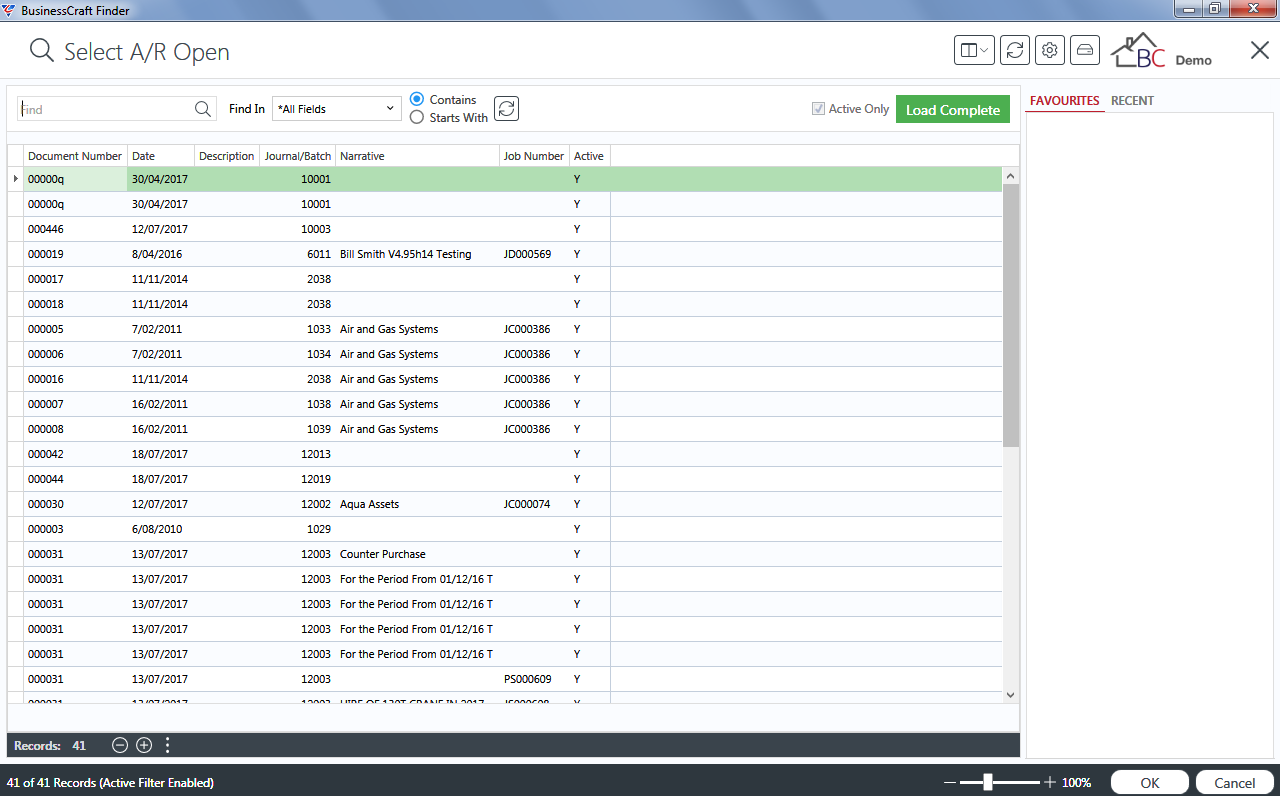
After selecting an invoice, the cash receipt can be processed. Enter the amounts paid against the invoice as required. The +Sel, -Clear, *Sel All, /Clear all, \Auto options in the Menu Sidebar provide options for recording the amount to pay quickly. To select another invoice, proceed to the next line and a prompt is provided again to select another invoice.
If the Cash Receipt Option field in Accounts Receivable > Setup > Setup > Page 2 is set to S, the Cash Receipt Invoice Selection screen is displayed:
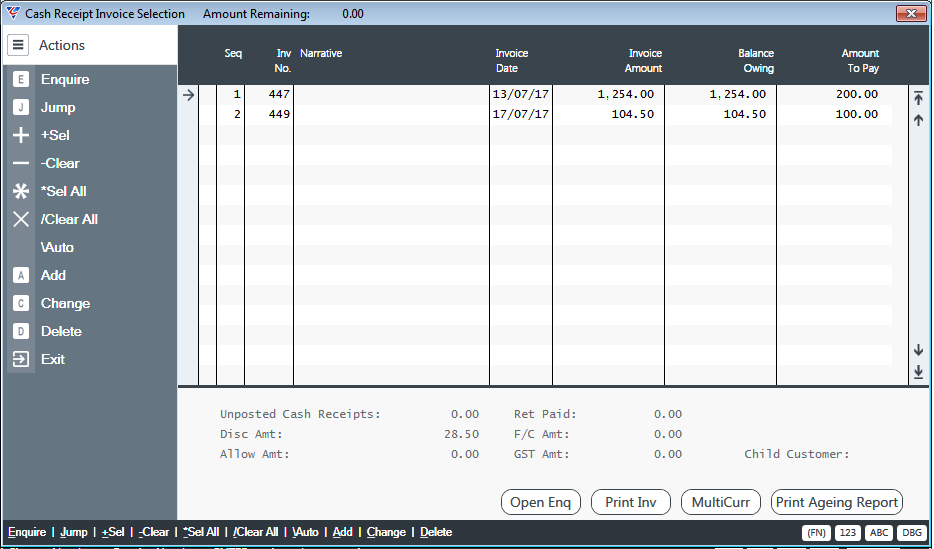
Enter the amounts paid against the invoices as required. The +Sel, -Clear, *Sel All, /Clear all, \Auto options in the Menu Sidebar provide options for recording the amount to pay quickly.
If all or part of the Cash Receipt cannot be applied to invoices and the Cash Receipt needs to be left open and unapplied until more information is obtained from the customer, click on the next line after the last invoice and a message is received that the Cash Receipt will be left as an open credit.
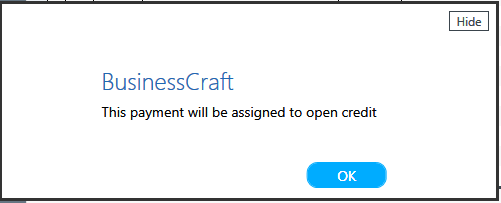
At the bottom of the Cash Receipt Invoice Selection screen, are function keys providing additional options:
Open Enq (F5) Function Key
Opens the Customer Open Items enquiry screen for the selected invoice. The Audit (F5) function key provides additional information.
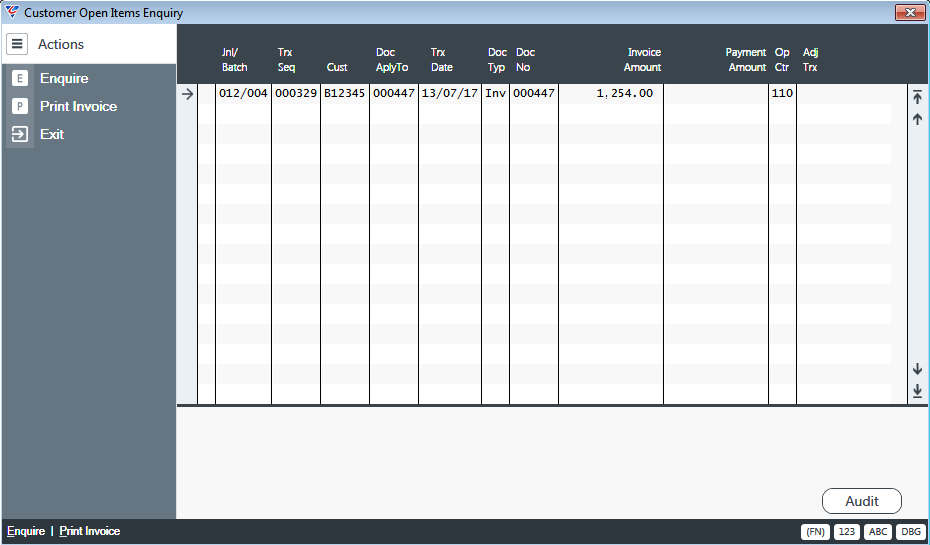
Print Inv (F6) Function Key
Provides the option to print the selected invoice.
MultiCurr (F7) Function Key
Opens the Cash Receipting – Invoice Summary screen, providing the option to record cash receipts for Foreign Currency invoices. See the Foreign Currency Product Guide for full details on processing Cash Receipts for Foreign Currency invoices.
Print Ageing Report (F8) Function Key
Prints the Detailed Ageing Report for the Customer linked to the receipt.
If the Cash Receipt Option field in Accounts Receivable > Setup > Setup > Page 2 is set to M (not recommended), the Open Item Invoice Line entry screen is displayed. Enter the amounts paid against the invoices as required. The amount of the receipt remaining to be applied is displayed at the bottom of the screen.
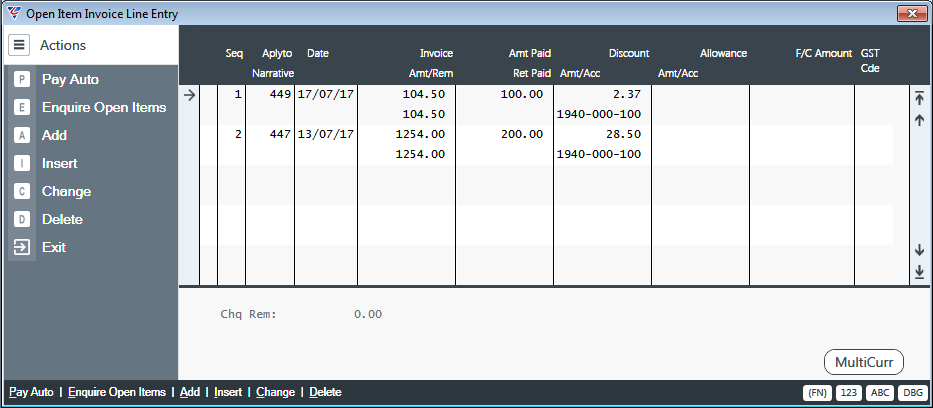
For Invoices that contain retention components, Retention amounts paid can be recorded in the field provided.
The MultiCurr (F7) function key Opens the Cash Receipting – Invoice Summary screen, providing the option to record cash receipts for Foreign Currency invoices. See the Foreign Currency Product Guide for full details on processing Cash Receipts for Foreign Currency invoices.
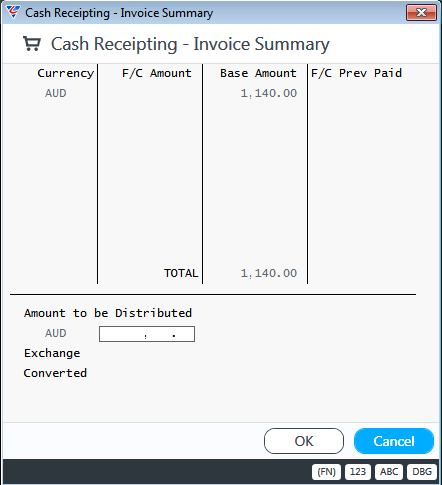
Print (F8) Function Key
Provides the option to print the currently Cash Receipt. The user may be prompted for a Cash Receipt Template depending on the Receipt Format Code field contained in Accounts Receivable > Setup > Setup.
An optional Batch Cash Receipt printing process is available during the posting of Cash Receipts if required to save time printing Cash Receipts individually.
Change Apply To
The Change Apply To process provides the ability to apply open payments and credits to invoices as well as splitting currently applied payments to other invoices. If the screens do not look like those shown here, check for a BusinessCraft Registry entry OLDCHANGEAPPLY,Y and remove it.
Go to Accounts Receivable > Transactions > Change Apply To and the Change Apply To screen is displayed. Enter/select a Customer Code and details for the customer are displayed:
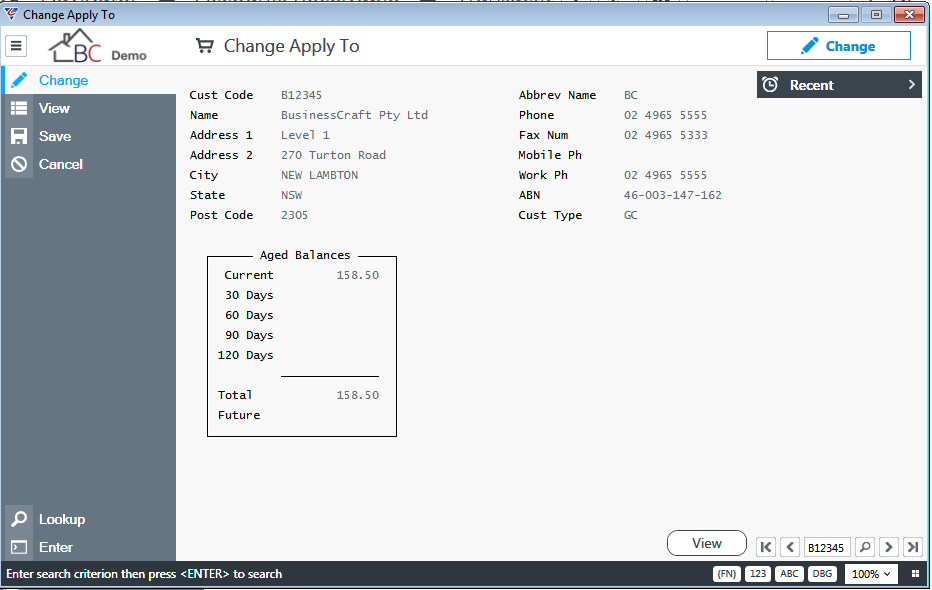
Activate the View (F5) function key to open the Customer Payment Transactions screen which will show all payments and credit notes that have not been purged from open items.
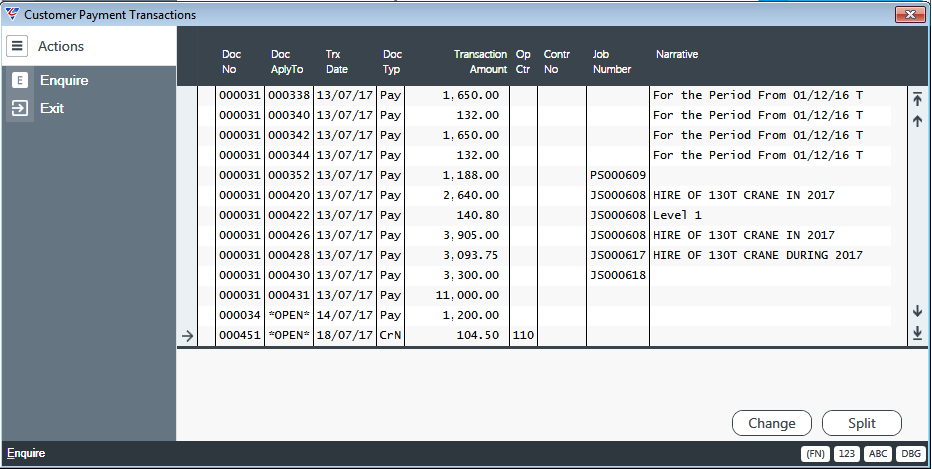
As can be seen most of the payments have already been applied to invoices as indicated by the invoice number in the DocAplyTo column. There is an open payment and credit note at the bottom of the screen.
Applying Open Payments or Credit Notes
To apply an open payment or credit note, select the open payment or credit note to be applied and activate the Change (F5) function key. The Apply Payment screen opens, showing invoices with outstanding amounts remaining:
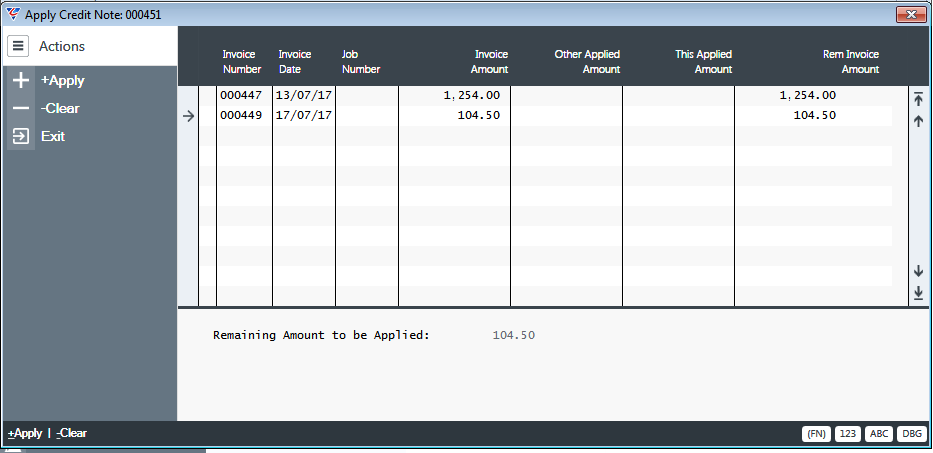
Select the invoice to which the payment/credit note is to be applied and use the +Apply option in the Menu Sidebar to apply the payment/credit note to the selected invoice. The This Applied Amount Column is populated; the Rem Invoice amount is reduced by the amount applied and the Remaining Amount to be Applied in the bottom panel is reduced.
If the Remaining Amount to be Applied is not zero, continue to select other invoices to which the payment/credit note is to be applied or leave the Remaining Amount as an unapplied credit.
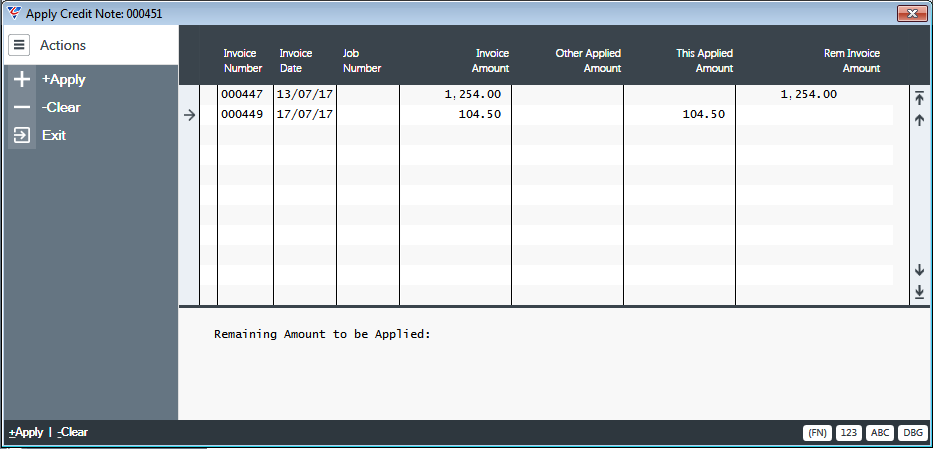
When finished, exit the Apply screen and a prompt is displayed to proceed with the process.
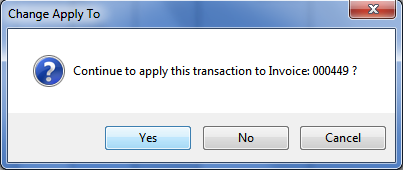
Select Yes to complete the process and return to the Customer Payment Transactions screen.
Applying Already Applied Payments or Credit Notes
To apply an already applied payment or credit note to another invoice, select the payment or credit note to be applied and activate the Change (F5) function key:
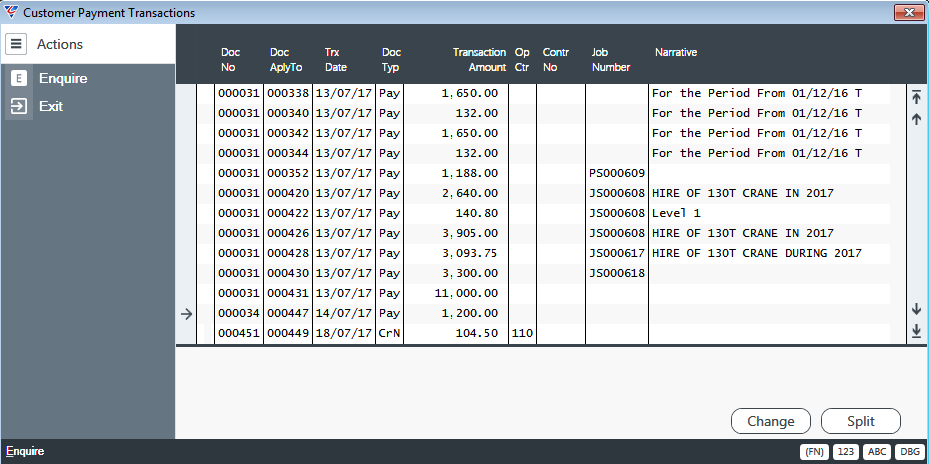
The Apply Payment screen opens, showing invoices with outstanding amounts remaining:
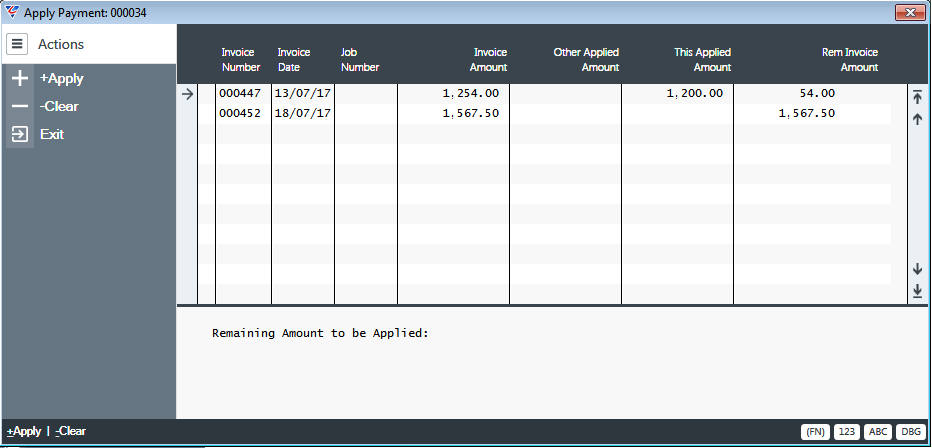
Use the +Apply and –Clear options in the Menu Sidebar to make the required changes:
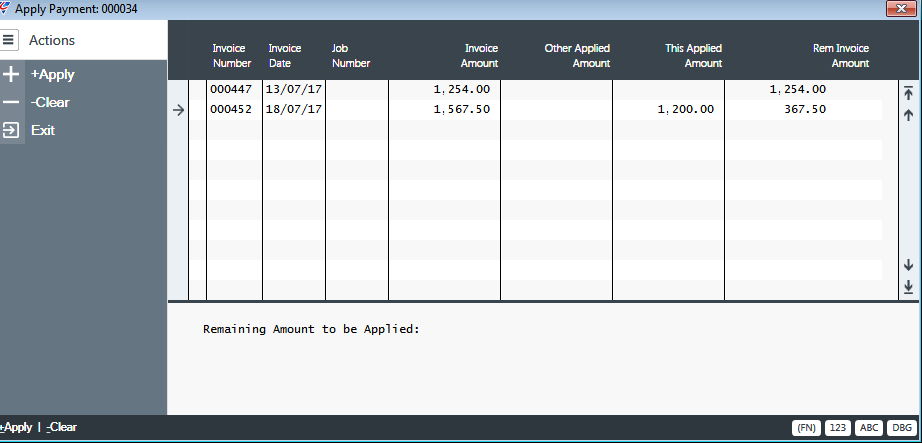
When finished, exit the Apply screen and a prompt is displayed to proceed with the process.
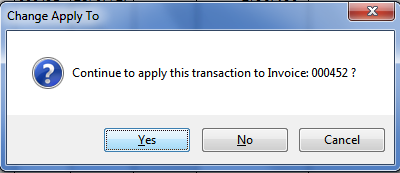
Select Yes to complete the process and return to the Customer Payment Transactions screen.
Applying Payments or Credit Notes to more than one Invoice
To apply an open or already applied payment or credit note to multiple invoices, select the payment or credit note to be applied and activate the Split (F6) function key:
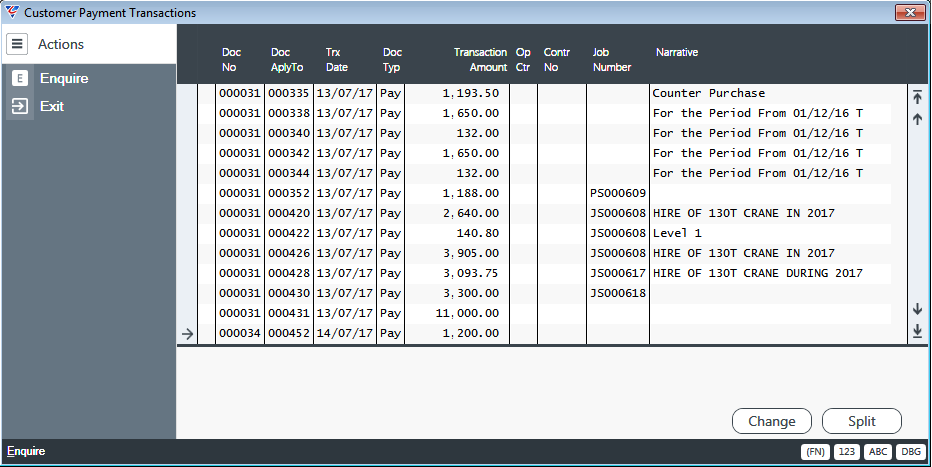
The Split Payment screen opens, showing invoices with outstanding amounts remaining:
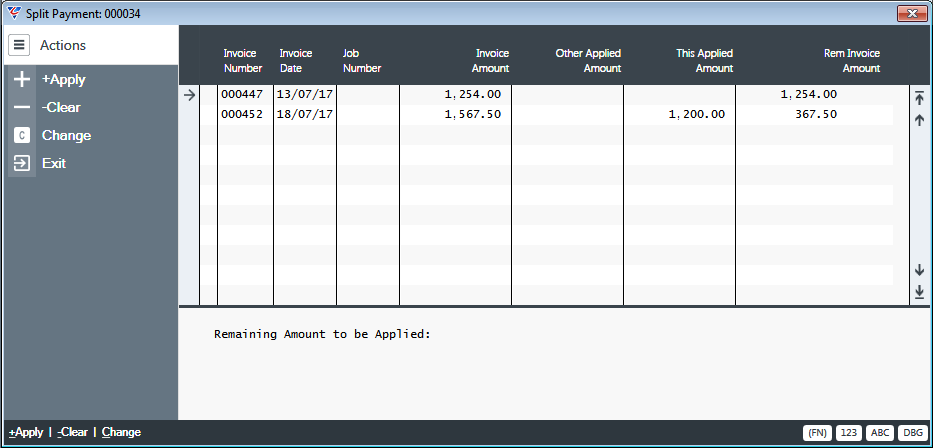
Use the +Apply, –Clear and Change options in the Menu Sidebar or click in the This Applied Amount column to make the required changes (clear amounts first):
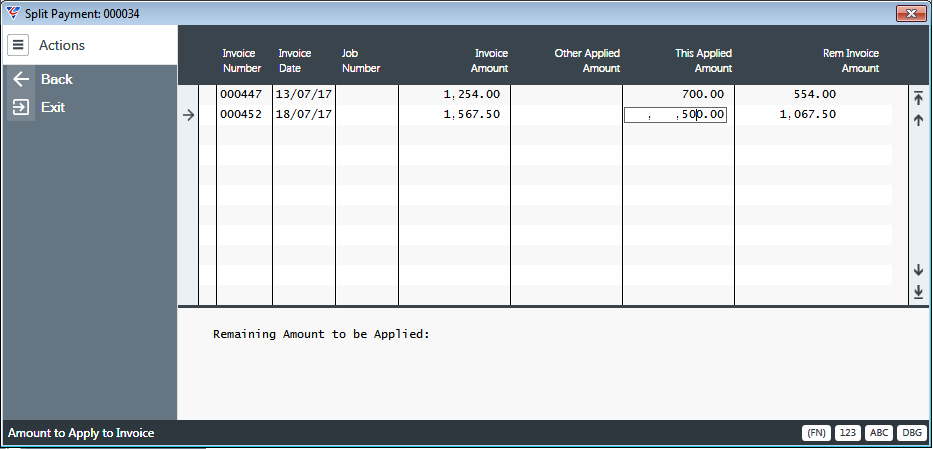
When finished, exit the Split screen and a prompt is displayed to proceed with the process.
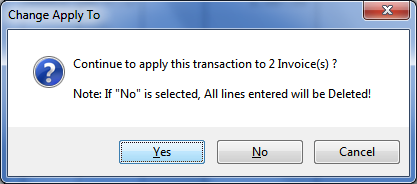
Select Yes to complete the process and a prompt appears for a Batch ID:
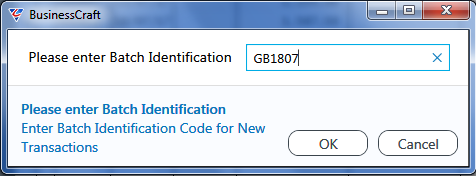
After entering/selecting the Batch ID, the Customer Payment Transactions screen is displayed. Further Changes or Splits can be carried out. Alternatively exit the Customer Payment Transactions screen and then exit the Change Apply To screen.
On exiting the Change Apply To screen, the Change Apply To (Split) batch is posted and the A/R Batch Register report is displayed:
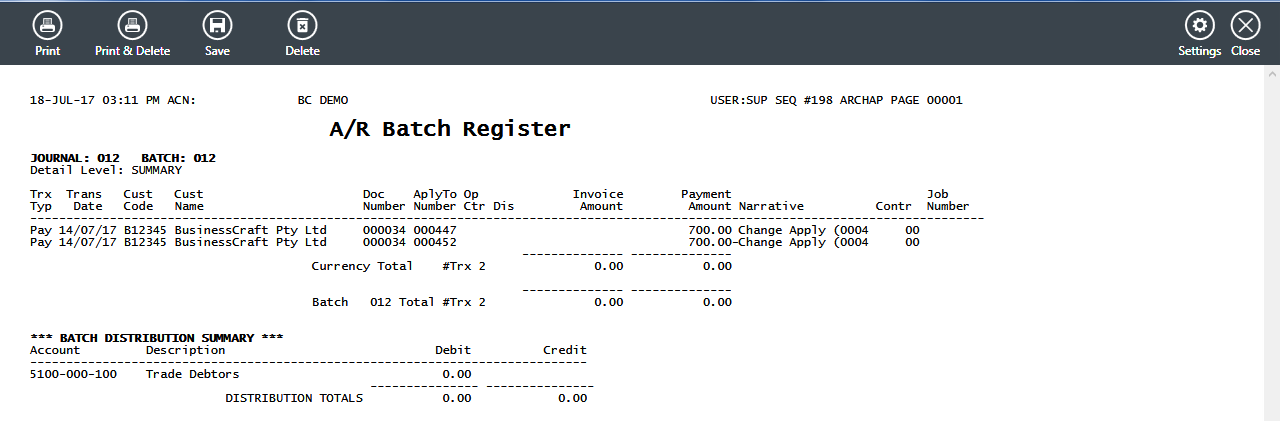
Mass Change Apply To
The Mass Change Apply To option provides the ability to mass apply credits with an OPEN Apply To Number to the first invoice created for that job. Go to Accounts Receivable > Transactions > Mass Apply To and a prompt appears explaining the process and requiring confirmation:
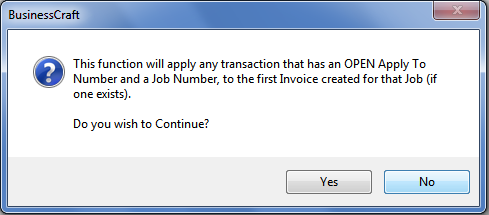
After electing to proceed, a Range Criteria screen appears providing the option to limit the process for specified customer and/or job number ranges:
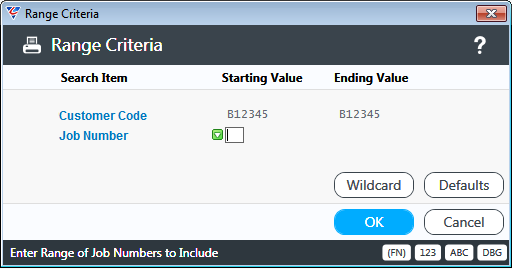
After entering any required Range Criteria, an option is provided to run the process in trial mode and to review the intended mass apply to actions:
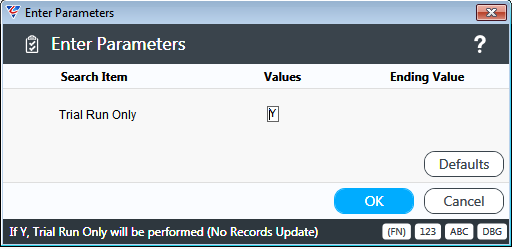
If run in Trial mode, the Mass Change Apply To Audit report is displayed – note the report indicates Trial Run – No Records Updated:
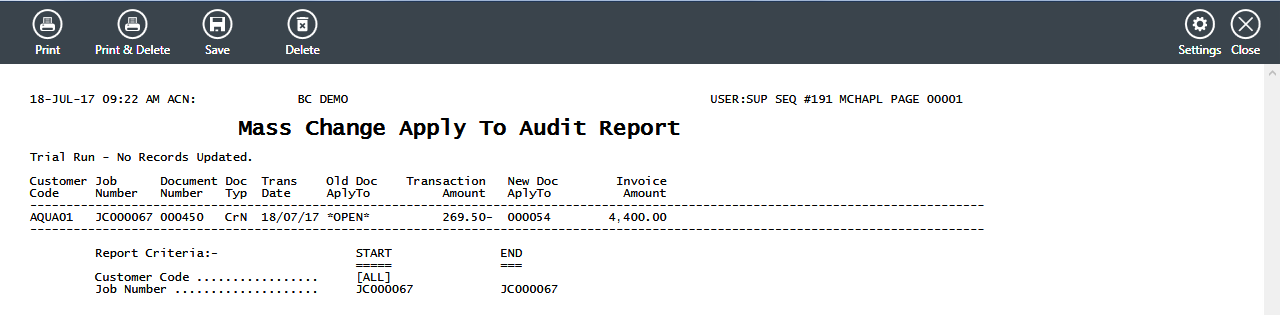
If run in non-Trial mode, the Mass Change Apply To Audit report is displayed – note the report indicates Live Run – Transactions on this Report have been Updated:
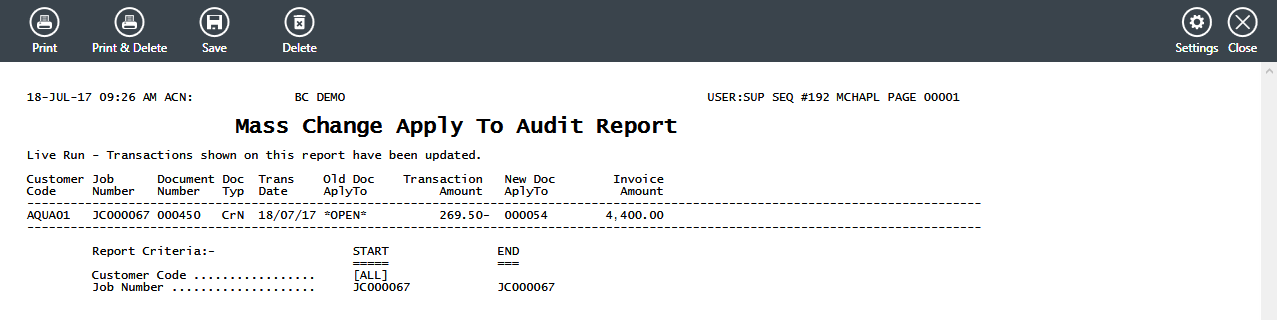
Invoice Dispute Entry
Invoice Disputes are used to indicate that the customer has disputed an invoice. This is highlighted on Ageing Reports to prevent follow up of an invoice as overdue when it is in dispute.
Before an Invoice Dispute can be recorded, Invoice Dispute Codes must be created in Accounts Receivable > Tables > Invoice Disputes.
Go to Accounts Receivable > Transactions > Invoice Dispute Entry and a prompt appears for the Customer Code for the customer who has raised the dispute:
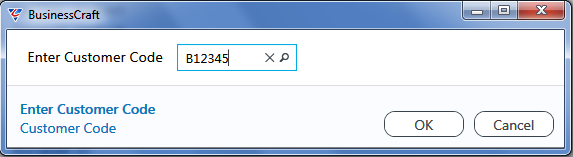
After entering/selecting the customer, enter/select the invoice in dispute:
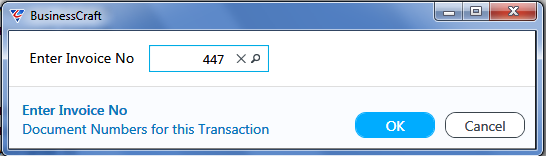
The Invoice in Dispute screen is displayed with details of the invoice in the top portion of the screen.
If there is an existing dispute (resolved or not) recorded for the invoice, then fields in the bottom portion of the screen will be populated:
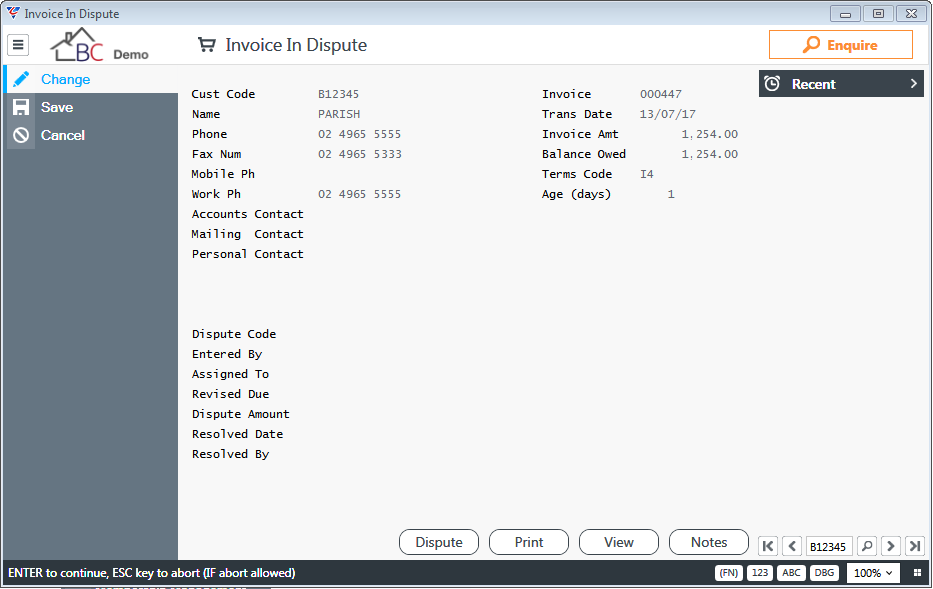
Activate the Disputes (F5) function key to open the Dispute Detail Screen and record dispute details:
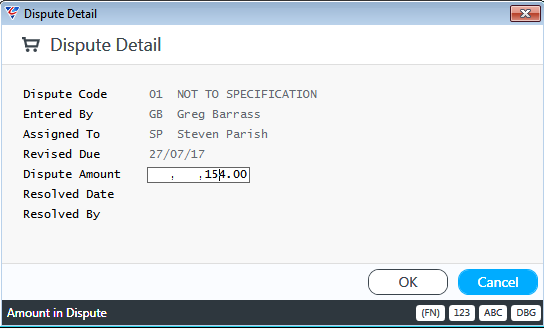
Click OK and the Invoice in Dispute screen will contain the updated dispute details:
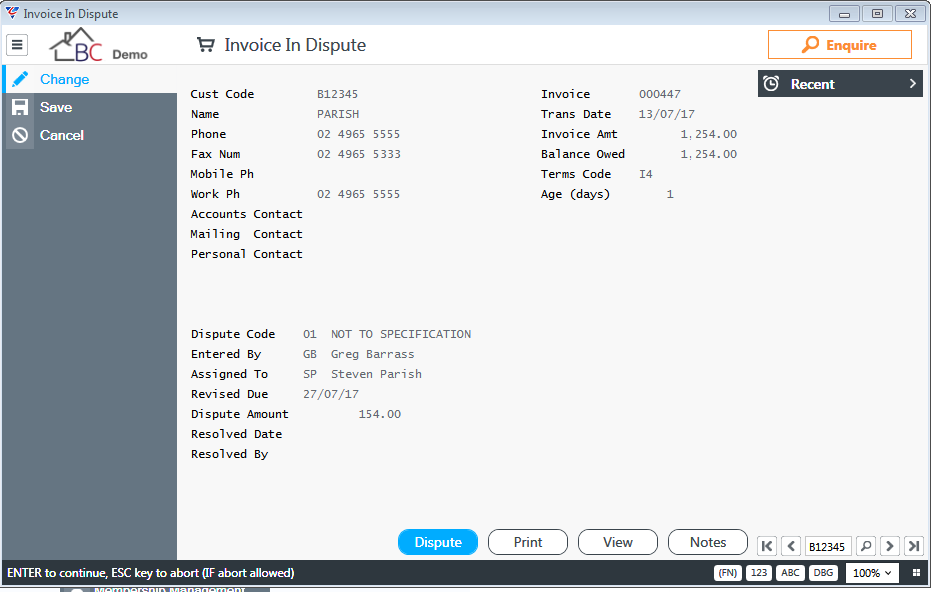
Print (F6) – prints the invoice.
View (F7) - displays other documents linked to the selected document.
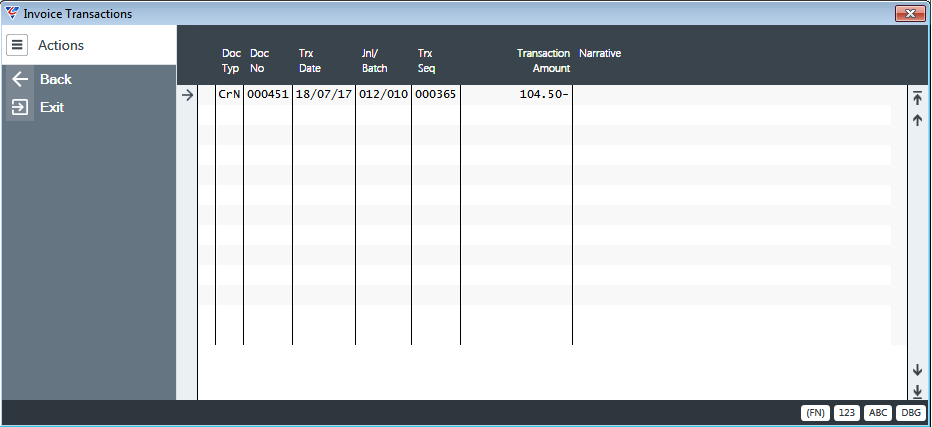
Notes (F8) opens the Invoice Dispute Notes screen to add Note Lines as required (optionally with Reminders):
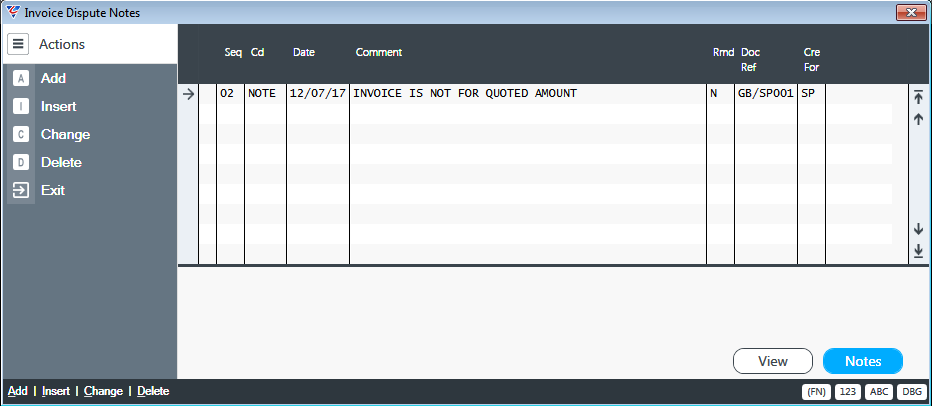
Detailed notes can be entered for the selected invoice dispute note line using the Notes (F6) function key which opens an Invoicing Notes screen. Where a Note includes an attachment, the attachment can be viewed subsequently using the View (F5) function key.
To update the dispute or mark it as resolved, repeat the process to open the Invoice in Dispute screen and activate the Disputes (F5) function key. Update the Dispute Detail screen with the resolution:
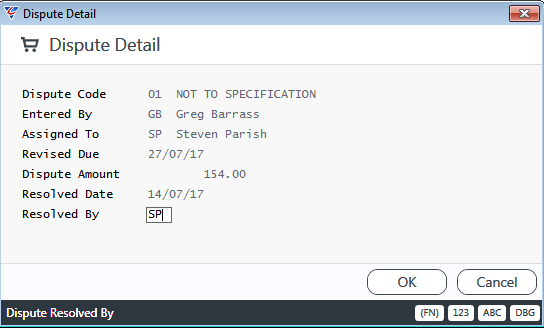
The Invoice in Dispute screen reflects the dispute resolution:
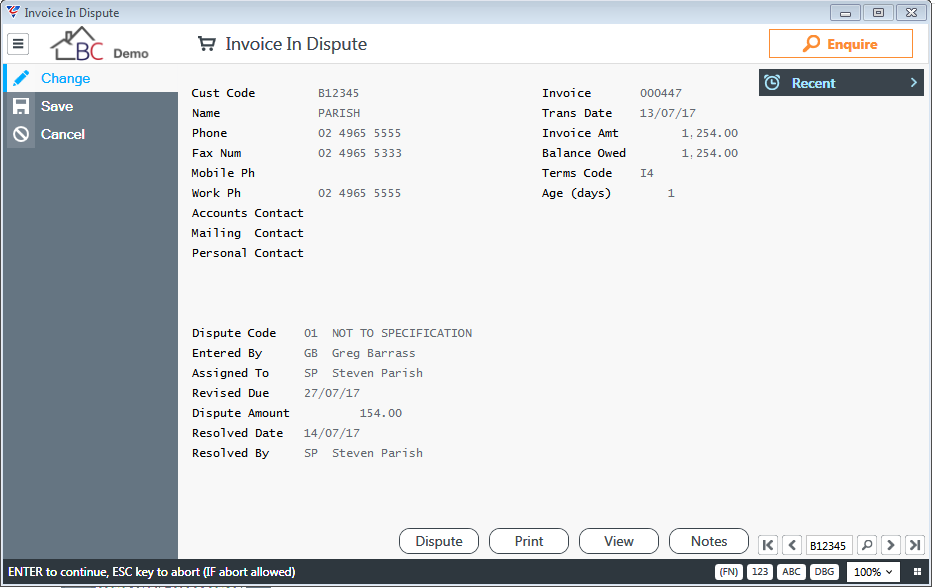
Enquiries
A range of enquiries are available in the Accounts Receivable module. Go to Account Receivable > Enquiries:
Customers
The Customer Master Enquiry screen displays specified information for customers as well as function keys to access Extra Information, Notes and Address details. Go to Accounts Receivable > Enquiries > Customers:
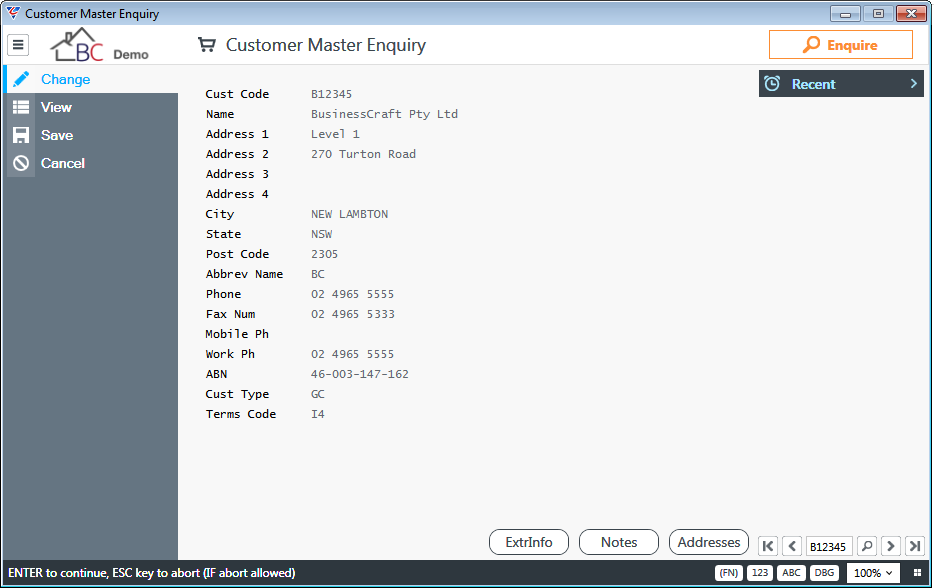
The ExtrInfo (F6) function key provides access to Standard Request and Account Setup extra information.
The Notes (F7) function key provides access to the Customer Notes screen.
The Addresses (F9) function key provides display only access to Customer Contact and Delivery addresses.
Customer Account
The Customer Open Items Enquiry displays open item details for customers with Menu Sidebar options to enquire on a selected line, Print the Invoice for a selected line or to view the Aged Account Balances for the Customer.
Go to Accounts Receivable > Enquiries > Customer Account and enter the required Customer Code:
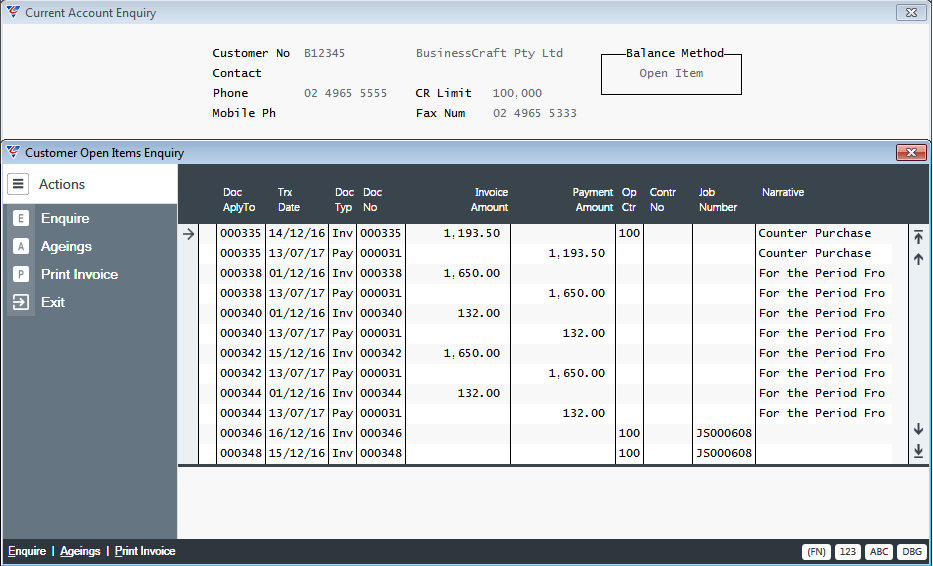
It should be noted that Open Items include fully paid items that have not been purged.
Open Items
The Open Items Enquiry provides the ability to enquire on Open Items for specified criteria with Menu Sidebar options to Enquire on a selected line or Print the Invoice for a selected.
Go to Accounts Receivable > Enquiries > Open Items and a Range Criteria screen is displayed providing the option to limit the enquiry to a wide range of criteria:
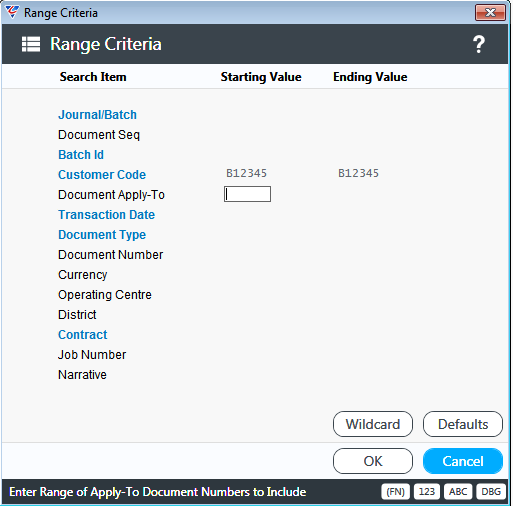
After entering any required criteria and clicking OK, the Customer Open Items Enquiry screen is displayed. It should be noted that Open Items include fully paid items that have not been purged:
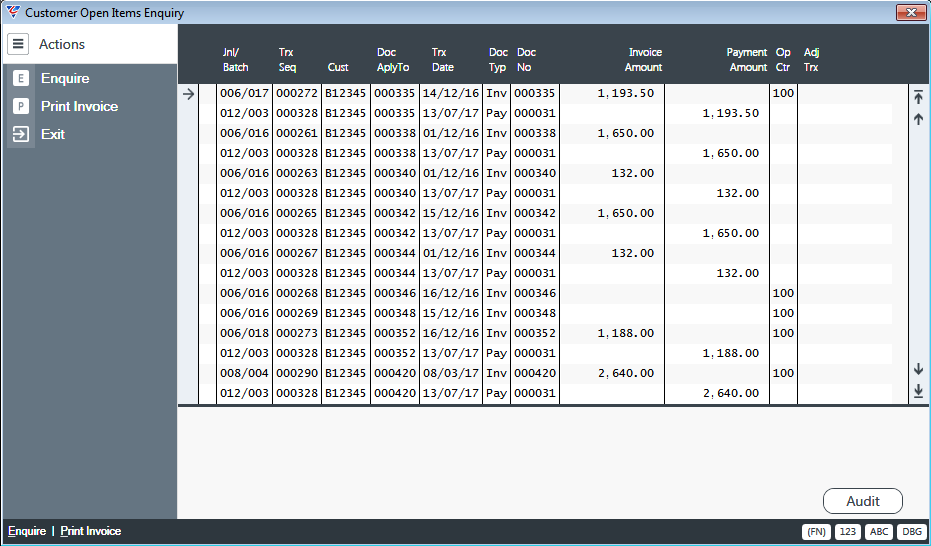
History
The Customer History Enquiry provides the ability to enquire on historical transactions for specified criteria with a Menu Sidebar option to Enquire on a selected line.
Go to Accounts Receivable > Enquiries > History and a Range Criteria screen is displayed providing the option to limit the enquiry to a wide range of criteria:
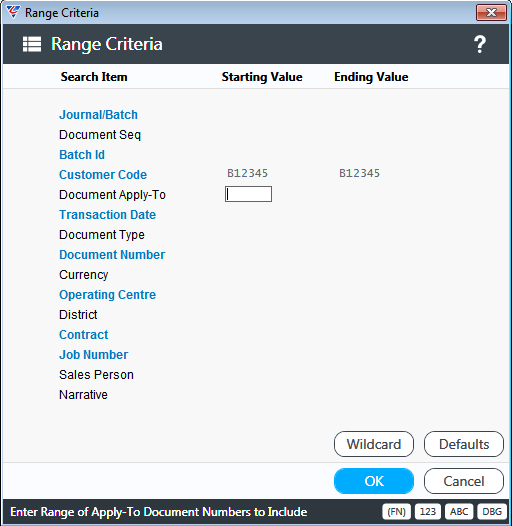
After entering any required criteria and clicking OK, the Customer History Enquiry screen is displayed:
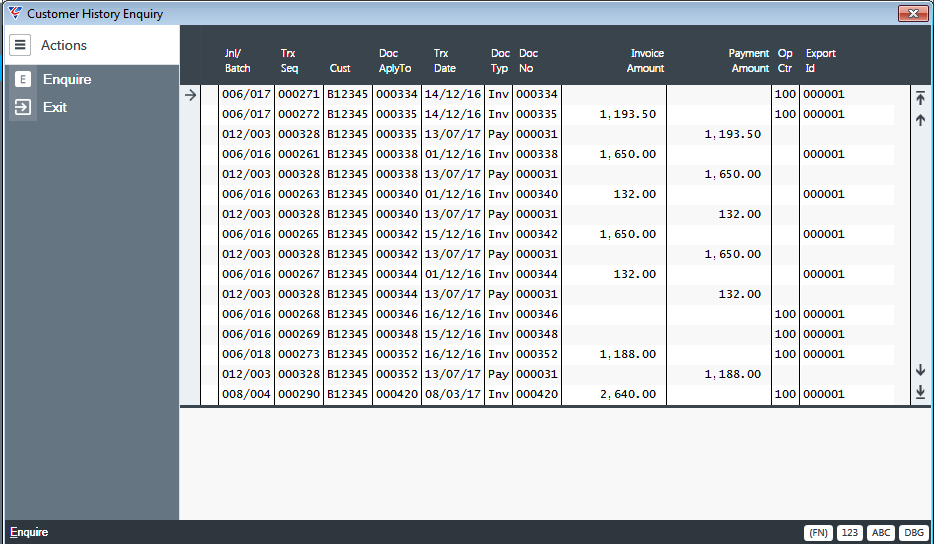
Distributions
The Accounts Receivable Distribution Enquiry provides the ability to enquire on distributions for specified criteria with a Menu Sidebar option to Enquire on a selected line.
Go to Accounts Receivable > Enquiries > Distributions and a Range Criteria screen is displayed providing the option to limit the enquiry to a wide range of criteria:
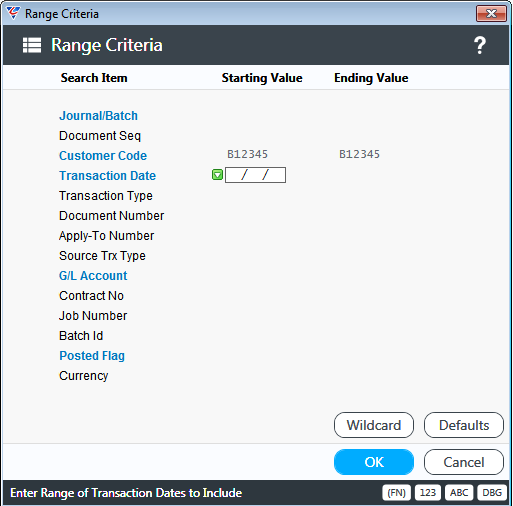
After entering any required criteria and clicking OK, the A/R Distribution Enquiry screen is displayed:
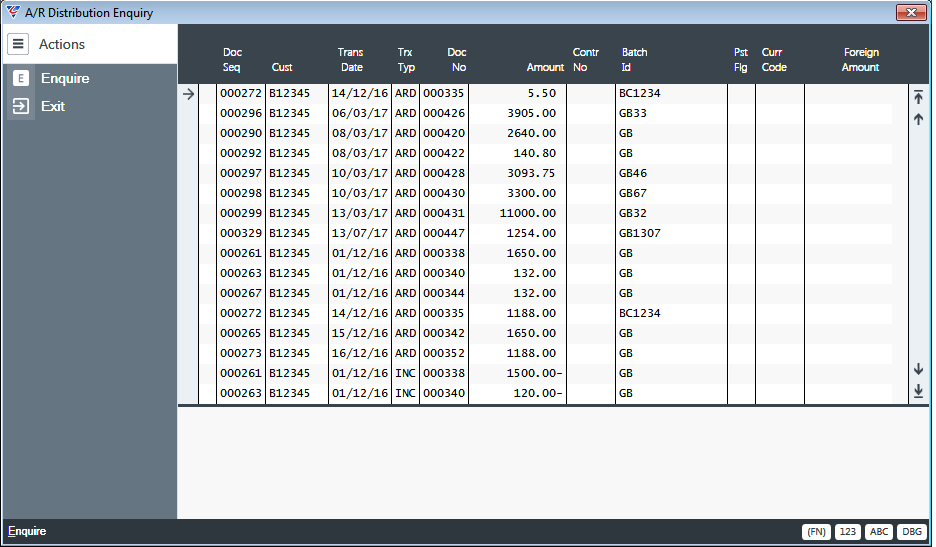
Disputed Invoices
The Customer Disputed Invoices Enquiry screen provides the ability to enquire on invoice disputes for specified criteria with Menu Sidebar options to Enquire on a selected line or Print the Invoice for a selected line. Go to Accounts Receivable > Enquiries > Disputed Invoices and a Range Criteria screen is displayed providing the option to limit the enquiry to a wide range of criteria:
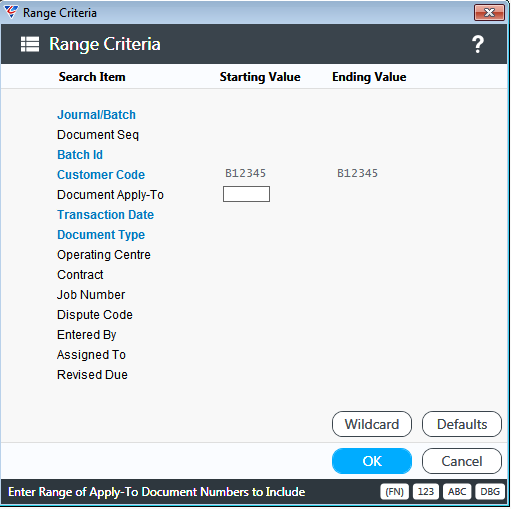
After entering any required Range Criteria, a prompt is displayed to include Resolved Disputes:
After deciding whether to include or exclude resolved disputes, the Customer Disputed Invoices Enquiry is displayed.
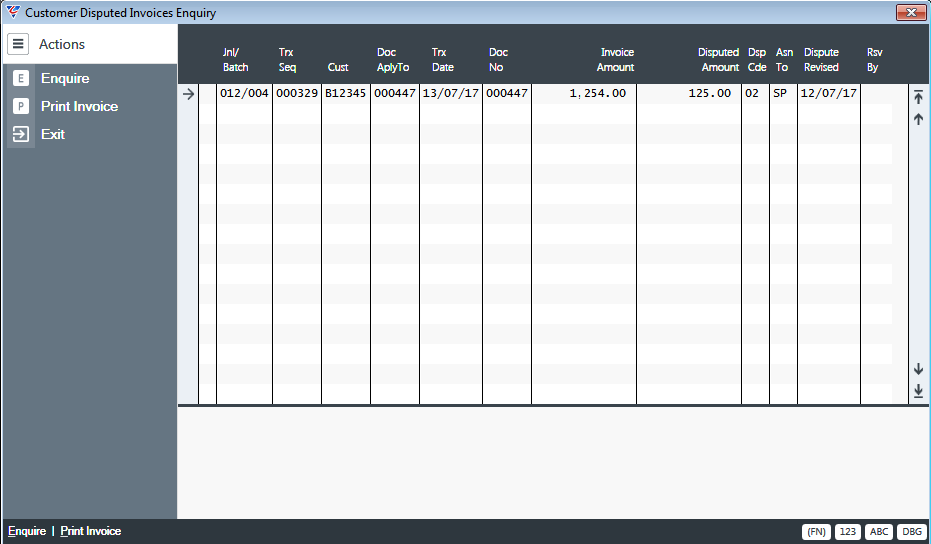
Export History
The Transaction Export History shows details of transactions exported using Accounts Receivable > Setup > Export Transactions.
Go to Accounts Receivable > Enquiries > Export History and use the View option in the Menu Sidebar to select the required Export:
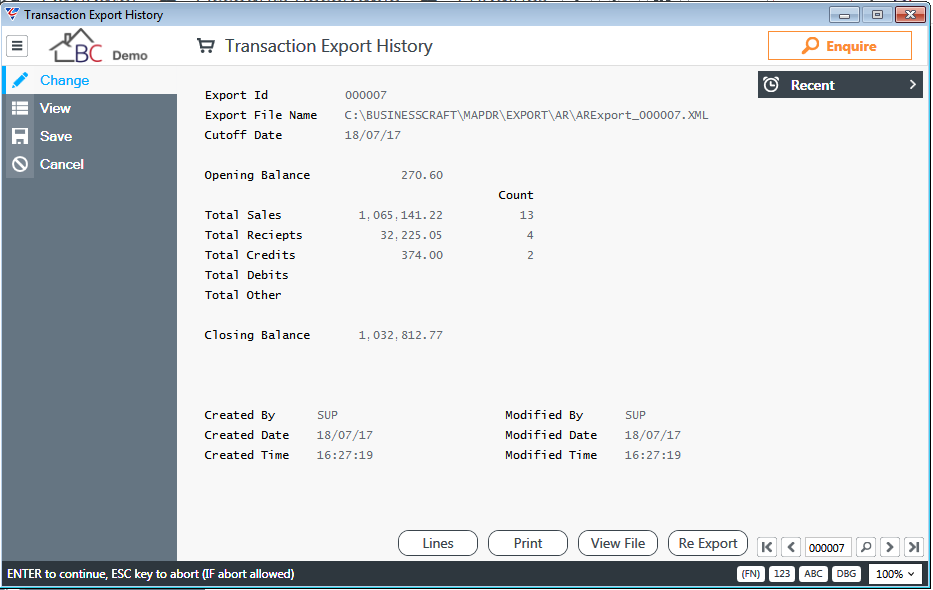
| Export Id | A system assigned number used to identify the export and recorded against all transactions included in the export. |
| Export File Name | The Export File Name and Path. |
| Cutoff Date | The Cutoff Date for the export. |
| Opening Balance | The Closing Balance from the previous export. |
| Total Sales | The Invoice Value and Document count for transactions exported. |
| Total Receipts | The Receipt Value and Document count for transactions exported. |
| Total Credits | The Credit Note Value and Document count for transactions exported. |
| Total Debits | The Debit Note Value and Document count for transactions exported. |
| Total Other | Freight and Miscellaneous Charges for transactions exported. |
| Closing Balance | The Opening Balance + Sales – Cash Receipts – Credit Notes + Debit Notes +/- Other. |
| Created By, Date, Time | Audit Details of the user login used to carry out the export. |
| Modified By, Date, Time | Audit Details of the user login last used to carry out a re-export. |
Lines (F5)
The Lines (F5) function key opens the A/R Export Transaction Enquiry screen displaying details of the transactions contained in the export:
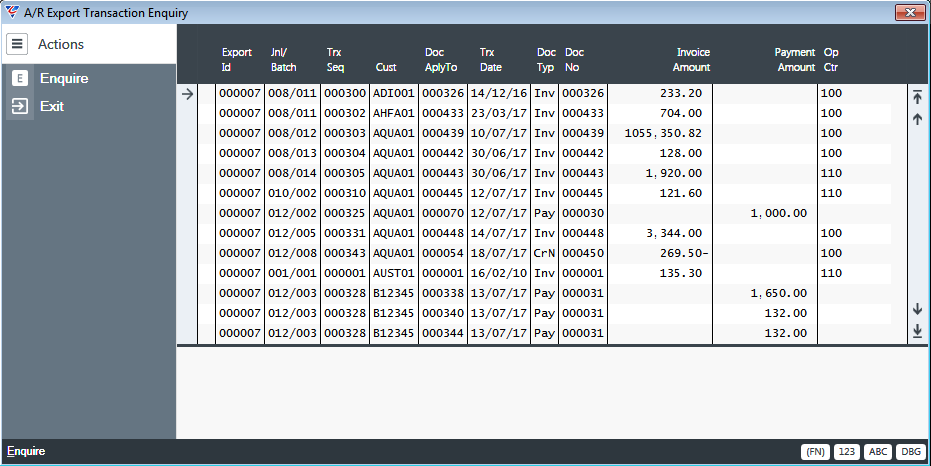
Print (F6)
The Print (F6) function key prints the A/R Transactions Export report displaying details of the transactions contained in the export:
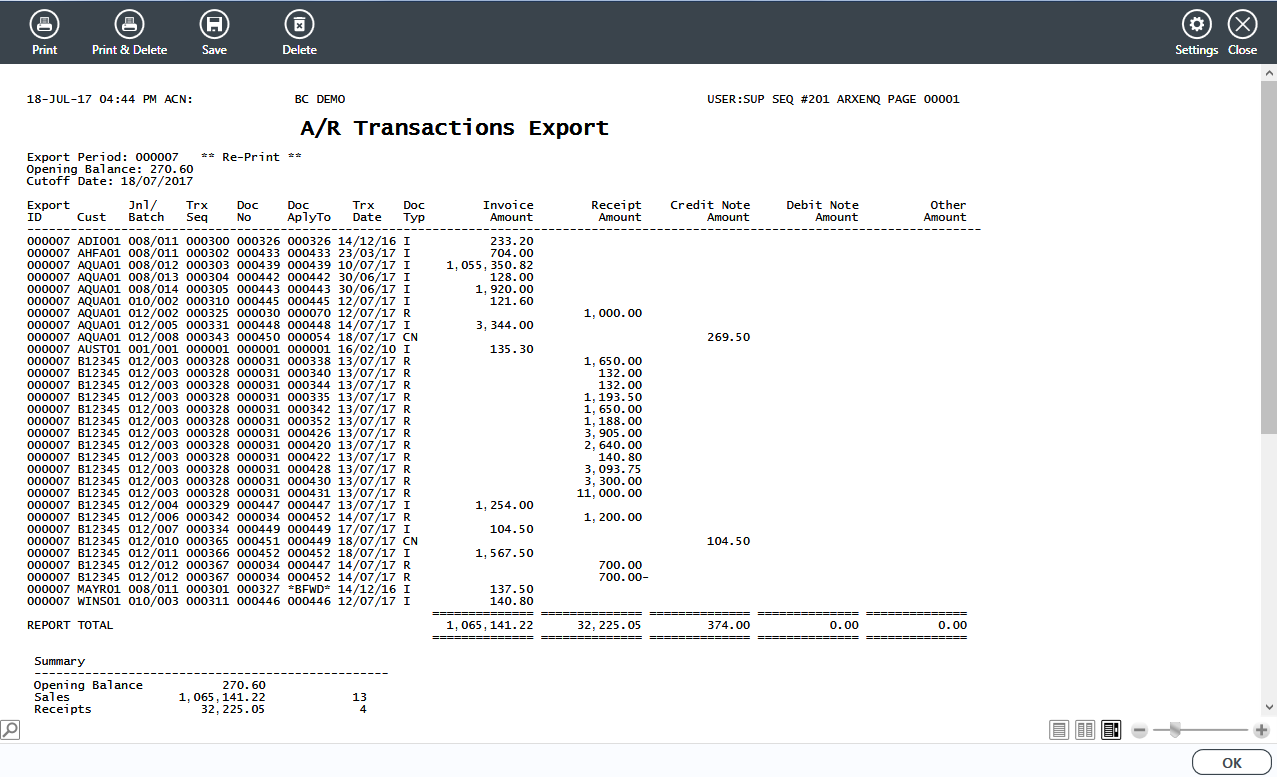
View File (F7)
The View File (F7) function key opens the actual export file from the location specified. A windows prompt may be displayed requiring the user to select the application to use to open the file.
Re Export (F8)
The Re Export (F8) function key provides the option to re-export the transactions. A new file is created with a sequence number added to the end of the file name and the Modified By details are updated to reflect the user, date and time that the re-export was carried out.
Debtor Report Selector
No longer supported – will be removed in a future version.
Unanswered Account Questions
The Unanswered Account Questions Enquiry provides details of Unanswered Account Setup Extra Information Questions. Go to Accounts Receivable > Enquiries > Unanswered Account Questions and a Range Criteria screen is displayed:
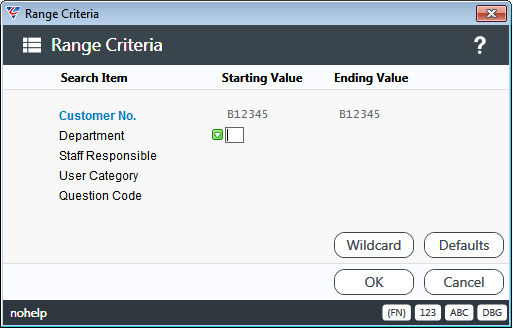
After entering any required Range Criteria, the Unanswered Account Setup Questions screen is displayed:
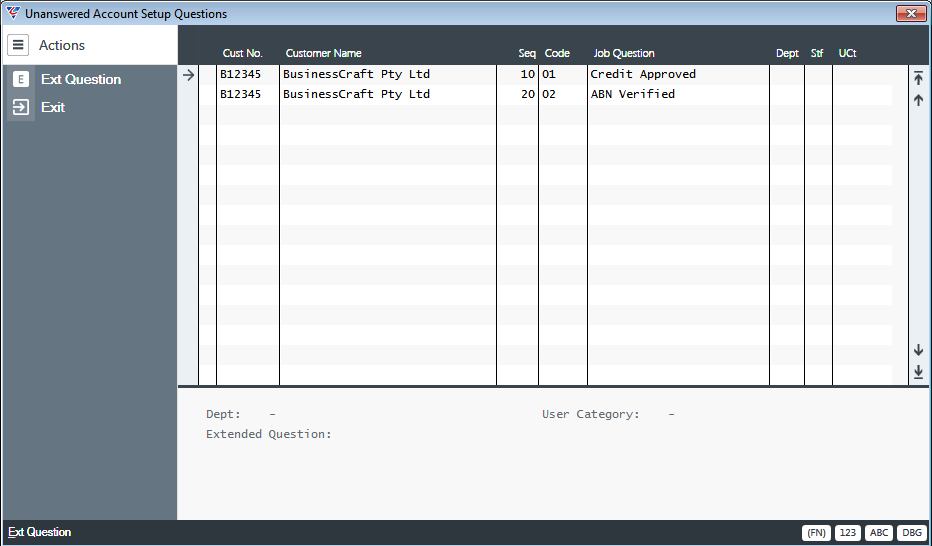
Contact Details
The Contact Details enquiry provides the option to find contact details using a combination of range criteria and contact details (extra information) filters. Go to Accounts Receivable > Enquiries > Contact Details and a Range Criteria screen is displayed:
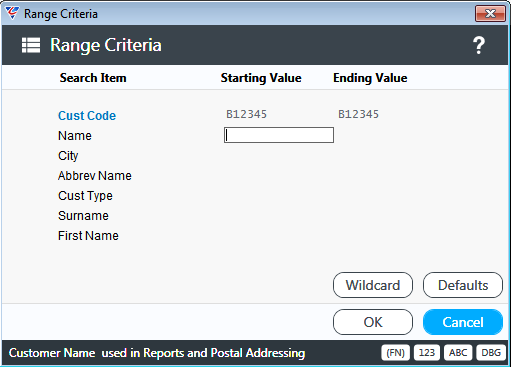
After entering any required range criteria, the Customer Contact Details Filter screen is displayed providing the option to use and/or filter conditions for Contact Extra Information (Details):
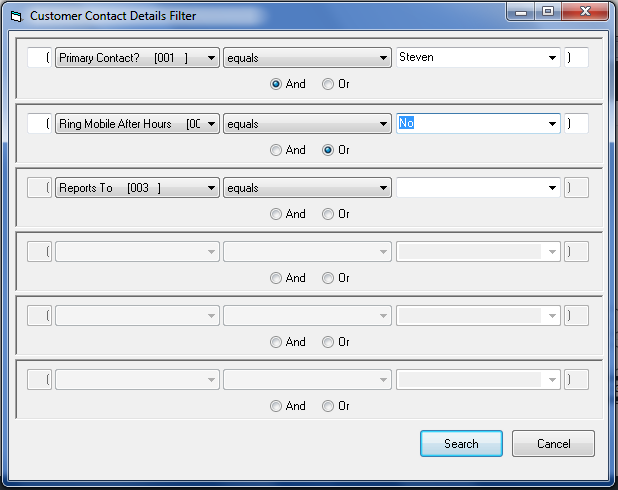
After entering any filter conditions, the results are shown in the Customer Contact Details screen:
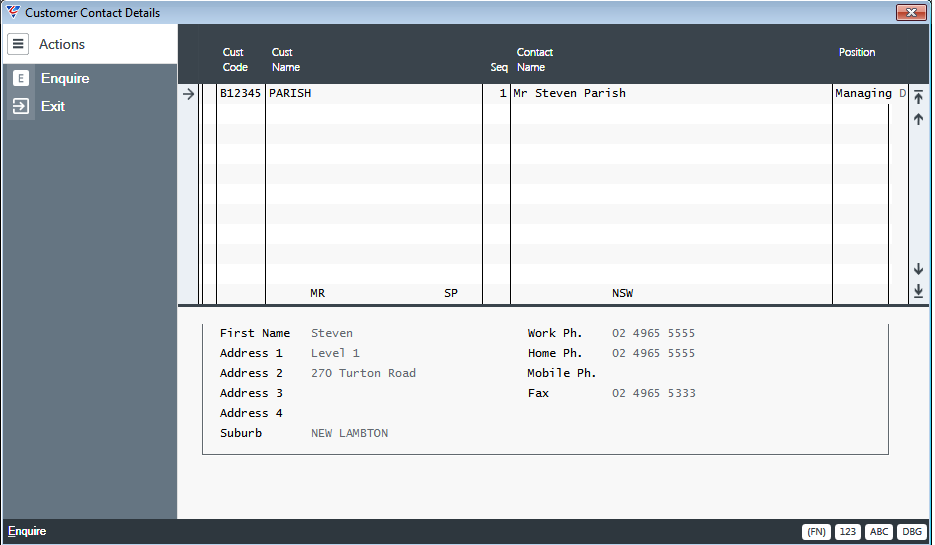
Reports
Customer List Reports
Customer Alphabetical List
The Customer Alphabetical List provides a list of customers, subject to Range Criteria, sorted by Customer Name:

Customer Phone List
The Customer Phone List provides a list of customers, subject to Range Criteria, sorted by Customer Code:
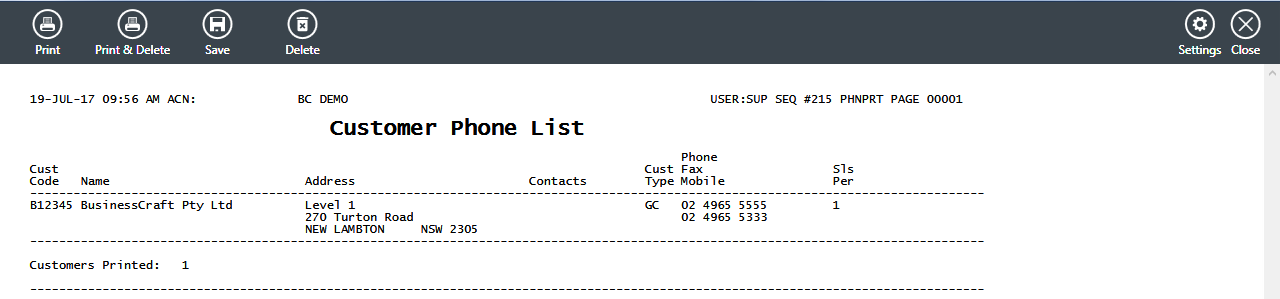
Customer Abbreviated Name List
The Customer Abbreviated Name List provides a list of customers, subject to Range Criteria, sorted by Customer Abbreviated Name:

Customer Labels
The Customer Labels prints Customer Labels provided a Customer Labels Printer Template has been set up.
Credit Application List
The Credit Application List provides a list of customers, subject to Range Criteria, with a Credit Status of A, sorted by Customer Code:

Over Credit Limit
The Over Credit Limit report provides a list of customers, subject to Range Criteria, currently trading over their credit limit, sorted by Customer Code:

Stop Supply List
The Stop Supply List provides a list of customers, subject to Range Criteria, with a Credit Status of S, sorted by Customer Code:

Bad Debts List
The Bad Debts List provides a list of customers, subject to Range Criteria, with a Credit Status of B, sorted by Customer Code:

Combined Hold
The Combined Hold report provides a list of customers, subject to Range Criteria, with a Credit Status of B or S or over their current credit limit, sorted by Customer Code:
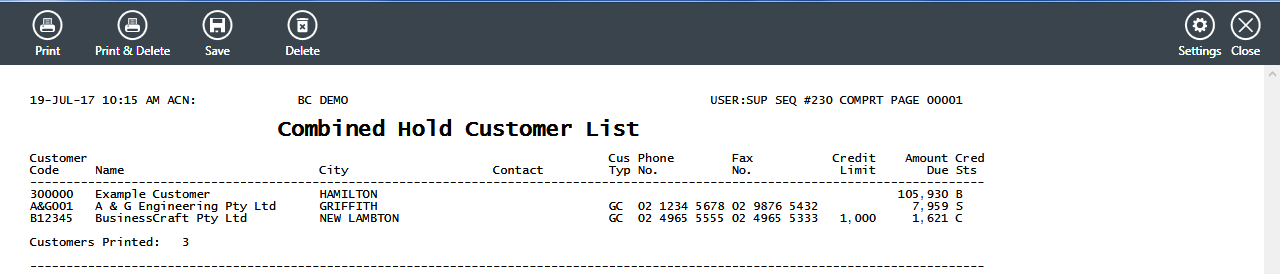
Extra Information
The Extra Information report provides the ability to print Customer Extra Information for Standard Requests, Account Setup or Contact Details provided a Customer Extra Information Template has been set up.
Customer Responsibilities
The Customer Responsibilities report provides a list of customers with the employees assigned responsibilities for those customers, subject to Range Criteria, sorted by Customer Code:

Customer Notes
The Customer Notes Report provides a list of Customers with Notes recorded for those customers, subject to Range Criteria and Parameter Ranges, sorted by Customer Code:
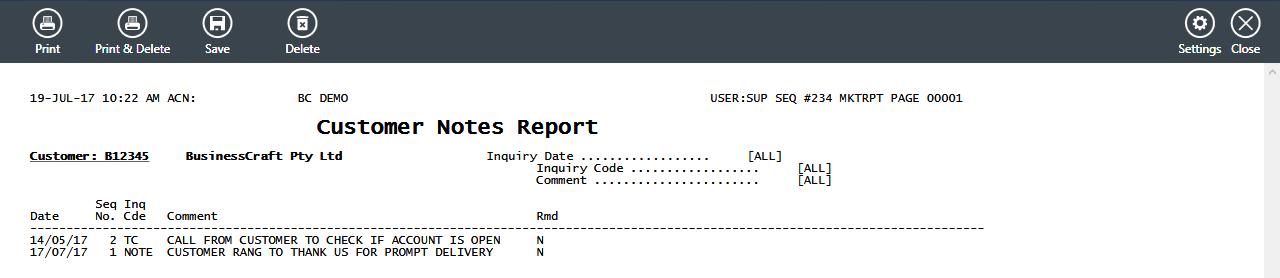
Customer Contact Details
The Customer Contact Details report provides a list of Customer Contacts grouped by Customer, subject to Range Criteria and Contact Filters, sorted by Customer Code:
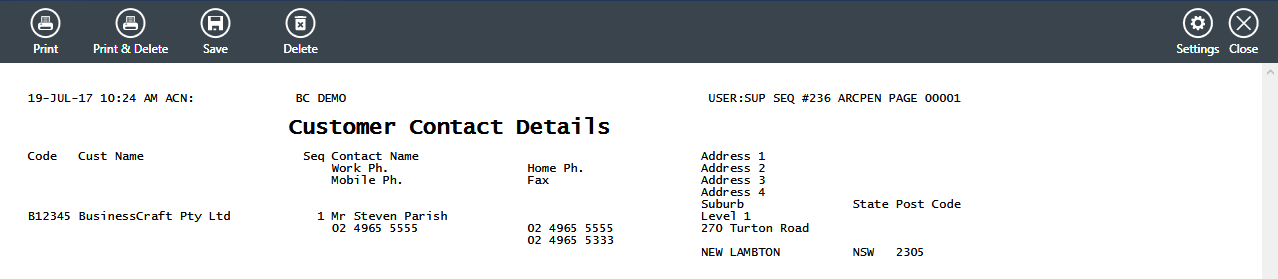
Accounting Reports
Ageing – Summary
The Ageing – Summary report provides an aged list of total amounts owing by customers, subject to Range Criteria, sorted by Customer Code:
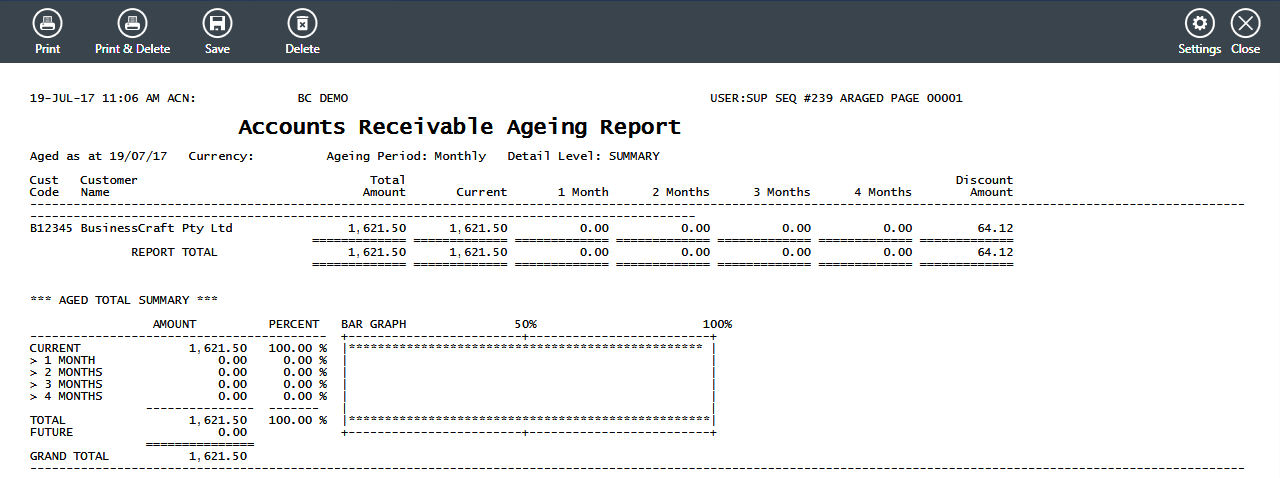
Ageing – Detailed
The Ageing – Detailed report provides an aged list of amounts owing by customers, subject to Range Criteria, sorted by Customer Code. When the report is run, a Range Criteria screen is displayed to limit the report:
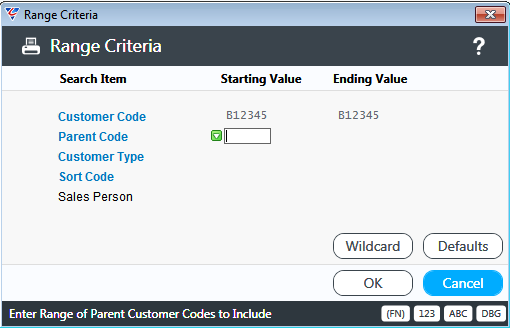
After setting any required range criteria, a Parameters screen displays important options that impact the content and structure of the report:
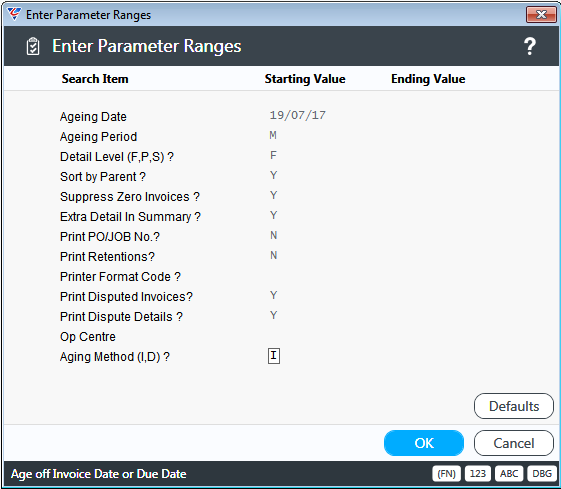
After setting required parameters, the Accounts Receivable Ageing Report is displayed:
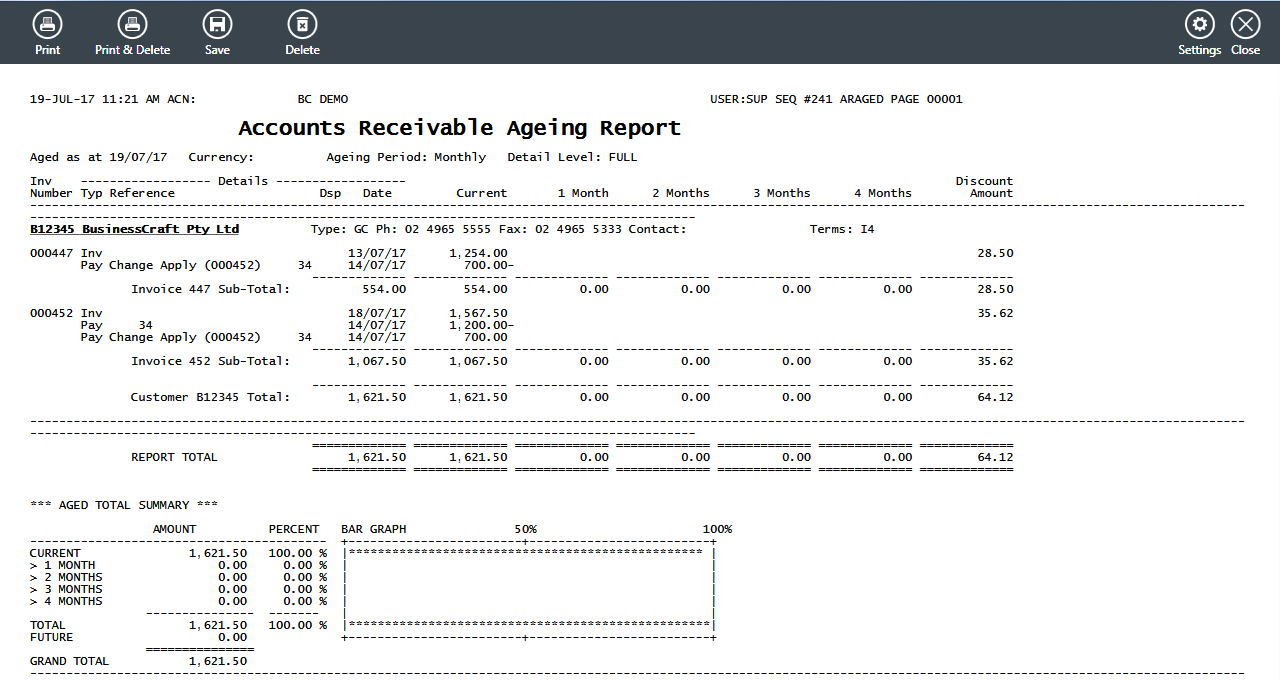
Ageing by Contract
The Ageing by Contract report provides an aged list of amounts owing by customers, subject to Range Criteria, sorted by Sales Type and Contract. When the report is run, a Range Criteria screen is displayed to limit the report:
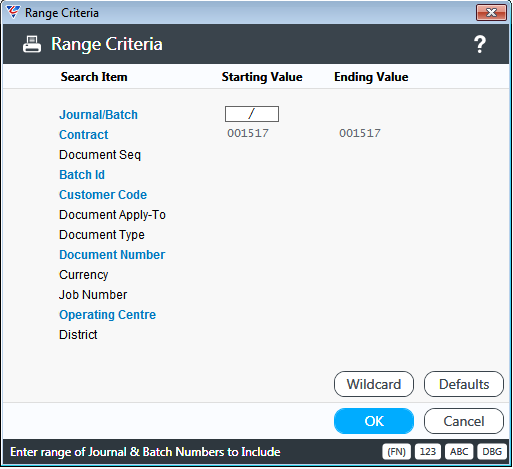
After setting any required range criteria, a Parameters screen is displayed:
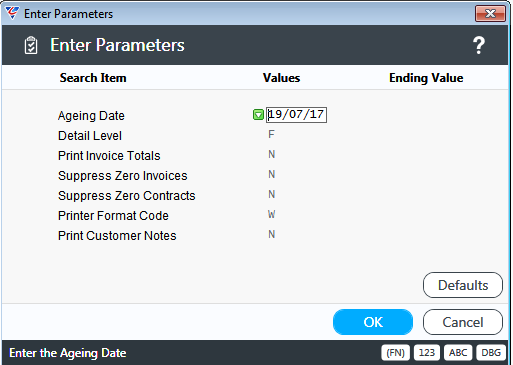
After setting required parameters, the Accounts Receivable Ageing by Contract Report is displayed:
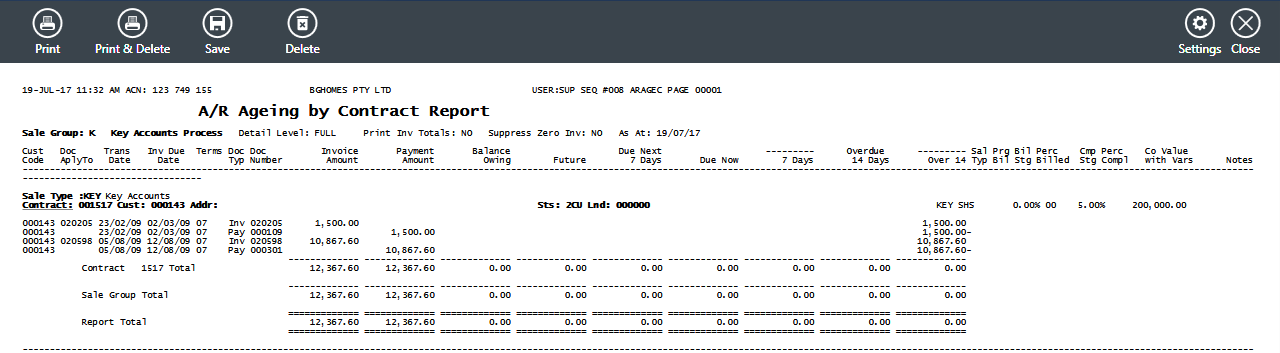
Ageing by Company
The Ageing by Company report provides an aged list of amounts owing by customers, sorted by Company and Customer Code. The report cannot be run unless the Multiple Companies field in General Ledger > Setup is set to Y. When the report is run, a Range Criteria screen is displayed to limit the report contents:
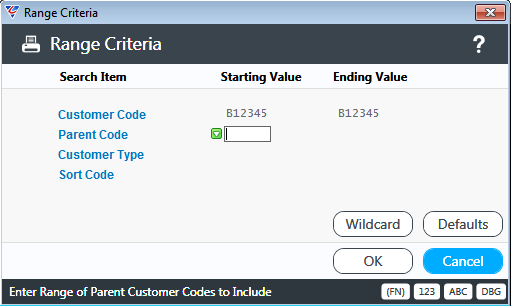
After setting any required range criteria, a Parameters screen displays important options that impact the content and structure of the report including to run the report for a specified company range:
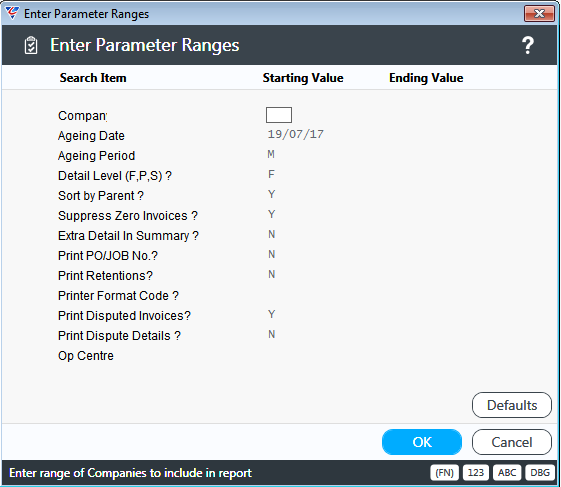
After setting required parameters, the Accounts Receivable Company Ageing Report is displayed:
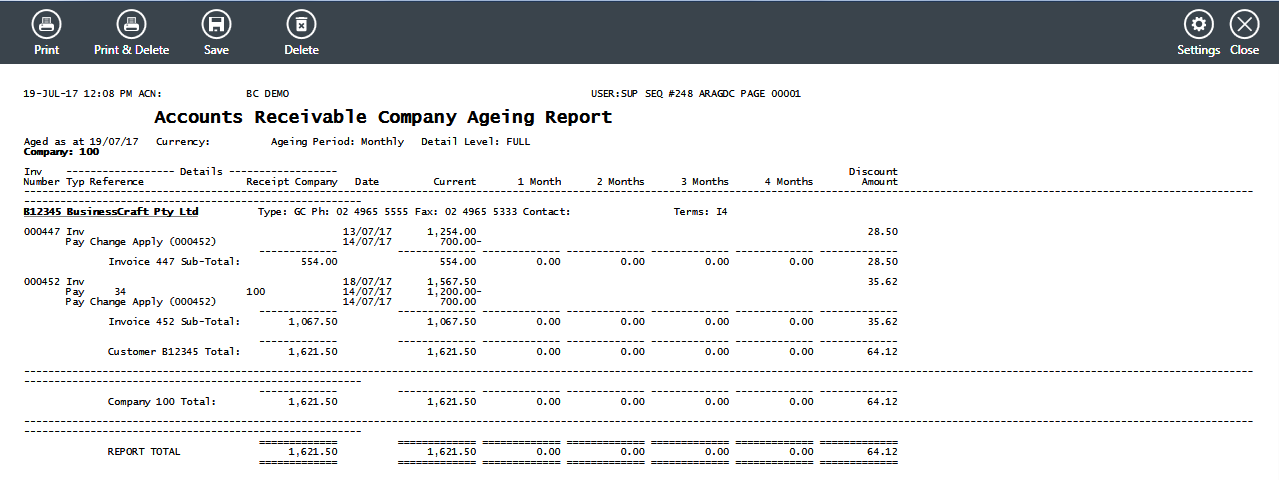
Monthly Executive
The Monthly Executive report provides an aged list of total amounts owing by customers, with customer contact details, sorted by Customer Code.
When the report is run, a Range Criteria screen is displayed to limit the report contents:
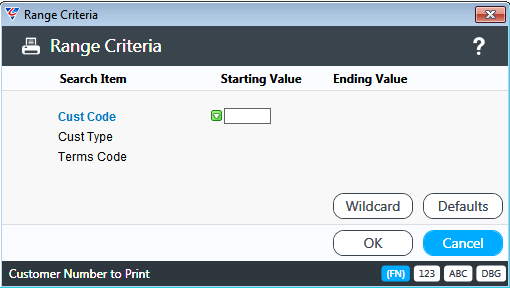
Followed by prompts to limit the number of customers on the report and to suppress customers with zero balance outstanding.
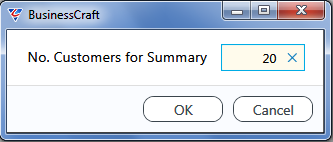
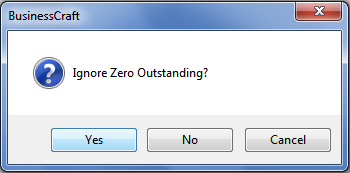
After responding to the prompts, the Monthly Aged Trial Balance report is displayed:

Statements
The Statements report option produces Customer Statements of Account for those customers flagged to receive statements who have not already received a statement for the current Accounts Receivable period:
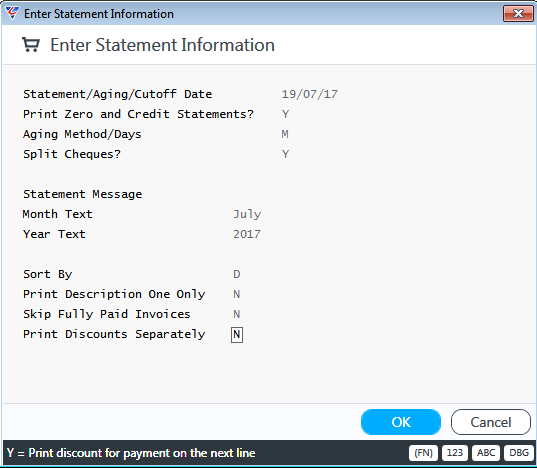
| Statement/Ageing/Cutoff Date | Open Items up to this date will be included on the Statement. |
| Print Zero and Credit Statements | Indicates what statements are printed. Negative balances and balances below the minimum balance are not printed (N), print all statements (Y), Negative balances and balances below the minimum balance are printed if there were transactions during the current period (O), Print statements with positive balances or if there were transactions in the current period (B). |
| Ageing Method/Days | Indicates whether Ageing shown on statement is carried out by month (M) or a number of days. |
| Split Cheques | Indicates whether split payments are shown based on the Apply to Document (Y) or not (N). |
| Statement Message | A user defined message to be printed on statements. |
| Month Text | The Statement Month – defaults to current period but can be overwritten. |
| Year Text | The Statement Year – defaults to current year but can be overwritten. |
| Sort By | Indicates whether Statement Transactions are sorted by Job (J), Contract (C) or Transaction Date (D). |
| Print Description 1 Only | Indicates if Description 1 is printed only (Y) or not (N). |
| Skip Fully Paid Invoices | Indicates if fully paid invoices are suppressed from statements. |
| Print Discounts Separately | Indicates if discounts for payment are printed on a separate line (Y) or not (N). |
After entering Statement Information, a Range Criteria screen is displayed:
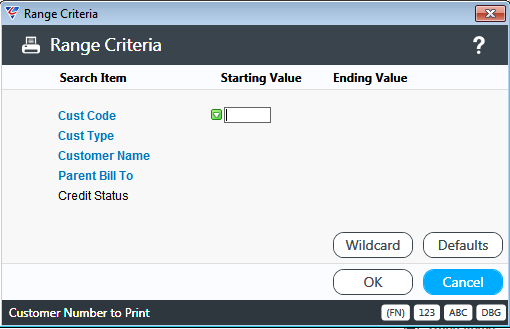
After entering any required range criteria, subject to setup, a prompt may be displayed to select a Statement Template Code:
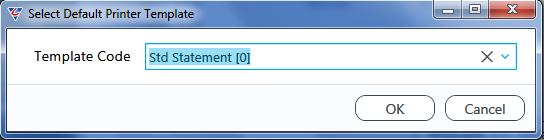
After selecting the Template code (if displayed), the Statements commence printing with options to print and or email subject to whether automated emailing using the BusinessCraft Service has been set up:
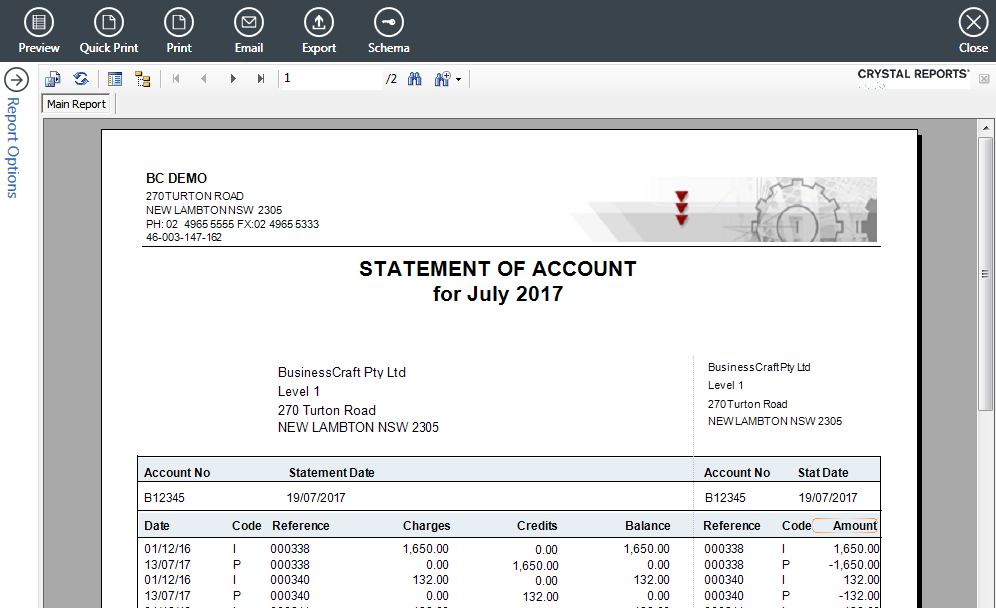
Open Items
The Open Items report provides details of non-purged open items sorted by Journal/Batch for the Range Criteria specified:
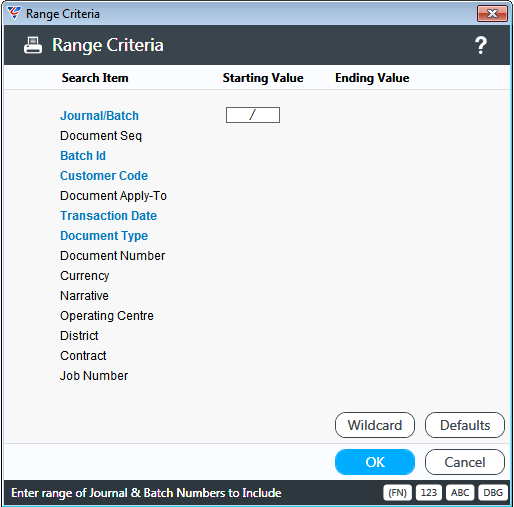
After entering any required range criteria, the Customer Open Items Report is displayed:
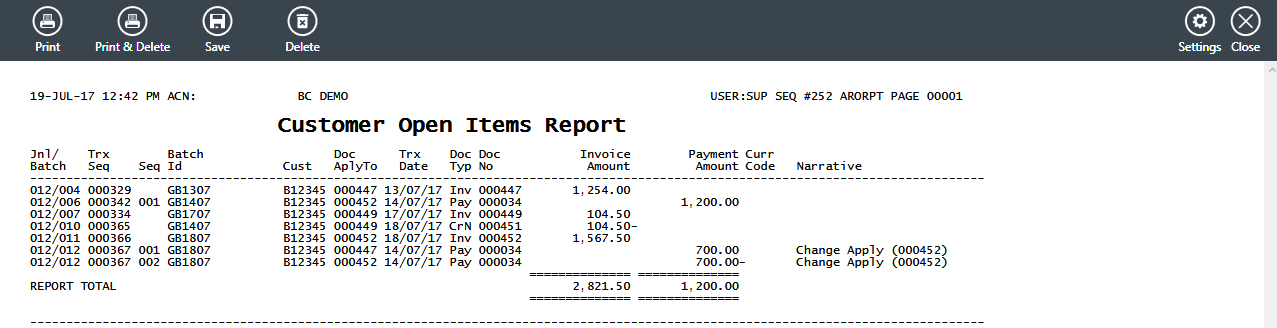
Open Items by Invoice
The Open Items by Invoice report provides details of non-purged open items sorted by Customer and Invoice for the Range Criteria specified:
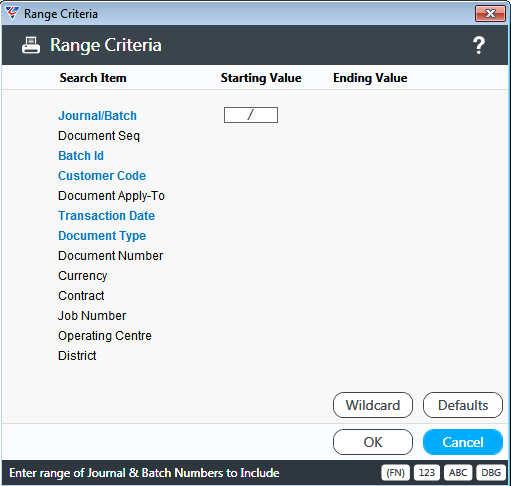
After entering any required range criteria, a parameters screen provides additional options for the report:
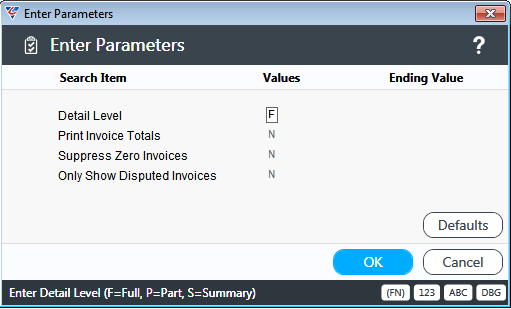
After entering required parameters, the A/R Open Items by Invoice report is displayed:
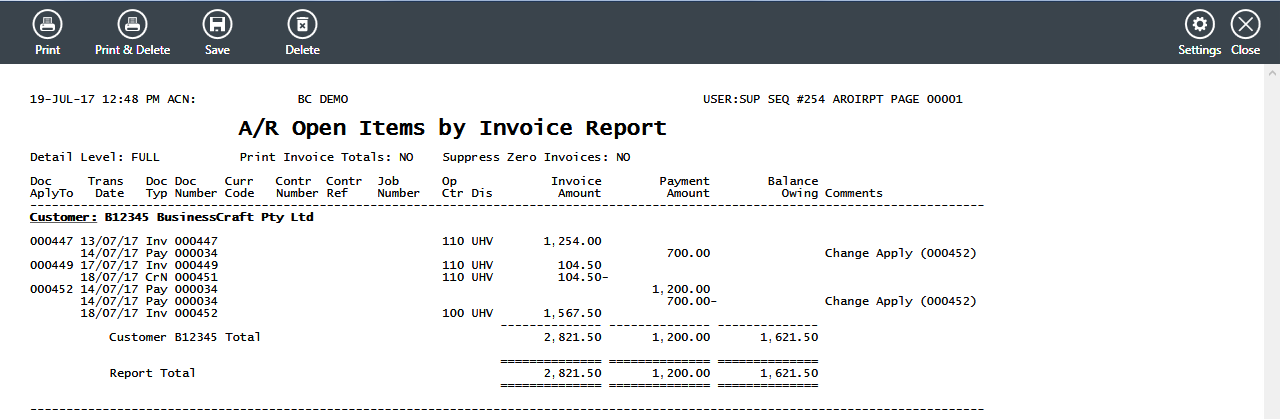
Open Items by Contract
The Open Items by Contract report provides details of non-purged open items sorted by Contract and Invoice for the Range Criteria specified:
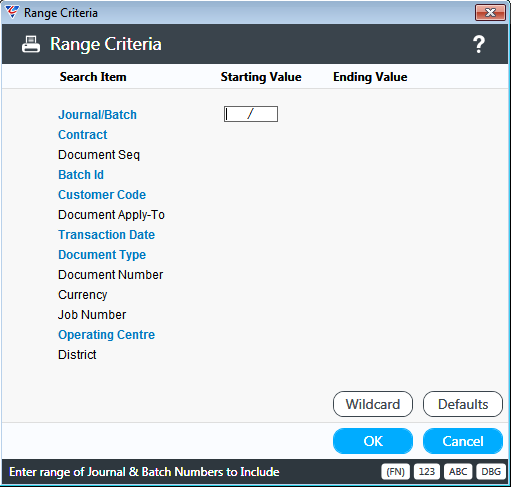
After entering any required range criteria, a parameters screen provides additional options for the report:
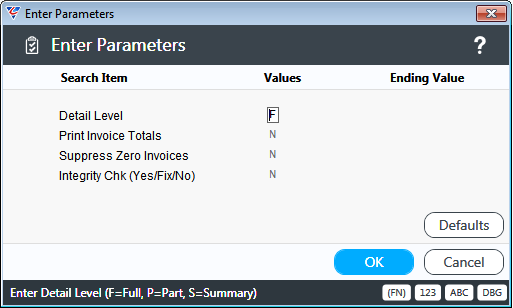
After entering required parameters, the A/R Open Items by Contract report is displayed:
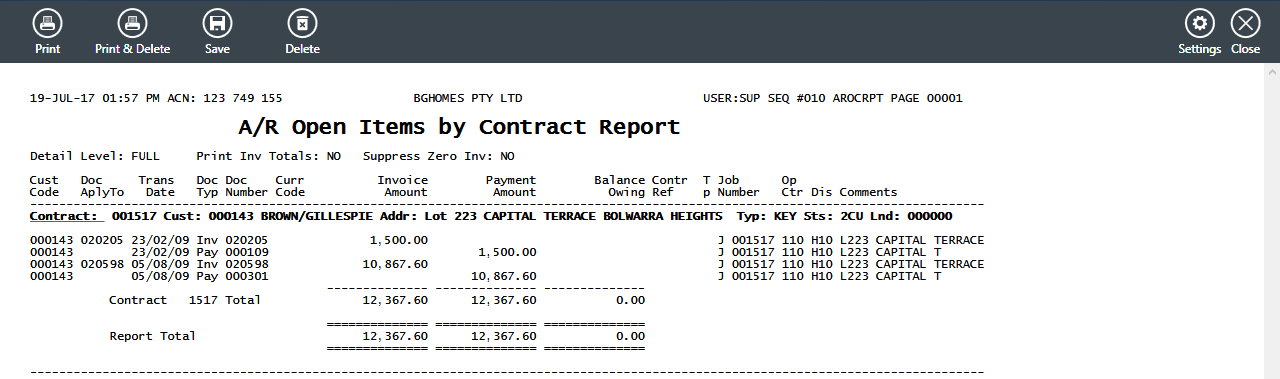
Customer Open History Check
The Customer Open History Check compares Open Items to History and reports on any differences sorted by Customer:
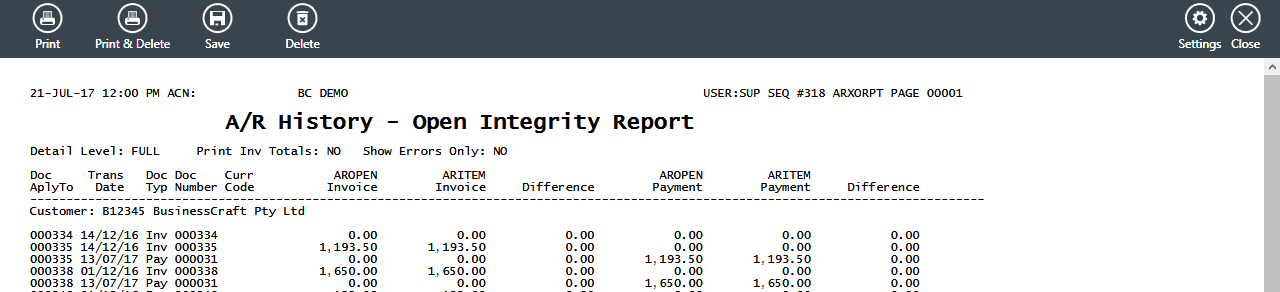
Contract Open Items History Check
The Contract Open Items History Check compares Contract Open Items to History and reports on any differences sorted by Contract:
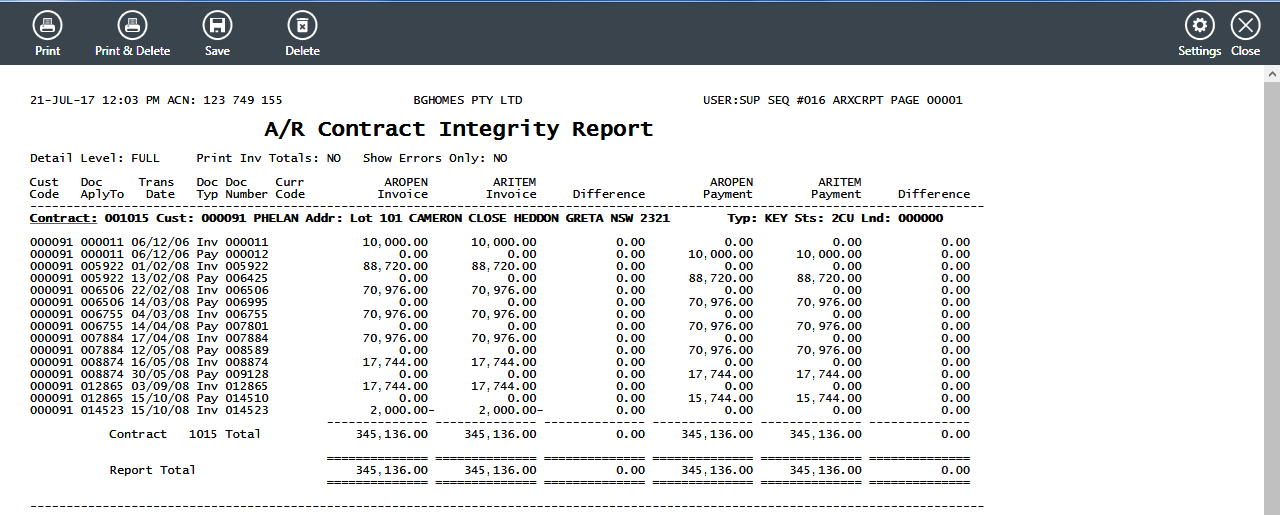
Retention Release
The Retention Release report shows Retention Amounts in Invoices with the date the retention is due for release (payment by customer). A Range Criteria screen is displayed:
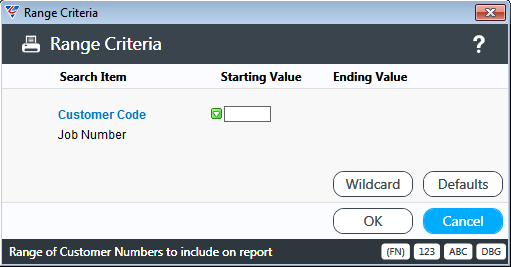
After entering any required range criteria, an option is provided to show Summary Totals only:
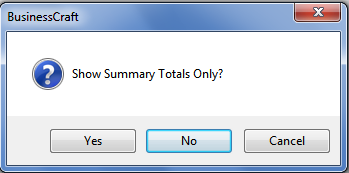
Followed by an option to only show invoices with retention that is due for payment:
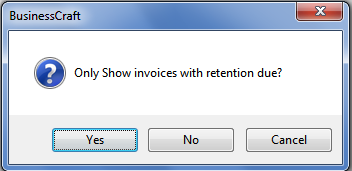
If the option to only show invoices with Retention Due is chosen, a cutoff date is required:
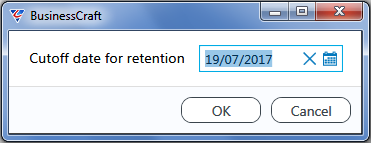
The Retention Release report is displayed:
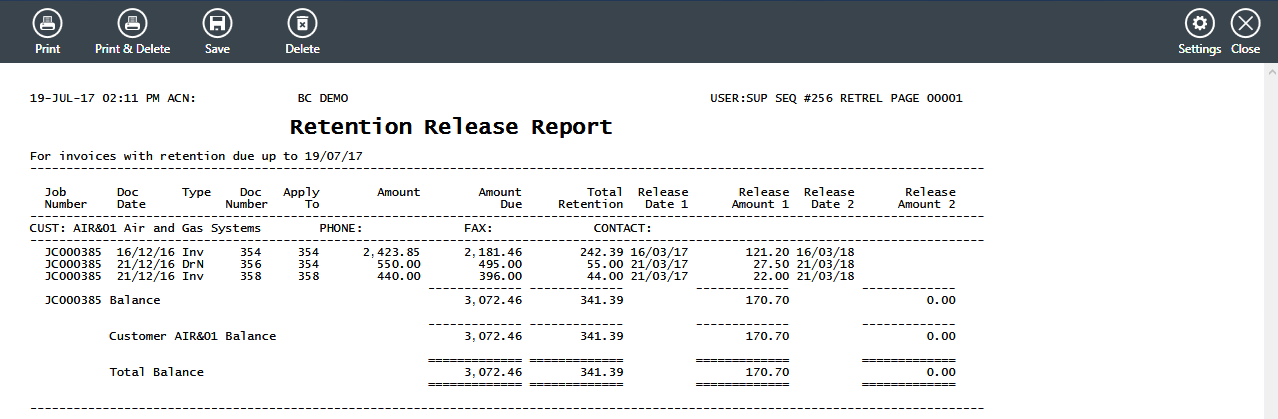
Batch Cash Receipt
The Batch Cash Receipt option provides the ability to print Cash Receipts on a batch basis. A Range Criteria screen provides the option to specify the Cash Receipts to be included:
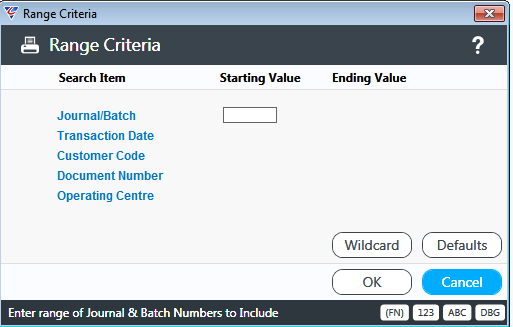
If the Batch Cash Receipt Template has not been defined in Accounts Receivable > Setup > Setup > Page 2, a prompt will be displayed to select a template.
Otherwise, the Cash Receipts will print with options to print and or email subject to whether automated emailing using the BusinessCraft Service has been set up.
For Cash Receipts for Invoices related to Contracts, a PDF copy of the Cash Receipt will be stored in the Contract Correspondence Register.
Sales Analysis Reports
Sales by Customer
The Sales by Customer report shows Month to Date and Year To Date Sales, Cost of Sales and Profit % sorted by Customer, for specified Range Criteria:
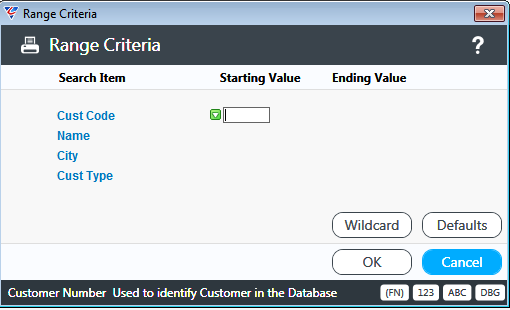
After entering any required range criteria, a parameters screen provides additional options for the report:
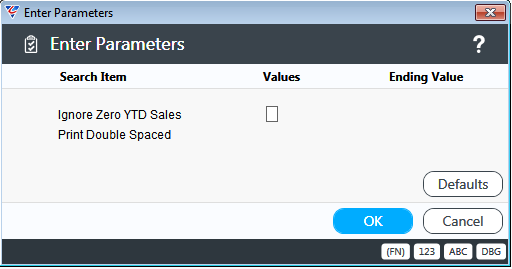
After entering any required parameters, the Sales Analysis by Customer report is displayed:
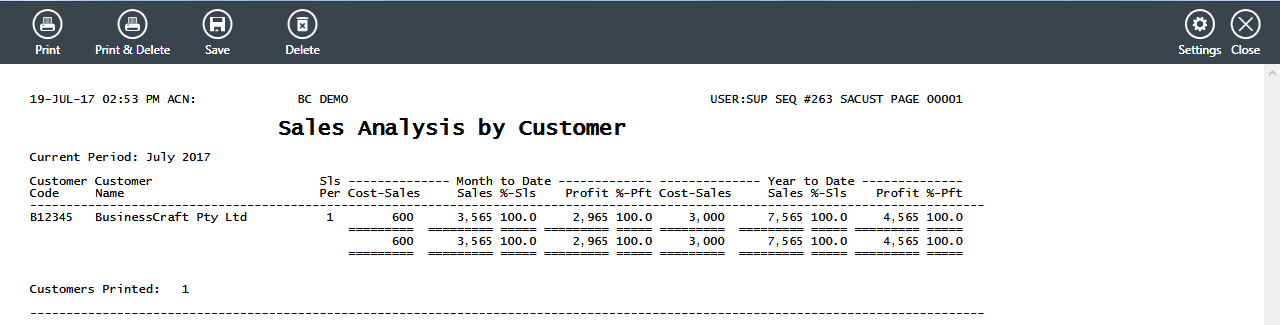
Sales by Customer Type
The Sales by Customer Type report shows Month to Date and Year To Date Sales, Cost of Sales and Profit % sorted by Customer Type, for specified Range Criteria:
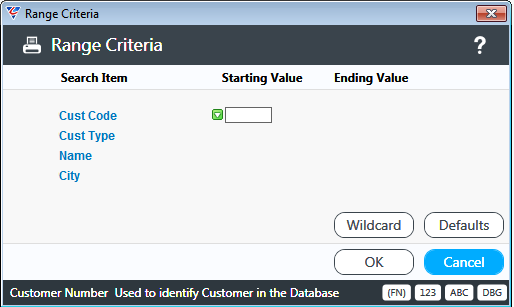
After entering any required range criteria, a parameters screen provides additional options for the report:
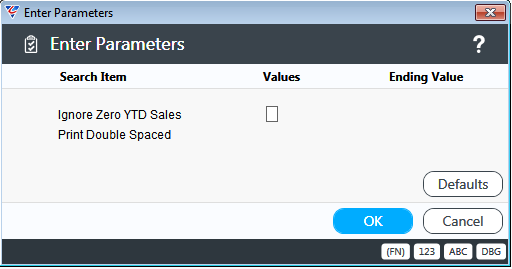
After entering any required parameters, the Sales Analysis by Customer Type report is displayed:
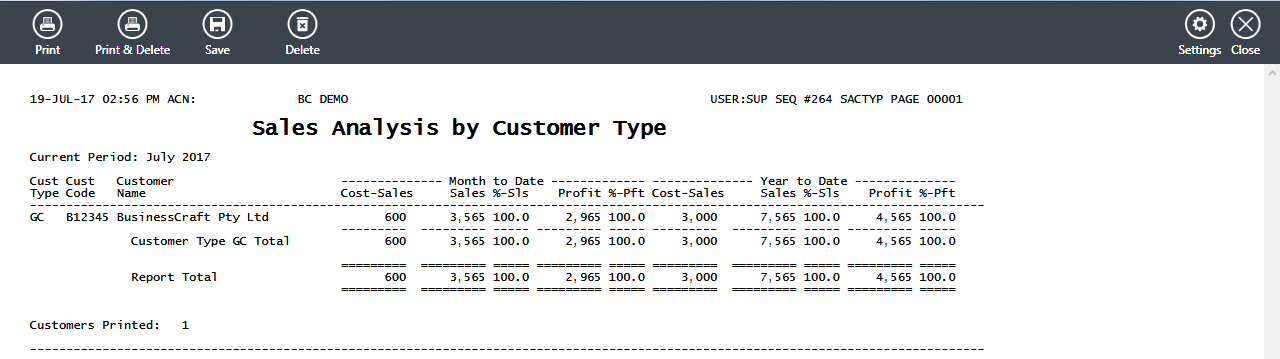
Sales by Salesperson
The Sales by Salesperson report shows Month to Date and Year To Date Sales, Cost of Sales and Profit % sorted by Salesperson, for specified Range Criteria:
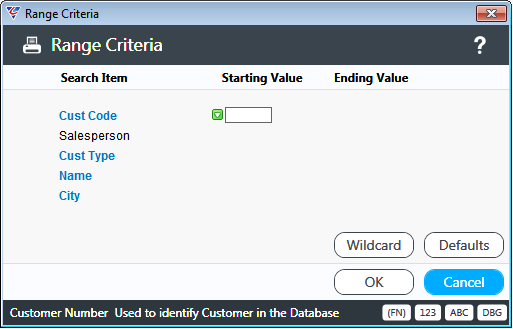
After entering any required range criteria, a parameters screen provides additional options for the report:
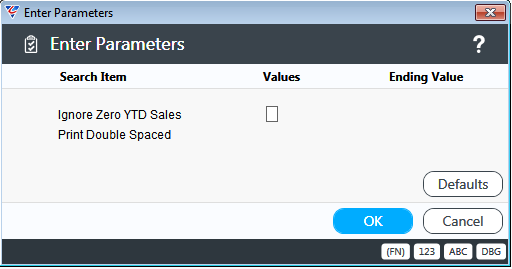
After entering any required parameters, the Sales Analysis by Salesperson report is displayed:
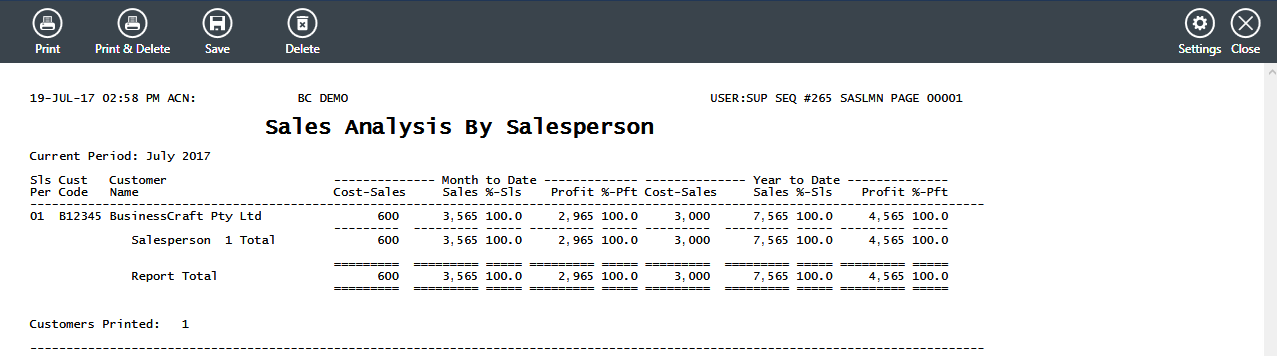
Sales by Territory
The Sales by Territory report shows Month to Date and Year To Date Sales, Cost of Sales and Profit % sorted by Territory, for specified Range Criteria:
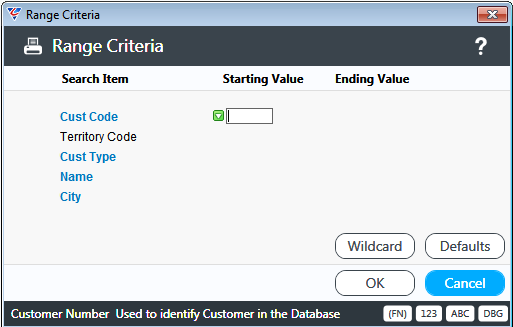
After entering any required range criteria, a parameters screen provides additional options for the report:
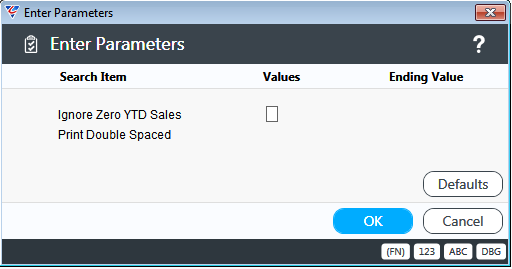
After entering any required parameters, the Sales Analysis by Territory report is displayed:
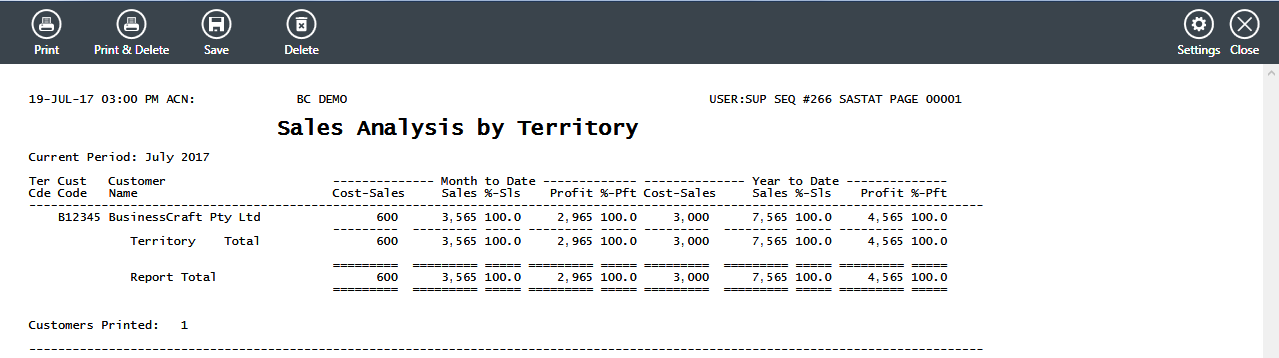
Sales by Postcode
The Sales by Postcode report shows Month to Date and Year To Date Sales, Cost of Sales and Profit % sorted by Postcode, for specified Range Criteria:
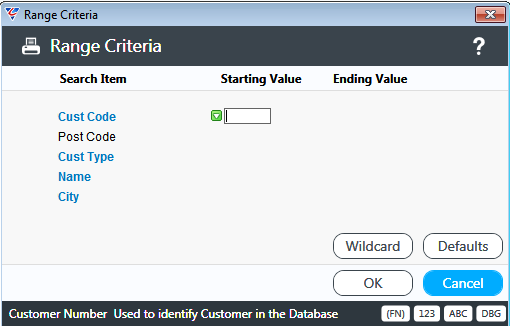
After entering any required range criteria, a parameters screen provides additional options for the report:
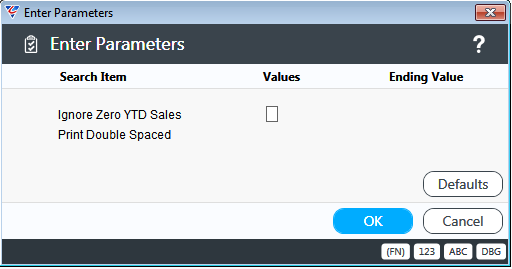
After entering any required parameters, the Sales Analysis by Post Code report is displayed:
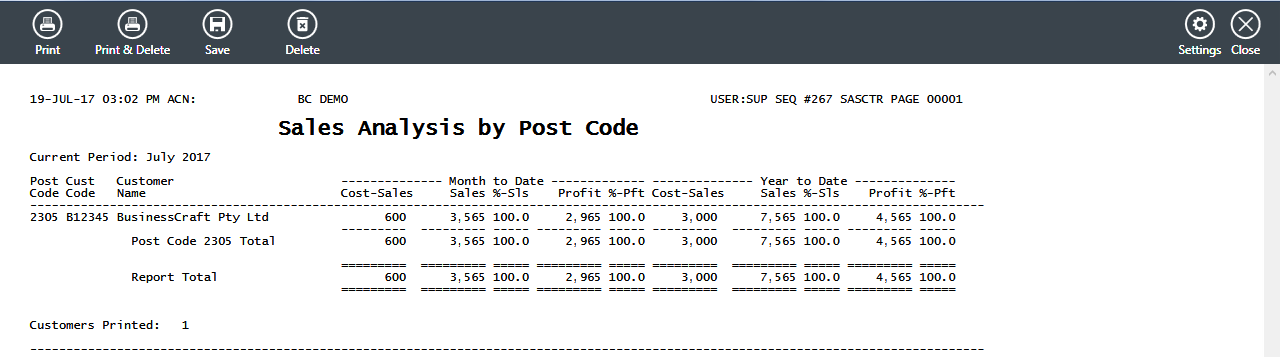
Sales by Monthly Periods
The Sales by Monthly Periods report shows monthly sales for the current calendar year sorted by Customer, for specified Range Criteria:
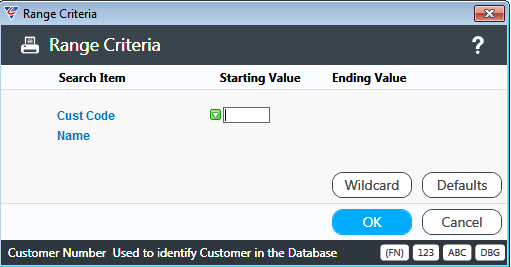
After entering any required range criteria, a parameters screen provides additional options for the report:
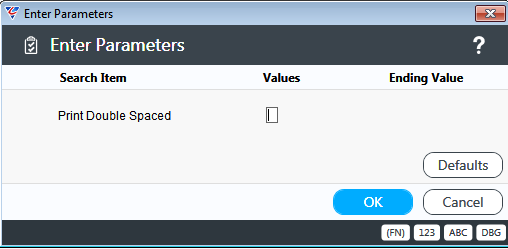
After entering any required parameters, the Sales Analysis by Monthly Periods report is displayed:
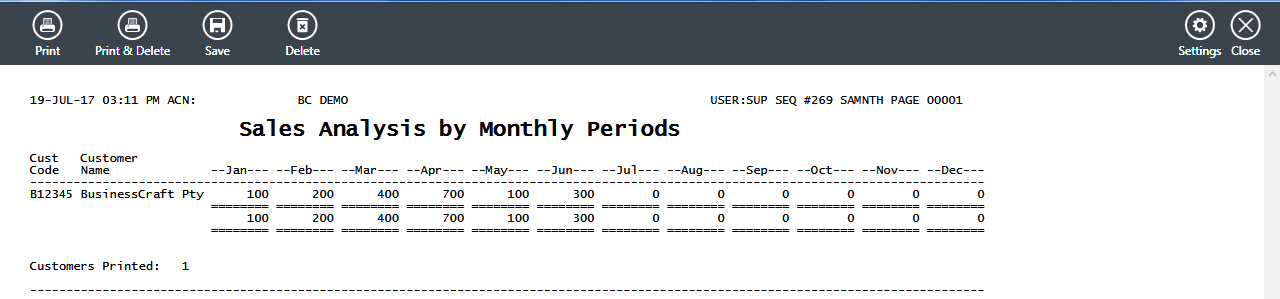
Sales by Dollar Sales Value
The Sales by Postcode report shows Month to Date and Year To Date Sales, Cost of Sales and Profit % sorted by Postcode, for specified Range Criteria:
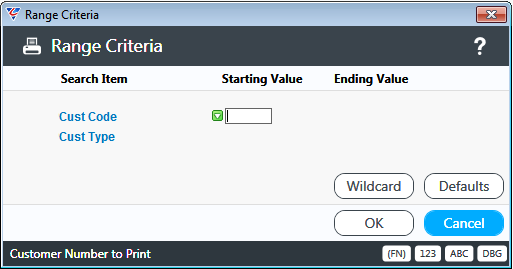
After entering any required range criteria, a parameters screen provides the option to sort the report by Month to Date or Year to Date Sales and in either ascending or descending order:
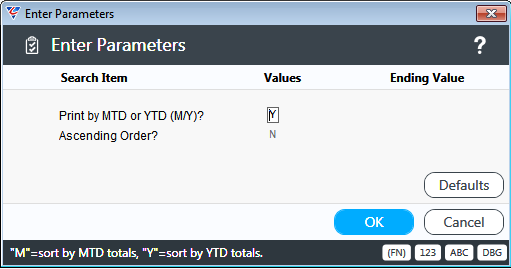
After entering any required parameters, an option is provided to print summary totals only, which means that sales for individual customers will not be displayed.
After responding to the Show Summary total only prompt, a prompt is provided to suppress customers with zero value sales:
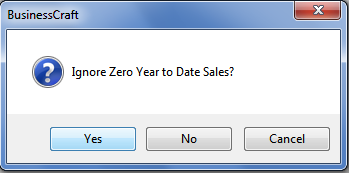
….followed by a prompt to include or exclude costs and profit details:
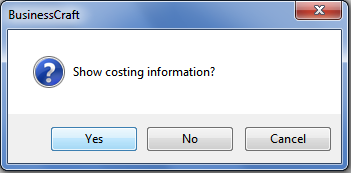
After responding to the Costing Information prompt, the Sales Analysis Report - by Dollar Sales Value report is displayed:
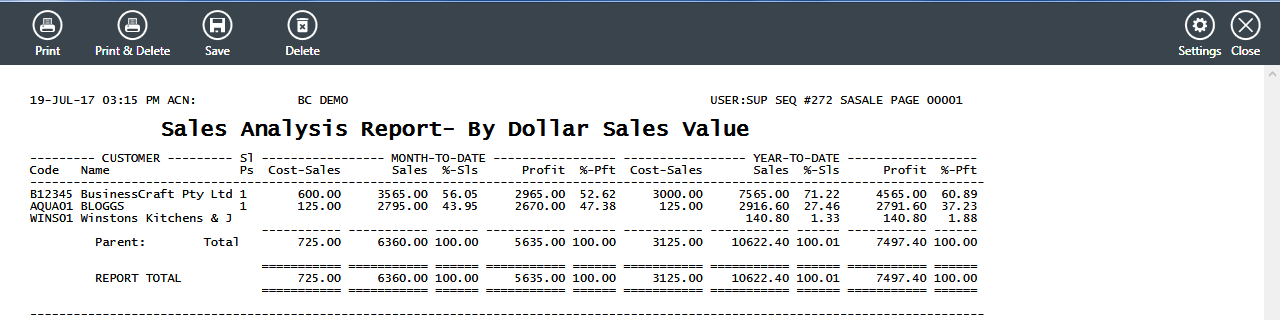
Sales Prior Year Comparison
The Sales Prior Year Comparison report shows This Year Month to Date and Last Year Month To Date Sales, with A Variance amount and Percentage, for specified Range Criteria:
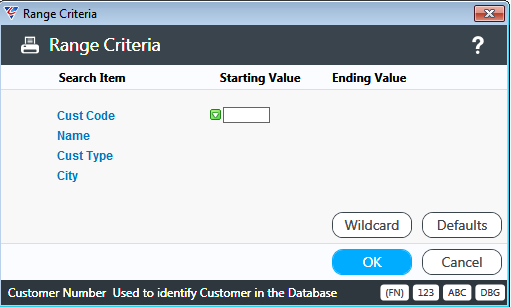
After entering any required range criteria, a parameters screen provides additional options for the report:
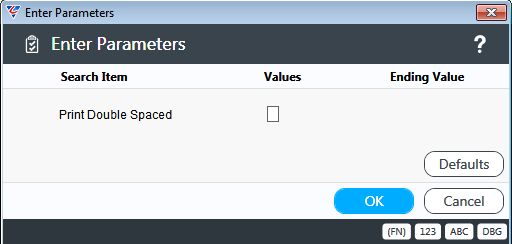
After entering any required parameters, the Sales Analysis – Prior Year Comparison report displays:
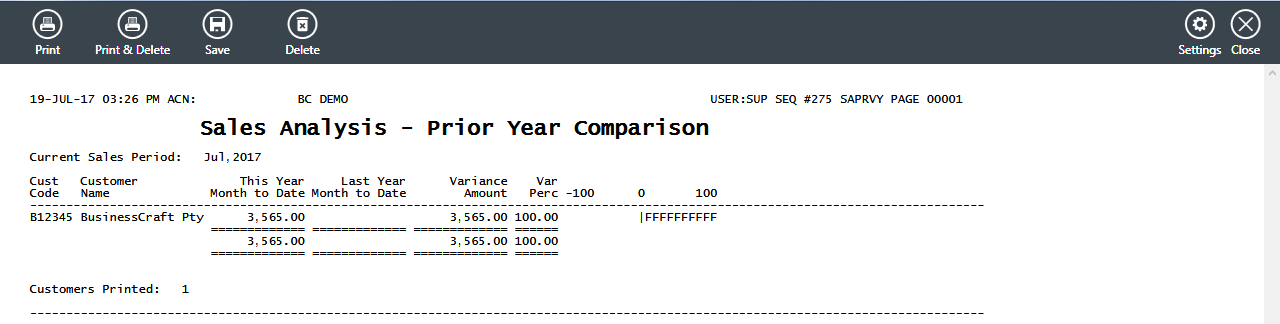
Sales Margin Analysis
The Sales Margin Analysis by Customer report shows Month to Date and Year To Date Sales, Cost of Sales and Profit % sorted by Customer, for specified Range Criteria:
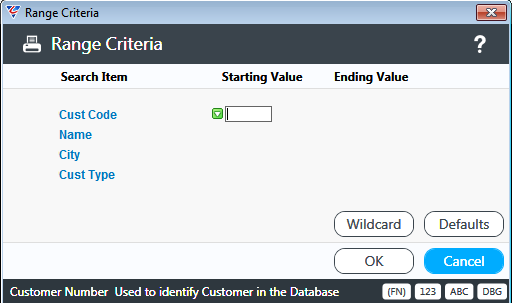
After entering any required range criteria, a parameters screen provides additional options:
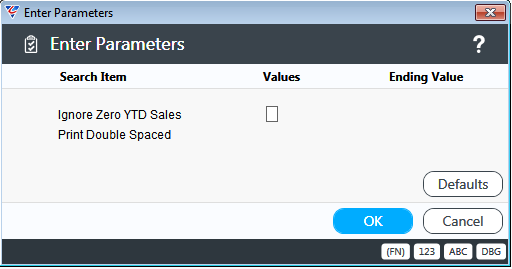
After entering any required parameters, the Sales Margin Analysis by Customer report is displayed:
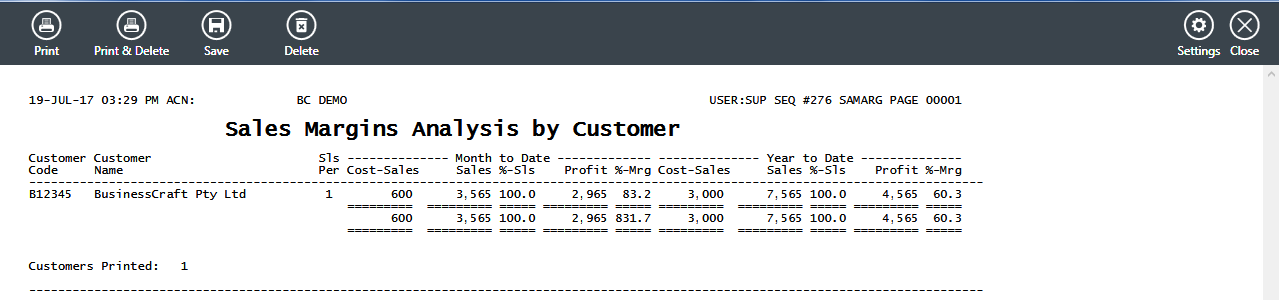
Sales Analysis Historical Summary
The Sales Analysis Historical Summary report shows Total Sales (including or excluding GST) by Customer, sorted by Total Sales in descending order for specified Range Criteria:
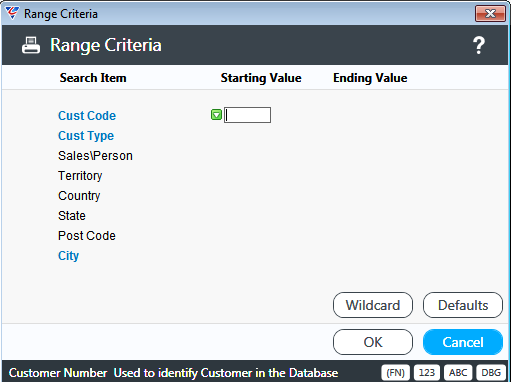
After entering any required range criteria, a parameters screen provides additional options for the report:
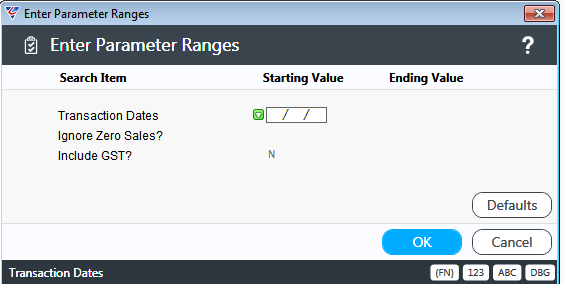
After entering any required parameters, the Sales Analysis Historical Summary report is displayed:
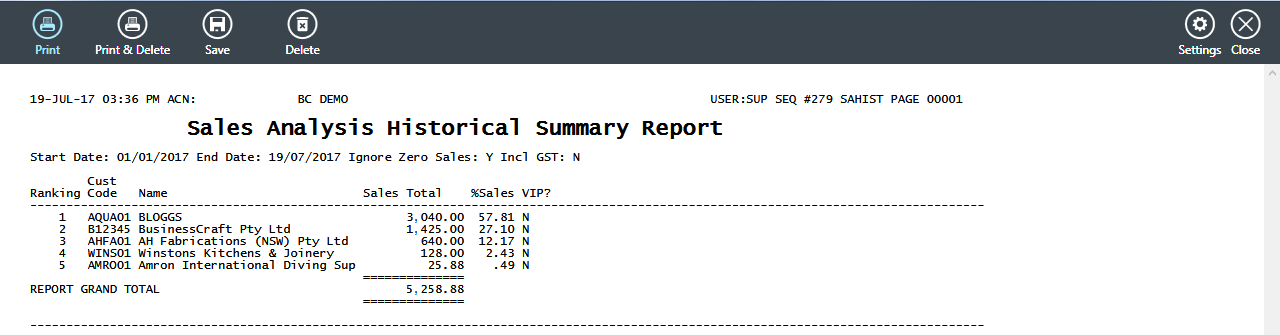
History Reports
History
The History report provides detailed information on Accounts Receivable transactions sorted by Journal/Batch, subject to specified Range Criteria:
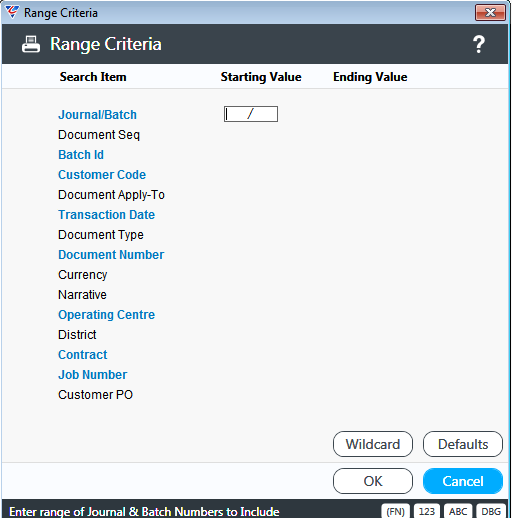
After specifying required Range Criteria, the Customer History Report is displayed:
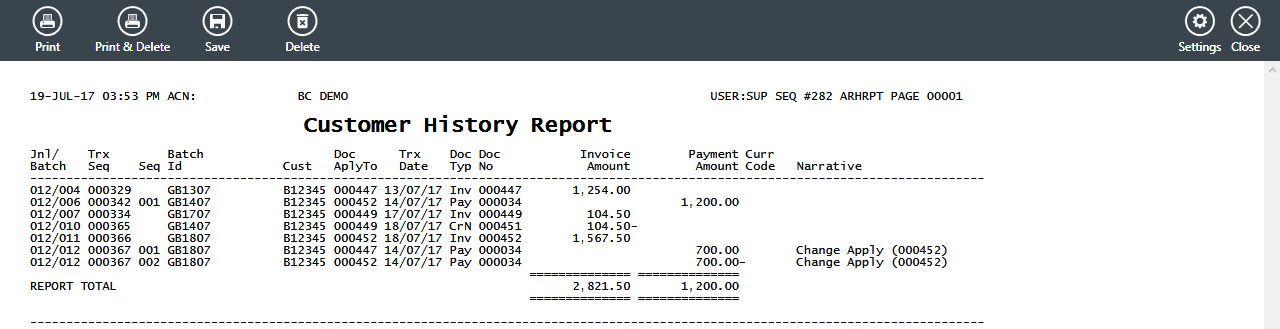
History by Customer
The History by Customer report provides detailed information on Accounts Receivable transactions sorted by Customer, subject to specified Range Criteria:
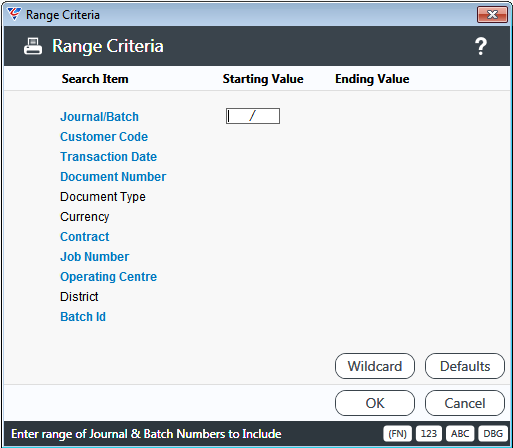
After specifying required Range Criteria, a Parameters screen provides additional report options:
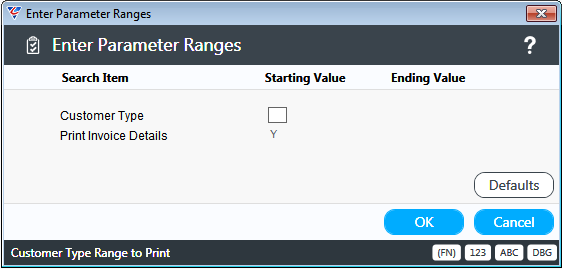
After specifying required parameters, the A/R Item History Report is displayed:
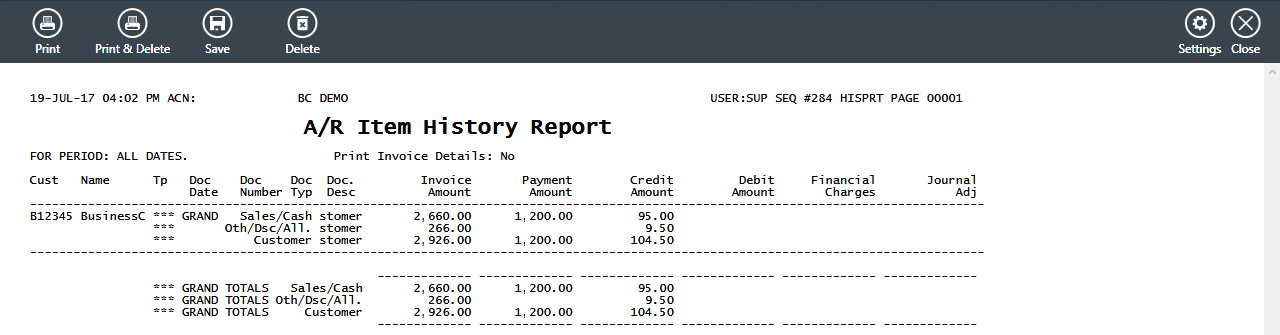
History by Invoice
The History by Invoice report provides detailed information on Accounts Receivable transactions sorted by Customer and Invoice, subject to specified Range Criteria:
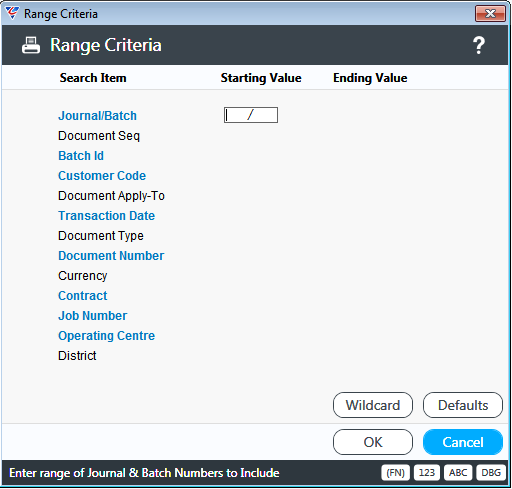
After specifying required Range Criteria, a Parameters screen provides additional report options:
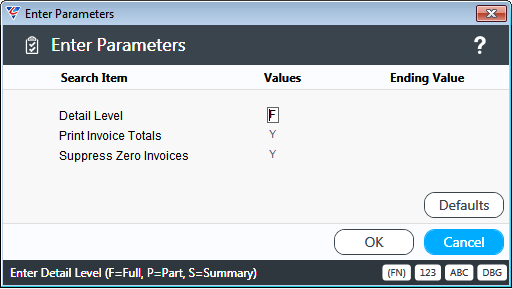
After specifying required parameters, the A/R History by Invoice Report is displayed:
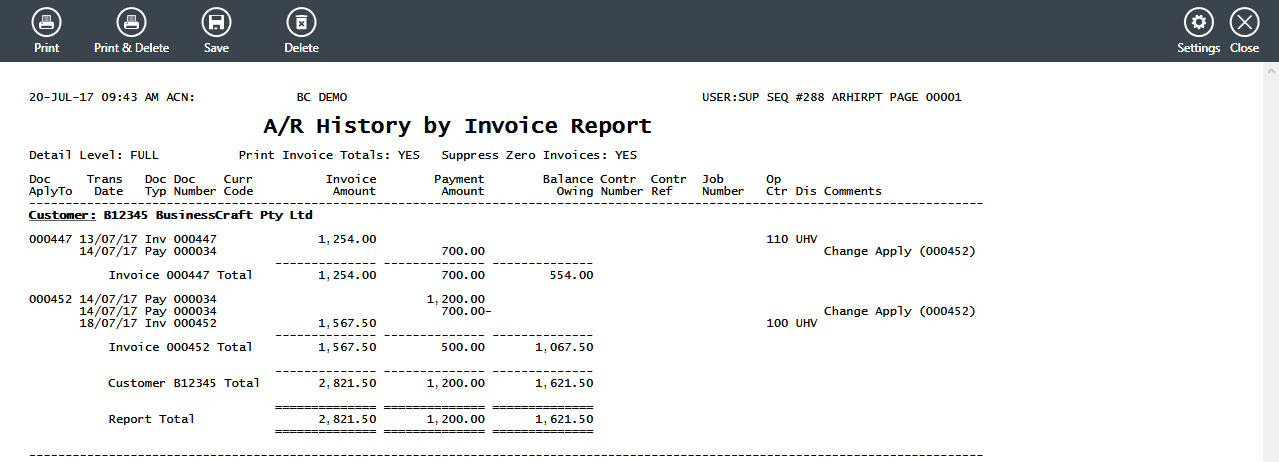
History by Date
The History by Date report provides detailed information on Accounts Receivable transactions sorted by Date, subject to specified Range Criteria:
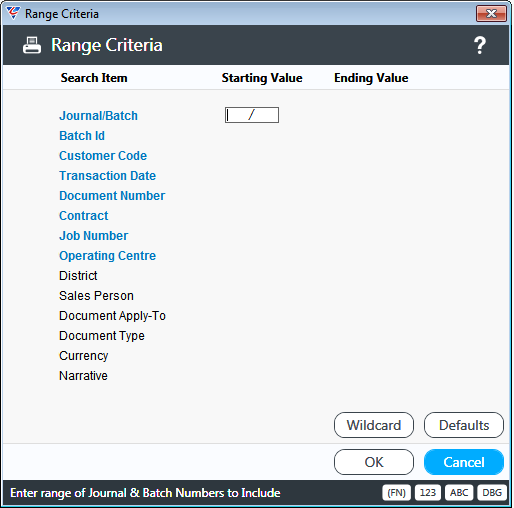
After specifying required Range Criteria, a Parameters screen provides additional report options:
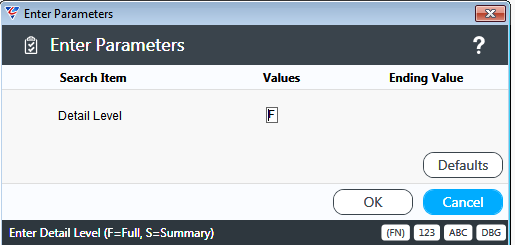
After specifying required parameters, the A/R History by Date Report is displayed:
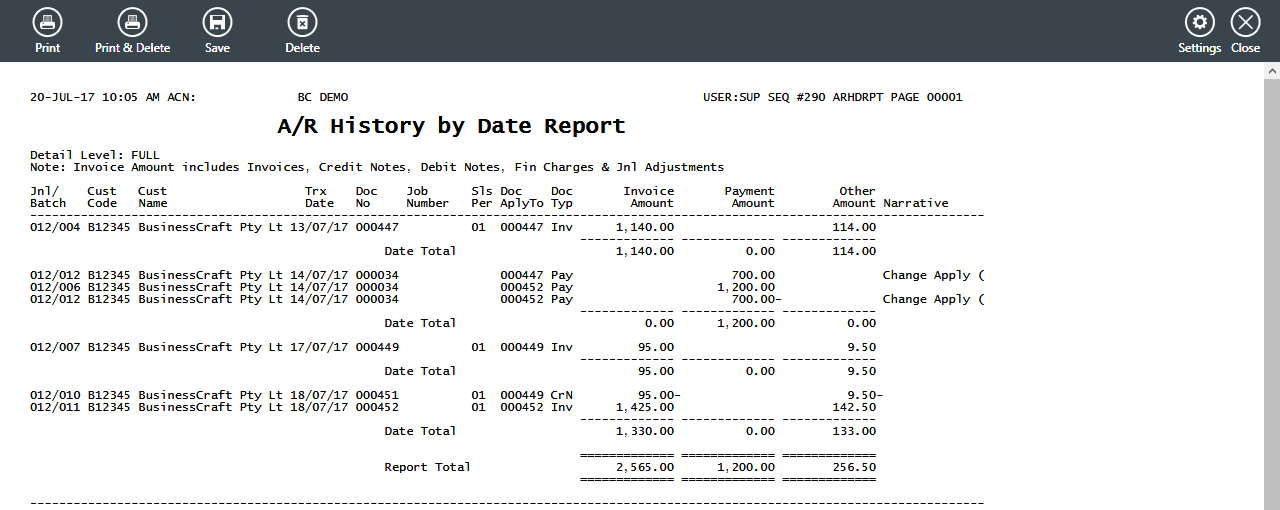
Job History
The Job History report provides detailed information on Accounts Receivable transactions sorted by Job, subject to specified Range Criteria:
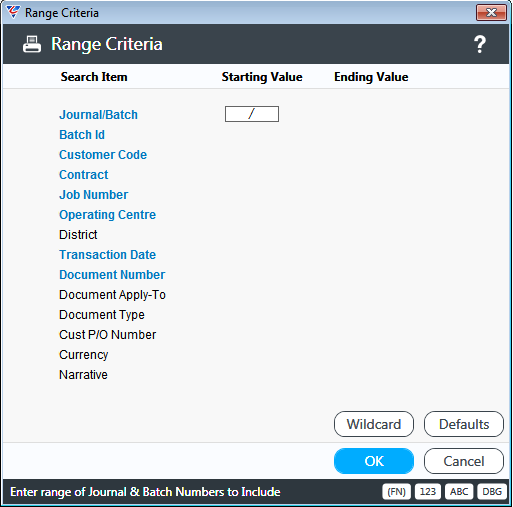
After specifying required Range Criteria, a Parameters screen provides additional report options:
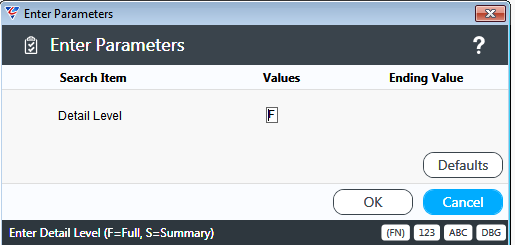
After specifying required parameters, the A/R History by Job Report is displayed:
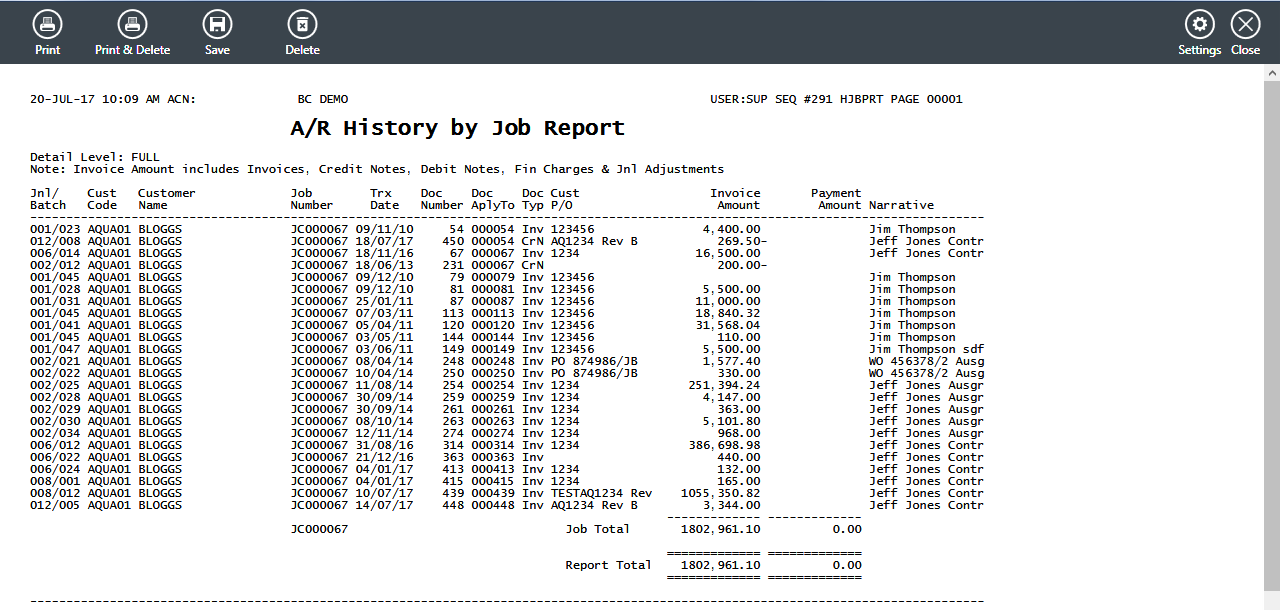
History by Contract
The History by Contract report provides detailed information on Accounts Receivable transactions sorted by Contract, subject to specified Range Criteria:
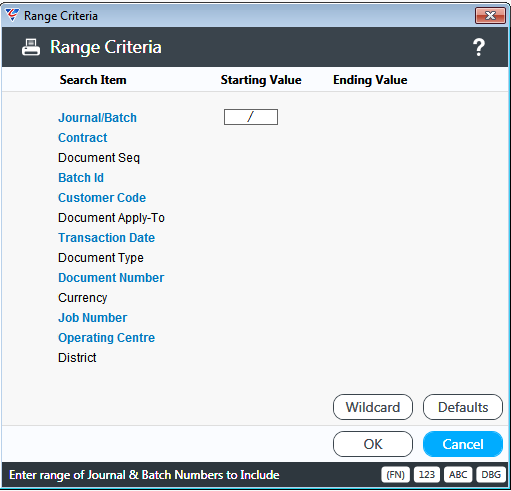
After specifying required Range Criteria, a Parameters screen provides additional report options including running integrity checks optionally to fix errors at the same time:
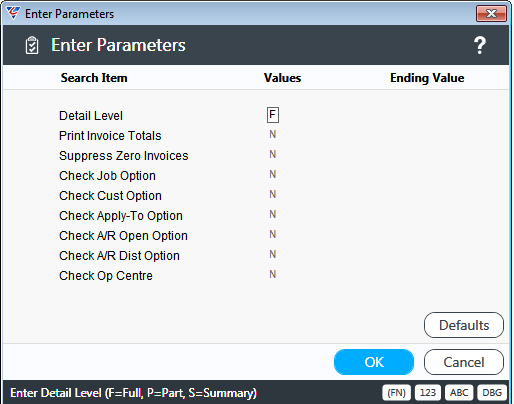
After specifying required parameters, the A/R History by Contract Report is displayed:
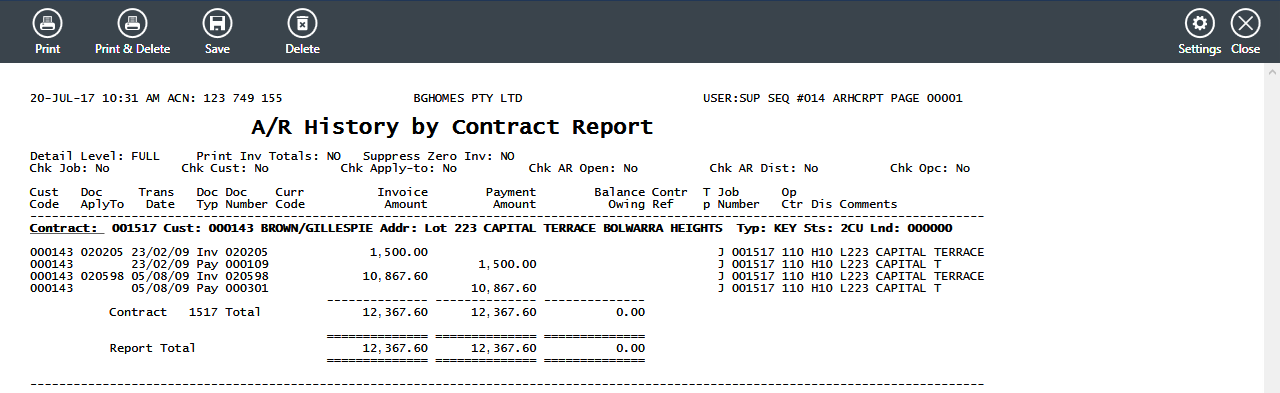
GST Reconciliation
The GST Reconciliation report compares Accounts Receivable History to GST History subject to specified Range Criteria:
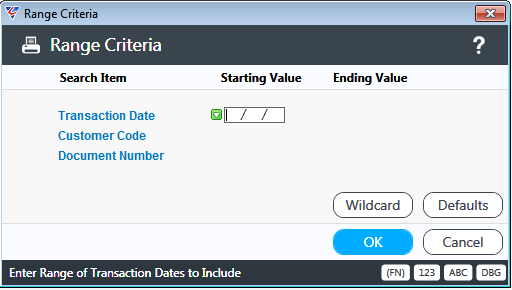
After specifying required Range Criteria, a Parameters screen provides additional report options:
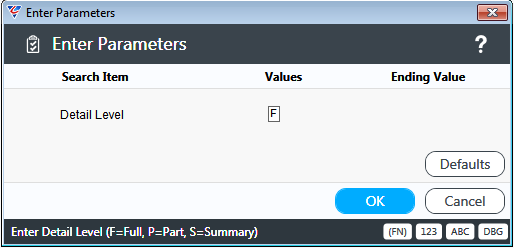
After specifying required parameters, the A/R History to GST History Reconciliation is displayed:
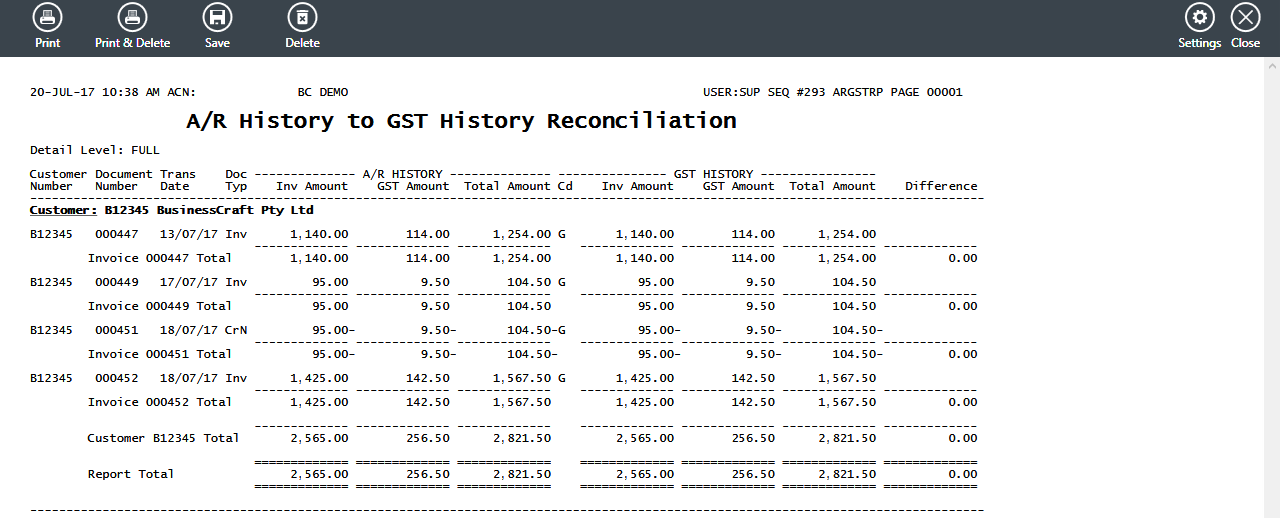
Distributions
The Distributions report provides details of Accounts Receivable Distributions for specified Range Criteria:
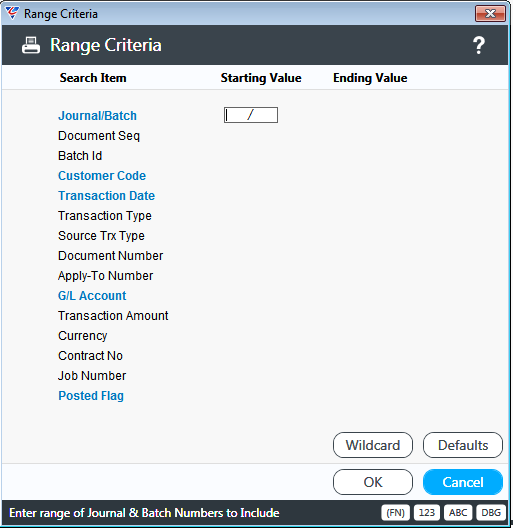
After specifying required Range Criteria, the A/R Distribution report is displayed:
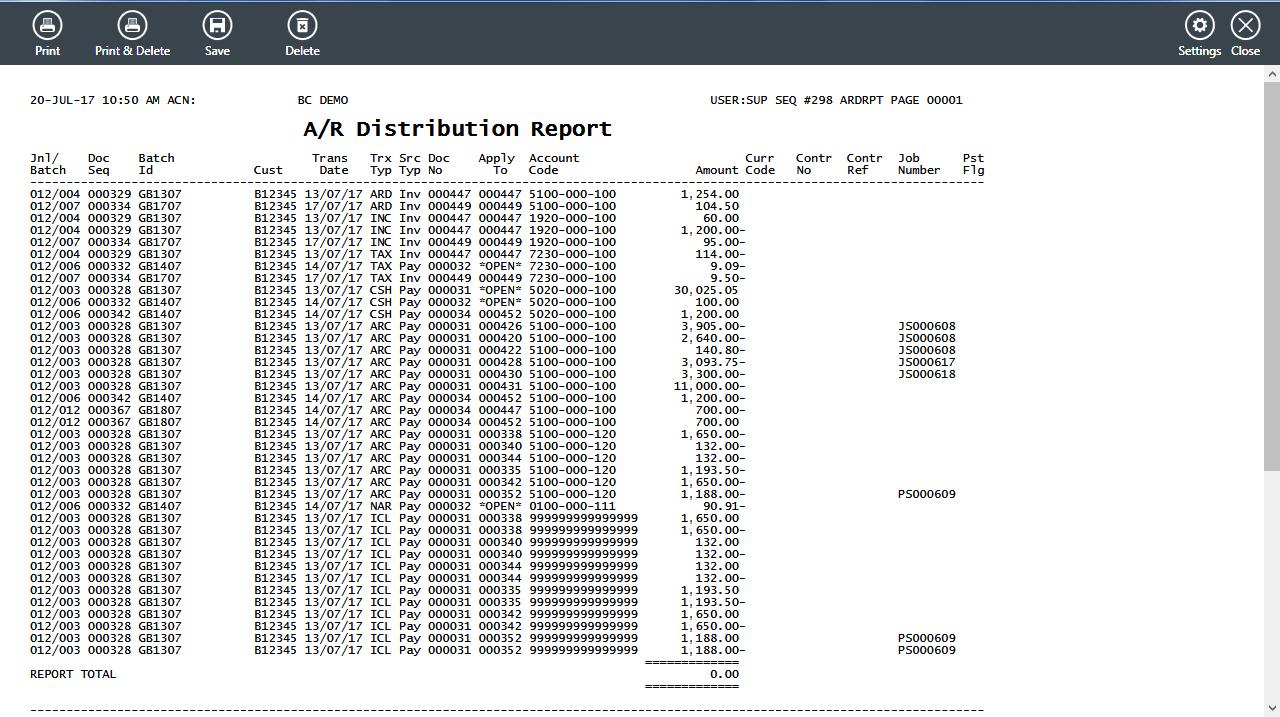
Distributions by Section
The Distributions by Section report provides details of Accounts Receivable Distributions grouped by Distribution Type for specified Range Criteria:
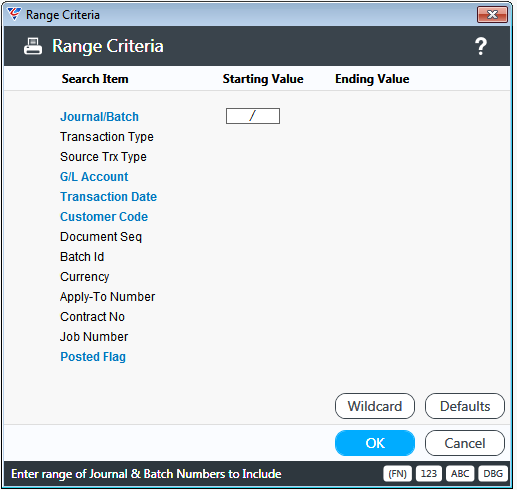
After specifying required Range Criteria, a Parameters screen provides additional report options:
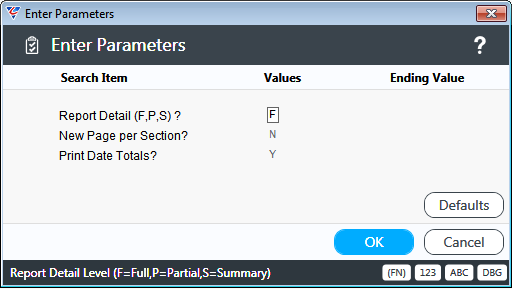
After specifying required parameters, the A/R Distribution by Section report is displayed:
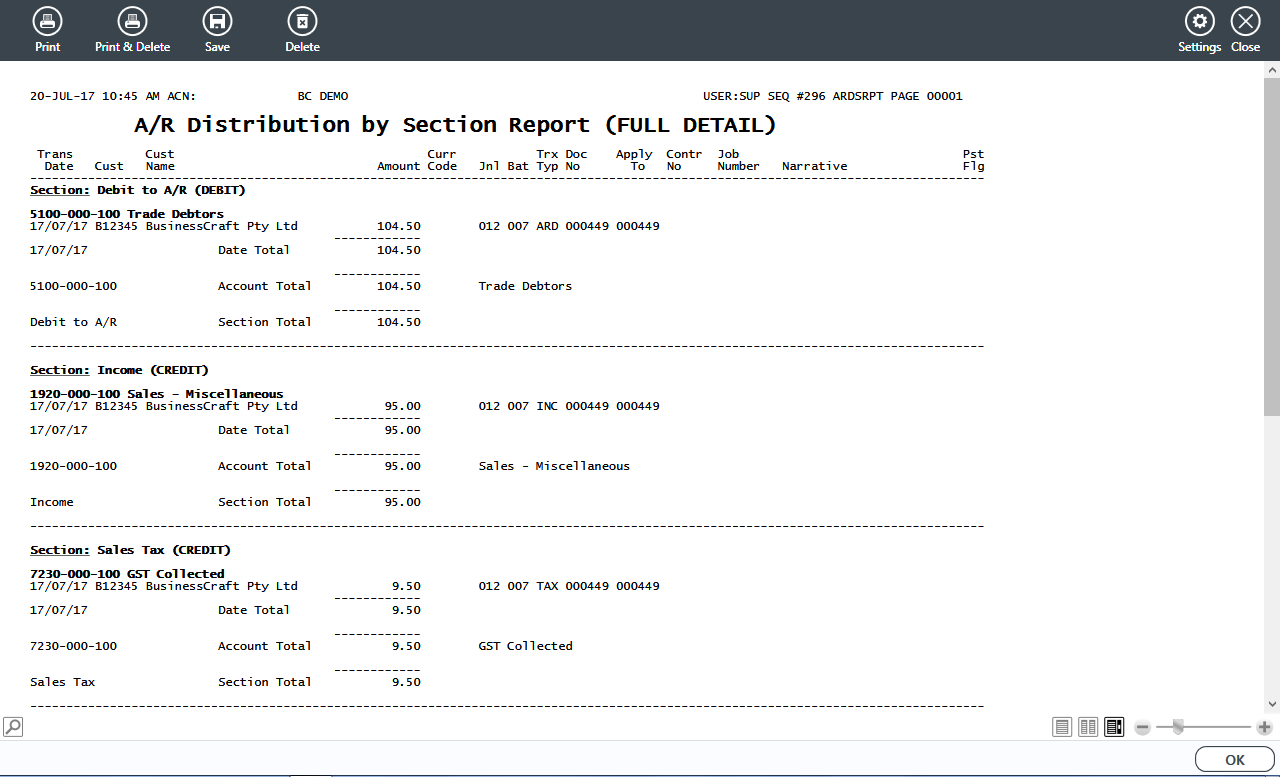
Distribution Reconciliation
The Distribution Reconciliation report compares Accounts Receivable History to Accounts Receivable Distributions for specified Range Criteria:
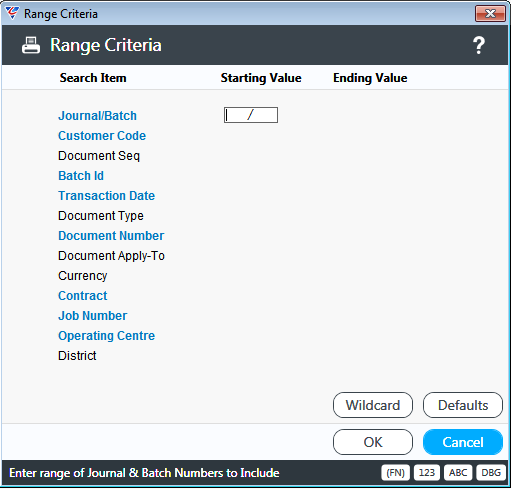
After specifying required Range Criteria, a Parameters screen provides additional report options:
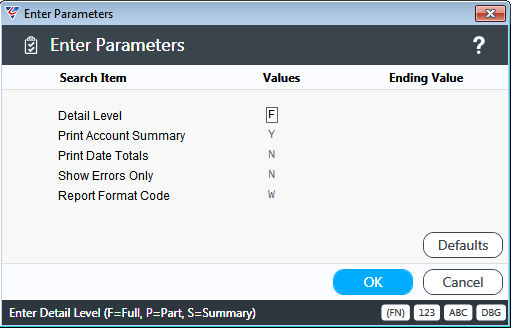
After specifying required parameters, the A/R Distribution Reconciliation report is displayed:
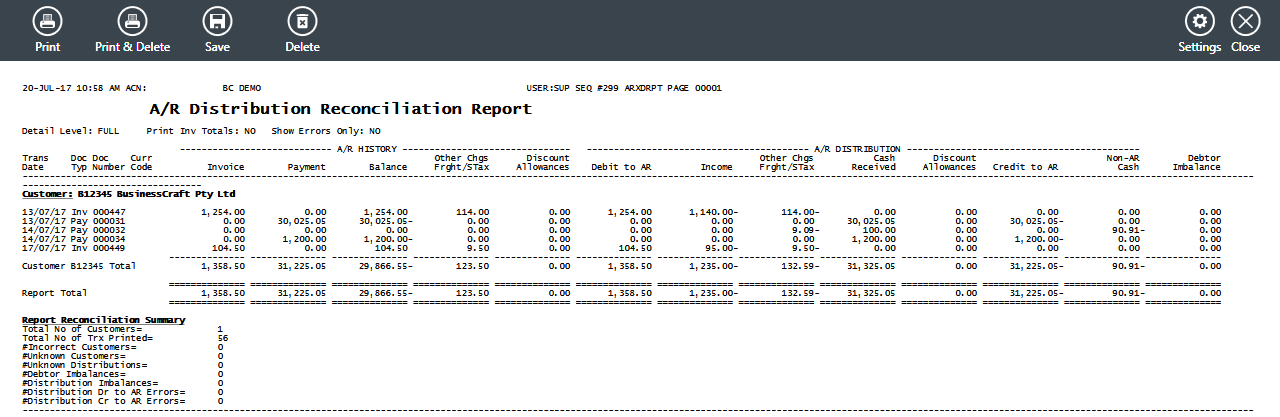
Commissions
The Commissions report provides details of Sales and Commissions sorted by Journal/Batch ID for specified Range Criteria:
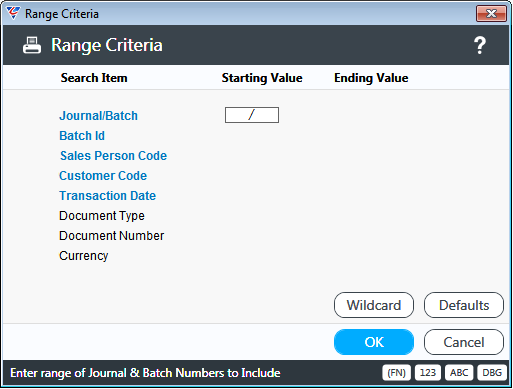
After specifying required Range Criteria, the A/R Commissions History report is displayed:
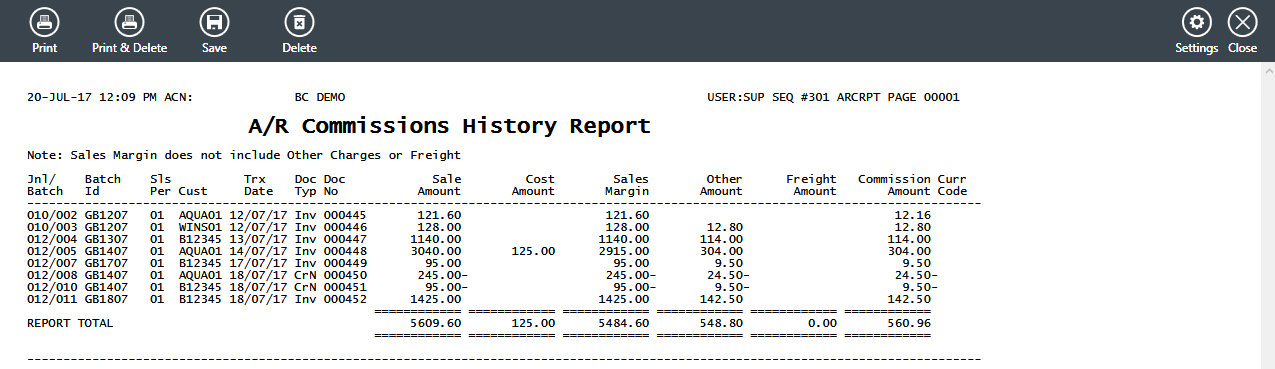
Journal Reports
Sales/Receipts
The Sales/Receipts report provides details of Accounts Receivable transactions grouped by Transaction Type and sorted by Journal/Batch ID for the current journal:
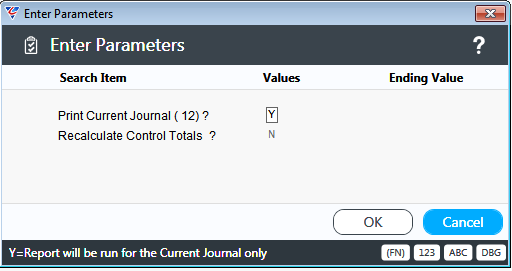
or a specified Journal Number and/or Document Date range:
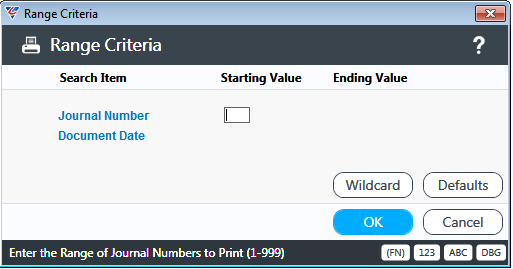
After selecting required Range Criteria, the A/R Journal report is displayed:
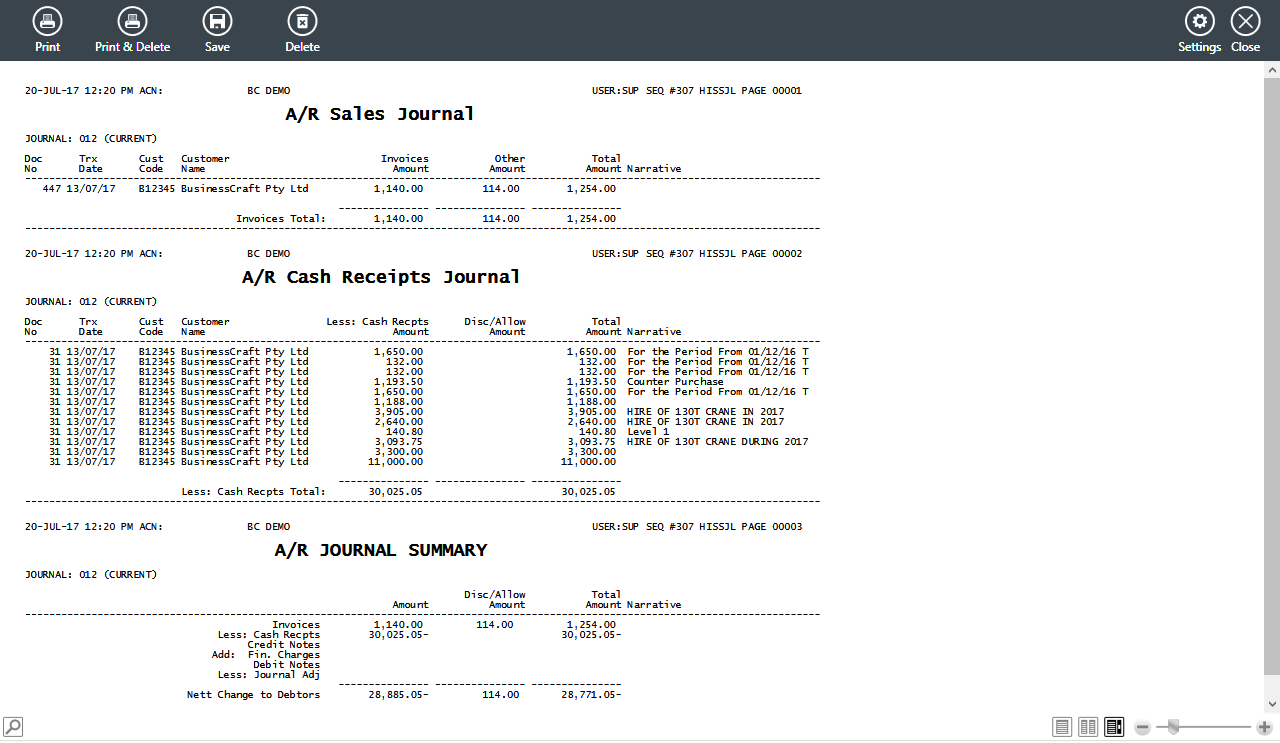
Distributions Journal
The Distributions Journal report provides details of Accounts Receivable transactions grouped by Transaction Type and sorted by Journal/Batch ID for the current journal:
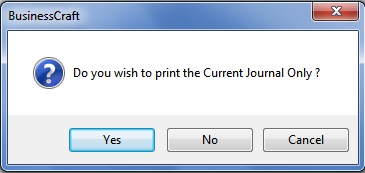
or a specified Journal, Batch, Transaction Date, Customer Code and/or Currency range:
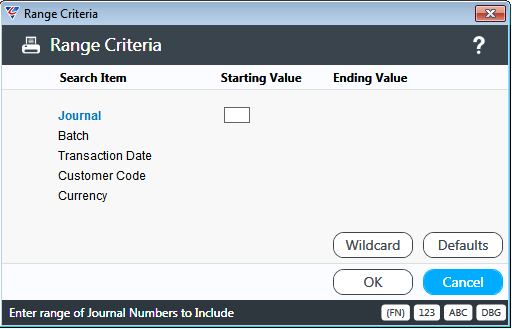
After selecting any required Range Criteria, a Parameters screen provides additional options:
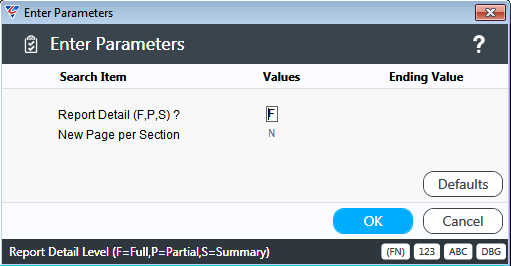
After entering any required Parameters, the A/R Distribution Journal report is displayed:
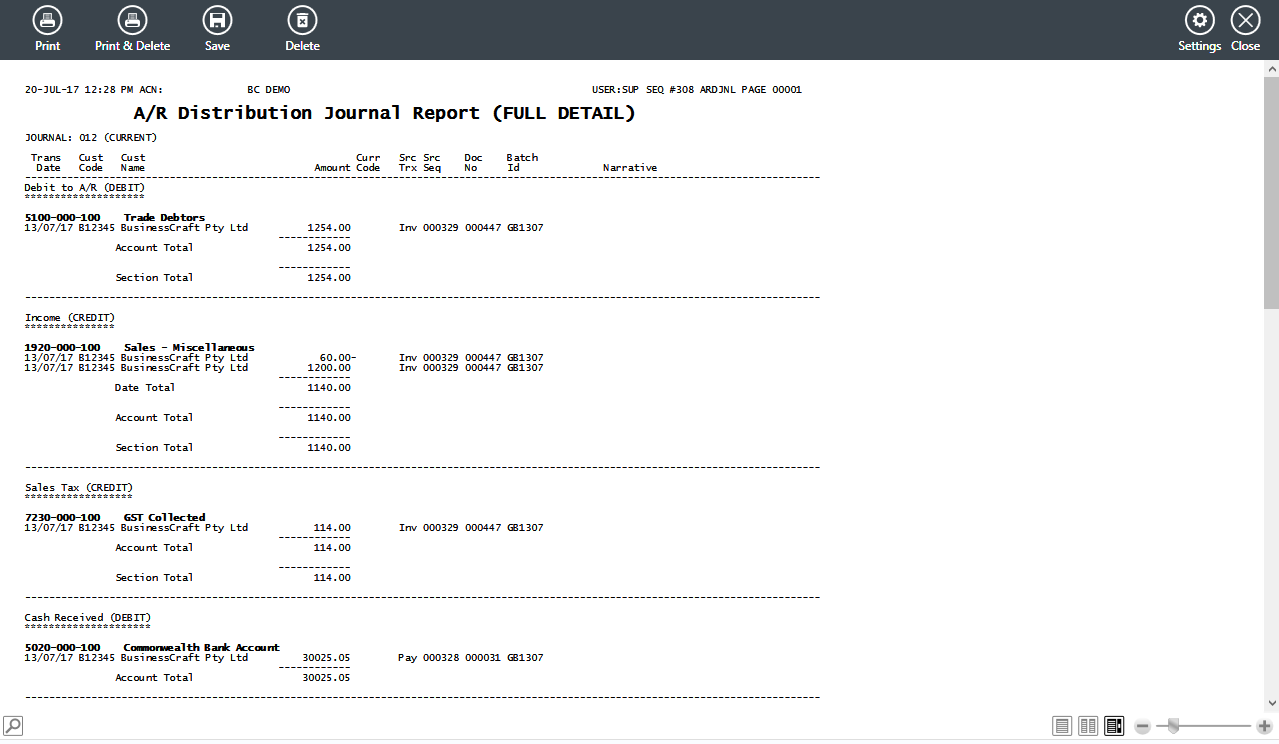
Commissions Journal
The Commissions Journal report provides details of Accounts Receivable transactions grouped by Salesperson and sorted by Journal/Batch ID for the current journal:
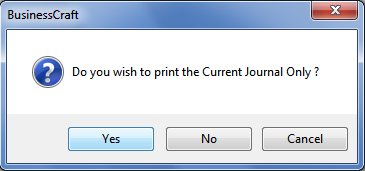
or specified range criteria:
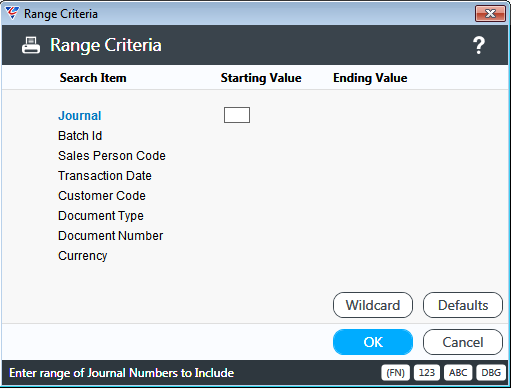
After selecting any required Range Criteria, a Parameters screen provides additional options:
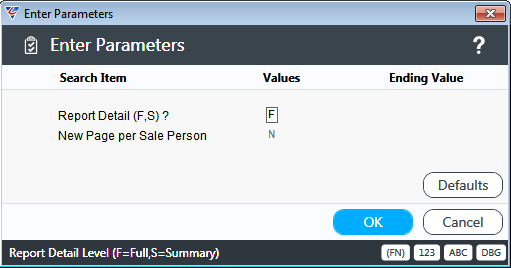
After selecting required Parameters, the A/R Commission Journal report is displayed:
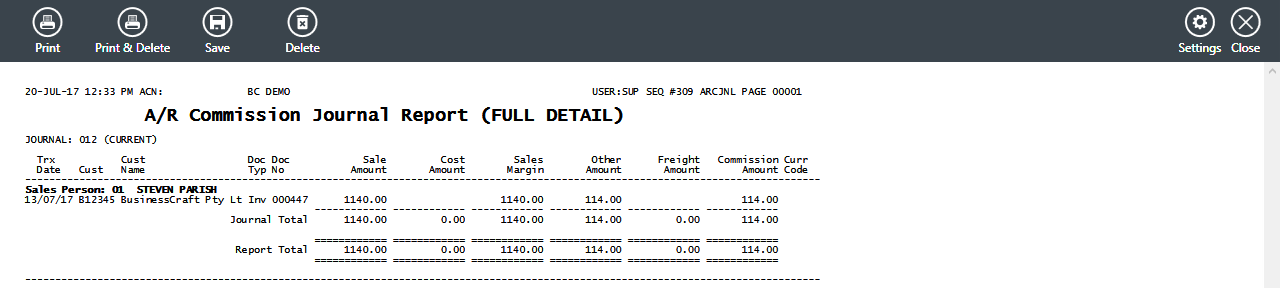
Monthly Salesperson Journal
The Monthly Salesperson Journal report provides details of Accounts Receivable transactions grouped by Salesperson and sorted by Journal/Batch ID for the current journal:
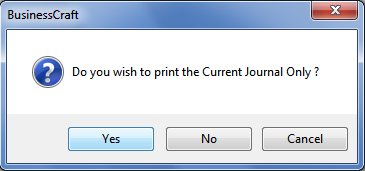
or specified range criteria:
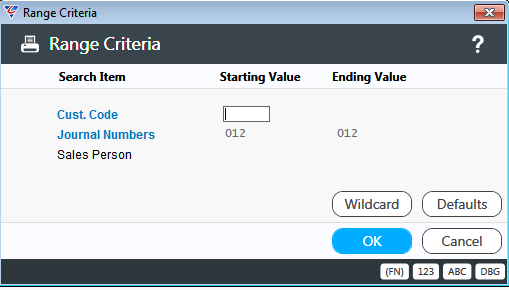
After selecting any required Range Criteria, the Monthly Salesperson Journal report is displayed:
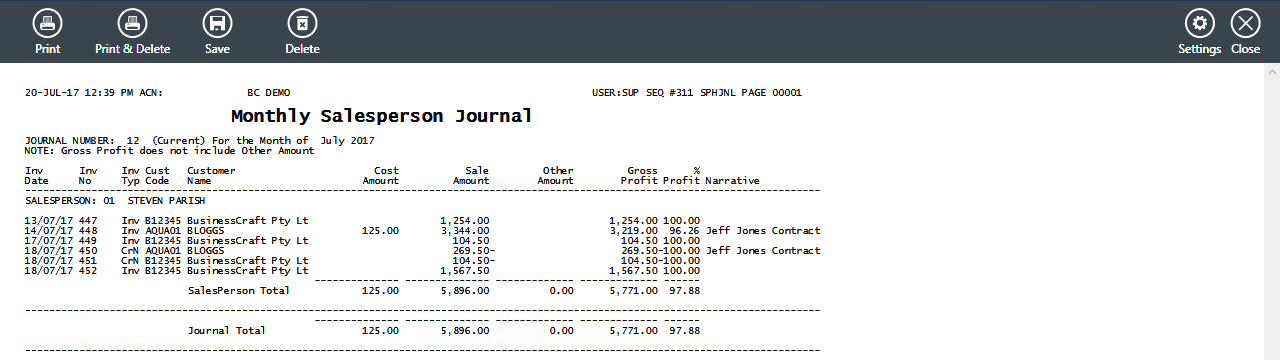
Batch Register Journal
The Batch Register Journal report provides details of Accounts Receivable transactions for specified Journal/Batch ID ranges:
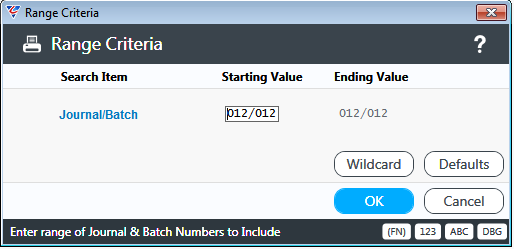
After selecting any required Range Criteria, a Parameters screen provides additional options:
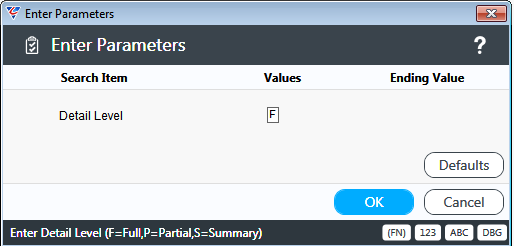
After selecting required Parameters, the A/R Batch Register report is displayed:
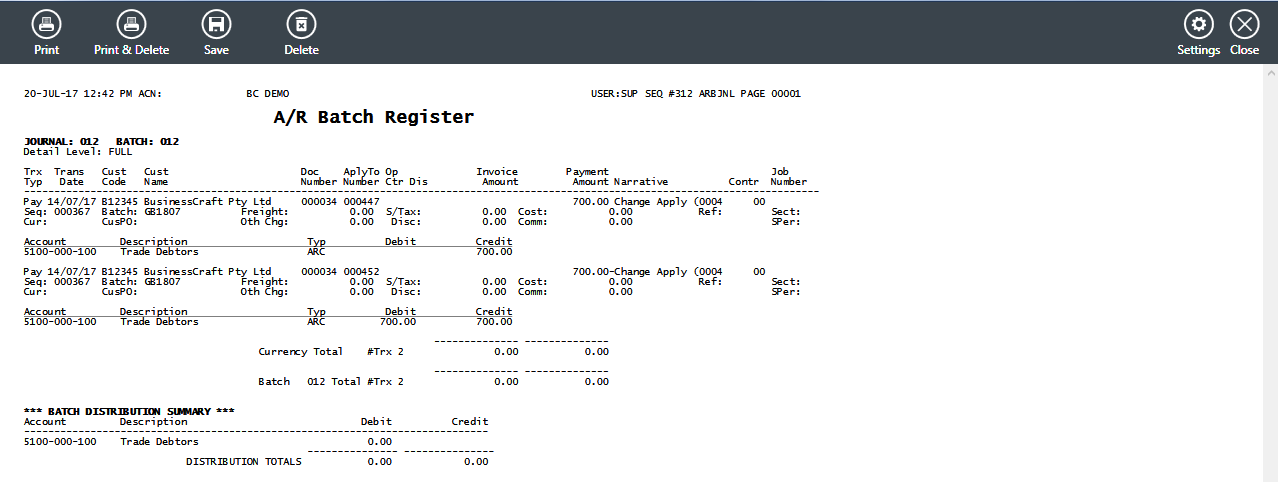
Batch Summary
The Batch Summary report provides batch header details and totals of Accounts Receivable transactions for specified Journal/Batch ID ranges:
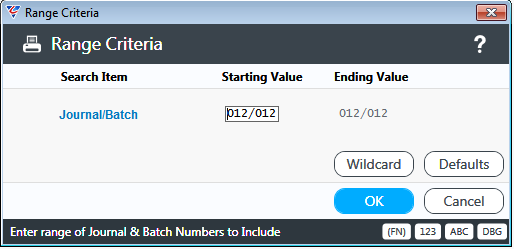
After selecting any required Range Criteria, a Parameters screen provides additional options:
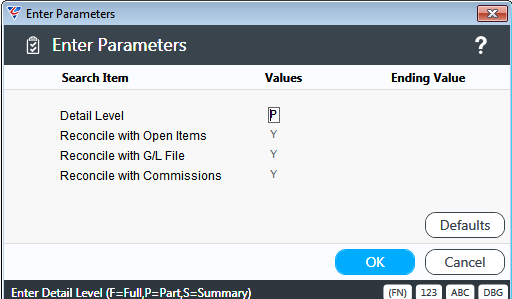
After selecting required Parameters, the A/R Batch Summary report is displayed:
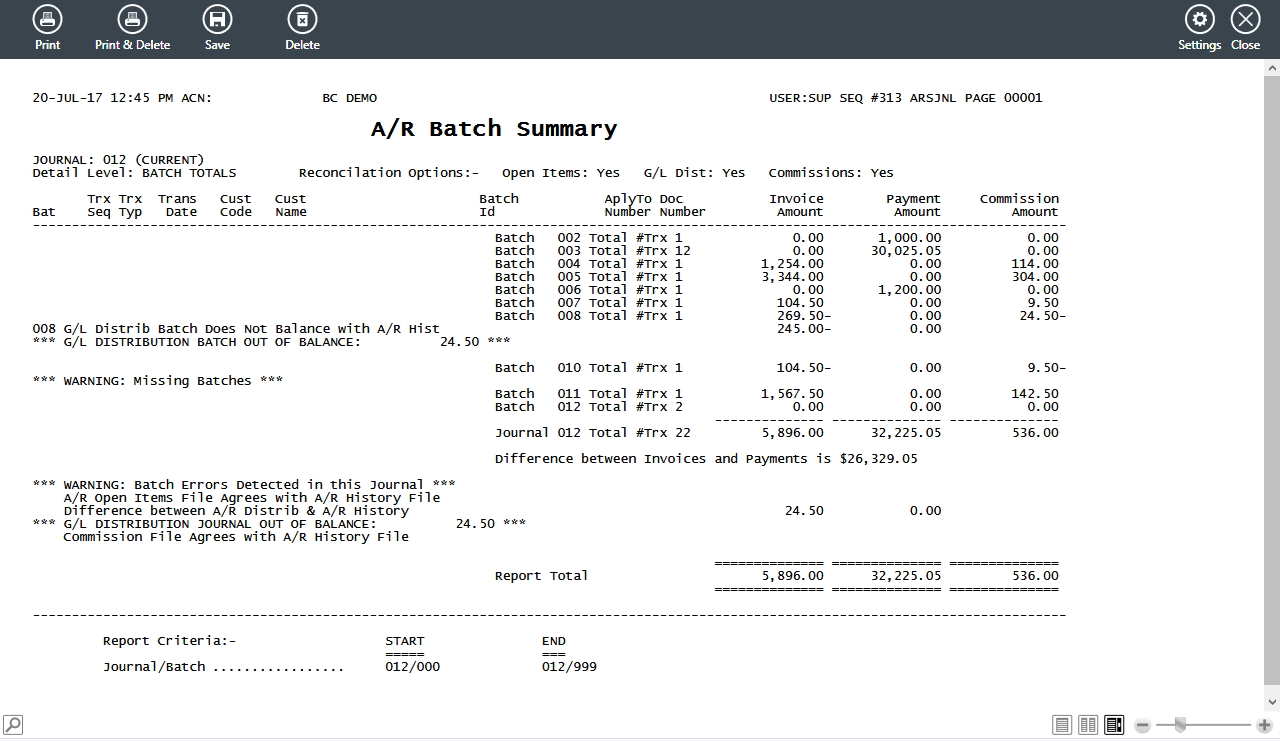
Period End
End of Month
It is important to carry out the End of Month process in Accounts Receivable in a timely manner as the process carries out the following actions:
Calculates the Accounts Receivable Control Total
Updates Monthly Sales & Cash Totals
Clears Month to Date figures
Advances the Journal Number
Resets the Batch Number
To carry out End of Month, go to Accounts Receivable > Period End > End of Month. If the system detects that End of Month is attempted to be run at the wrong time, a warning prompt appears:
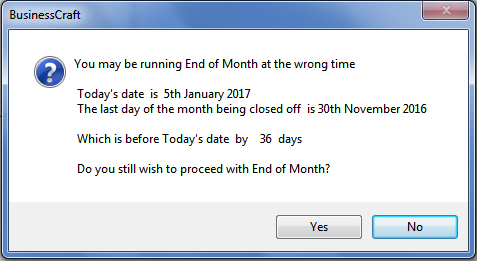
If the decision is taken to proceed with the End of Month process, a screen displays the reports that should have been run before carrying out End of Month. A printer icon enables the screen to be printed for reference.
Please note that some of these reports need to be limited to the required date range and the last “report” is a General Ledger Module Enquiry that needs to be run for any Accounts Receivable Control Accounts.
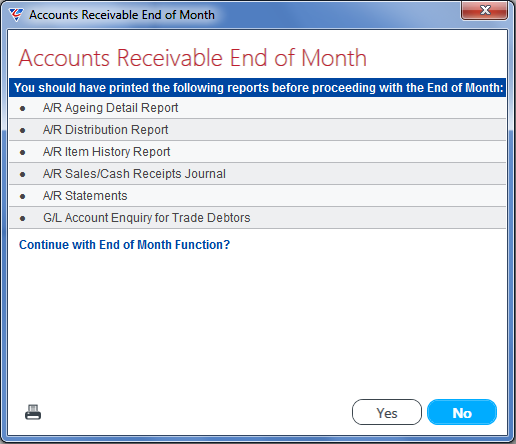
If the decision is taken to proceed with End of Month, a screen confirms the actions that will be taken. The Current Journal, Current Period and Current Cutoff Date are displayed:
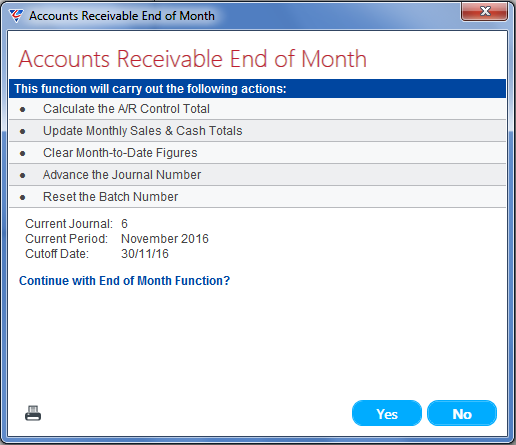
If the decision is taken to proceed with End of Month, the system carries out a check for Committed Invoices that have not been posted. If this message is received, go to Accounts Receivable > Transactions > Sales Entry and post any transactions.
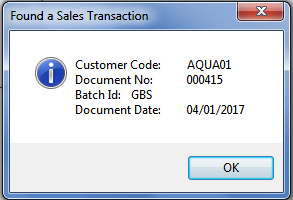
After addressing any unposted committed invoices and proceeding with End of Month, the system carries out a check for uncommitted invoices with an invoice date up to and including the last day of the period being closed. Follow the instructions to either post of delete these invoices.
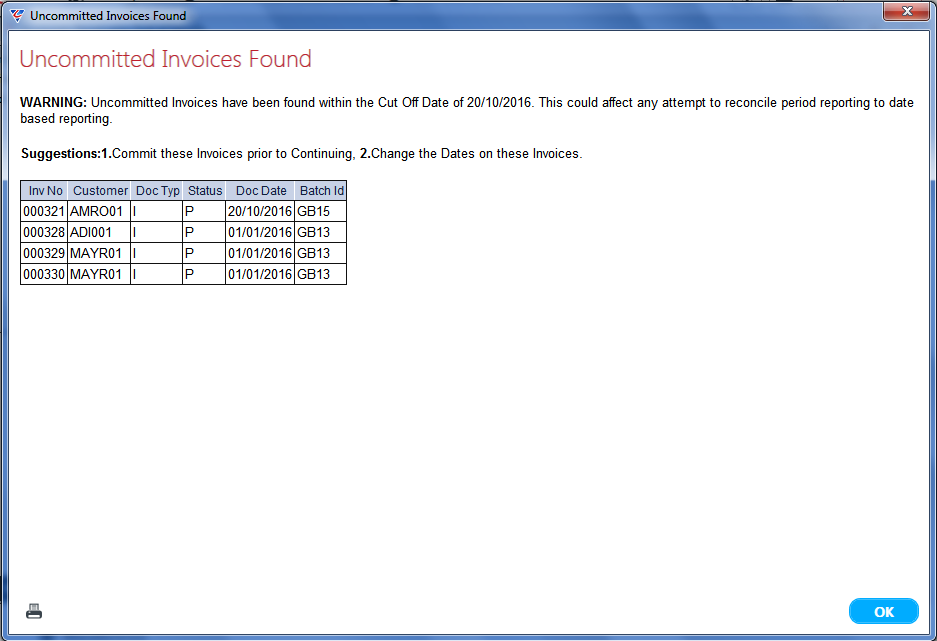
If the previous alerts related to Unposted Transactions and Uncommitted Invoices are ignored, the system provides a further warning that these problems should be addressed prior to proceeding:
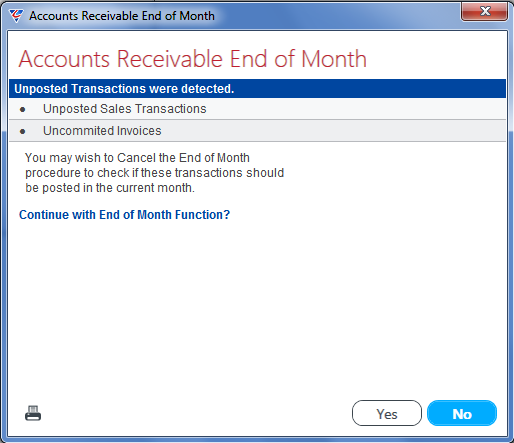
If the decision to proceed with End of Month is taken, the system displays the Accounts Receivable Control Total for General Ledger Accounts with an Account Type of I (Accounts Receivable Control) which should agree with the Ageing Reports run earlier in the end of month process:
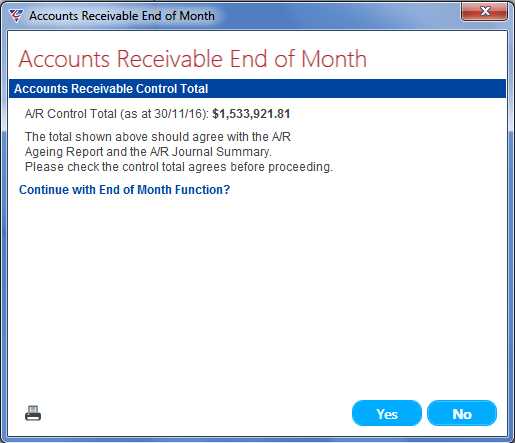
If the decision is taken to proceed, End of Month is Carried out & a confirming message is displayed:
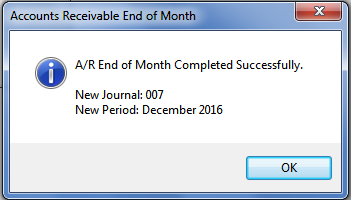
End of Year
It is important to carry out the End of Year process in Accounts Receivable in a timely manner as the process clears year date values stored within the module. Please note that the Accounts Receivable Year runs from January to December, so the End of Year process needs to be run at the end of December or the beginning of January.
Go to Accounts Receivable > Period End > End of Year and the system provides a prompt to indicate the Current Journal and Current Period:
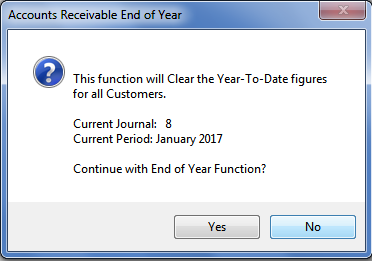
If the decision is taken to proceed with End of Year, the system alerts that End of Month for the last period in the year (December) should have been completed:
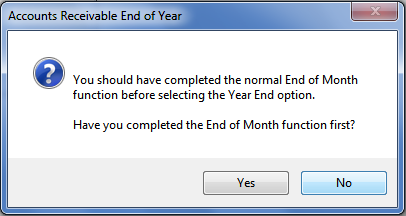
If the decision is taken to proceed with End of Year, a confirmation message is provided:
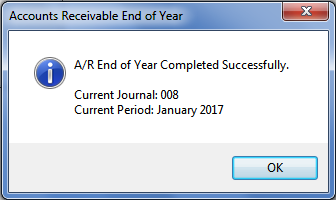
Revision 4
29th January 2020