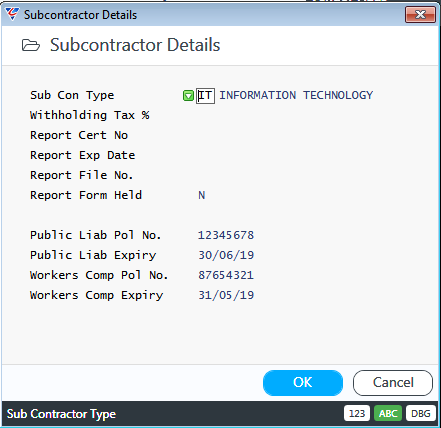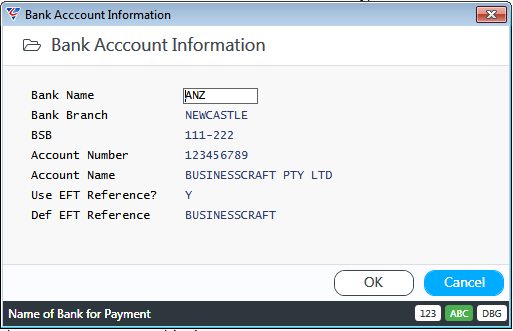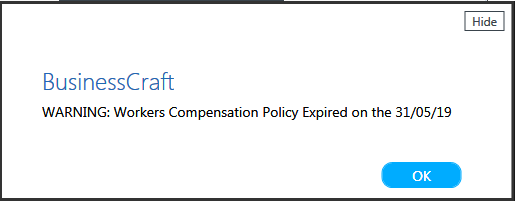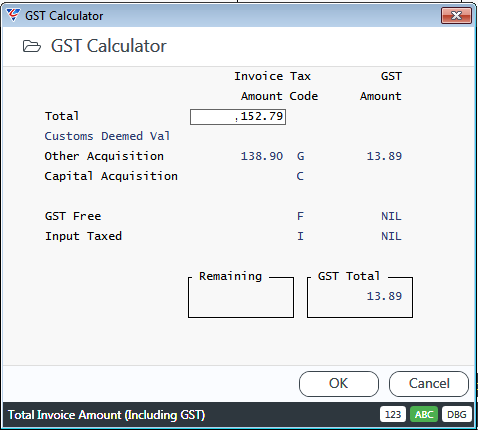Accounts Payable Processing
Introduction
The Accounts Payable module is the source of supplier related information including:
Supplier Master File Information
Amounts owing to Suppliers
Invoice Entry including matching to Purchase Orders where applicable.
Held Invoice Management including Event Based Holds
Payment Processing including Foreign Currency Payments and Landed Costing
Tolerance and Extra to Schedule Controls
Supplier Back Charges
EDI for specified suppliers.
The Accounts Payable module provides the following processing capabilities:
Vendor Maintenance
Invoices and Credit Notes
Invoice Holds
Landed Costing for Customs/Freight
Supplier Invoice Documents
Automatic and Manual Payment Selection
Foreign Currency Payment Processing
Cancel and Voiding Payments
EFT and ABA Payment Processing
Emailing of Remittances
This Product Guide addresses the Maintenance and Transactions aspects of the Accounts Payable module.
Maintain Vendors
The Vendors menu provides the ability to create, update, view (and subject to system controls delete) vendor details including Activity Summary, Open Items, History, Orders, Contacts and Notes.
Go to Accounts Payable > Maintain > Vendors and the Vendor Maintenance screen is displayed. Use the Add option in the Menu Sidebar to create a vendor or enter/select an existing vendor code:
Page 1
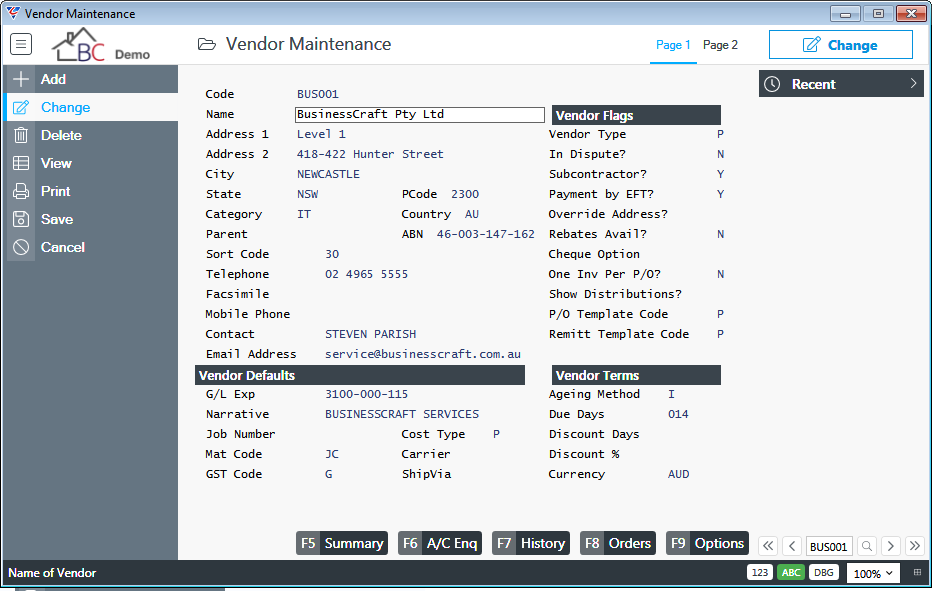
| Code | A 6 character code for the Vendor. |
| Name | Enter the Vendor’s Name. |
| Address 1 & 2 | Enter the Mailing Address for Remittance Advices. |
| City, State, Post Code | Enter the Mailing City, State, Post Code for Remittance Advices. |
| Catg | Enter/select the Vendor’s Category. |
| Country | Enter/select the Vendor Country |
| Parent | Enter/select the Vendor’s Parent Vendor if applicable. |
| ABN | Enter a valid ABN for the vendor. |
| Sort Code | Enter/select a Sort Code that can be used for Searching and Reporting. |
| Telephone, Facsimile, Mobile Phone | The Supplier’s Primary Phone, Fax And Mobile Numbers. |
| Contact | Enter the Primary Supplier Contact |
| Enter the Email Address for Remittance Advices. |
Vendor Defaults
| G/L Exp | Enter/select the default General Ledger account to be used in Accounts Payable > Transactions > Invoice Entry when the Expenses (F5) function key is used. |
| Narrative | Enter/select the default Narrative to be used in the Details field in Accounts Payable > Transactions > Invoice Entry. |
| Job Number | Enter/select the default Job Number to be used in Accounts Payable > Transactions > Invoice Entry when the Jobs (F6) function key is used. |
| Cost Type | Enter/select the default Cost Type to be used in Accounts Payable > Transactions > Invoice Entry when the Jobs (F6) function key is used. |
| Mat Code | Enter/select the default Material Code to be used in Accounts Payable > Transactions > Invoice Entry when the Jobs (F6) function key is used. |
| Carrier | Enter/select the default Carrier to be used for this vendor on Purchase Orders. |
| GST Code | Enter/select the default GST Code to be used for this vendor to be used for this vendor on Purchase Orders. |
| Ship Via | Enter/select the default Ship Via Code to be used for this vendor to be used for this vendor on Purchase Orders. |
Vendor Flags
| Vendor Type | Enter/select the Vendor Type. Options are Permanent (P), Temporary (T), Inactive (I) or Non-Posting (N). |
| In Dispute | Enter/select if a dispute with the vendor exists that should prevent payments from being made (Y) or not (N). |
| Subcontractor |
Indicates if the Vendor is a Subcontractor (Y) or not (N). If Y is entered, the Subcontractor Details screen is displayed enabling the entry of Withholding Tax and/or Insurance policy details:
|
| Payment by EFT |
Indicates if payments are made by EFT for this Vendor (Y) or not (N). If Y is entered, the Bank Account Information screen is displayed, enabling the entry of required information for ABA file creation for the vendor:
|
| Override Address | Indicates if alternate Payment Address details on Page 2 are to be used (Y), must be used (F) or are no used (blank). |
| Rebates Avail ? | Indicates if this Vendor offers Supplier Rebates (Y) or not (N). |
| Cheque Option | Indicates if using Cheques whether a separate Cheque is required for each invoice (I) or not (blank). |
| One Inv per P/O | Indicates if only one supplier invoice is permitted for each purchase Order (Y) or not (N). If set to Y, Purchase Order will be closed after entry and posting of first invoice. |
| Show Distributions | Indicates if distributions can be shown on Remittance Advices (Y) or not (N). |
| P/O Template Code | Enter/select a Printer Template code to be used for Purchase Orders for this vendor instead of the Printer Template specified in Purchasing Setup. |
| Remitt Template Code | Enter/select a Printer Template code to be used for Remittance Advices for this vendor instead of the Printer Template specified in Accounts Payable Defaults. |
Vendor Terms
| Ageing Method | Indicates if Supplier invoices are aged from Invoice Date (I) or Statement Date (S). |
| Due Days | Enter the number of days to be used in conjunction with the Ageing Method to determine the default invoice due date. |
| Discount Days | Enter the number of days used in conjunction with the Ageing Method to determine the default date when a discount can be claimed for early payment. |
| Discount % | Enter the Discount % that can be claimed for early payment based on the Discount Days and Ageing Method. |
| Currency | Enter/select the Default Currency for the Vendor. |
Page 2
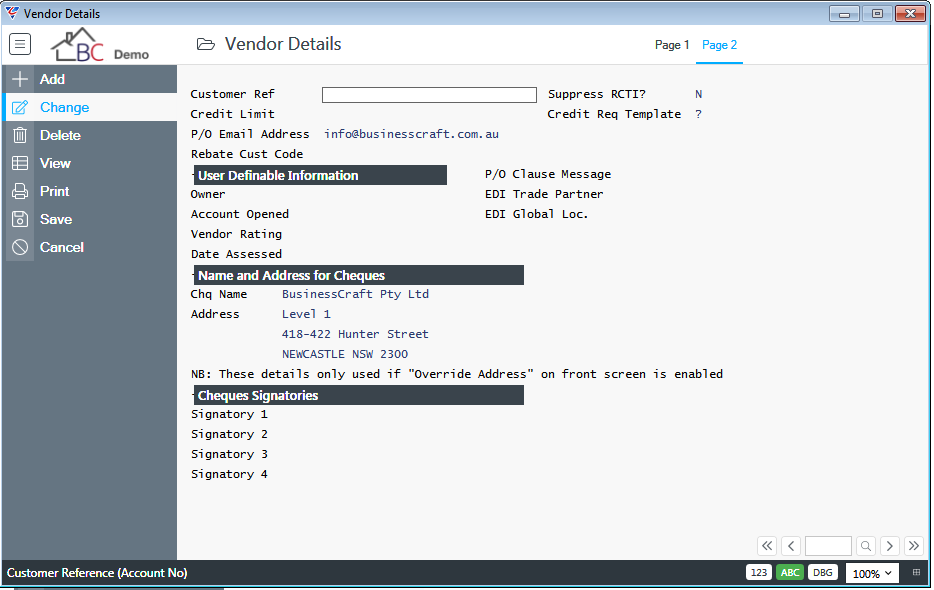
| Customer Ref | Where applicable, enter the account reference provided by the supplier. Can be used on Remittance Advices and Purchase Orders. |
| Credit Limit | Enter the Credit Limit set by this Vendor. |
| P/O Email Address | Enter the email address to be used for sending Purchase Orders. |
| Rebate Cust Code | Enter/select the Customer Code to be used for Supplier Rebate Invoices claimed for this Vendor. |
| Suppress RCTI | Indicates if Recipient Created Tax Invoices cannot be generated for this Vendor (Y) or if they can be generated (N). |
| Credit Req Template | Enter/select the Printer Template to be used for Credit Requests for this supplier. |
User Definable Information
| Owner, Account Opened, Vendor Rating, Date Assessed | Examples of User Definable fields setup in Accounts Payable > Setup > Defaults. |
| P/O Clause Message | Enter/select the Purchase Order Clause to be displayed on screen when Purchase Orders are created for this Vendor. |
| EDI Trade Partner | Enter/select the EDI Trading Partner to be used for eCommerce purposes for this vendor. |
| EDI Global Loc. | Enter/select the Global Location Number for the EDI trading Partner for this Vendor. |
Name and Address for Cheques
| Chq Name | The Name to be displayed on Cheques when the Override Address field is set to Y. |
| Address | The Address for sending Cheques when the Override Address field is set to Y. |
Cheques Signatories
| Signatory 1 to 4 | The User Codes who are Cheque Signatories for this Vendor. |
Summary (F5)
Use the Summary (F5) function key to display the Vendor Summary screen:
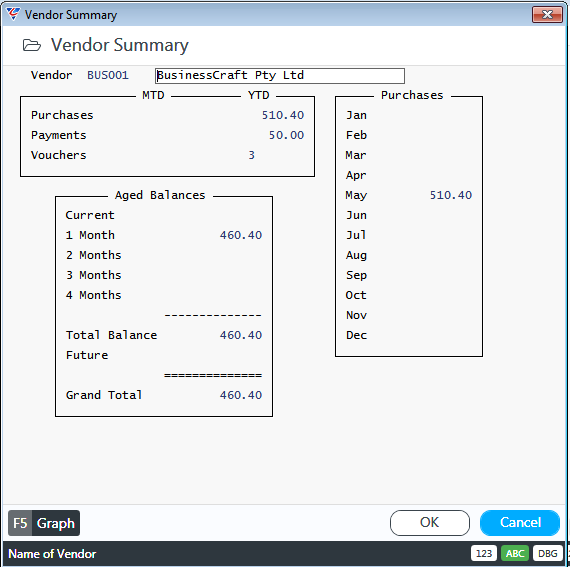
It is important to carry out End of Month and End of Year in a timely manner to ensure these values are accurate. The Graph (F5) function key is no longer supported and will be removed in a future version.
A/C Enq (F6)
Use the A/C Enq (F6) function key to display the Supplier Open Items screen and view the open items for the vendor:
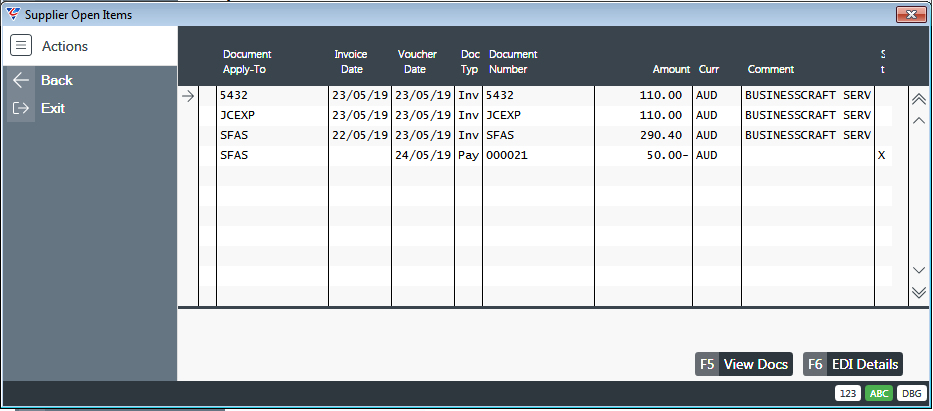
Use the View Docs (F5) function key to view documents attached to the open item on the selected line.
Use the EDI Details (F6) function key to view EDI Details for the open item on the selected line.
History (F7)
Use the History (F7) function key to view the Supplier History screen for all items for the vendor:
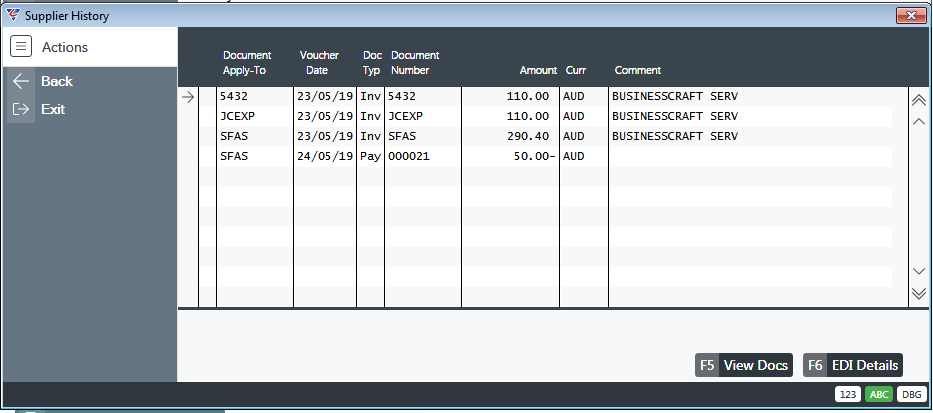
Use the View Docs (F5) function key to view documents attached to the history item on the selected line.
Use the EDI Details (F6) function key to view EDI Details for the history item on the selected line.
Orders (F8)
Use the Orders (F8) function key to view the A/P Purchase Order Enquiry screen which dispalys Purchase Orders placed with the Vendor:
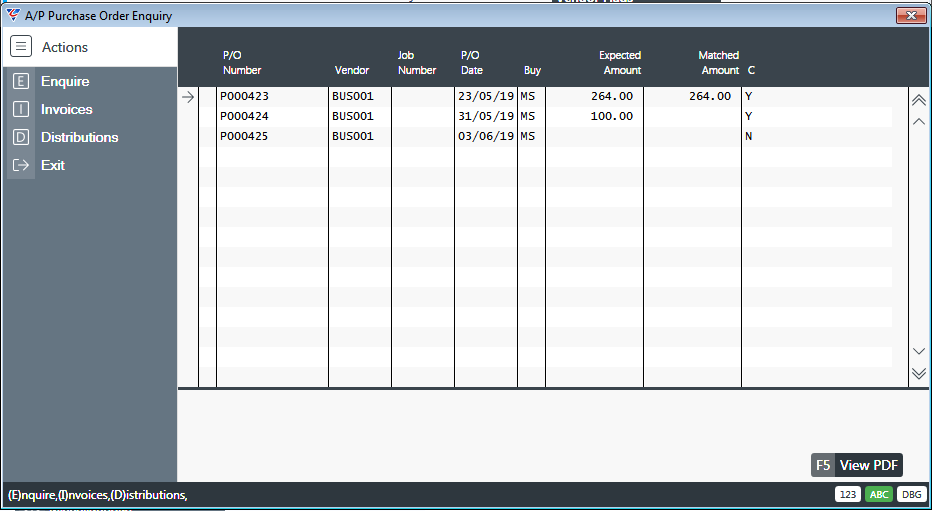
Use the View PDF (F5) to view a PDF of the Purchase Order provided a PDF of the Purchase Order was generated and stored in the designated Windows folder when the Purchase Order was printed.
Options (F9)
Use the Options (F9) function key to open the Options menu:
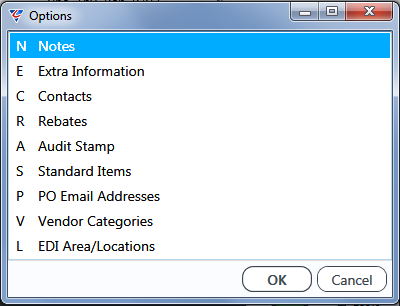
Notes
The Notes option provides the ability to add, view, change and delete Notes (including Attachments) for the vendor:
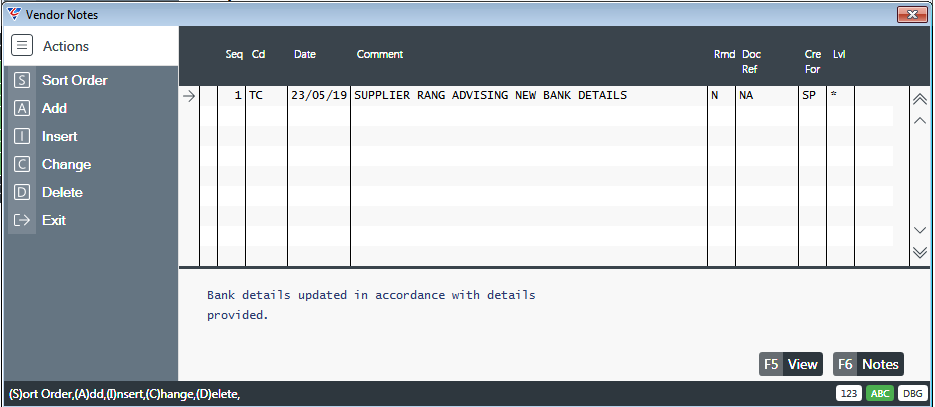
Use the View (F5) function key to view an attachment (if available) for the selected line.
Use the Notes (F6) function key to view full note details for the selected line.
Extra Information
The Extra Information option provides the ability to add, view, change and delete Extra Information questions for the vendor in the Extra Information Line entries – Vendors screen:
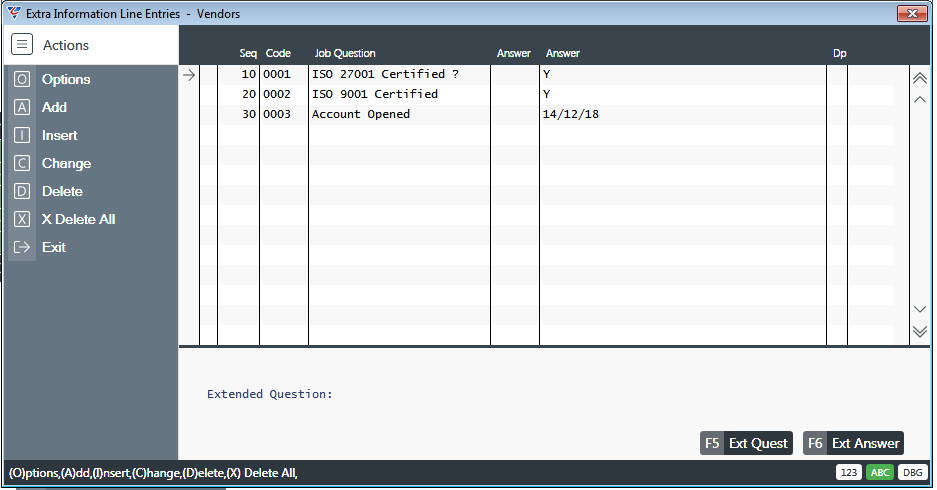
Please refer to the Extra Information Product Guide for full details on setting up and using Extra Information in BusinessCraft.
Contacts
The Contacts option provides the ability to add, view, change and delete Main and/or Additional Contacts for the vendor:
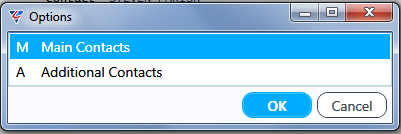
Selecting either option opens the Contacts List for the Vendor, if there are contacts:
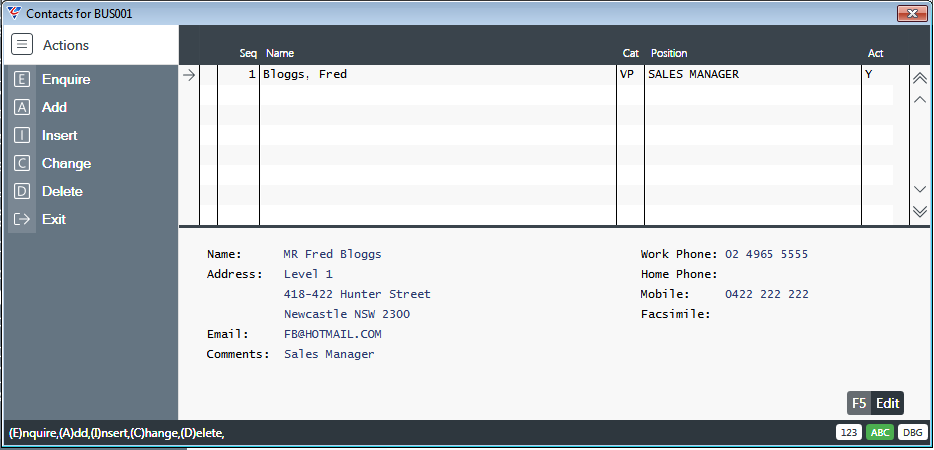
If no contacts exist, the Adding New Contact screen opens and a contact can be added as required.
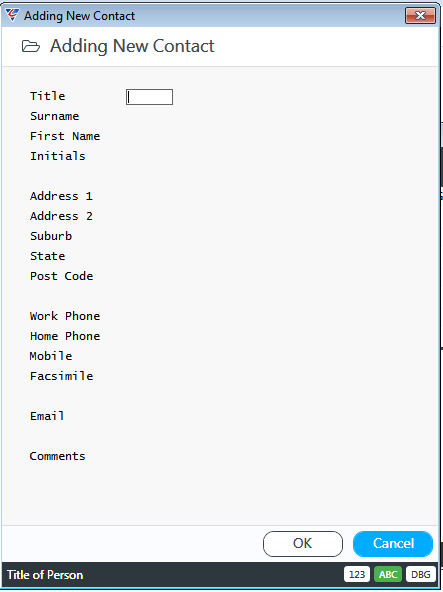
Use the Edit (F5) function key, to open the selected vendor contact line in the Adding New Contact screen and make the required changes.
Rebates
The Rebates option provides the ability to add, view, change and delete Supplier Rebates for the vendor provided the Rebates Avail field is set to Y.
Changes made in this screen will be reflected in Inventory > Supplier Rebates > Maintain > Supplier Rebates and vice versa.
For full details on setting up and using Supplier Rebates, please refer to the Supplier Rebates Product Guide.
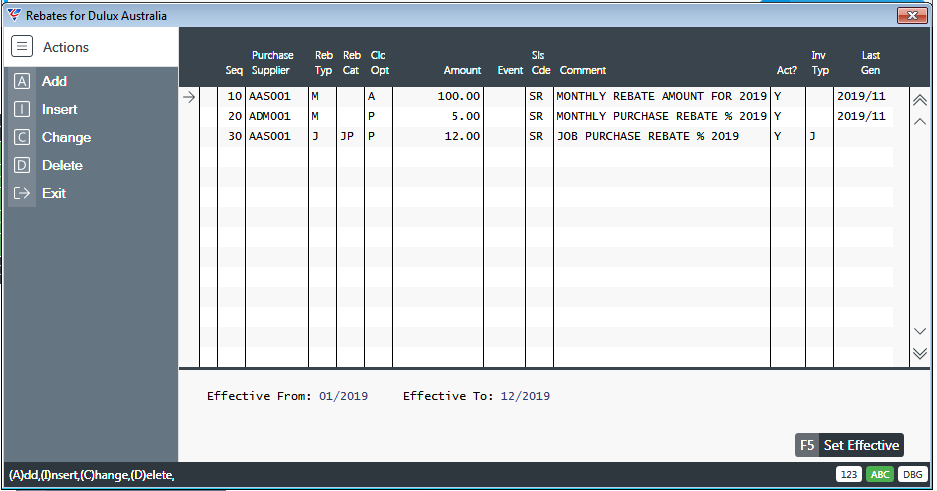
Audit Stamp
The Audit Stamp option displays Creation and Modification Audit Details for the vendor:
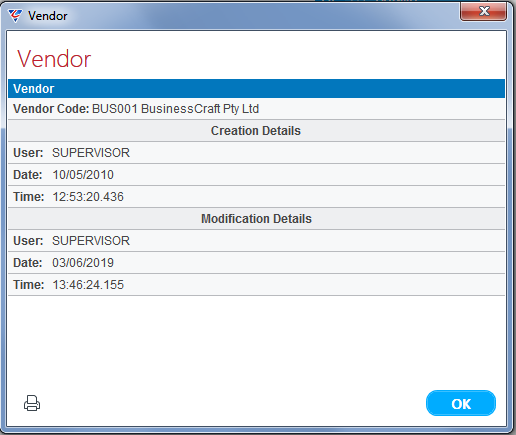
Standard Items
The Standard Items option provides the ability to define items that are automatically added to Purchase Order automatically when the Purchase Order is saved.
A Load Option provides for items to always be added (A) or only after Margin declare (M):
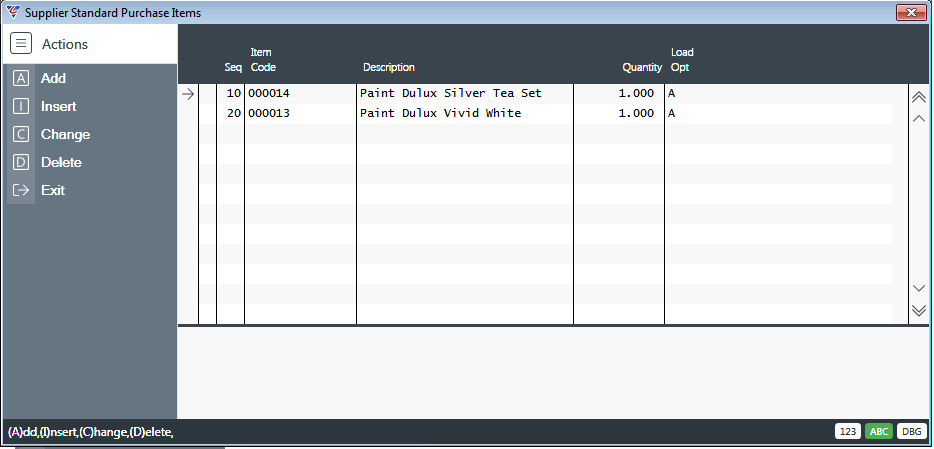
Here is the result in Purchase Orders after saving the Purchase Order:
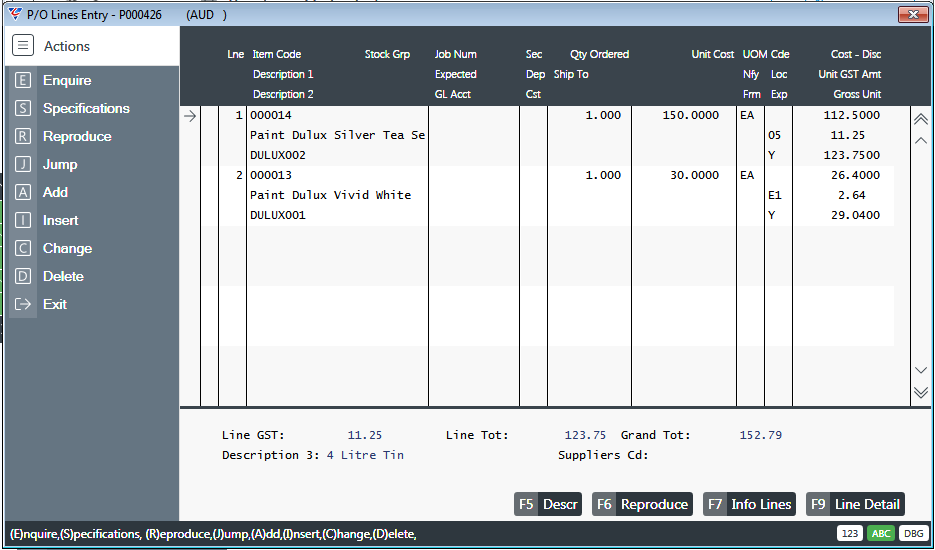
PO Email Addresses
The PO Email Addresses option provides the ability to define district specific email addresses for the purposes of sending Purchase Orders to the vendor. Use the Email (F5) function key to record the email address for the selected district line. If no addresses are recorded here, the P/O Email Address on Page 2 for the vendor is used:
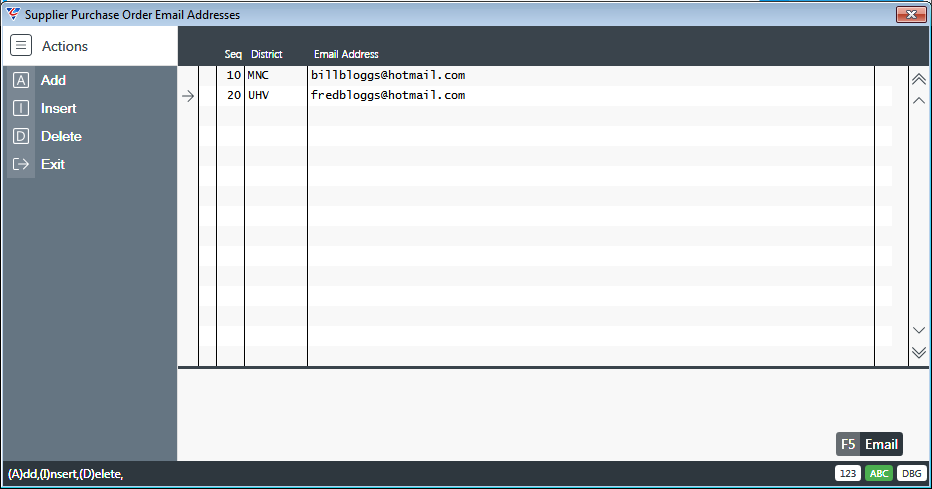
Vendor Categories
The Vendor Categories option provides the ability to assign more than one Vendor Category to a Vendor for the purposes of searching and reporting only. The primary Vendor Category assigned on Page 1 of the Vendor Master determines processing for the Vendor.
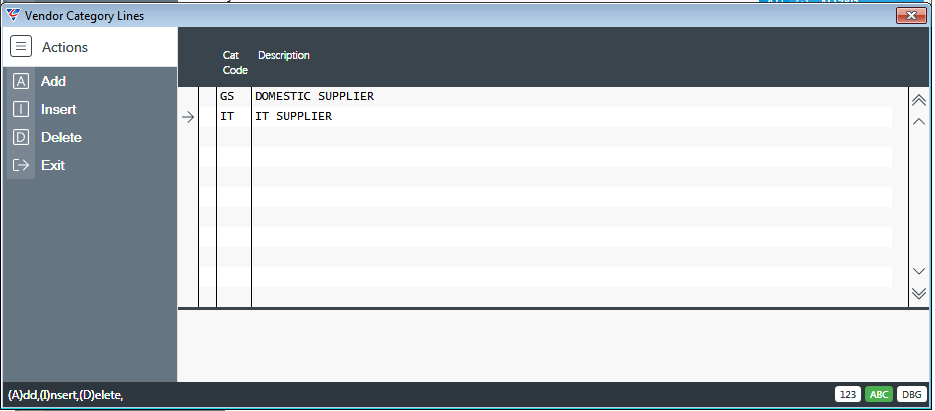
EDI Area/Locations
Please refer to the e-Commerce Process Guide.
Transactions
Invoice Entry
The Invoice Entry menu displays the Supplier Invoice Entry screen which is used to enter new and update existing supplier invoices. Invoices captured using other methods will appear in this screen and can be updated prior to posting.
The Supplier Invoice Entry screen provides a wide range of functions including:
Enter and update Supplier invoices
Post Supplier Invoices
Enter and pay invoices in one process for invoices paid outside the system
Direct invoices to General Leger Expense, Jobs and or Match to Purchase Orders
Subject to setup, enforce Tolerance or Extra to Schedule policies
Document Register
Manage Taxable Payments Reporting requirements for each invoice
Control GST requirements for each invoice
Automate Due Date and Discount for each invoice based on setup
Process Recurring Invoices
Manual or Automatic Holding of Invoices for payment
Go to Accounts Payable > Transactions > Invoice Entry and the Supplier Invoice Entry screen is displayed:
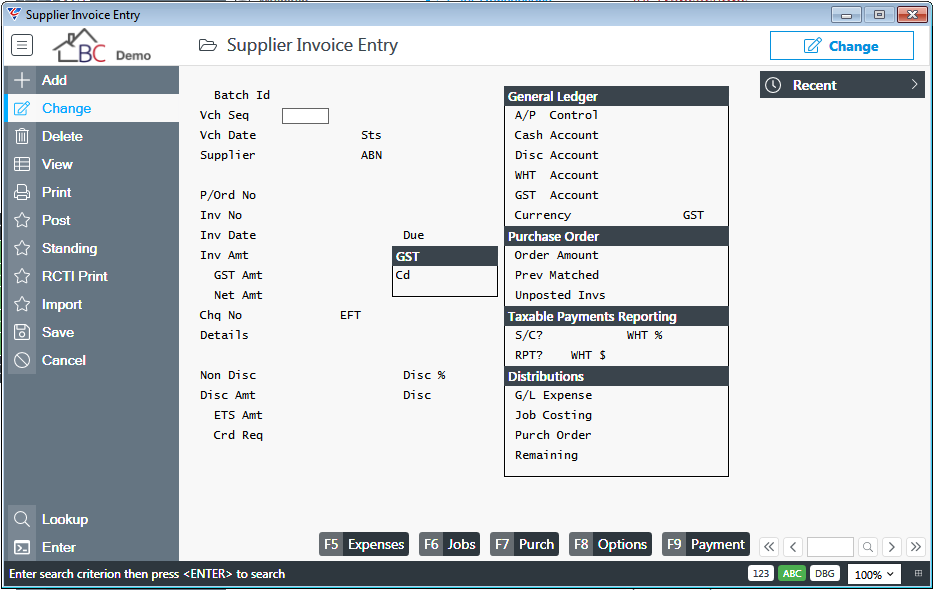
Enter/select a Voucher Sequence Number to update an existing unposted supplier invoice or use the Add option in the Menu Sidebar to record a new supplier invoice.
If Add is selected and provided the Always Show Voucher Def field in Accounts Payable > Setup > Setup > Page 2 is set to Y or D, the Voucher Entry Defaults screen is displayed, populated with Default information from Accounts Payable > Setup > Setup and Defaults:
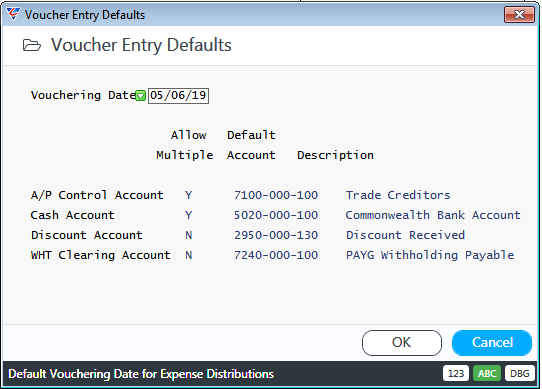
The defaults displayed will be used for all supplier invoices entered during this screen session and can be changed if necessary. After clicking, a prompt is displayed to enter/select a Batch ID for the supplier invoices to be entered:
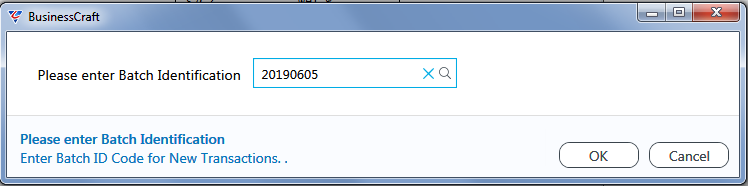
In this case, the Batch ID does not exist, and a prompt is displayed:
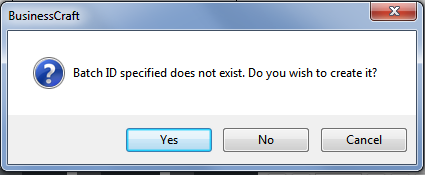
After clicking Yes, to create the Batch ID or after entering/selecting a Batch ID that already exists, a prompt displays to create a new supplier invoice:
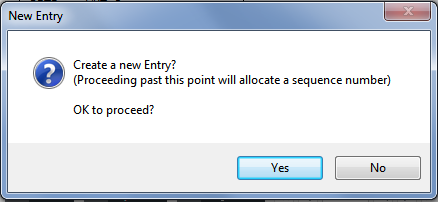
After clicking Yes, the Supplier Invoice Entry screen is displayed with the cursor positioned at either the Purchase Order Number field or the Supplier field depending on the setting in the Voucher Entry Option field in Accounts Payable > Setup > Defaults:
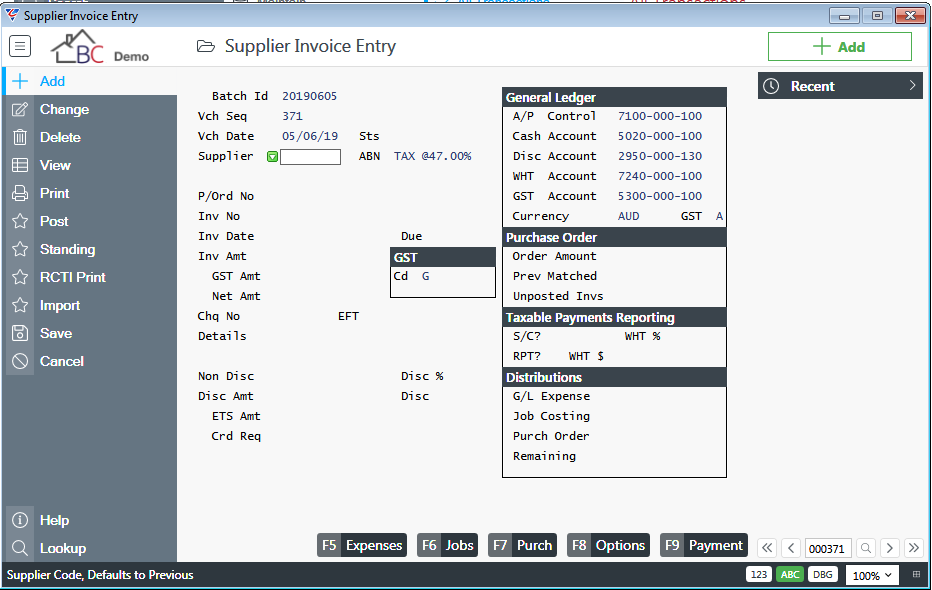
| Batch ID |
The Batch ID entered/selected is displayed. If Accounts Payable Event Based Holds are used, when Purchase Order Matching is attempted and the required events are not registered, the Batch ID will be changed to ONHOLDEVENTS. |
| Vch Seq | Provided the Immediate Allocate field in Accounts Payable > Setup > Setup > Page 1 is set to Y, the next available system assigned voucher number is displayed. If not, the voucher number is allocated on saving the record. |
| Vch Date |
The Voucher Date is the system date used for the transaction and any transactions and/or distributions created as a result of posting the supplier invoice. The Voucher Date is populated from the Voucher entry Defaults screen but can be changed for each invoice entered. |
| Sts |
Indicates if the invoice is held from being paid (H) or not (blank). This can be manually entered or triggered by an ETS Code. If Accounts Payable Event Based Holds are used, when Purchase Order Matching is attempted and the required events are not registered, the Status will be changed to H automatically. |
| Supplier |
If the Voucher Entry Option field in Accounts Payable > Setup > Defaults is blank, the cursor will be positioned on this field. Enter/select the Vendor Code for the Supplier Invoice or move the cursor to the P/Ord No field. If a Supplier Code is entered/selected, the ABN Number for the Supplier is populated and the Supplier Name is displayed. |
| ABN |
Until a Supplier Code is entered, the ABN field displays the rate for not quoting an ABN defined in the Penalty Percentage field in Business Activity > Setup > GST Setup. After the Supplier field is populated, the Supplier’s ABN is displayed unless an ABN has not been quoted in which case the ABN field continues to display the ABN not quoted Withholding Rate. |
| P/Ord No |
If the Voucher Entry Option field in Accounts Payable > Setup > Defaults is set to S, the cursor will be positioned on this field. Enter/select the Purchase Order Number for the Supplier Invoice or move the cursor to the Supplier field. If a Purchase Order Number is entered/selected, the Supplier Field is populated, the ABN Number for the Supplier is populated and the Supplier Name is displayed. |
| Inv No | Enter the Supplier’s Invoice Number. |
| Inv Date |
Enter/select the date shown on the Supplier’s Invoice. This date will determine the default due date for payment of the invoice. If the Supplier is a Subcontractor, the expiry date for Workers Compensation and Public Liability Insurance is checked and if expired a warning is provided:
The Due and Discount Date fields are populated using the vendor Payment Terms. |
| Due | The Due Date is calculated by applying the Vendor Payment Terms to the Invoice Date but can be changed if required. |
| Inv Amt |
Enter the Invoice Amount including GST. If GST is not applicable to the entire invoice, use the drop down arrow or the F10 function key to open the GST Calculator:
|
| GST Cd | The GST Code will default from the Supplier, but can be changed. If the GST Calculator is used, an asterisk will display between the GST Code and the GST Percentage. |
| GST Amount | The GST Content of the invoice is displayed. |
| Net Amount | The Invoice Amount excluding GST is displayed. |
| Chq No |
Leave blank if the invoice is to recorded, posted/paid at a later date. If the invoice has already been paid, enter a Payment Number and when the invoice is posted, a payment transaction will be created and posted at the same time. |
| EFT | The Default EFT Reference for the supplier is displayed. If the Use EFT Reference field is set to Y for the Supplier, the EFT Reference can be changed for this invoice. |
| Details | The Narrative for the Supplier is displayed in the first line of the details field but can be changed if required. A second line is provided for additional details if required. |
| Non Disc | The portion of the invoice that does not attract discount can be entered. |
| Disc % | The default discount % for the supplier is displayed, but can be changed if required. |
| Disc Amt | The calculated discount available for the Supplier Invoice is displayed. |
| Disc | The date by which the invoice must be paid to claim the available discount is displayed based on the Vendor Payment Terms and the Supplier Invoice Date but can be changed if required. |
| ETS Amt | The Extra to Schedule Amount created for this Supplier Invoice. |
| CRD Req | The portion of the invoice being claimed on a Credit Request. |
If the Purchase Order for the Supplier Invoice is for a job, the Customer Code, Customer Name and Job Address are displayed below the Credit Request field.
General Ledger
| AP Control |
The General Ledger account for Accounts Payable Creditors Control for this invoice is populated from the Accounts Payable > Setup > Defaults screen. Provided the Mult field in the Accounts Payable > Setup > Defaults screen for the account is set to Y, the account can be changed. |
| Cash Account |
The General Ledger account for the Bank Account for this invoice is populated from the Accounts Payable > Setup > Defaults screen. Provided the Mult field in the Accounts Payable > Setup > Defaults screen for the account is set to Y, the account can be changed. |
| Disc Account |
The General Ledger account for Discounts claimed for this invoice is populated from the Accounts Payable > Setup > Defaults screen. Provided the Mult field in the Accounts Payable > Setup > Defaults screen for the account is set to Y, the account can be changed. |
| WHT Account |
The General Ledger account for Withholding Amounts for this invoice is populated from the Accounts Payable > Setup > Defaults screen. Provided the Mult field in the Accounts Payable > Setup > Defaults screen for the account is set to Y, the account can be changed. |
| GST Account | The General Ledger account for GST Paid for this invoice is populated from the Business Activity > Setup > GST Setup screen. |
| Currency |
If Foreign Currency is implemented, the default Currency for the Vendor will be displayed. Another currency can be entered/selected if the Supplier invoice is in another currency. If this is the case, the ABN field is cleared. |
| GST | The GST Method is displayed. Options are Accrual (A) or Cash (C). |
Purchase Order
These fields are only populated if the Receiving Method field in Purchase Orders > Setup > Purchasing Setup is set to T.
| Order Amount | The Purchase Order Amount excluding GST. |
| Prev Matched | The value of Supplier Invoices excluding GST previously matched and posted for this Purchase Order. |
| Unposted Invs | The value of Supplier Invoices excluding GST matched to this Purchase Order but not yet posted. |
Taxable Payments Reporting
For full details on setting up and using Taxable Payments Reporting in BusinessCraft, please refer to the Taxable Payments Reporting Product Guide.
| S/C ? | Indicates if the Supplier is a Subcontractor (Y) or not (N). |
| WHT% |
The Withholding Tax Percentage to be held from payments made to this supplier is displayed, but can be changed for this invoice if required. The Percentage can be either the ABN not quoted Penalty Percentage or the Withholding Tax Percentage specified for the supplier. |
| RPT ? |
Provided Taxable Payments Annual Reporting is implemented, indicates if this transaction is reportable for TPAR purposes (Y) or not (N). When TPAR is used and the Supplier is a Subcontractor the default is Y, however this can be changed if required for individual invoices. |
| WHT $ | The Withholding Tax Amount to be withheld from payments for this invoice is displayed. |
Distributions
After entering a Supplier Invoice, the Invoice Net Amount must be distributed to appropriate General Ledger Accounts, using the function keys provided, by matching the Invoice to Purchase Orders (F7), allocating the costs direct to Jobs (F6) and/or to General Ledger Accounts (F5).
As the process is carried out the values in the Distributions Panel update to reflect the status of the distribution of the Invoice Net Amount.
| G/L Expense |
The amount of the Supplier Invoice (excluding GST) matched to a General Ledger Account using the Expenses (F5) function key. If a Purchase Order is not entered for the invoice and a General Ledger account is recorded for the Vendor, a General Ledger Expense Distribution is created automatically without using the Expenses (F5) function key. |
| Job Costing | The amount of the Supplier Invoice (excluding GST) matched direct to a Job using the Jobs (F6) function key. |
| Purch Order | The amount of the Supplier Invoice (excluding GST) matched to Purchase Orders using the (F7) function key. |
| Remaining | The amount of the Supplier Invoice remaining to be matched. The invoice cannot be posted until the Remaining Amount is zero. |
Expenses (F5)
Use the Expenses (F5) function key to direct all or a portion of the Invoice Net amount to General Ledger Accounts. After clicking the Expenses (F5) function key, the G/L Expense Distributions screen is displayed.
Enter one or more lines to allocate the Invoice Net Amount (or a portion of it) to the required General Ledger Accounts.
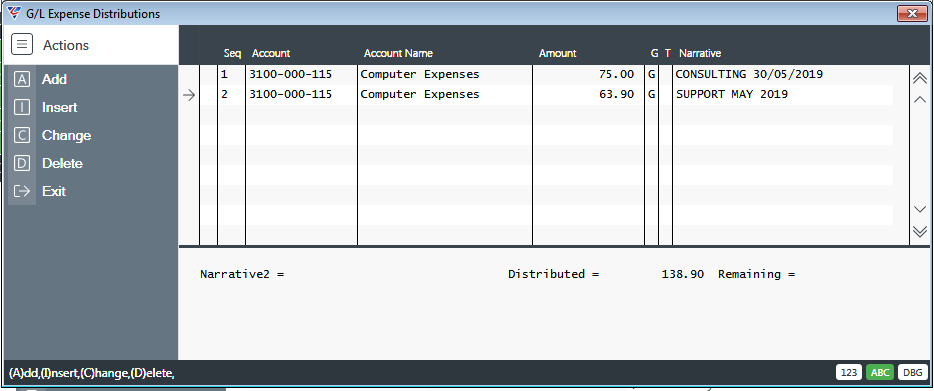
| Seq | A system assigned sequence number to identify the line. |
| Account | Enter/select the General Ledger account to which the cost is to be allocated. |
| Account Name | The Account Name for the Account is displayed. |
| Amount | The Amount defaults to the Invoice Net Amount remaining to be distributed, but can be changed. |
| G |
If the GST Calc Option in Accounts Payable > Setup > Setup > Page 1 is set to L, enter/select the GST Code to be applied to this line. If the GST Calc Option in Accounts Payable > Setup > Setup > Page 1 is set to H, this field cannot be accessed and GST is determined from the Supplier Invoice Entry screen. |
| T | If the line is for Customs, Duty and Freight (Landed Costs) that are to be distributed to the costs of the items purchased using the Accounts Payable > Transactions > Shipping Adjustments screen enter F, otherwise leave this field blank. |
| Narrative | The first line of the Details field from the Supplier Invoice Entry screen defaults but can be changed if required. |
Sub Panel
| Narrative 2 | The second line of the Details field from the Supplier Invoice Entry screen is displayed. |
| Distributed | The portion of the Invoice Net Amount that has been distributed is displayed. |
| Remaining | The portion of the Invoice Net Amount remaining to be distributed is displayed. |
If a Purchase Order is not entered for the invoice and a General Ledger account is recorded for the Vendor, a General Ledger Expense Distribution is created automatically for the Invoice Net Amount without using the Expenses (F5) function key.
Jobs (F6)
Use the Jobs (F6) function key to direct all or a portion of the Invoice Net amount to one of more Jobs.
After clicking the Jobs (F6) function key, if a Purchase Order has been recorded in the Supplier Invoice Entry screen and the Use P/O on Job Cost Lines field in Accounts Payable > Setup > Setup > Page 2 is set to Y or ?, a prompt will appear to default the Purchase Order Number to the Description field on the Job Costing Distribution Lines:
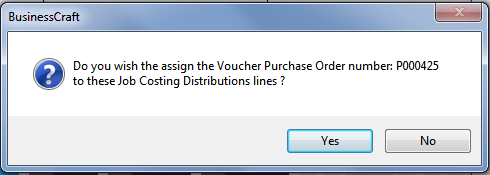
Besides defaulting the Purchase Order Number to the Job Costing Distribution Lines, this prompt serves as an alert in case the Invoice Net Amount should be matched to the Purchase Order using the Purch (F7) function key and that the Jobs (F6) function key was selected in error.
After clicking Yes or No, the Job Costing Distributions screen is displayed. Enter one or more lines to allocate the Invoice Net Amount (or a portion of it) to the required Jobs:
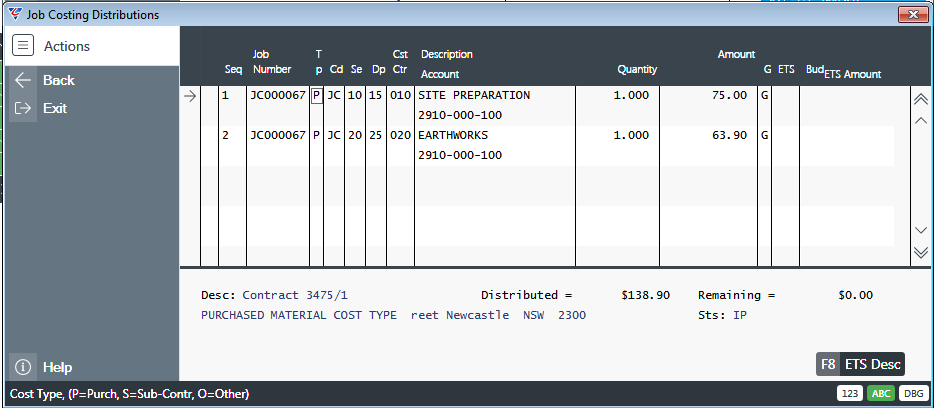
| Seq | A system assigned sequence number to identify the Job Costing Distribution line. |
| Job Number | Enter/select the Job Number to which the cost is to be allocated. |
| Tp | Enter/select the Cost Type for the Job Costing Distribution line. |
| Cd | Enter/select the Activity or Material Code (depends on Cost Type) for the Job Costing Distribution line. |
| Se | If Job Sections are used, enter/select the Job Section for the Job Costing Distribution line. |
| Dp | If Departments are used, enter/select the Department for the Job Costing Distribution line. |
| Cst Ctr | If Cost Centres are used, enter/select the Cost Centre for the Job Costing Distribution line. |
| Description | If a Section is entered, the Description defaults to the Section Name but can be changed if required. If left blank, the field will be populated from the Details Line 1 field. |
| Account | The General Ledger Account is populated automatically based on the accounts defined in the WIP code for the Job. On the basis that the system is correctly configured, the account should NOT be changed. |
| Quantity | Optionally, enter a Quantity. If a quantity is not entered, the default of 1.000 will be displayed. |
| Amount | The Amount defaults to the Invoice Net Amount remaining to be distributed, but can be changed. |
| G |
If the GST Calc Option in Accounts Payable > Setup > Setup > Page 1 is set to L, enter/select the GST Code to be applied to this line. If the GST Calc Option in Accounts Payable > Setup > Setup > Page 1 is set to H, this field cannot be accessed and GST is determined from the Supplier Invoice Entry screen. |
| ETS Amount | If Extra to Schedule (ETS) is used, the ETS Amount for the Job Costing Distribution Line. |
| ETS |
If Extra to Schedule (ETS) is used and this Job Costing Distribution Line triggered ETS, enter/select the ETS Code for the Job Costing Distribution Line. If additional ETS information is required, a prompt will be displayed for that information. After entering that information, the ETS Desc (F8) function key can be used to make required changes. |
| Bud | Indicates if the Cost Control Method is Budget (Y) or not (blank) provided the Job is linked to a Contract. |
If ETS is used and an ETS Code has been entered/selected, the ETS Desc (F8) function key can be used to open the Voucher Line ETS Popup screen to edit details previously entered when the Pop Up was triggered or to optionally provide additional ETS information even when not system enforced:
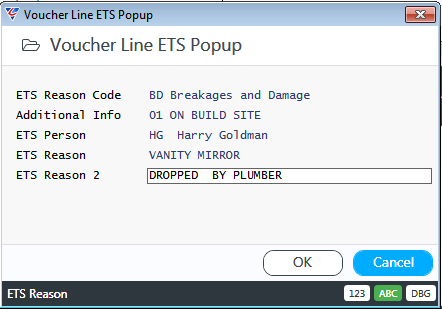
Sub Panel
| Desc | The Description field displays relevant information for the selected Job Costing Distribution line as the cursor is positioned on each field. |
| Distributed | The portion of the Invoice Net Amount that has been distributed is displayed. |
| Remaining | The portion of the Invoice Net Amount remaining to be distributed is displayed. |
| Sts | The Job Status is displayed. |
Purch (F7)
Use the Purch (F7) function key to match the Invoice Net amount to Purchase Order Lines. For each dataset, the matching method can be defined using the Receiving Method field in Purchase Orders > Setup > Purchasing Setup > Page 1.
If the Receiving Method field is set to T, then the Invoice Net Amount is matched to the Purchase Order in Total without specifying which lines of the Purchase Order are being matched.
If the Receiving Method field is set to L, then the Invoice Net Amount must be matched to Purchase Order Lines.
Total Receiving Method
After clicking the Purch (F7) function key, if the Receiving Tolerance Option field in Purchase Orders > Setup > Purchasing Setup > Page 1 is set to Y or W and Tolerance Amounts or Percentages set, the Invoice Net Amount is checked against the Purchase Order Amount.
If the Invoice Net amount matches the Purchase Order Amount remaining to be matched, the Purchase Order Distributions screen opens and no further action is normally required:
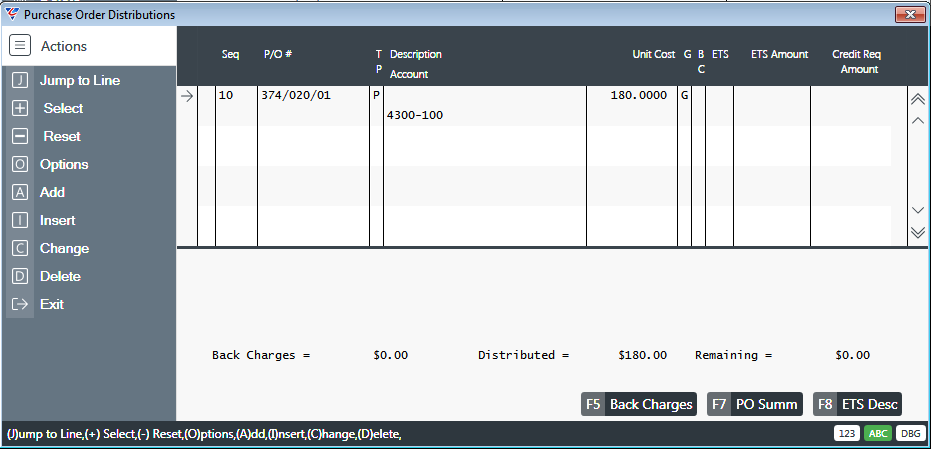
| Seq | A system assigned sequence number to identify the Purchase Order Distribution line. |
| Purchase Order Number | The Purchase Order Number to which the cost is to be allocated. |
| Tp | The Cost Type for the Purchase Order Distribution Line. |
| Description | Enter a Description if required. |
| Account | The General Ledger Account is populated automatically and on the basis that the system is correctly configured, the account should NOT be changed. |
| Unit Cost | The Unit Cost defaults from the Invoice Net Amount but can be changed where necessary. |
| G |
If the GST Calc Option in Accounts Payable > Setup > Setup > Page 1 is set to L, enter/select the GST Code to be applied to this line. If the GST Calc Option in Accounts Payable > Setup > Setup > Page 1 is set to H, this field cannot be accessed and GST is determined from the Supplier Invoice Entry screen. |
| BC | Indicates if the Supplier Invoice is being matched to a Purchase Order that is for a Supplier Back Charge (Y) or not (N). |
| ETS | If the Invoice Net Amount exceeds the Purchase Order Amount remaining to be matched, the ETS Code provided will be displayed. |
| ETS Amount | If the Invoice Net Amount exceeds the Purchase Order Amount remaining to be matched and an ETS Transaction is created, the difference between the Invoice Net Amount and the Purchase Order Amount is displayed. |
| Credit Request Amount | The portion of the invoice that is subject to a Credit Request. |
Sub Panel – Display Only
| Job | If the Purchase Order is for a Job, the Job Number will be displayed. |
| Sec | If the Purchase Order was for a Job and Section, the Job Section will be displayed. |
| Desc | If the Purchase Order is for a Job, the Job Description. |
| Dpt | The Department recorded on the Purchase Order. |
| Cust | If the Purchase Order is for a Job, the Job Customer. |
| C/C | The Cost Centre recorded on the Purchase Order. |
| Addr | If the Purchase Order is for a Job, the Job Address. |
| Ord Amt | The Purchase Order Amount excluding GST. |
| Mch Amt | The Matched Order Amount for the selected Purchase Order. |
| Diff | The difference between the Order Amount and Matched Amount. |
| Back Charges | The Back Charge amount for this Purchase Order. |
| Distributed | The portion of the Invoice Net Amount that has been distributed is displayed. |
| Remaining | The portion of the Invoice Net Amount remaining to be distributed is displayed. |
Use the Back Charges (F5) function key to open the Back Charges screen for the Purchase Order.
Use the PO Summ (F7) function key to open a Purchase Order Invoice Summary screen.
Use the ETS Desc (F8) to open the Voucher Line ETS Popup screen
Where the Invoice Net Amount exceeds the Purchase Order Amount remaining to be matched, the ETS within PO Tol and ETS exceed PO Tol fields in Accounts Payable > Setup > Setup determine whether an ETS Code is automatically applied or if the user is prompted to provide an ETS Code.
If either the ETS within PO Tol or ETS exceed PO Tol fields are set to Y and a Default ETS code set, then the Purchase Order Distributions screen opens with the ETS Code and Amount populated automatically:
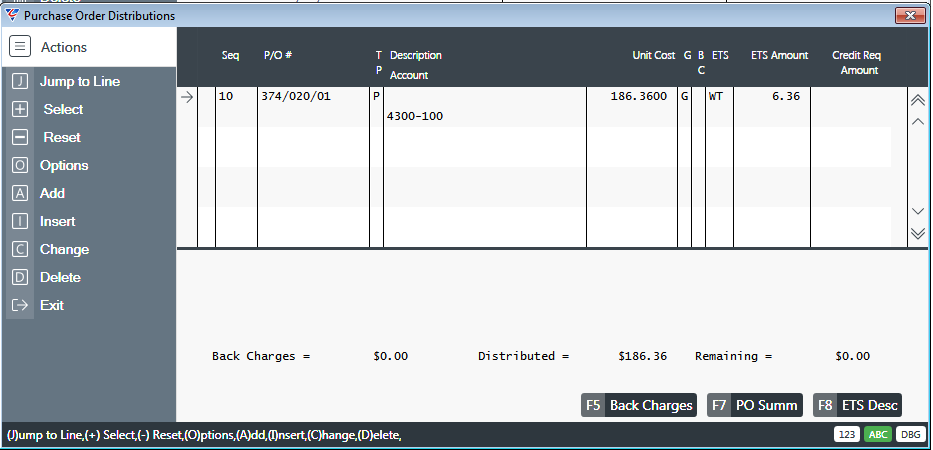
If either the ETS within PO Tol or ETS exceed PO Tol fields are set to ?, then a prompt is displayed to create an ETS Transaction for the difference:
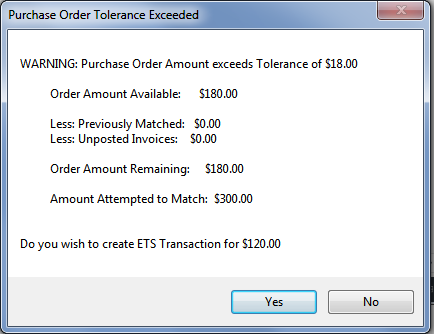
If Yes is clicked, a prompt is provided to enter/select an ETS Code:
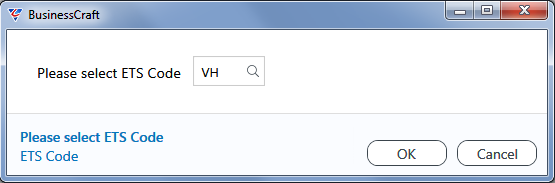
If the ETS Code provided has the Hold Invoice field set to Y, a prompt is provided to confirm the Status of the Invoice will be changed to held and cannot be paid until released using the Held Invoices Enquiry menu in Accounts Payable > Transactions:
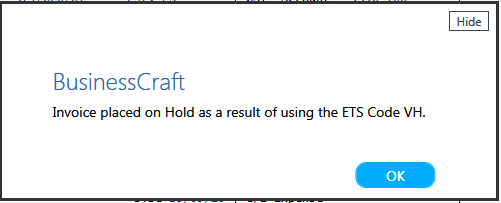
After clicking OK, if Additional ETS Details are required, the Voucher Line ETS Popup screen is displayed:
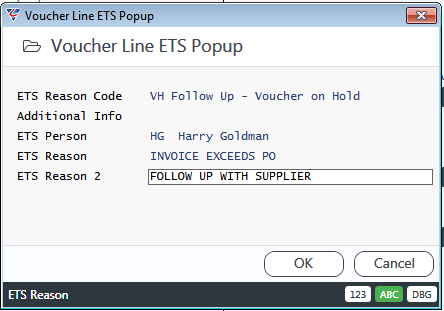
After clicking OK, the Purchase Order Distributions screen opens with the ETS Code and Amount displayed:
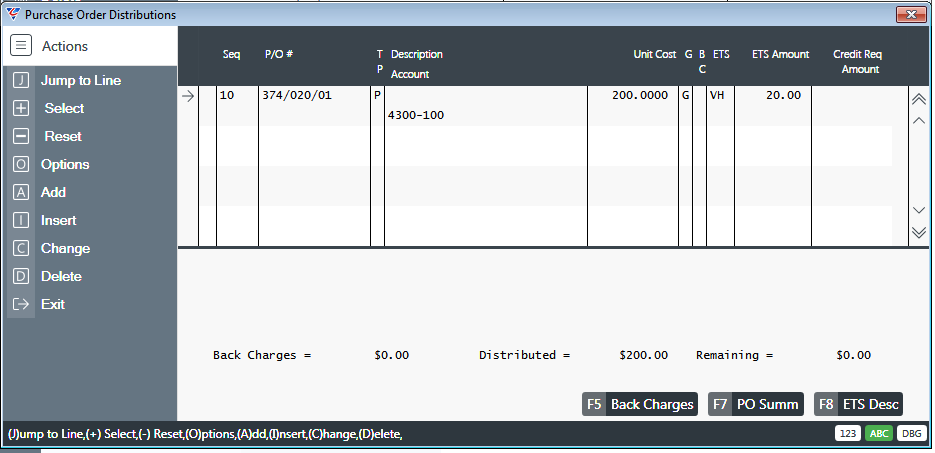
Line Receiving Method
After clicking the Purch (F7) function key, if the Receive P.O. Lines from A/P field in Purchase Orders > Setup > Purchasing Setup > Page 1 is set to Y, the Matching Options menu is displayed providing the option Match Received Purchase Order Lines or to Receive and Match Purchase Order Lines:
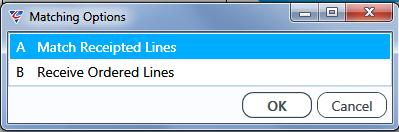
If Match Receipt Lines is selected, a prompt provides the option to default the quantity matched to the quantity remaining to be matched on the Purchase Order Lines:
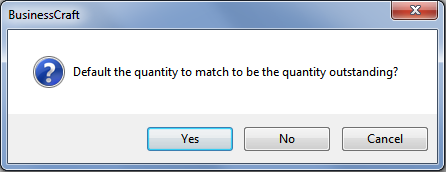
After accepting the default of Yes, the Purchase Order Distributions screen is displayed, showing the Purchase Order Lines received for the Purchase Order that have not already been fully matched. In this example, the received Purchase Lines match the value if the Supplier Invoice Net Amount with no remaining amount to match:
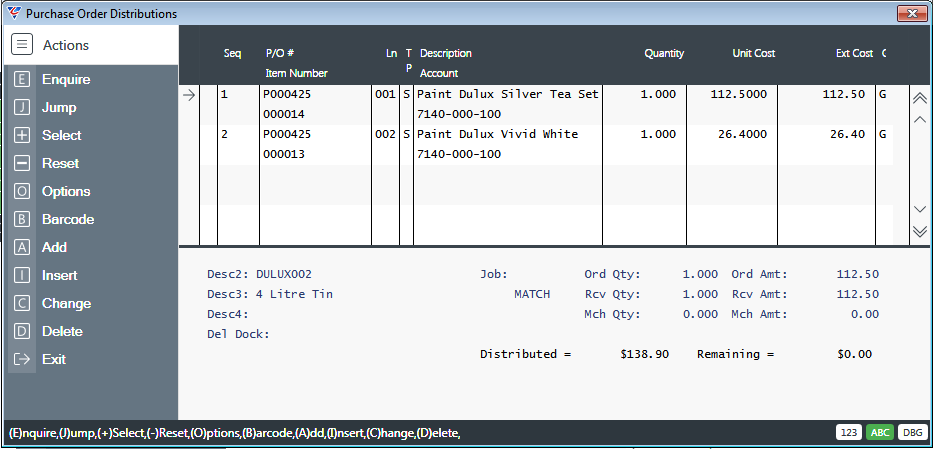
| Seq | A system assigned sequence number to identify the Purchase Order Distribution line. |
| Purchase Order Number | The Purchase Order Number to which the cost is to be allocated. |
| Ln | The Purchase Order Line to which the cost is to be allocated. |
| Tp | The Cost Type for the Purchase Order Line. |
| Description | The Description defaults from the Purchase Order Line but can be changed if required. |
| Account | The General Ledger Account is populated automatically from the account defined in the Receipts CR Account field in Purchase Orders > Setup > Purchasing Setup > Page 1. On the basis that the system is correctly configured, the account should NOT be changed. |
| Quantity |
If Yes was clicked to the Default Quantity prompt, the Quantity will be populated with the Purchase Order Line Quantity remaining to be matched. If a quantity is not defaulted, a Quantity should be entered. If the Receiving Tolerance Option field in Purchase Orders > Setup > Purchasing Setup > Page 1 is set to Y or W and Tolerance Amounts or Percentages set, the Quantity entered is checked against the Purchase Order Line Quantity to ensure the Tolerances set are not exceeded. |
| Unit Cost | The Unit Cost defaults from the Purchase Order Line but can be changed if required. |
| Amount |
The Ext Cost is calculated from the Quantity and Unit Cost, but can be changed. If the Receiving Tolerance Option field in Purchase Orders > Setup > Purchasing Setup > Page 1 is set to Y or W and Tolerance Amounts or Percentages set, the Amount is checked against the Purchase Order Line Amount to ensure the Tolerances set are not exceeded. |
| G |
If the GST Calc Option in Accounts Payable > Setup > Setup > Page 1 is set to L, enter/select the GST Code to be applied to this line. If the GST Calc Option in Accounts Payable > Setup > Setup > Page 1 is set to H, this field cannot be accessed and GST is determined from the Supplier Invoice Entry screen. |
Sub Panel – Display Only
| Desc 2, 3 and 4 | Descriptions 2, 3 and 4 from the selected Purchase Order Line. |
| Del Dock | If a Supplier Delivery Docket was recorded when the Purchase Order Receipt was carried out. |
| Job | If the selected Purchase Order Line was for a Job, the Job Number. |
| Match – Ord Qty | The Purchase Order Quantity and Amount for the selected Purchase Order Line. |
| Match – Rcv Qty | The Received Order Quantity and Amount for the selected Purchase Order Line. |
| Match – Mch Qty | The Matched Order Quantity and Amount for the selected Purchase Order Line. |
| Distributed | The portion of the Invoice Net Amount that has been distributed. |
| Remaining | The portion of the Invoice Net Amount remaining to be distributed. |
Options (F8)
Use the Options (F8) function key to open the Options menu for the Supplier Invoice:
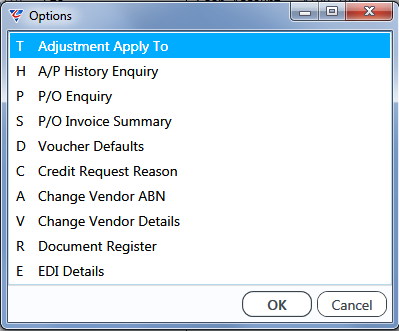
Adjustment Apply To
Select the Adjustment Apply To menu to apply the invoice to another invoice. This is typically used to apply an invoice with a negative amount to another invoice.
Negative invoices are used instead of Credit Notes when the credit needs to processed though to a job which is not possible with a Credit Note.
A prompt is displayed to enter/select an invoice to which this invoice is to be applied:
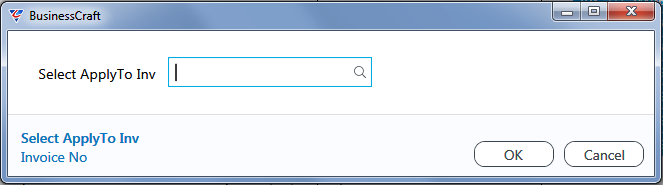
After entering/selecting an invoice, a confirmation is displayed:
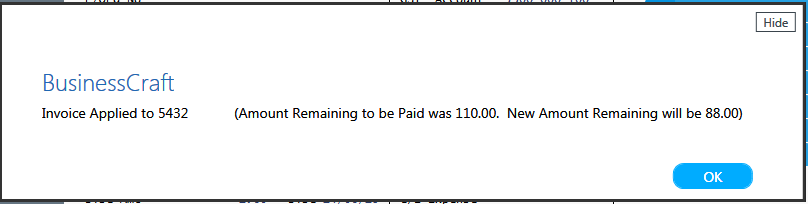
A/P History Enquiry
Select the A/P History Enquiry menu to open a Supplier History Enquiry by default for the Supplier linked to the invoice subject to additional user define Range criteria.
After selecting the menu options a Range Criteria screen is displayed, defaulted for the supplier:
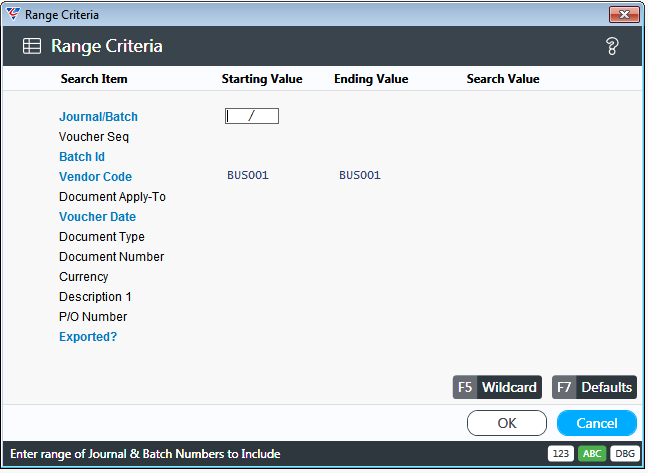
After selecting required Range Criteria and clicking OK, the Supplier History Enquiry screen is displayed:
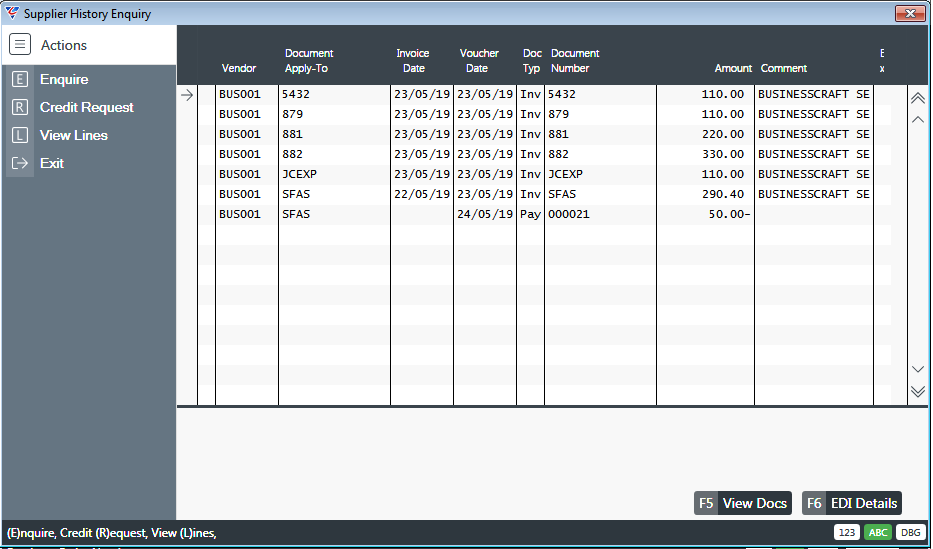
P/O Enquiry
Select the P/O Enquiry menu to open an A/P Purchase Order Enquiry by default for the Supplier and Purchase Order linked to the invoice subject to additional user define Range criteria.
After selecting the menu options a Range Criteria screen is displayed, defaulted for the Supplier and Purchase Order:
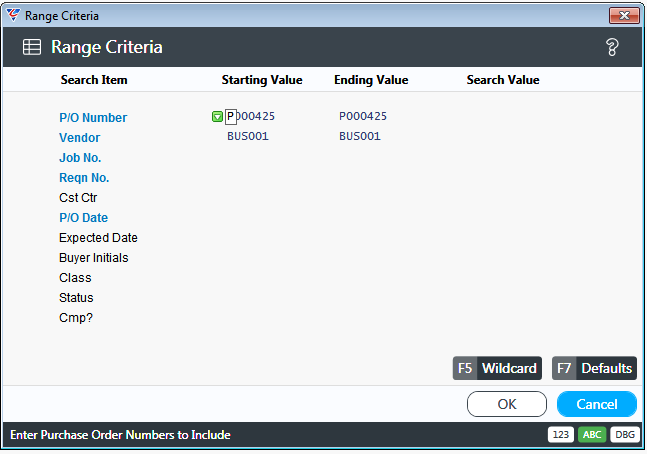
After selecting required Range Criteria and clicking OK, the Supplier History Enquiry screen is displayed:
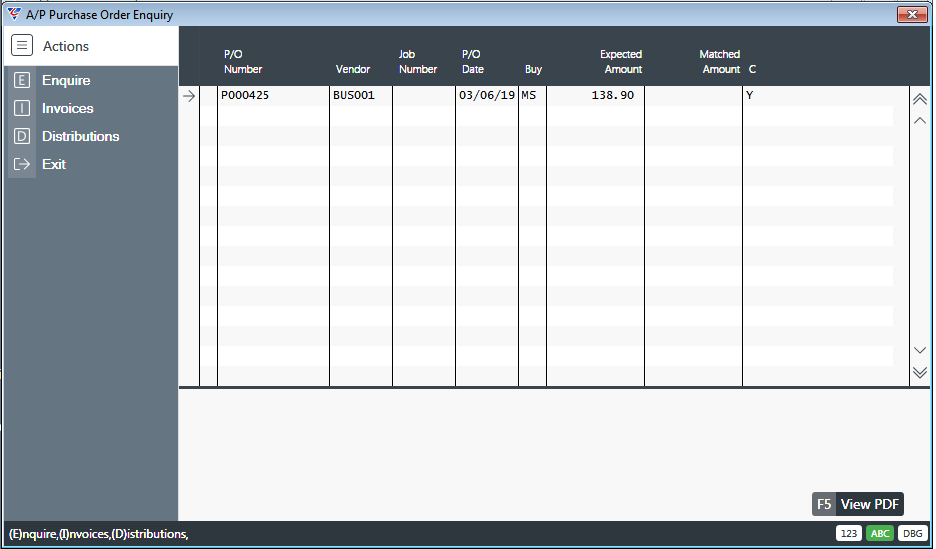
P/O Invoice Summary
Select the P/O Invoice Summary menu to open the Purchase Order Invoice Summary screen for the Purchase Order linked to the invoice:
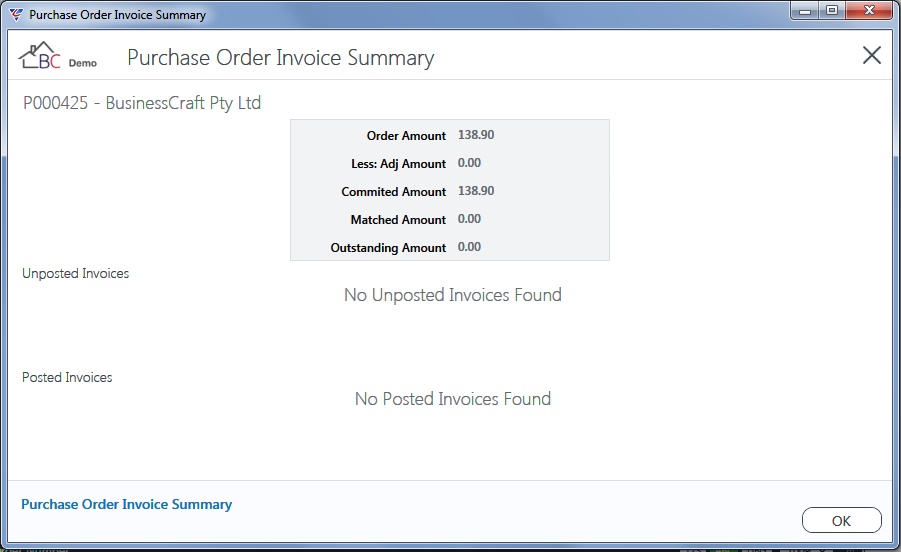
Voucher Defaults
Select the Voucher Defaults menu to open/re-open the Voucher Entry Defaults screen:
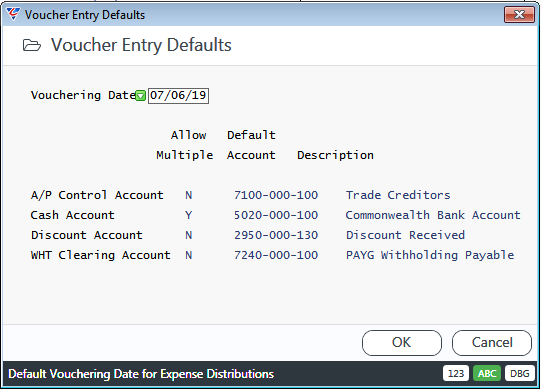
Credit Request Reason
Select the Credit Request Reason menu to record a Credit Request Reason for the invoice:
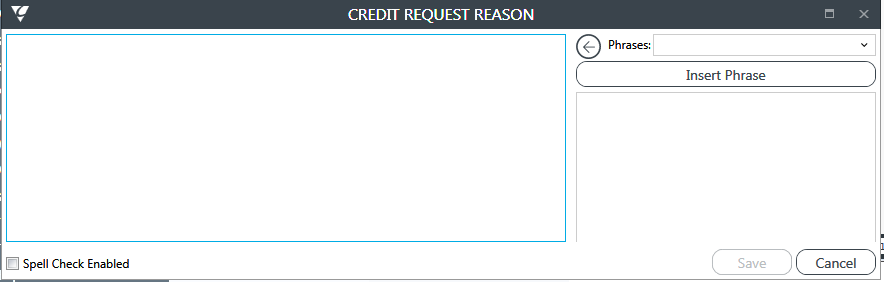
Change Vendor ABN
Select the Change Vendor ABN menu to change the Vendor’s ABN without needing to exit the Supplier Invoice Entry screen:
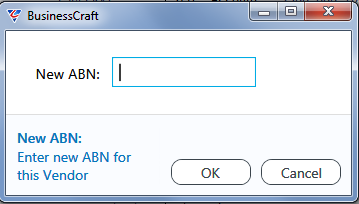
If an ABN is not entered, an option is provided to clear the existing ABN.
Change Vendor Details
Select the Change Vendor Details menu to change the Vendor’s Details without needing to exit the Supplier Invoice Entry screen:
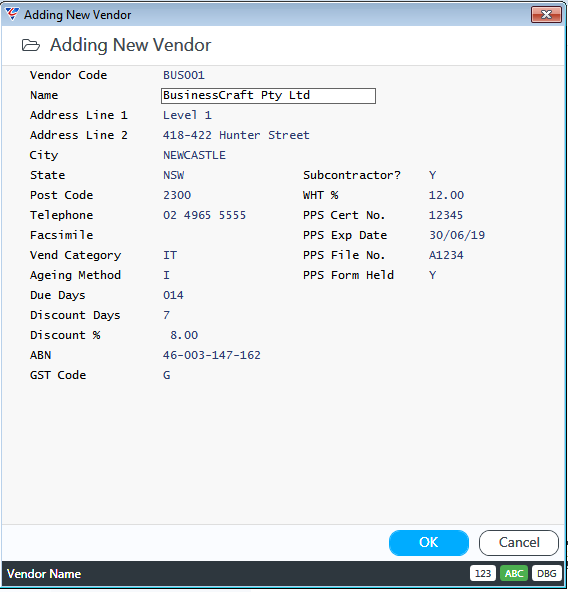
Document Register
Select the Document Register menu to open the Document Register and the Supplier Invoice Documents screen is displayed:
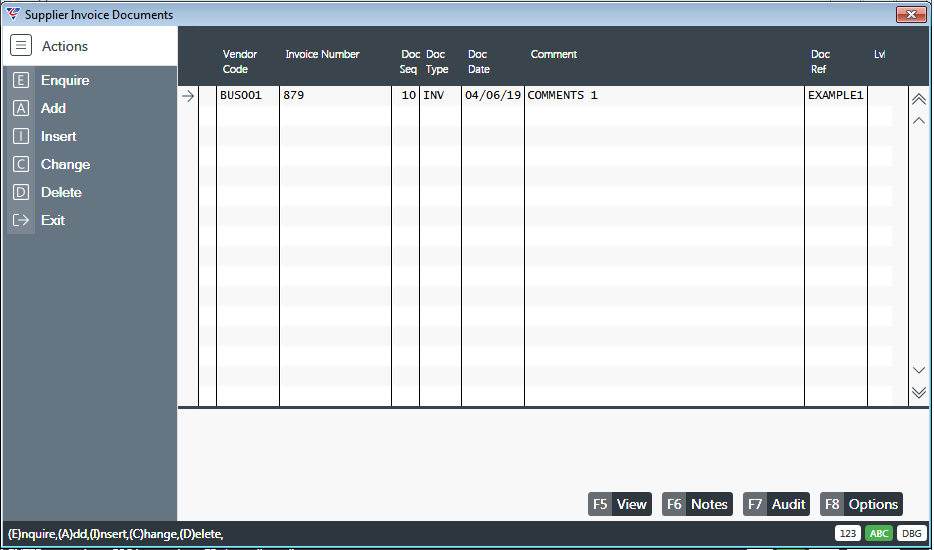
Use the View (F5) function key to view the document on screen
Use the Notes (F6) function key to add additional notes related to the document.
Use the Audit (F7) function key to the creation, last modified and posted date, time and user.
Use the Options (F8) function key to change the document path.
If there are no documents already recorded for the invoice, the Supplier Invoice Create screen is displayed:
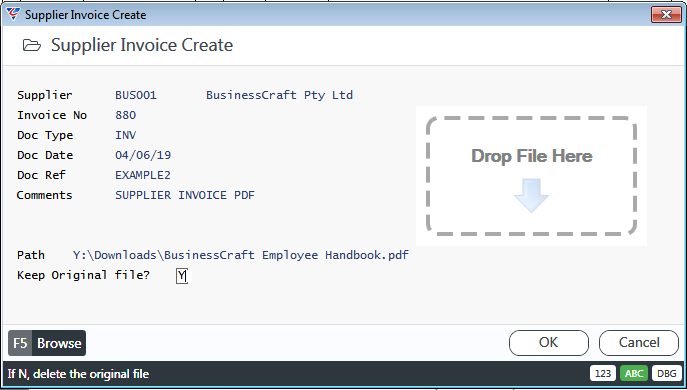
| Supplier | Enter/select the Supplier |
| Invoice No | Enter the Supplier’s Invoice Number. |
| Doc Type | Defaults from Accounts Payable > Defaults. Optionally enter/select the Document Type. |
| Doc Date | The Document Date |
| Doc Ref | The Document Reference if applicable. User defined purpose. |
| Comments | Brief Comment related to the invoice. User defined purpose. |
| Path | Will display the document path after the file to be copied is selected using the Browse (F5) function key or Drag and Drop. |
| Keep Original File | Indicates if the original file is to be left in its current location as part of the add process (Y) or deleted from its current location (N). Defaults from Accounts Payable > Defaults. |
Use the Browse (F5) function key to select the file to be copied into the Document Register and attached to the Supplier Invoice. Alternatively, Drag and Drop the file from Windows Explorer into the Drop File Here location.
EDI Details
Select the EDI Details menu to open the Supplier Invoice EDI Details screen. Please refer to the e-Commerce Process guide for full details of using EDI in BusinessCraft.
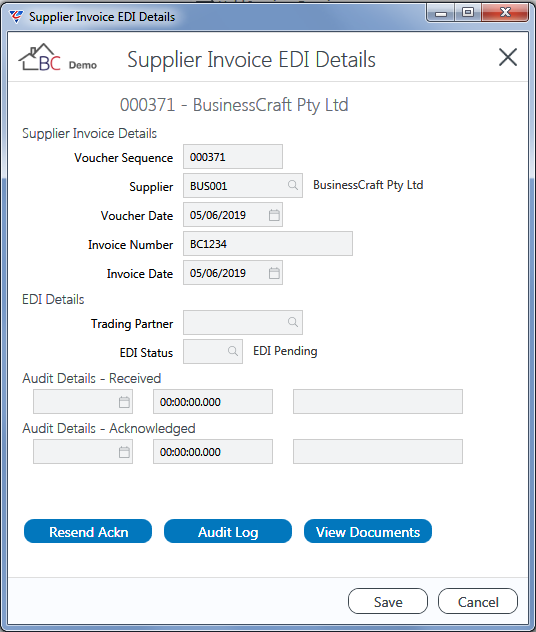
Payment (F9)
Use the Payment (F9) function key to pay the displayed invoice immediately:
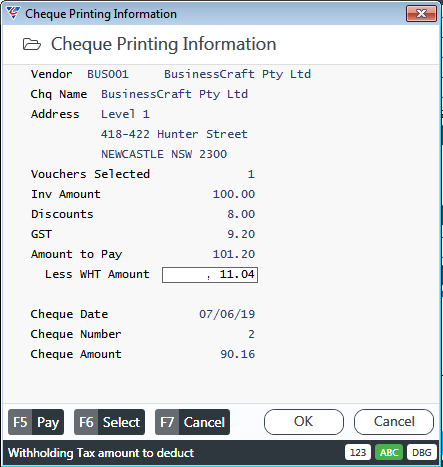
Use the Pay (F5) function key to commence the payment process and a prompt for the payment date is displayed:
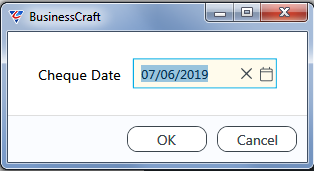
Followed by a prompt for the Payment Method:
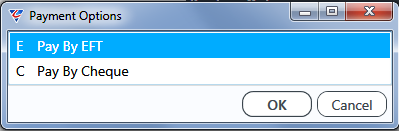
If the Is EFT Enabled field in Accounts Payable > Setup > Setup > Page 1 is set to M, a prompt is displayed to select the bank account to be used for the payment:
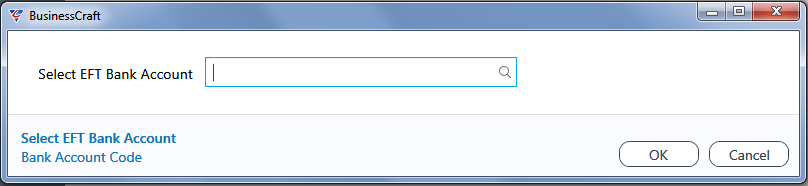
A prompt is then displayed to select a Remittance Printer Template if one is not specified in Accounts Payable > Setup > Defaults:
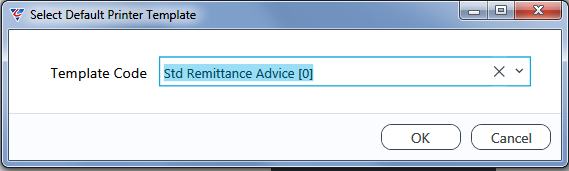
Followed by a prompt to choose the option to be used to produce the Remittances (This enables which remittances to email and which ones to print automatically):
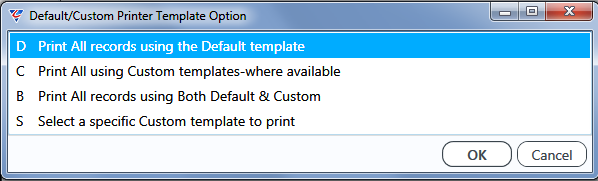
The BusinessCraft Report Selector opens to display the Remittances whilst those being emailed are generated in the background:
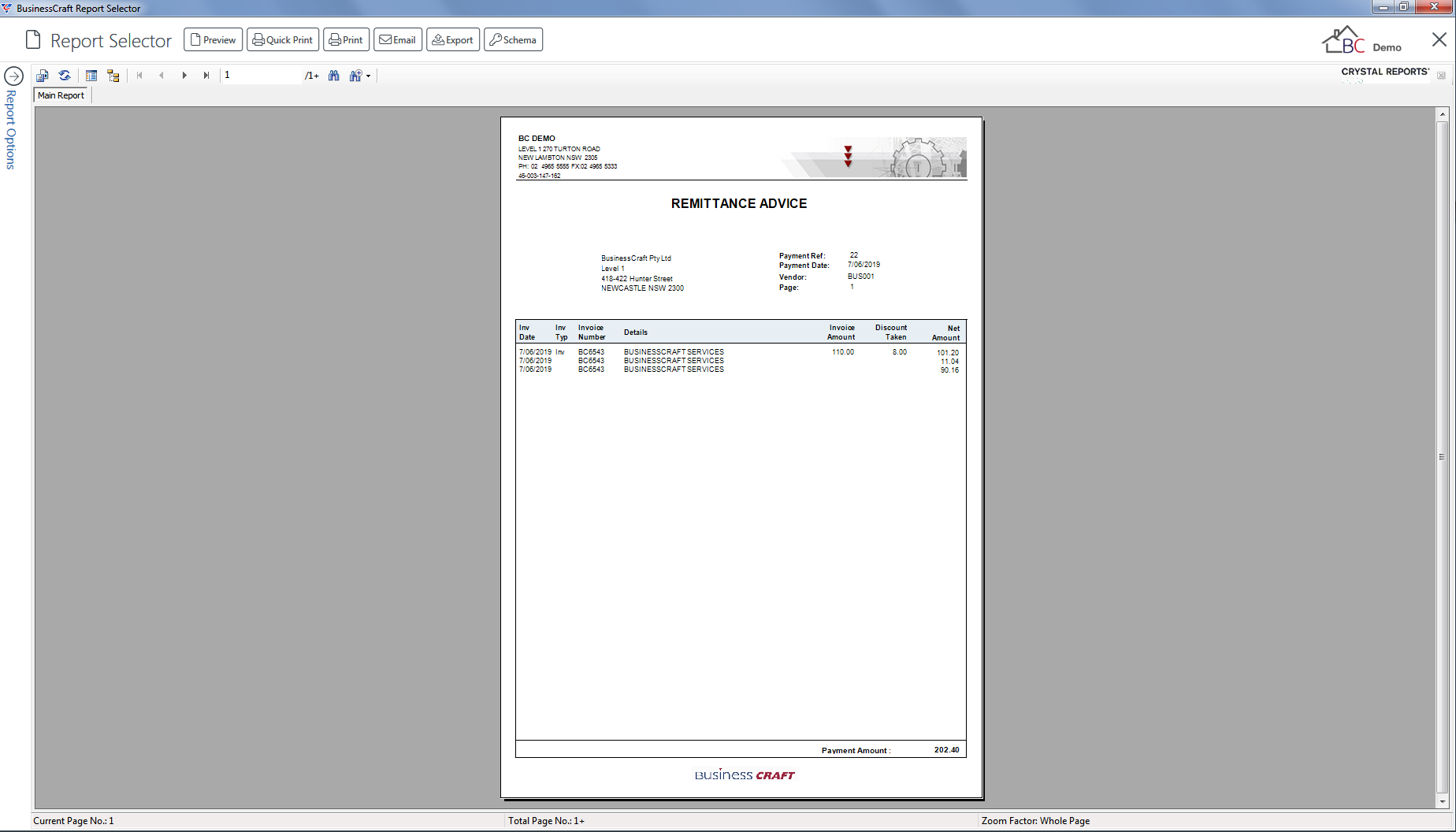
After exiting the BusinessCraft Report Browser, a prompt is displayed to confirm that all expected remittances were produced:
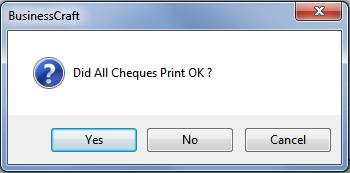
A prompt is then displayed to confirm the General Ledger Bank Account to be used for the distributions to be generated for the payment:
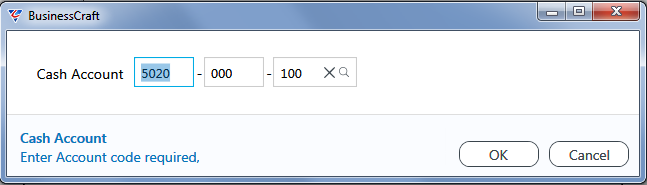
The process completes with a confirmation that the ABA file has been created and its location:
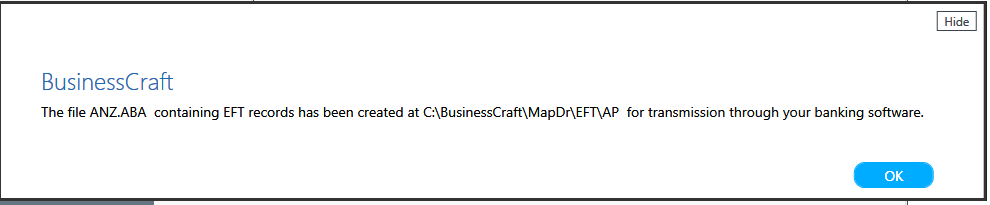
Click OK and the Supplier Invoice Entry screen is displayed. On exiting the screen, the AP Batch Register Report is produced confirming that the Invoice and the Payment for that Invoice have been posted:
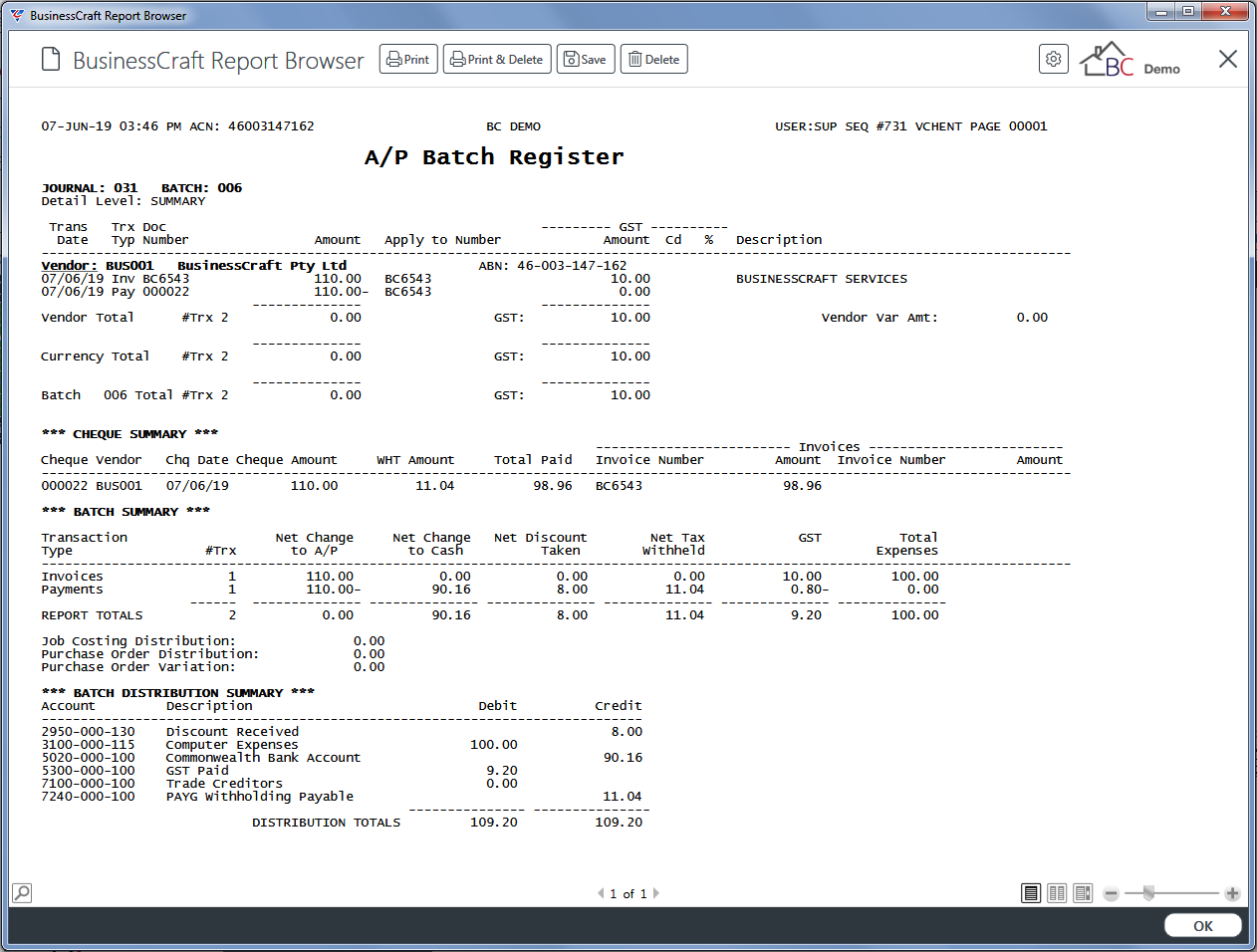
Credit Note Entry
The Credit Note Entry menu displays the Supplier Credit Note Entry screen which is used to enter new and update existing Supplier Credit Notes.
The Supplier Credit Note Entry screen should only be used for Credit Notes that are to be applied to Invoices posted to General Leger Accounts using the Expenses (F5) function key.
For invoices that were posted using either the Jobs (F6) or Purch (F7) function keys, create invoices with negative amounts using the Accounts Payable > Transactions > Invoice Entry menu and use the Adjustment Apply to option available from the Options (F8) function key to apply the negative invoice to the invoice required.
Go to Accounts Payable > Transactions > Credit Note Entry and the Supplier Credit Note Entry screen is displayed:
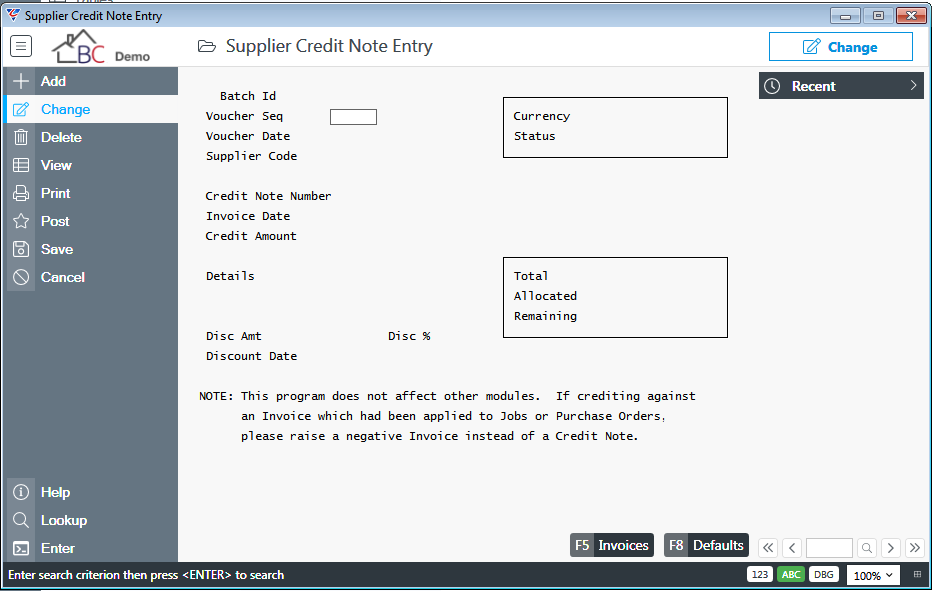
Enter/select a Voucher Sequence Number to update an existing unposted Supplier Credit Note or use the Add option in the Menu Sidebar to record a new Supplier Credit Note.
If Add is selected and provided the Always Show Voucher Def field in Accounts Payable > Setup > Setup > Page 2 is set to Y or D, the Voucher Entry Defaults screen is displayed, populated with Default information from Accounts Payable > Setup > Setup and Defaults:
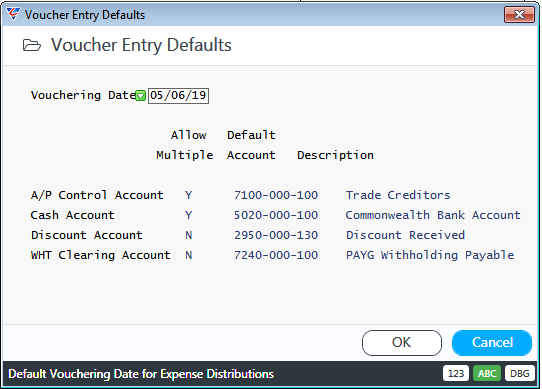
The defaults displayed will be used for all supplier credit notes entered during this screen session and can be changed if necessary.
After clicking, a prompt is displayed to enter/select a Batch ID for the supplier credit notes to be entered:
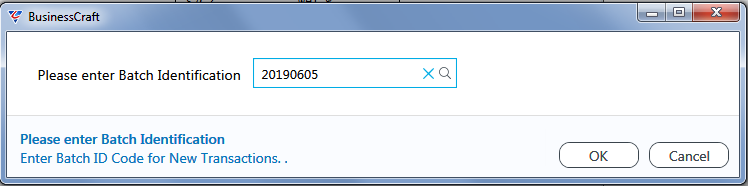
In this case, the Batch ID does not exist, and a prompt is displayed:
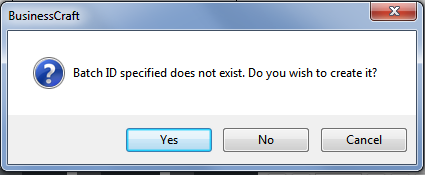
After clicking Yes, to create the Batch ID or after entering/selecting a Batch ID that already exists, a prompt displays to create a new supplier credit note:
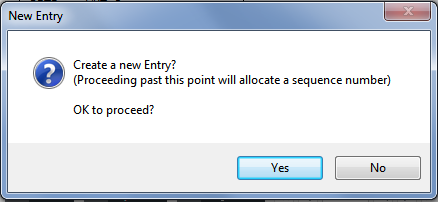
After clicking Yes, the Supplier Credit Note Entry screen is displayed with the cursor positioned at the Voucher Date field:
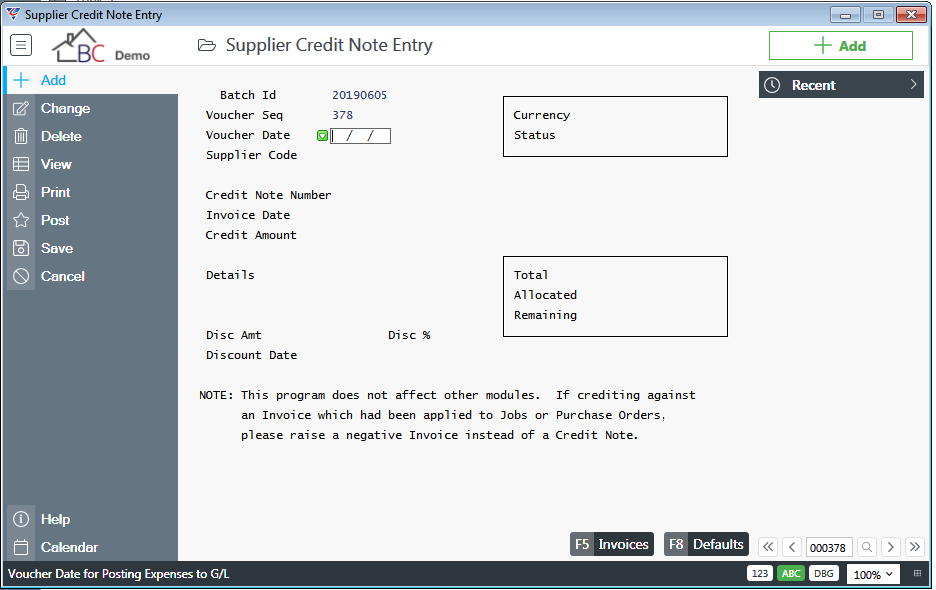
| Batch ID | The Batch ID entered/selected is displayed. |
| Voucher Seq | Provided the Immediate Allocate field in Accounts Payable > Setup > Setup > Page 1 is set to Y, the next available system assigned voucher number is displayed. If not, the voucher number is allocated on saving the record. |
| Voucher Date |
The Voucher Date is the system date used for the transaction and any transactions and/or distributions created as a result of posting the supplier invoice. Press Enter to populate from Voucher Defaults or enter/select a Voucher Date. |
| Supplier Code |
Enter/select the Vendor Code for the Supplier Credit Note. The Supplier Name is displayed and the first line of Details is populated from the Narrative field for the Supplier. |
| Credit Note Number | Enter the Supplier’s Credit Note Number. |
| Inv Date | Enter/select the date shown on the Supplier’s Invoice. |
| Credit Amount | Enter the Credit Note Amount including GST if applicable. |
| Details | The Narrative for the Supplier is displayed in the first line of the details field but can be changed if required. A second line is provided for additional details if required. |
| Disc Amt |
Enter the Discount Amount for the Supplier Credit Note and the Disc % and Discount Date fields are populated. Alternatively, leave this field blank and enter a Discount %. |
| Disc % | Enter the Discount % for the Supplier Credit Note and the Disc Amt and Discount Date fields are populated. |
| Discount Date | The date by which the Discount on the Supplier Credit Note expires. |
| Currency |
If Foreign Currency is implemented, the default Currency for the Vendor will be displayed. Another currency can be entered/selected if the Supplier Credit Note is in another currency. If this is the case, the ABN field is cleared. |
| Sts | Indicates if the Credit Note is held from being posted (H) or not (blank). |
| Total | The Credit Note Total Amount. |
| Allocated | The portion of the Credit Note Total Amount allocated to invoices. |
| Remaining | The portion of the Credit Note Total Amount remaining to be allocated to invoices. |
Invoices (F5)
Use the Invoices (F5) function key to allocate the Credit Note to one or more invoices and the Invoice Credit Lines screen opens:
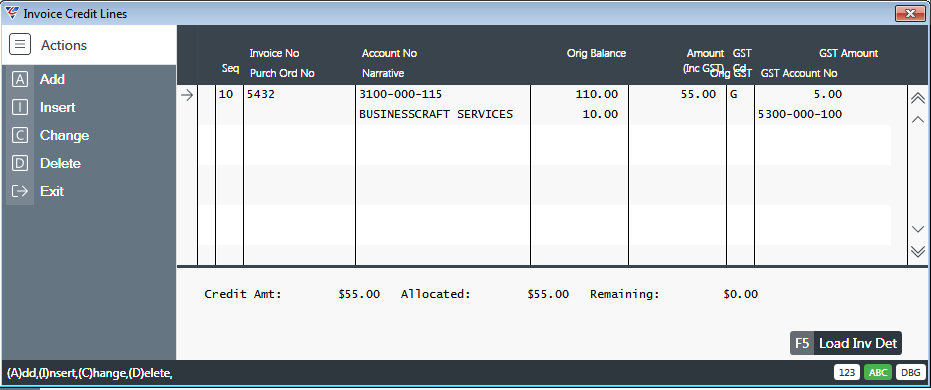
| Seq | The next available system assigned sequence number is displayed. |
| Invoice Number | Enter/select the Invoice Number to which all or a portion of the Credit Amount is to be allocated. |
| Purch Ord No | The Purchase Order Number to which the Invoice was matched. |
| Account No | The General Ledger Account is populated automatically and on the basis that the system is correctly configured, the account should NOT be changed. |
| Narrative | Defaults from the Details field on the Supplier Credit Note Entry screen, but can be changed if required for each line. |
| Orig Balance | The Invoice Amount including GST. |
| Orig GST | The GST content of the Invoice Amount. |
| Amount (inc GST) | The portion of the Credit Amount to be allocated to this invoice. Defaults from the Credit Amount field on the Supplier Credit Note Entry screen, but can be changed if required for each line. |
| GST Cd | The GST Code for the Invoice but can be changed if required. |
| GST Amount | The date by which the Discount on the Supplier Credit Note expires. |
| Account No | The General Ledger Account is populated automatically and on the basis that the system is correctly configured, the account should NOT be changed. |
The panel at the bottom of the screen displays the Credit Amount, the portion of the Credit Amount allocated to invoices and the portion remaining to be allocated.
Use the Load Inv Detail (F5) function key to open the AP Expense Line screen to select and load details from the Accounts Payable Distribution Lines created when the original invoice was posted:
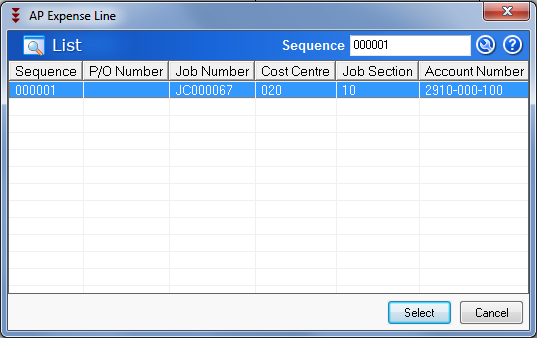
After exiting from the Invoice Credit Lines screen, if the Credit Note Amount has not been allocated fully to invoices, an error message is displayed:
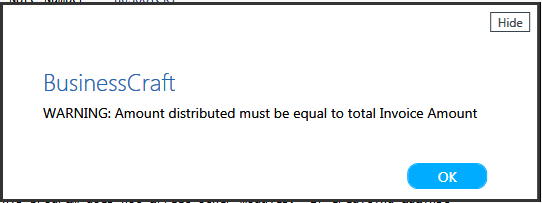
Click OK to display the Supplier Credit Note Entry screen with the updated Allocated and Remaining fields:
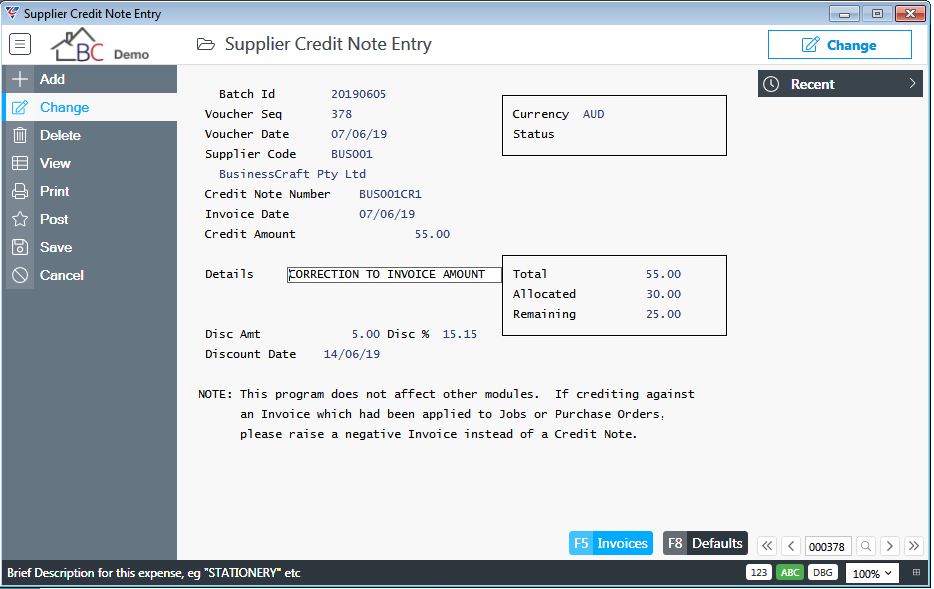
The Credit Note should not be posted until the Credit Amount is fully allocated to invoices:
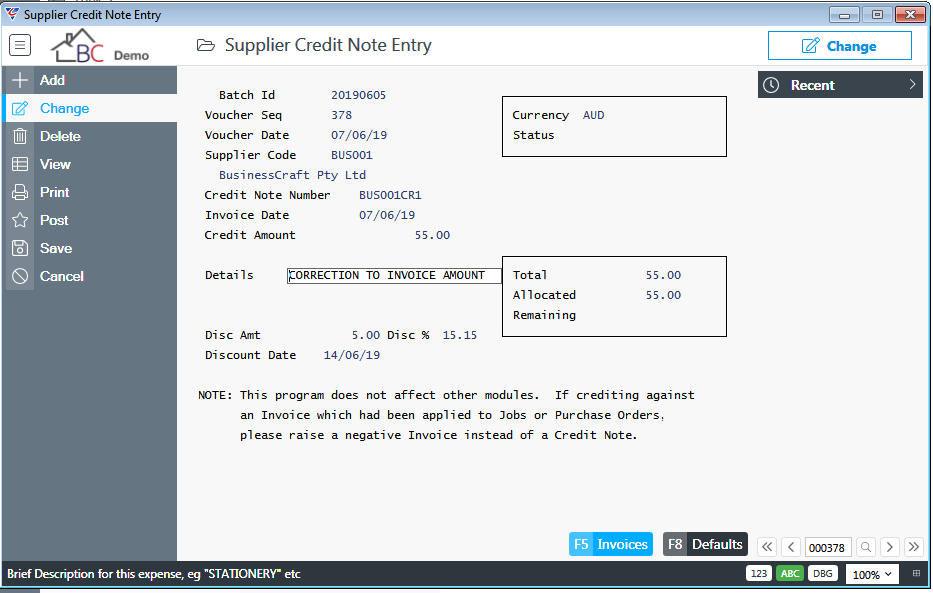
Use the Post option in the Menu Sidebar to post the Credit Note. If the Credit note has not been fully allocate a further warning is provided. If it is decided to proceed regardless, a prompt is provided to confirm:
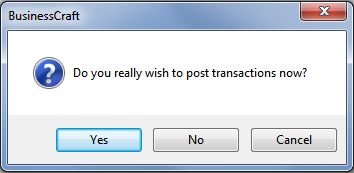
After clicking Yes, posting commences and a prompt is provided to enter/select an existing Batch ID:
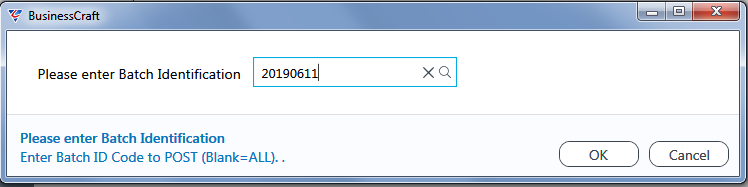
After entering/selecting a Batch ID, posting continues and the BusinessCraft Print Selector is displayed:
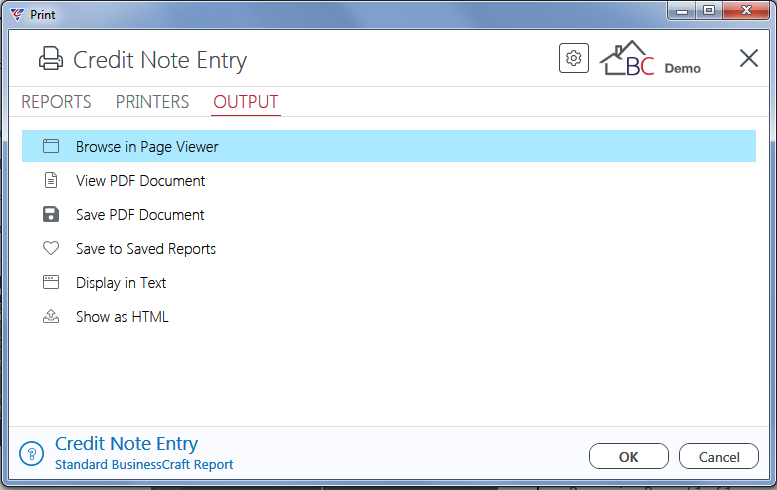
In this example, Browse in Page Viewer has been selected and the BusinessCraft report Browser opens and displays the A/P Batch Register:
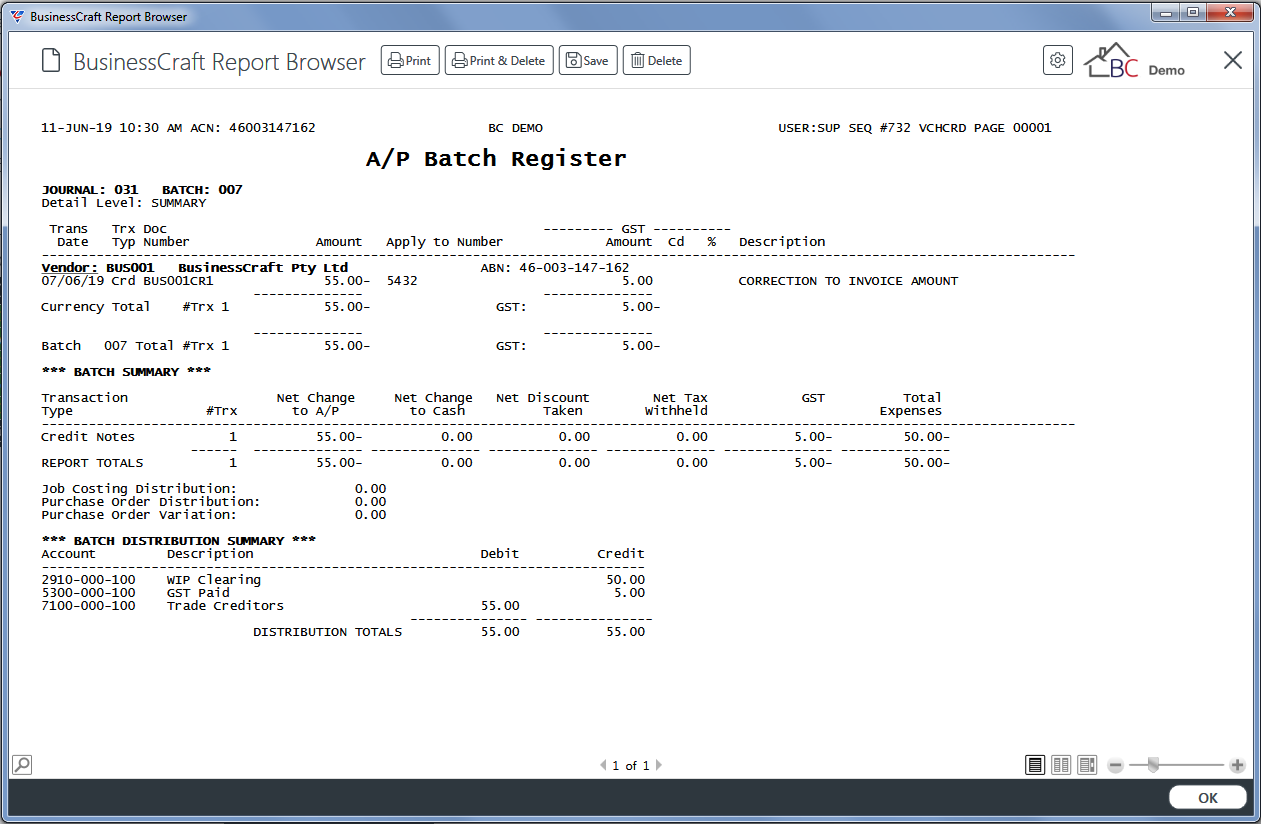
Held Invoices Enquiry
BusinessCraft provides the ability to automate the process of checking whether Accounts Payable Invoices should be matched to Purchase Orders using Event Status checking including placing those invoices on hold when event checking criteria is not satisfied.
For full details on setting up and using Event Base Holds, please refer to the Accounts Payable Event Based Holds Process Guide.
To view currently held supplier invoices, go to Accounts Payable > Transactions > Held Invoices Enquiry and a range criteria screen is displayed.
Note that the Batch ID is populated by default with ONHOLDEVENTS. This can be cleared if required.
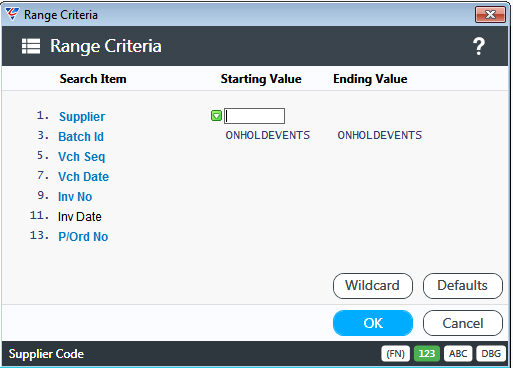
Click OK (F12) and the Select Lines to Include menu is displayed:
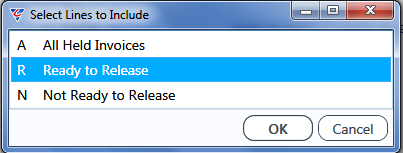
In this case, select Ready to Release (R) and click OK
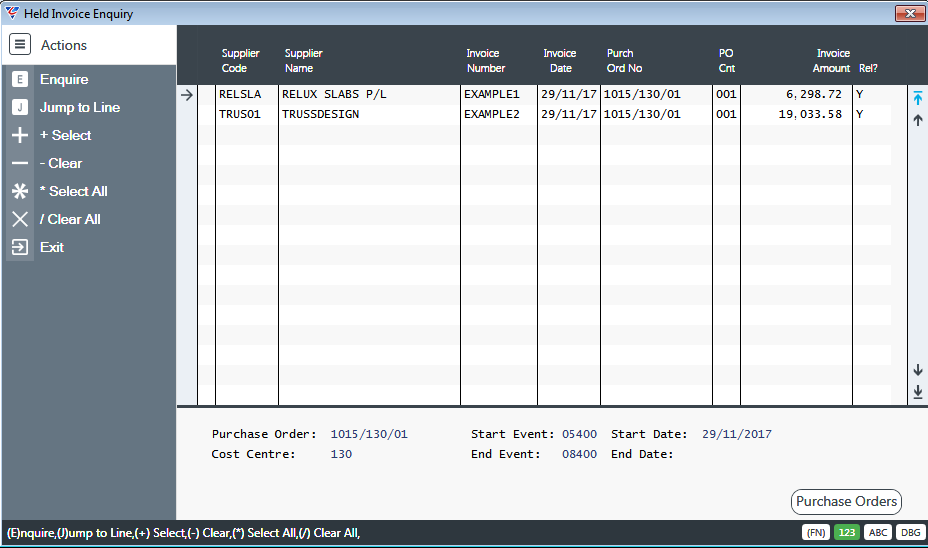
The Release Status for each invoice is shown in the right-hand column of the screen. As only Ready to Release Lines were included, then both records display a Y.
Use the options provided in the Menu Sidebar to modify the Release Status as required:
| + Select | Sets the Release Status to Y for the selected line |
|
Clears the Release Status field for the selected line |
| * Select All | Sets the Release Status field to Y for all lines |
| / Clear All | Clears the Release Status field for all lines |
The following columns need explanation:
| Purch Ord No | The first Purchase Order Number entered against the invoice. |
| PO Cnt | The Number of Purchase Orders entered against the Invoice. |
When more than one Purchase Order exists, they can be displayed by using the Purchase Orders (F5) function key.
Additional information is displayed at the bottom of the Held Invoice Enquiry screen to explain the basis for the release status for the currently selected invoice.
When attempting to set the Release flag for a single line, the Purchase Order Event Matching Rules will be checked and a message will be displayed if the rules are not satisfied and the release flag will be cleared.
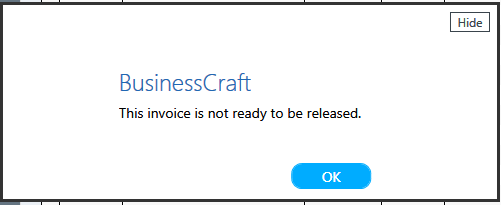
When using the Select All option, the Release Invoices screen will be displayed if any invoices are found which do not satisfy the Purchase Order Event Matching rules and the Release Status fields will be cleared for those lines.
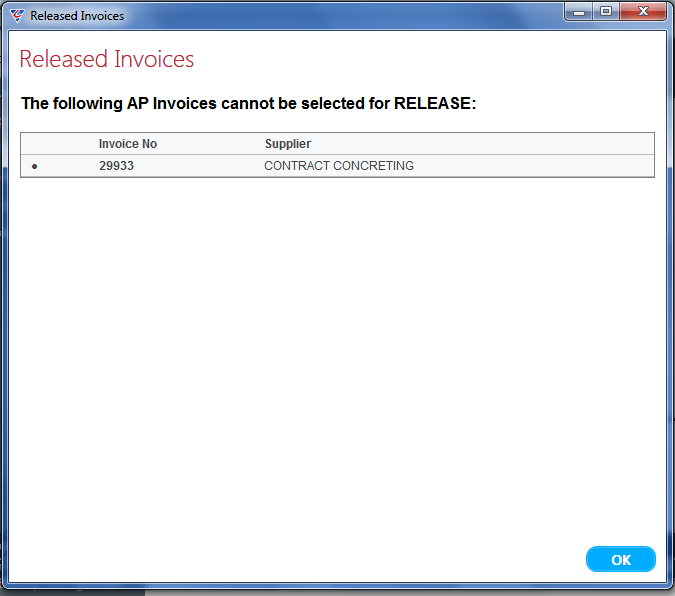
After reviewing Held Invoices and making any changes as required/permitted, exit from the Held Invoices Enquiry screen.
Any invoices with a Release Status of Y will be displayed on the Released Invoices screen:
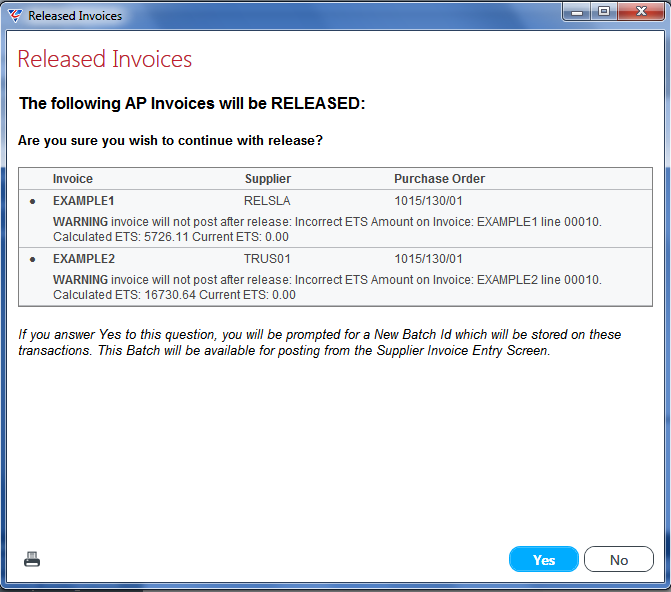
Clicking Yes as indicated will prompt for a Batch ID for the invoices being released as they will no longer be included in the ONHOLDEVENTS Batch ID:
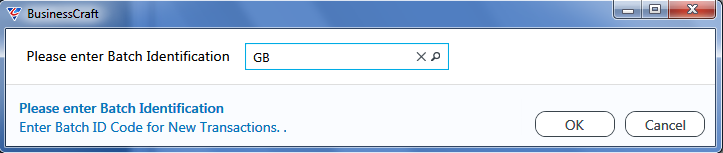
Clicking No will exit the screen without Releasing the Invoices and any changes made in the Held Invoices Enquiry screen will be lost.
Held Invoices Report
BusinessCraft provides the ability to automate the process of checking whether Accounts Payable Invoices should be matched to Purchase Orders using Event Status checking including placing those invoices on hold when event checking criteria is not satisfied.
For full details on setting up and using Event Base Holds, please refer to the Accounts Payable Event Based Holds Process Guide.
The Held Invoices Report menu option is used to obtain a report of Held Invoices.
Go to Accounts Payable > Transactions > Held Invoices Report and a range criteria screen is displayed. Note that the Batch ID is populated by default with ONHOLDEVENTS. This can be cleared if required:
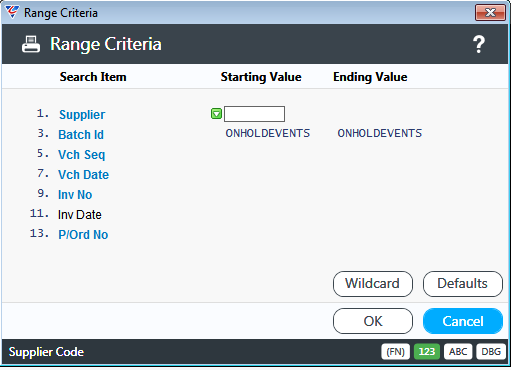
After entering any required range criteria, the BusinessCraft Print Selection screen is displayed providing the option to choose how the Report will be produced.
In this case, the Browse in Page Viewer option was chosen from the Output Tab and the Held Invoice Report is displayed in the BusinessCraft Report Browser:
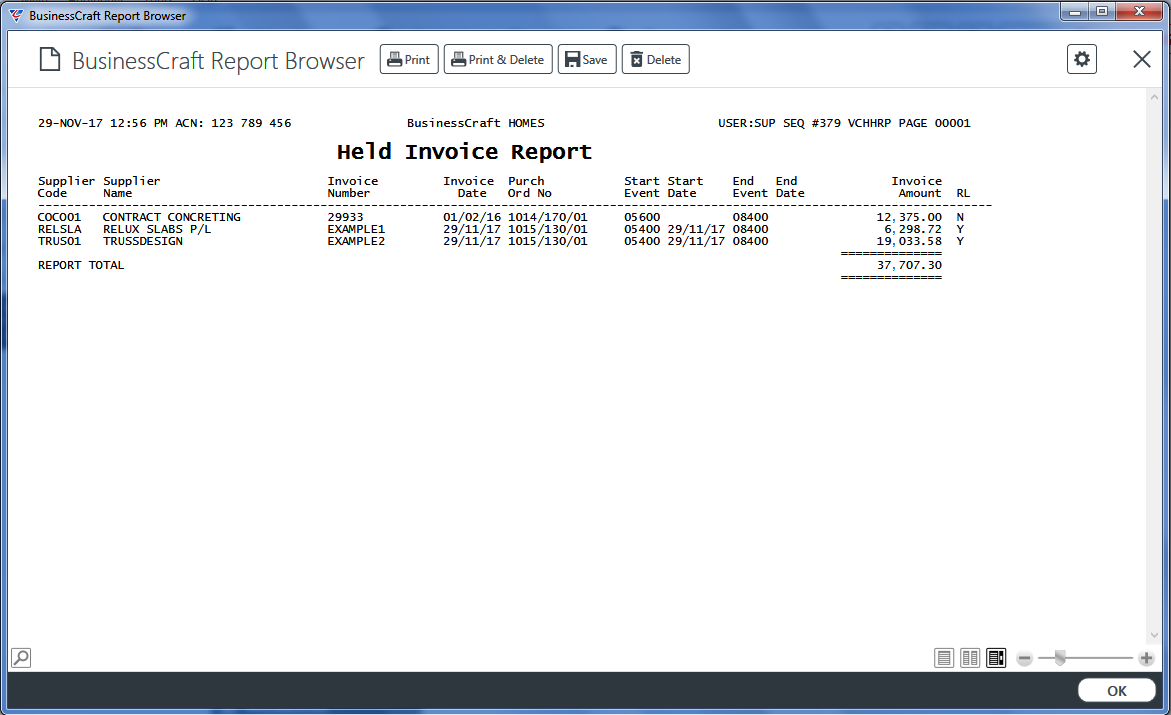
Credit Request Acceptance
Credit Requests are generated automatically when Supplier Invoices for Back Charges are posted. For full details on setting up and using Supplier Back Charges and Credit Requests, please refer to the Supplier Back Charges Process Guide.
Provided the supplier from whom the Back Charge is claimed acknowledges the Credit Request and provides a Credit Note, the Credit Request in BusinessCraft can be accepted.
Go to Accounts Payable > Transactions > Credit Request Acceptance and the Credit Request Acceptance screen is displayed. Enter/select the Vendor for who the Credit Request is being accepted:
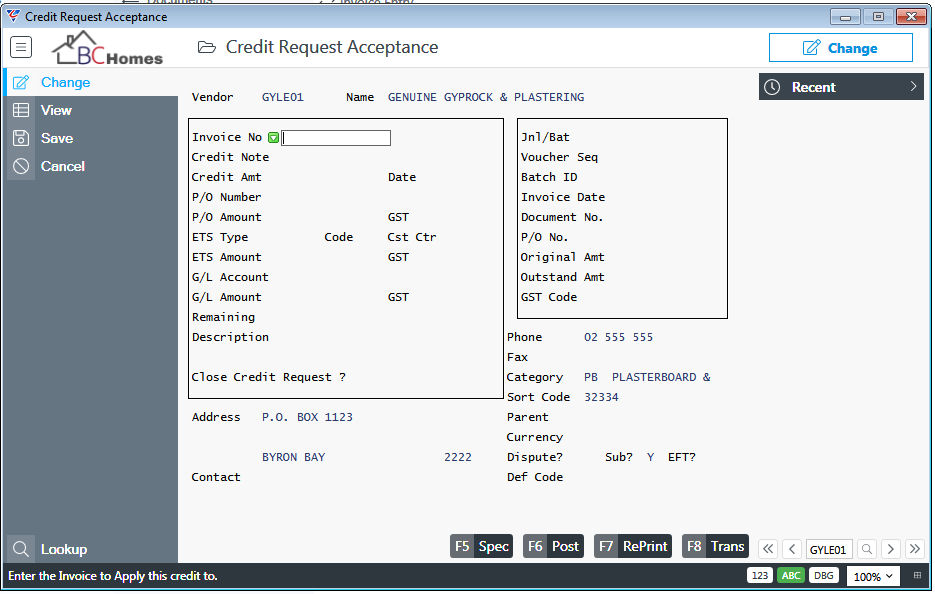
At the Invoice No field, use the F10 Finder to view Credit Requests available for acceptance for the Vendor:
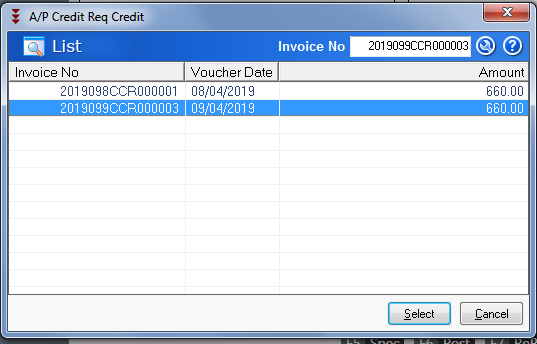
Select the Credit Request to be accepted and the Credit Request Acceptance screen is populated with the Credit Request details in the Panel on the right hand side of the screen:
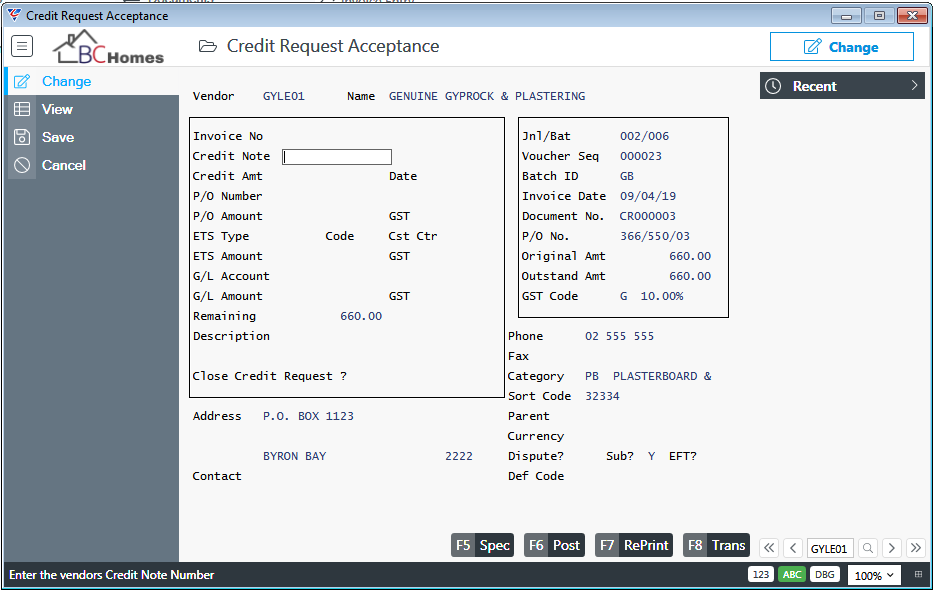
Enter the Credit Note Number, Credit Amt and Date for the Credit Note received from the Supplier and click the Post (F6) function key. Enter a Batch Number for the posting of the Credit Note
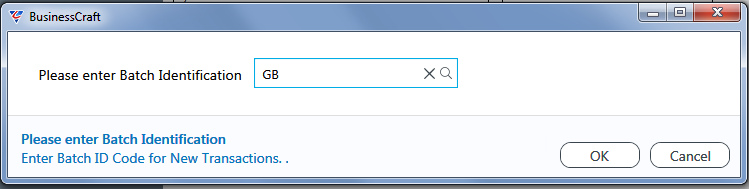
Click OK and the posting process commences.
On exiting the Credit Request Acceptance screen, the BusinessCraft Print Selector is displayed:
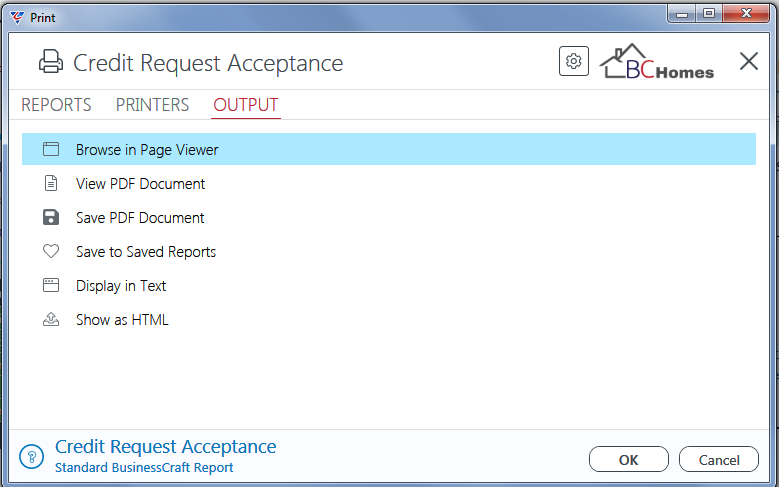
In this example, Browse in Page Viewer has been selected and the BusinessCraft Report Browser opens and displays the A/P Batch Register:
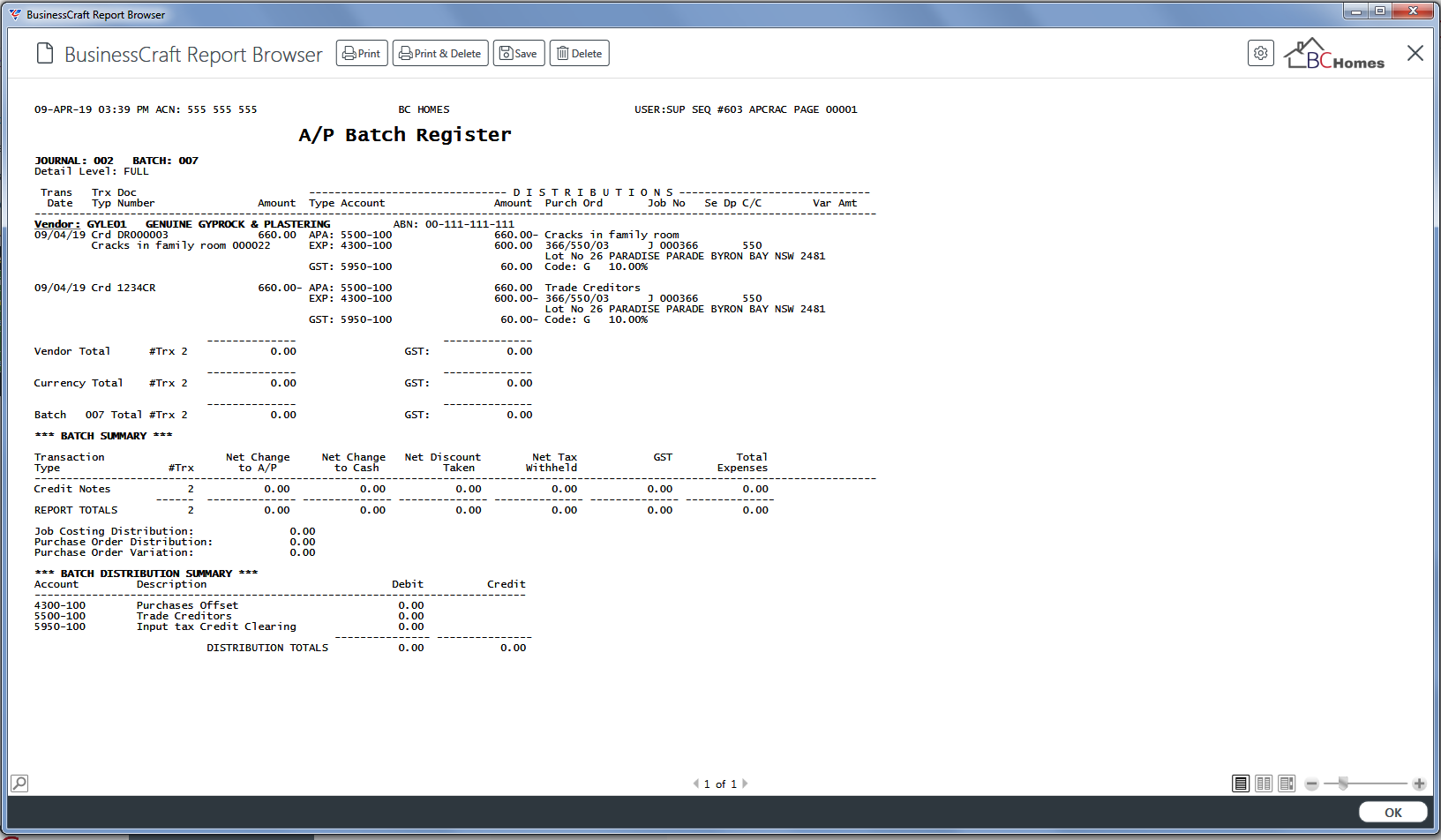
The Net Effect of accepting a Credit Request in regard to Accounts Payable and the General Ledger is to reduce Trade Creditor Liability, reduce Input Tax Credits claimed and reduce Job Costs. This is managed through distributions in Accounts Payable and Job Costing.
Adjust Posted Vouchers
The Adjust Posted Vouchers menu provides the option to make limited changes to posted Accounts Payable transactions including Discount (Date, Percentage and Amount), Taxable Payments Reporting Flag, Withholding Tax (Percentage and Amount), GST Amount and EFT Reference.
Go to Accounts Payable > Transactions > Adjust Posted Vouchers and a prompt is displayed to enter/select the transaction to adjust.
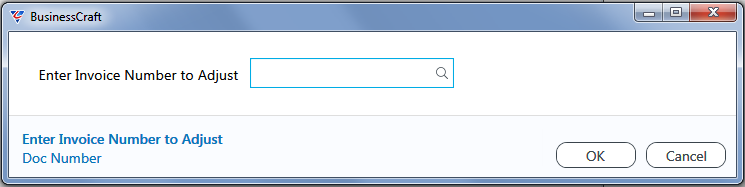
After finding the transaction to adjust, the Supplier Posted Voucher Adjustments screen is displayed:
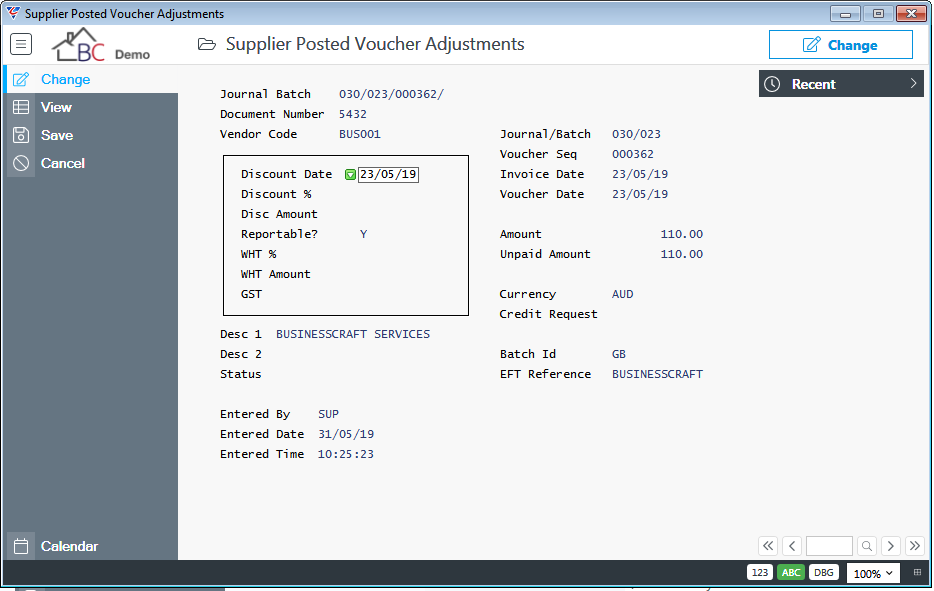
Besides the EFT Reference field, the only fields that can be changed are those contained within the panel surrounded by a border. Make the required changes and exit.
Shipping Adjustment
The Shipping Adjustment screen is used to allocate the additional costs associated with shipping, handling and freight forwarding of imported stock items to ensure the average cost for the items correctly reflects the true landed cost of the stock rather than just the purchase cost.
For details on setting up and using Foreign Currency including Shipping Adjustments is contained in the Foreign Currency Process Guide.
To distribute the Shipping Costs, go to Accounts Payable > Transactions > Shipping Adjustment.
Enter/find the Jnl/Bat/Vch for the shipping costs transaction to be distributed:
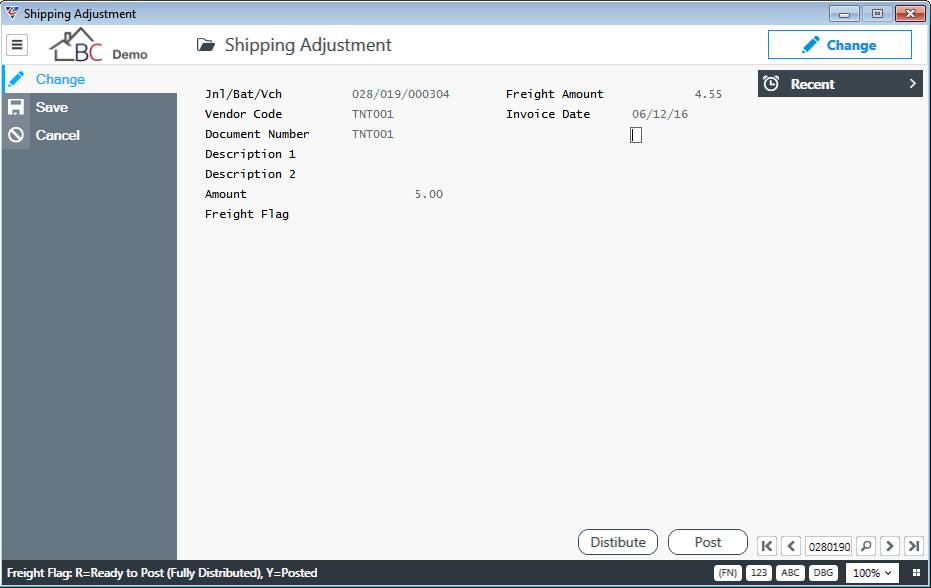
Check that the invoice is the correct invoice before proceeding.
Note that the Freight Flag is currently blank. After the costs of this invoice have been distributed, this flag will change to R, when posted the field will change to Y.
If this the correct invoice, use the Distribute (F5) function key, and select the supplier of the goods to which the shipping costs are to be distributed:
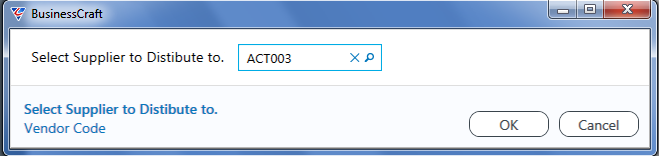
The system prompts to select the voucher for that supplier to which the shipping costs are to be distributed. Use the Add option in the Menu Sidebar and select the invoice to which the freight is to be distributed either by entering the invoice number in the prompt:
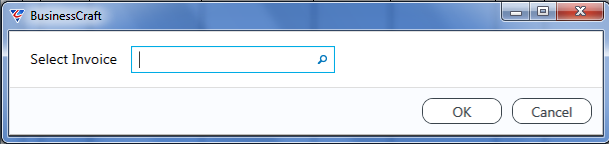
…..or by using the magnifying glass to look up the list of eligible invoices for that vendor:
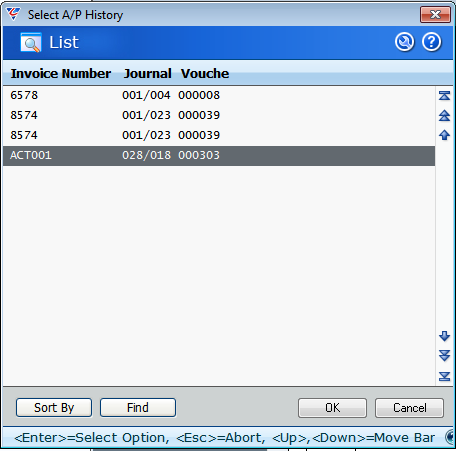
The Shipping Adjustment Distributions screen will display. If more invoices are to be selected, repeat the process by using the Add Option in the menu sidebar until all invoices to which the freight is to be distributed have been selected.
The system will distribute the freight proportionately for each line item:
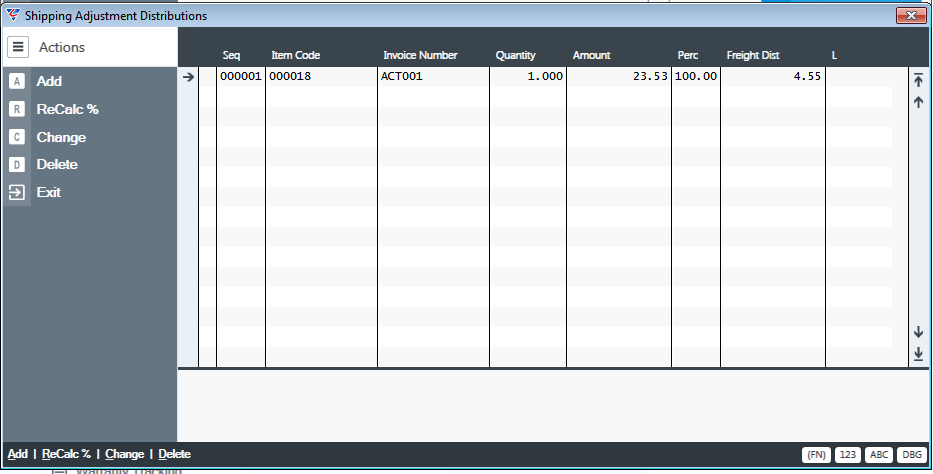
The system distributes the shipping costs proportionately against each line item based on the total value of each item purchased compared to the total of the lines.
Additional invoices for the supplier can be added by using the Add option in the Menu Sidebar.
A specific line’s freight distribution can be locked by entering “Y” in the L (Locked) column and then using the ReCalc% option in the Menu Sidebar. The system will subtract the locked freight distribution from the total shipping costs and then distribute the remainder proportionately against the remaining unlocked lines.
When the distribution of the shipping costs is correct, click on the Exit option in the Menu Sidebar to return to the Shipping Adjustment screen. If the Freight Distributions do not balance the following message is displayed and the Freight Flag on the Shipping Adjustment screen will not be set to “R”:
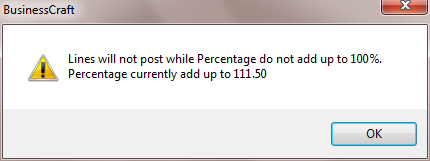
On successfully distributing the Shipping Costs and returning to the Shipping Adjustment screen the Freight Flag will be set to R, indicating that the Shipping Cost Distributions are ready for posting:
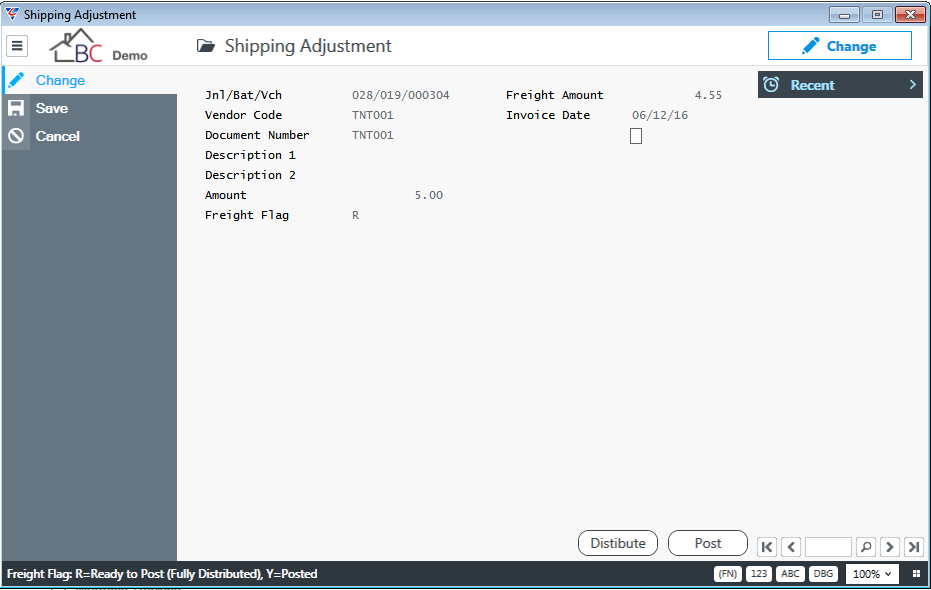
Return to the Shipping Distributions screen by clicking on the Distribute (F5) button and make further corrections to the distributions if required.
When ready to distribute the Shipping Costs, click on the Post (F6) button – please note that this action creates financial transactions and revalues stock on hand, so only post when the shipping cost distributions are correct.
As part of the process, the Freight Flag on the Shipping Adjustment screen is set to Y, which prevents any further adjustments to distributions. After using the Post (F6) function key, the Shipping Adjustment Posting Report will be produced:

The Shipping costs have been credited from the Freight Clearing account
The freight distribution for the item with stock has been debited to the Stock Clearing account and has been cleared by complimentary financial transactions in the Inventory Module to Credit Stock Clearing and Debit Stock on Hand for the revaluation of the stock.
The Average Cost for the Item has been updated in the Inventory Master.
Vendor Unposted Invoices
The Vendor Unposted Invoices options provides the ability to print and optionally email a custom report of unposted Accounts Payable Vouchers grouped by vendor.
As the report is based on a BusinessCraft Printer Template, it can be highly customised to suit individual customer requirements.
Go to Accounts Payable > Transactions > Vendor Unposted Invoices and a Range Criteria provides the option to limit the report:
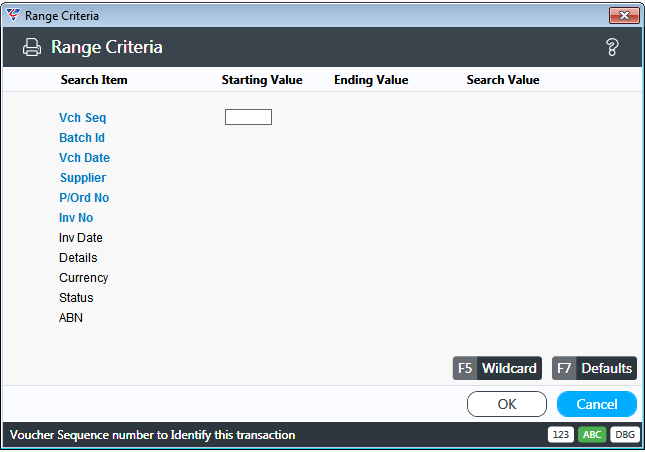
After setting required Range Criteria and clicking OK, a prompt appears to select a Printer Template:
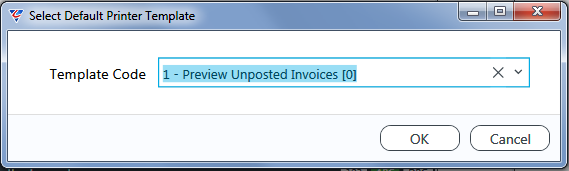
After selecting a Printer Template, a confirmation is displayed of the number of unposted invoices found:
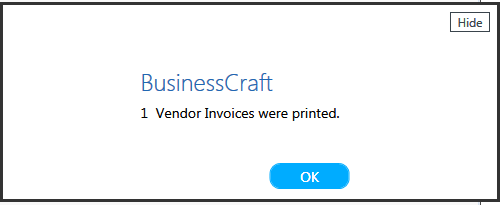
After clicking OK, the report runs and is displayed in the BusinessCraft Report Selector:
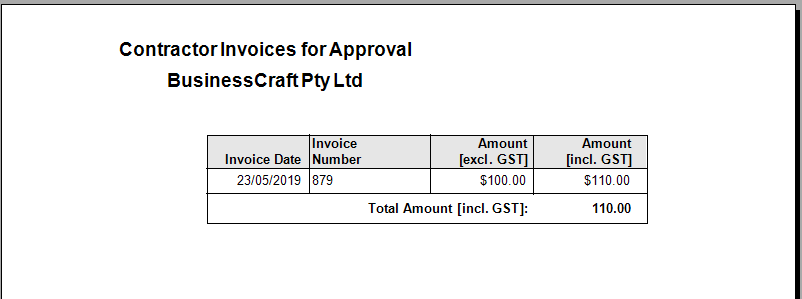
Documents
The Documents section of the Transactions menu provides the ability to manage attachments for Accounts Payable Invoices and Credit Notes. There methods of attaching documents are available:
Go to Accounts Payable > Transactions > Invoice Entry, add or change a record in the Supplier Invoice Entry screen and use the Options (F8) function key and use the Document Register option from the Options menu.
Go to Accounts Payable > Transactions > Unposted Supplier Invoice Documents, and add or change a record in the Supplier Invoice Documents screen.
Setup and use the BusinessCraft Accounts Payable Invoice Capture option which will populate the Supplier Invoice Entry and Supplier Invoice Documents screens.
Please refer to the Accounts Payable Invoice Capture Product Guide in the Optional Modules section of BusinessCraft Documentation.
Unposted Supplier Invoice Documents
The Unposted Supplier Invoice Documents menu provides access to view existing documents for Unposted Supplier Invoices as well as add new documents for either existing supplier invoices or supplier invoices yet to be entered in Invoice Entry.
The screen will also display documents captured using the BusinessCraft Accounts Payable Invoice Capture option for invoices that have not yet been posted.
Go to Accounts Payable > Transactions > Documents > Unposted Supplier Invoice Documents and a Range Criteria screen is shown providing the option to limit the documents displayed:
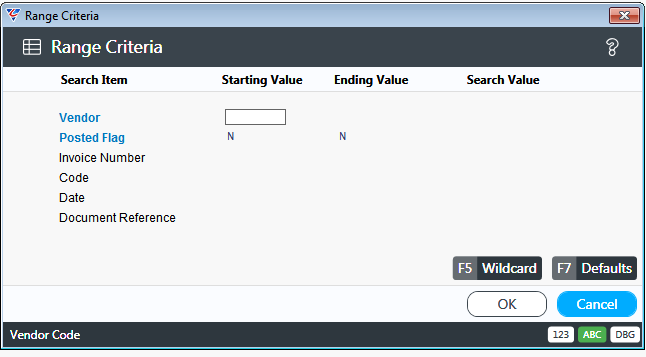
After setting required Range Criteria and clicking OK, the Supplier Invoice Documents screen is displayed:
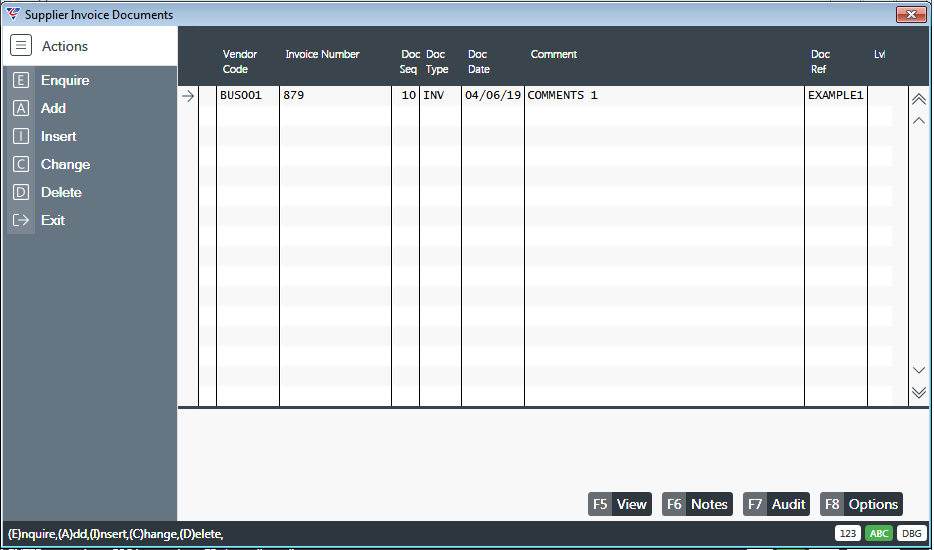
Use the View (F5) function key to view the document on screen
Use the Notes (F6) function key to add additional notes related to the document.
Use the Audit (F7) function key to the creation, last modified and posted date, time and user.
Use the Options (F8) function key to change the document path.
Use the Add option in the Menu Sidebar to add a new document and the Supplier Invoice Create screen is displayed:
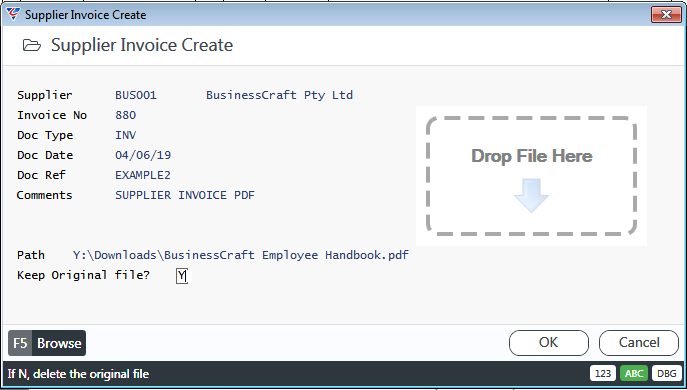
| Supplier | Enter/select the Supplier |
| Invoice No | Enter the Supplier’s Invoice Number. |
| Doc Type | Defaults from Accounts Payable > Defaults. Optionally enter/select the Document Type. |
| Doc Date | The Document Date |
| Doc Ref | The Document Reference if applicable. User defined purpose. |
| Comments | Brief Comment related to the invoice. User defined purpose. |
| Path | Will display the document path after the file to be copied is selected using the Browse (F5) function key or Drag and Drop. |
| Keep Original File | Indicates if the original file is to be left in its current location as part of the add process (Y) or deleted from its current location (N). Defaults from Accounts Payable > Defaults. |
Use the Browse (F5) function key to select the file to be copied into the Document Register and attached to the Supplier Invoice.
Alternatively, Drag and Drop the file from Windows Explorer into the Drop File Here location.
Posted Supplier Invoice Documents
The Posted Supplier Invoice Documents menu provides access to view existing documents for Posted Supplier Invoices as well as add new documents for existing posted supplier invoices.
Go to Accounts Payable > Transactions > Documents > Posted Supplier Invoice Documents and a Range Criteria screen is shown providing the option to limit the documents displayed:
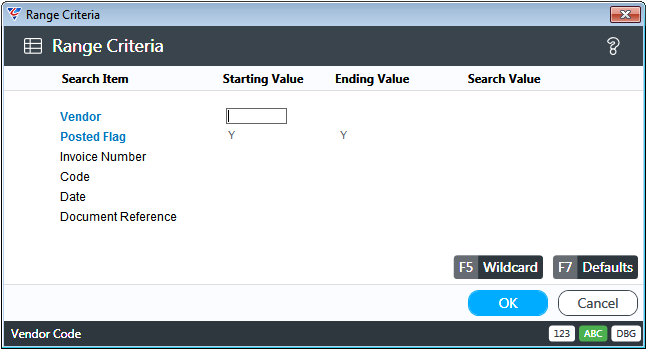
After setting required Range Criteria and clicking OK, the Supplier Invoice Documents screen is displayed:
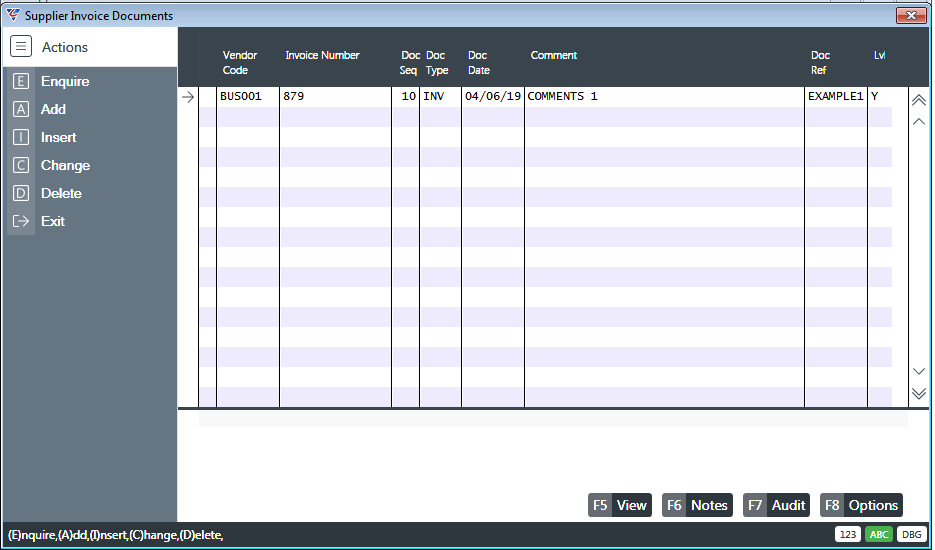
Use the View (F5) function key to view the document on screen
Use the Notes (F6) function key to add additional notes related to the document.
Use the Audit (F7) function key to the creation, last modified and posted date, time and user.
Use the Options (F8) function key to change the document path.
Use the Add option in the Menu Sidebar to add a new document and the Supplier Invoice Create screen is displayed:
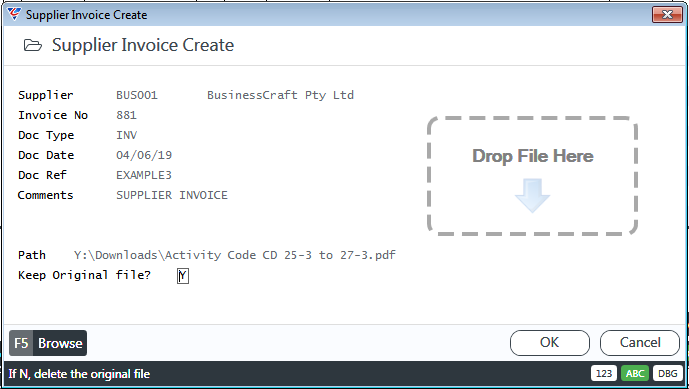
| Supplier | Enter/select the Supplier |
| Invoice No | Enter the Supplier’s Invoice Number. |
| Doc Type | Defaults from Accounts Payable > Defaults. Optionally enter/select the Document Type. |
| Doc Date | The Document Date |
| Doc Ref | The Document Reference if applicable. User defined purpose. |
| Comments | Brief Comment related to the invoice. User defined purpose. |
| Path | Will display the document path after the file to be copied is selected using the Browse (F5) function key or Drag and Drop. |
| Keep Original File | Indicates if the original file is to be left in its current location as part of the add process (Y) or deleted from its current location (N). Defaults from Accounts Payable > Defaults. |
Use the Browse (F5) function key to select the file to be copied into the Document Register and attached to the Supplier Invoice.
Alternatively, Drag and Drop the file from Windows Explorer into the Drop File Here location.
All Supplier Invoice Documents
The Posted Supplier Invoice Documents menu provides access to view existing documents for Unposted and Posted Supplier Invoices as well as add new documents for existing posted supplier invoices.
Go to Accounts Payable > Transactions > Documents > All Supplier Invoice Documents and a Range Criteria screen is shown providing the option to limit the documents displayed:
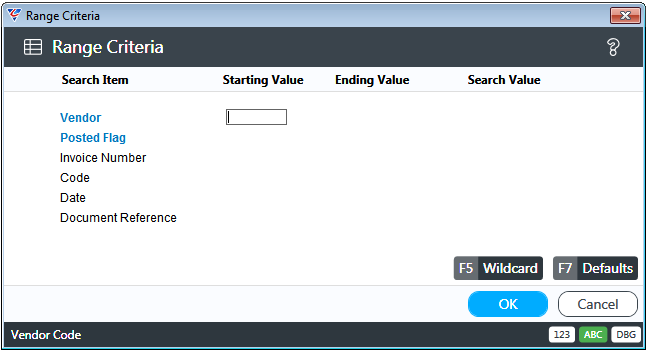
After setting required Range Criteria and clicking OK, the Supplier Invoice Documents screen is displayed:
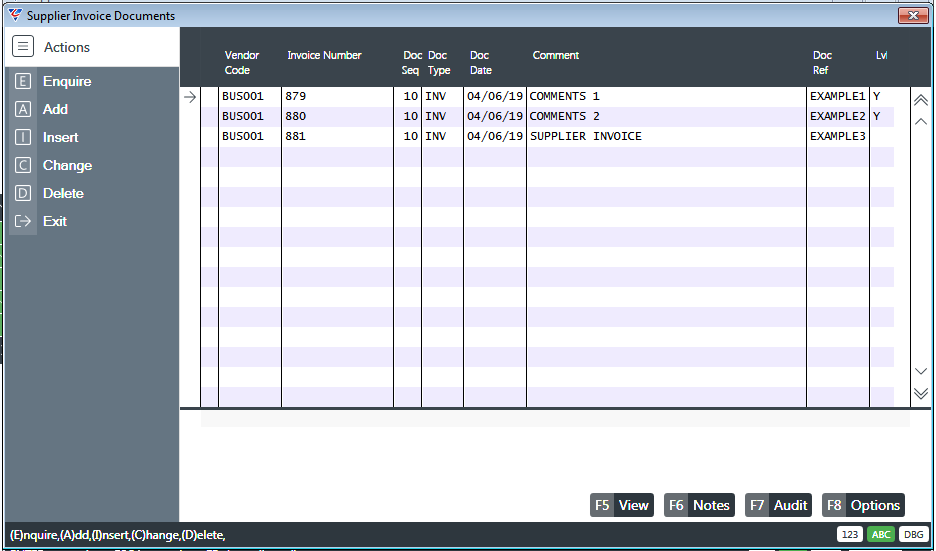
Use the View (F5) function key to view the document on screen
Use the Notes (F6) function key to add additional notes related to the document.
Use the Audit (F7) function key to the creation, last modified and posted date, time and user.
Use the Options (F8) function key to change the document path.
Use the Add option in the Menu Sidebar to add a new document and the Supplier Invoice Create screen is displayed:
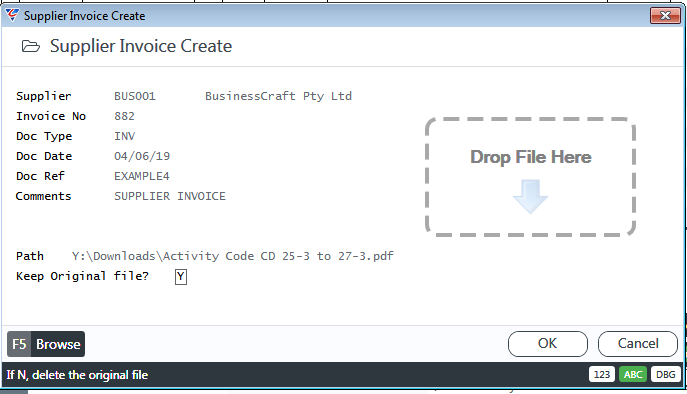
| Supplier | Enter/select the Supplier |
| Invoice No | Enter the Supplier’s Invoice Number. |
| Doc Type | Defaults from Accounts Payable > Defaults. Optionally enter/select the Document Type. |
| Doc Date | The Document Date |
| Doc Ref | The Document Reference if applicable. User defined purpose. |
| Comments | Brief Comment related to the invoice. User defined purpose. |
| Path | Will display the document path after the file to be copied is selected using the Browse (F5) function key or Drag and Drop. |
| Keep Original File | Indicates if the original file is to be left in its current location as part of the add process (Y) or deleted from its current location (N). Defaults from Accounts Payable > Defaults. |
Use the Browse (F5) function key to select the file to be copied into the Document Register and attached to the Supplier Invoice.
Alternatively, Drag and Drop the file from Windows Explorer into the Drop File Here location.
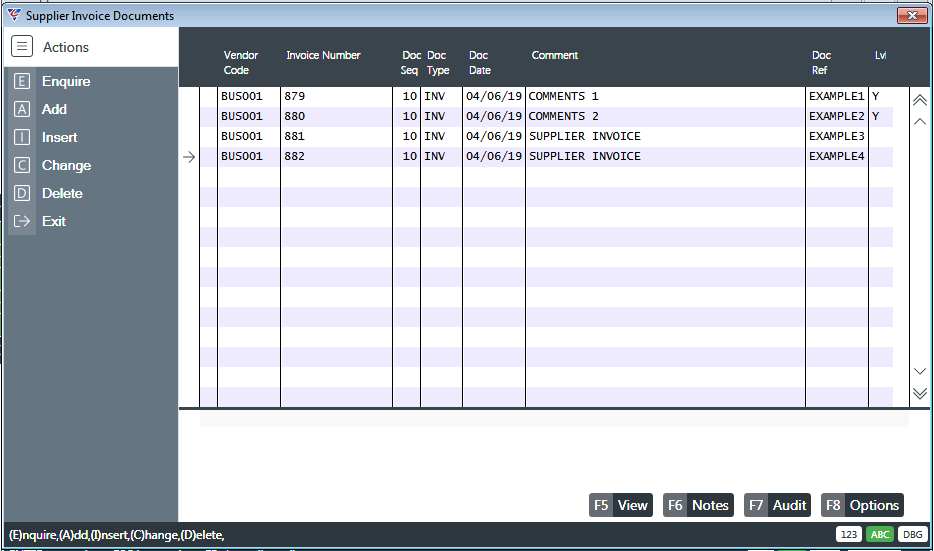
Payments
Auto Payment Selection
Auto Payment Selection enables the selection of home currency invoices for payment based on user defined range criteria.
Go to Accounts Payable > Transactions > Payments > Auto Payment Selection and a Range Criteria screen enables invoices to be selected based on specified criteria ranges:
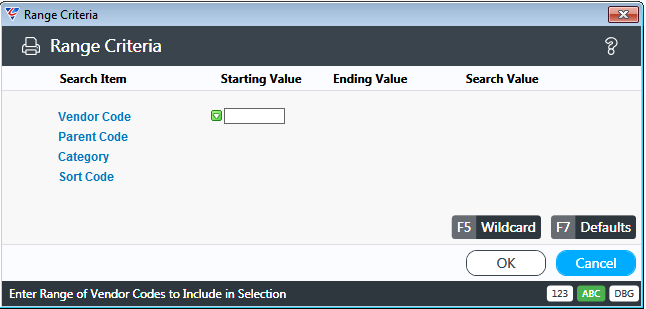
After entering required Range Criteria, a Parameters screen provides options to include or exclude invoices from being selected for payment:
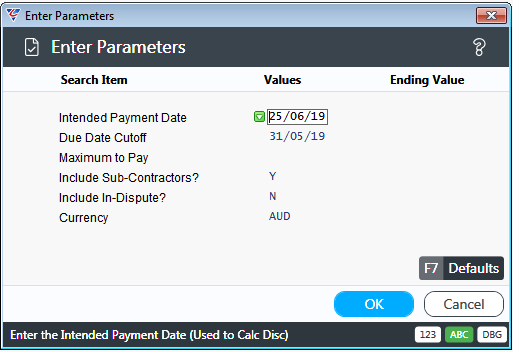
| Intended Payment Date | Enter/select the date the invoices selected are intended to be paid. |
| Due Date Cutoff | Enter/select the due date cutoff date which prevents invoices with a due date after that date from being selected. |
| Maximum to Pay |
Enter a Maximum Amount to be paid which will prevent invoices from being selected beyond a payment run total of the amount entered. If necessary, an invoice will be selected but with a part payment amount specified to prevent the Maximum Amount from being exceeded. |
| Include Sub-Contractors | Indicates if invoices for subcontractors can be selected (Y) or not (N). |
| Include In Dispute | Indicates if invoices for Vendors flagged as In Dispute can be selected (Y) or not (N). |
| Currency | Leave blank - No longer supported. |
If Range Criteria were specified, a warning is displayed to confirm that a subset of eligible invoice will be selected for payment:
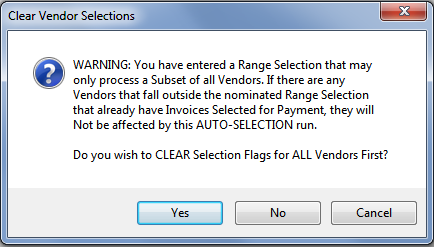
After acknowledging the warning, a prompt is provided to clear any existing invoices already selected for payment:
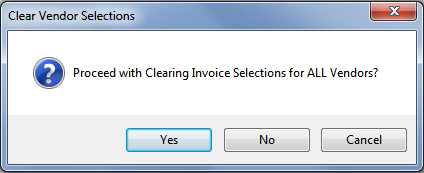
After responding to the prompts or entering required parameters, the BusinessCraft Print Selector is displayed:
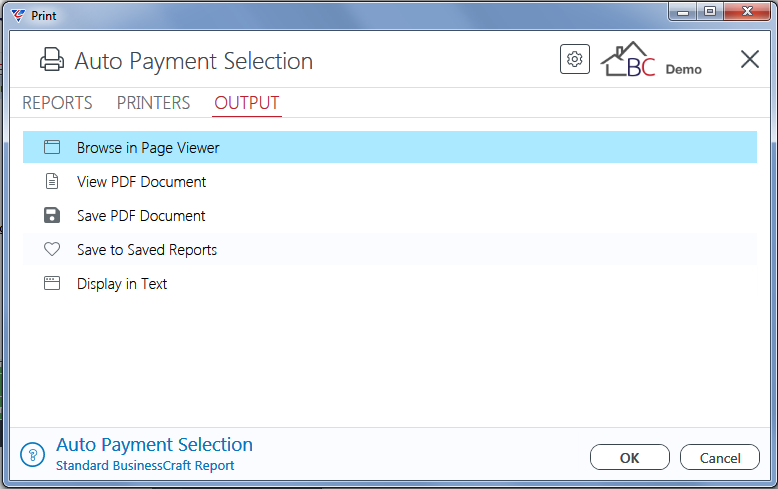
In this example, Browse in Page Viewer has been selected and the BusinessCraft Report Browser opens and displays the Vendor Auto-Select report:
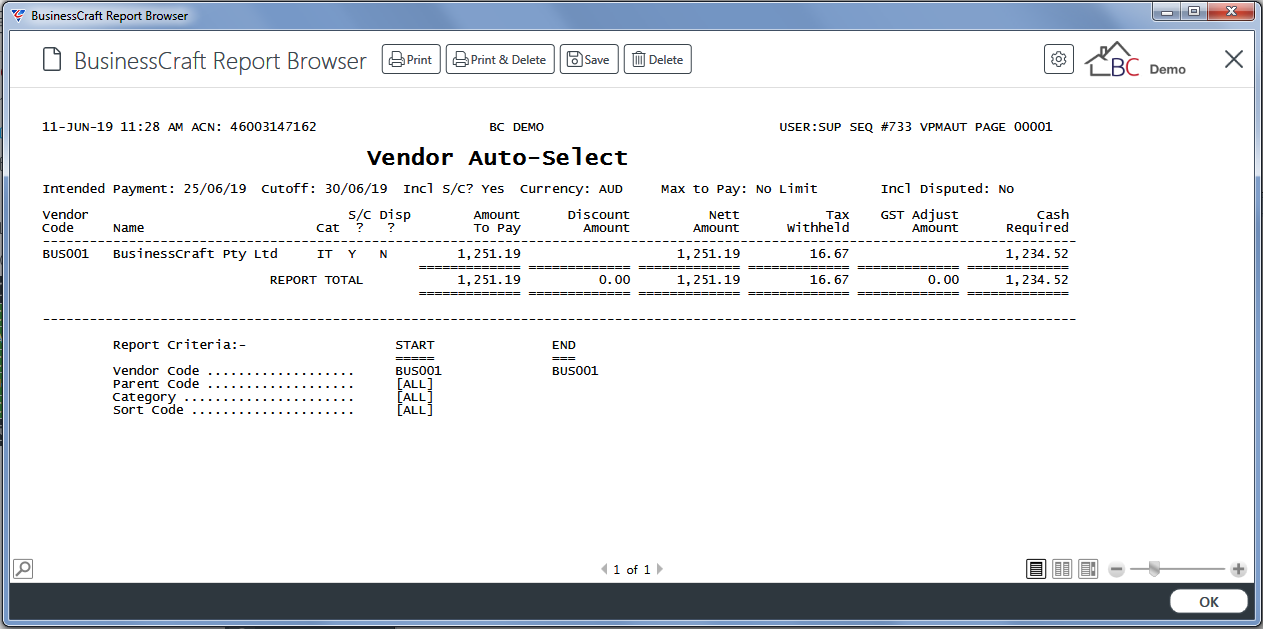
Vendor Payment Selection
The Vendor Payment Selection menu provides the ability to view home currency invoices selected for payment for individual vendors with options to select additional invoices or deselect selected invoices and process payments for the selected vendor.
Go to Accounts Payable > Transactions > Payments > Vendor Payment Selection and the Vendor Payment Selection screen is displayed. Enter/select a Vendor:
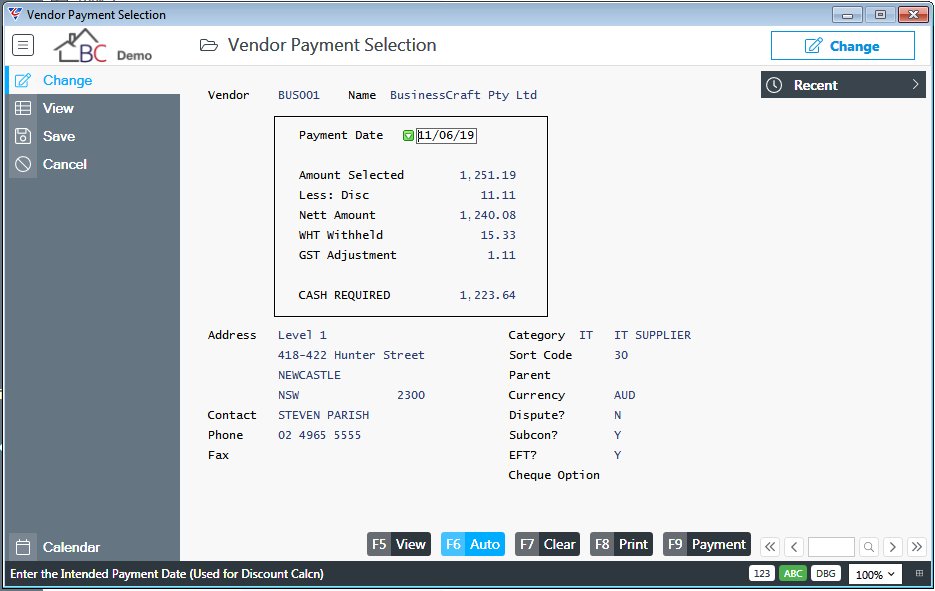
| Vendor | The Vendor Code entered/selected is displayed. |
| Name | The Vendor Name is displayed. |
| Payment Date | Enter/select the intended payment date. |
| Amount Selected | The Total Value of Invoices selected for payment is displayed. |
| Less: Disc | The Discount Available for Invoices selected for payment is displayed. |
| Nett Amount | The Total Value of Invoices selected for payment less the Discount Available for those invoices is displayed. |
| WHT Withheld | The Withholding Tax applicable to the Invoices selected for payment is displayed. |
| GST Adjustment | The GST Adjustment for the Discount to be taken for the Invoices selected for payment is displayed. |
| Cash Required | The Total Value of Invoices selected for payment less Discount Available, Withholding Tax and GST Adjustments for those invoices is displayed. |
| Address | The Vendor Address is displayed. |
| Contact | The Primary Vendor Contact is displayed. |
| Phone | The Vendor Phone Number is displayed. |
| Fax | The Vendor Facsimile is displayed. |
| Category | The Vendor Category is displayed. |
| Sort Code | The Vendor Sort Code is displayed. |
| Parent | The Parent Vendor for the Vendor is displayed. |
| Currency | The Default Currency for the Vendor is displayed. |
| Dispute | Indicates if there is a dispute with the Vendor (Y) or not (N). |
| Subcon | Indicates if the Vendor is a Subcontractor (Y) or not (N). |
| EFT | Indicates if the Vendor is paid by EFT (Y) or not (N). |
| Cheque Option | If used, indicates the Cheque Printing option for the Vendor. |
View (F5)
Use the View (F5) function key to open the Vendor Payment Selection – By Invoice screen so that invoices can be selected or deselected for payment including specifying the amount to pay. Prior to the screen being displayed, a menu provides the option to determine the lines include:
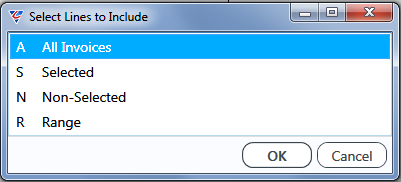
After selecting the lines to include, the Vendor Payment Selection – By Invoice screen is displayed:
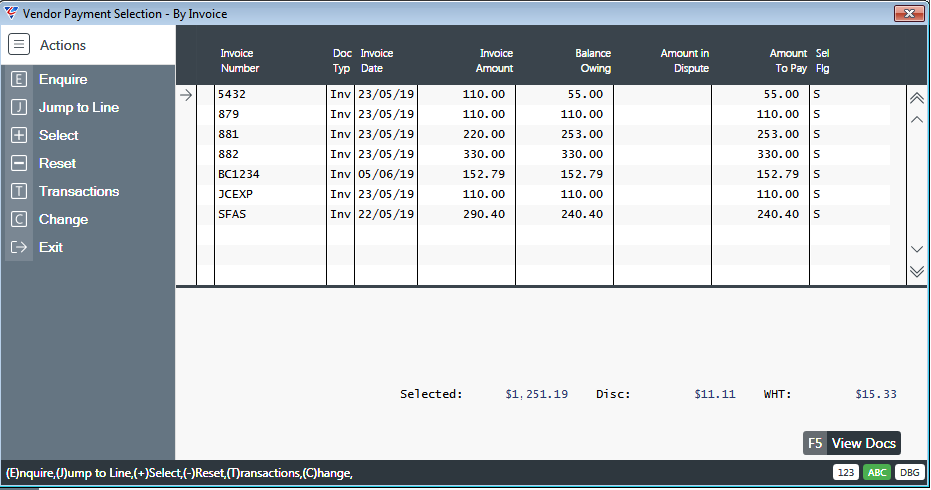
Use the Select option in the Menu Sidebar to select the selected line for payment.
Use the Reset option in the Menu Sidebar to deselect the selected line for payment.
Use the Change option in the Menu Sidebar to Change the Amount to Pay.
Enter S in or Clear (F3) the Sel Flg column to Select/Deselect a line for payment.
The Details Panel shows extended information for the selected line.
The Amount in Dispute Column reflects the value of Unaccepted Credit Requests.
Auto (F6)
Use the Auto (F6) function key to automatically select all invoices for payment for the vendor after supplying parameters:
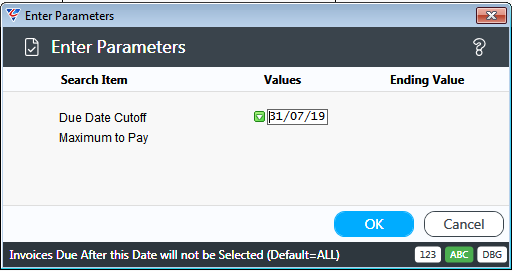
After clicking OK, a prompt is displayed to confirm:
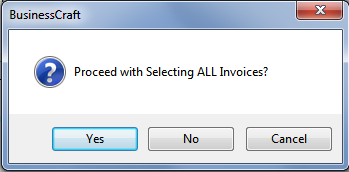
After clicking Yes, the Vendor Payment Selection – By Invoice screen is displayed with all unpaid invoices matching the parameters displayed and selected for payment:
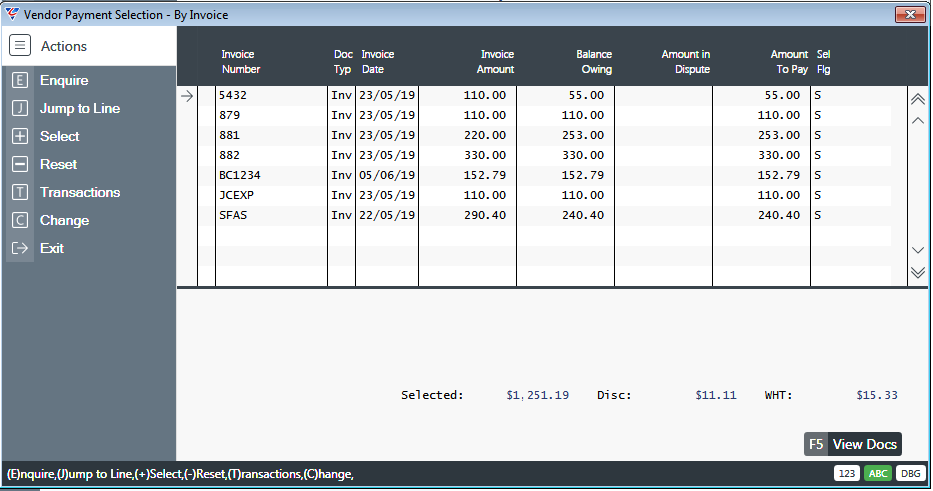
Clear (F7)
Use the Clear (F7) function key to automatically deselect all invoices for payment for the vendor:
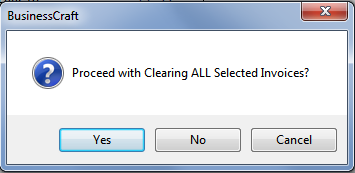
After clicking Yes, the Vendor Payment Selection – By Invoice screen is displayed with all unpaid invoices displayed but deselected for payment:
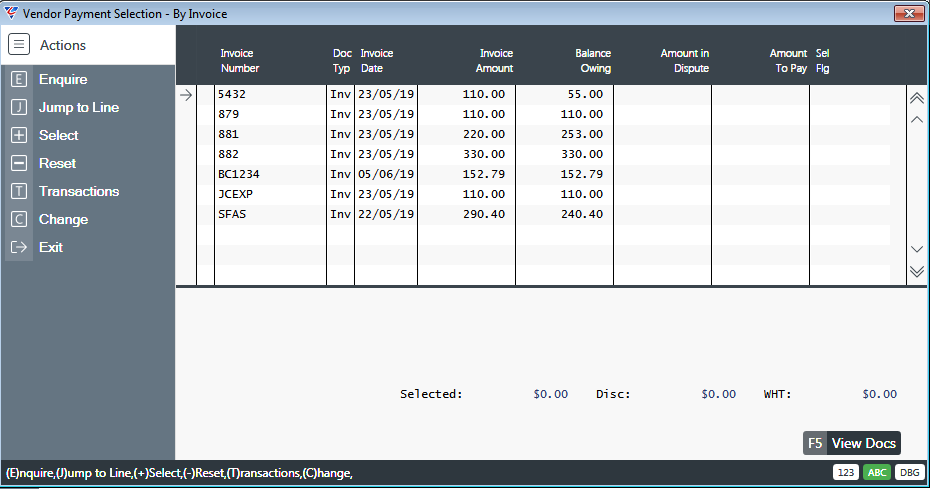
Print (F8)
Use the Print (F8) function key to print the Pre-Payment Processing Report showing details of invoices selected for payment for the vendor. The BusinessCraft Print Selector is displayed:
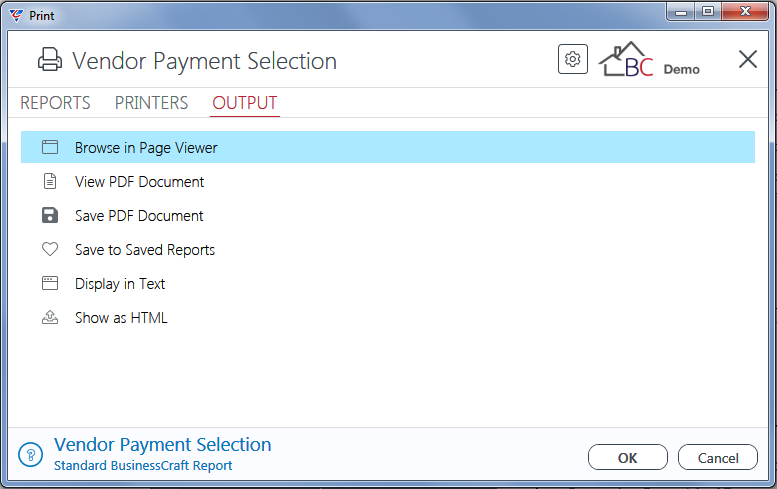
In this example, Browse in Page Viewer was selected and the BusinessCraft Report Browser opens and displays the Pre-Payment Processing Report:
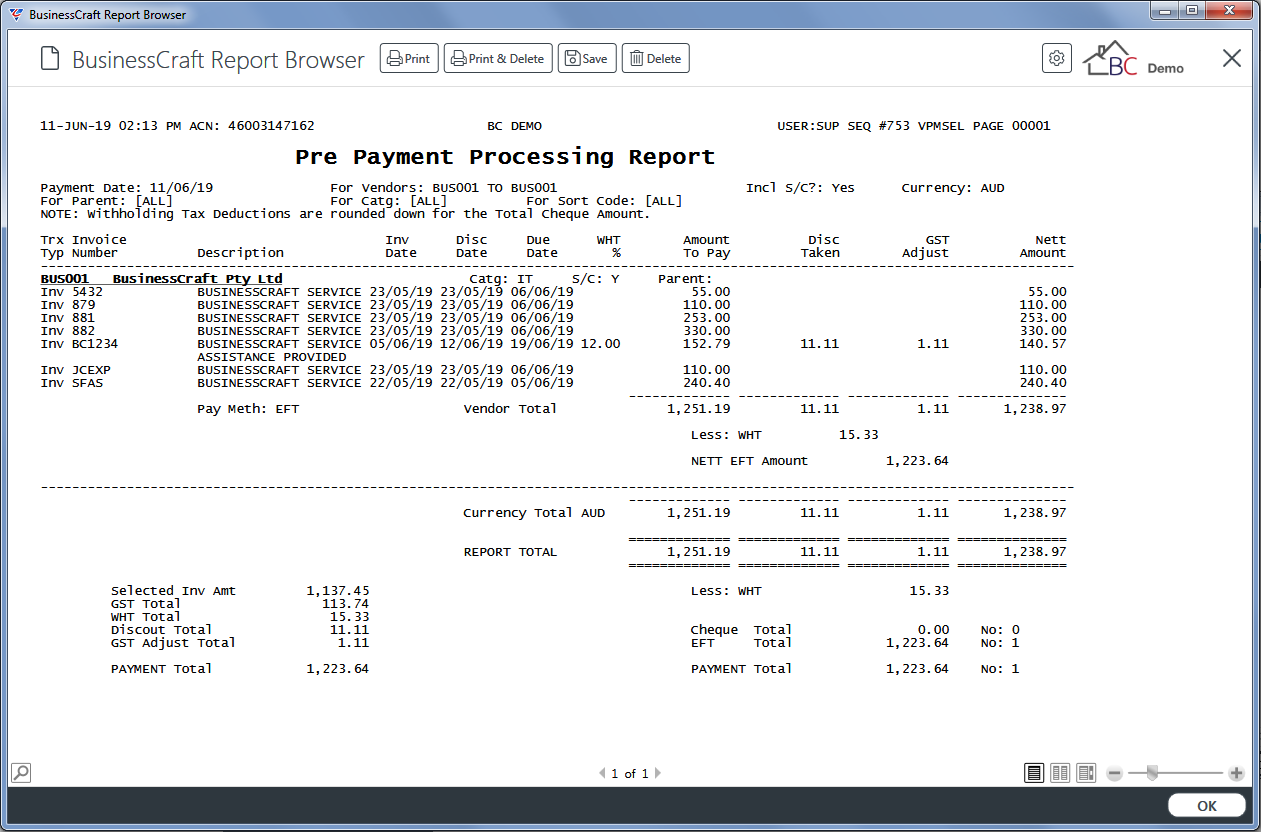
Payment (F9)
Use the Payment (F9) function key to immediately pay the invoices selected for payment for the vendor. The Cheque Printing Information screen is displayed:
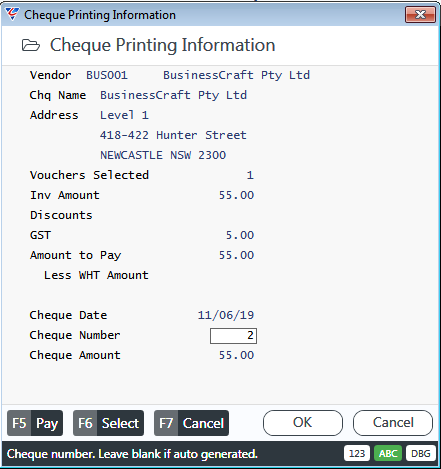
Optionally enter a payment sequence number in the Cheque Number field or accept the default. The Select (F6), Cancel (F7), OK and Cancel keys all exit the screen without processing the payment.
Use the Pay (F5) function key to commence the payment process for the selected invoices for the vendor. A Payment Option is displayed:
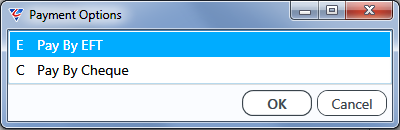
In this example, Pay by EFT has been selected and if multiple Bank Accounts are used in Accounts Payable a prompt will appear to enter/select the bank account from which the payment will be made:
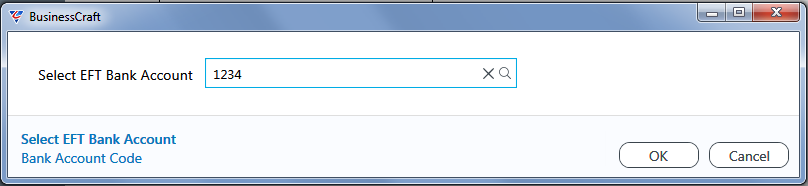
Provide a default Remittance Printer Template has not been specified, a prompt is displayed to enter/select a Remittance Printer Template:
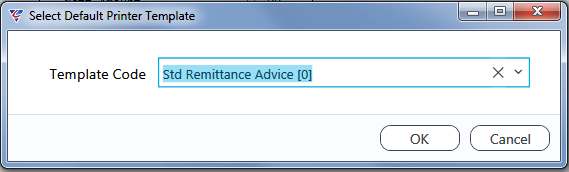
After selecting a Remittance Template, the payment process commences and the Default/Custom Printer Template Options prompt is displayed:
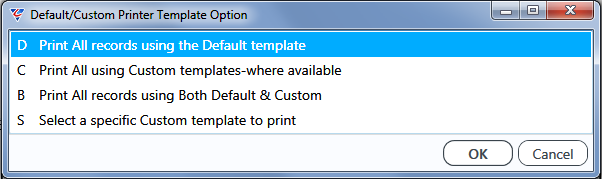
After selecting an option (in this case the Default Template), the BusinessCraft Report Browser displays the Remittance
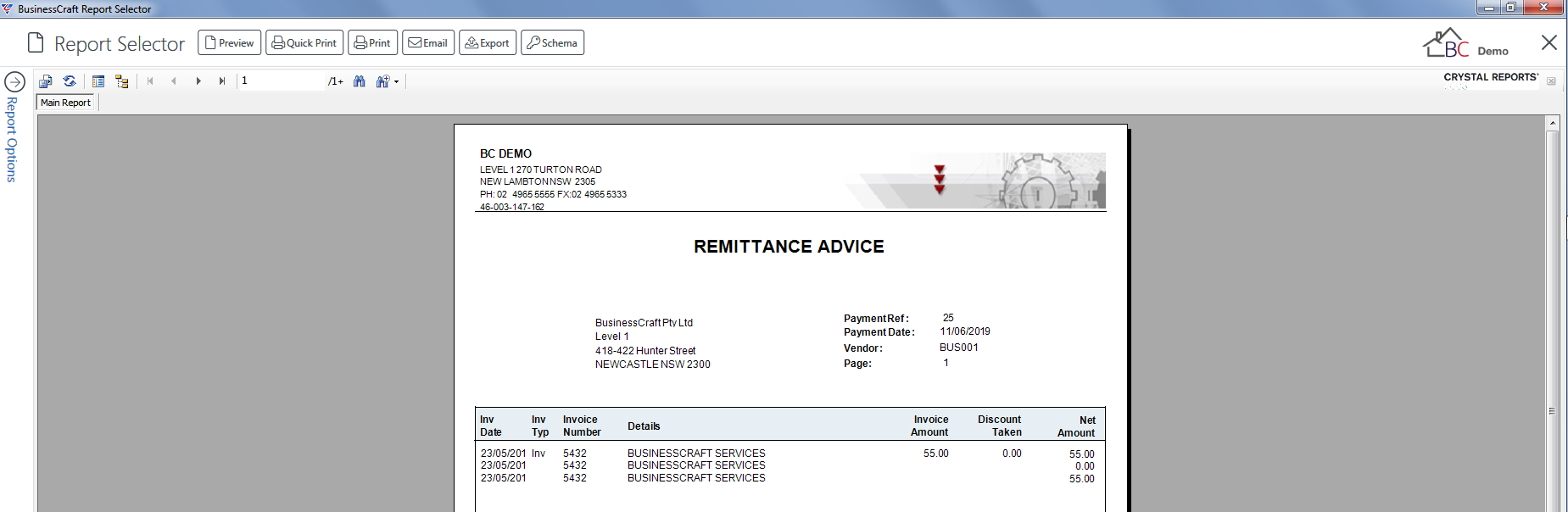
After existing the BusinessCraft Report Browser, a prompt is provided to confirm that the remittance printed correctly:
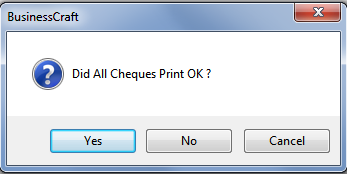
After selecting Yes, a prompt is provided to enter/select a Batch ID for the distributions that will be generated for the payment:
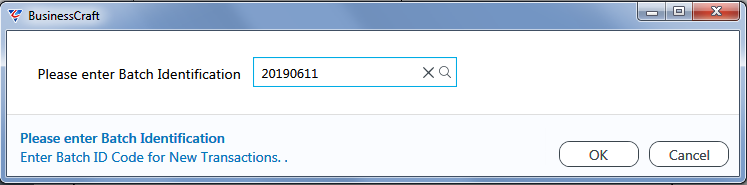
After entering/selecting a Batch ID, confirmation is required for the General Ledger Account for the bank account being used for the payment:
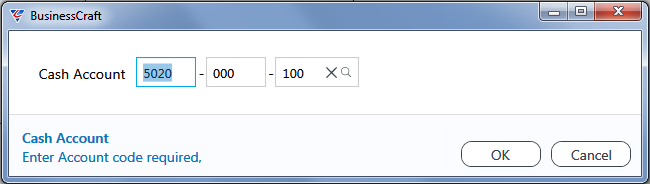
After confirming the General Ledger Account, a confirmation is displayed that the ABA file has been created for the payment and the location of the file:
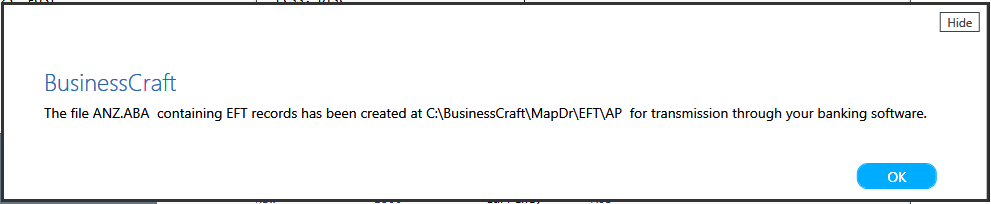
After acknowledging the ABA prompt, the Vendor Payment Selection screen is displayed. On exiting the Vendor Payment Selection screen, the BusinessCraft Print Selector is displayed:
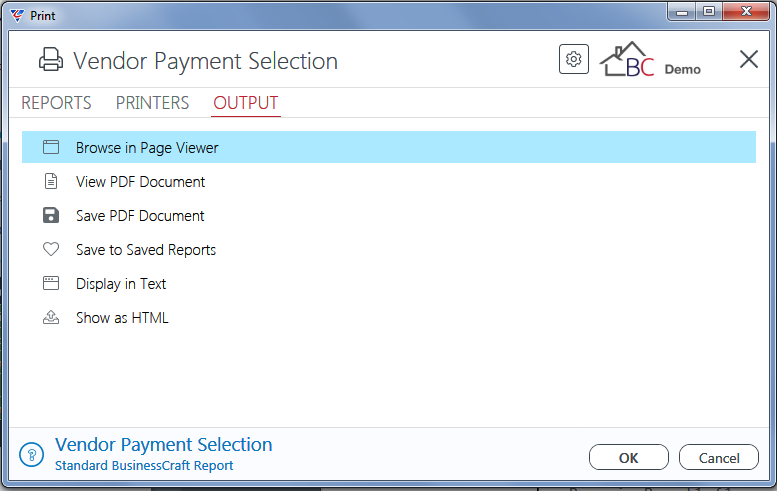
In this example, Browse in Page Viewer is selected and the BusinessCraft Report Browser opens and displays the A/P Batch Register:
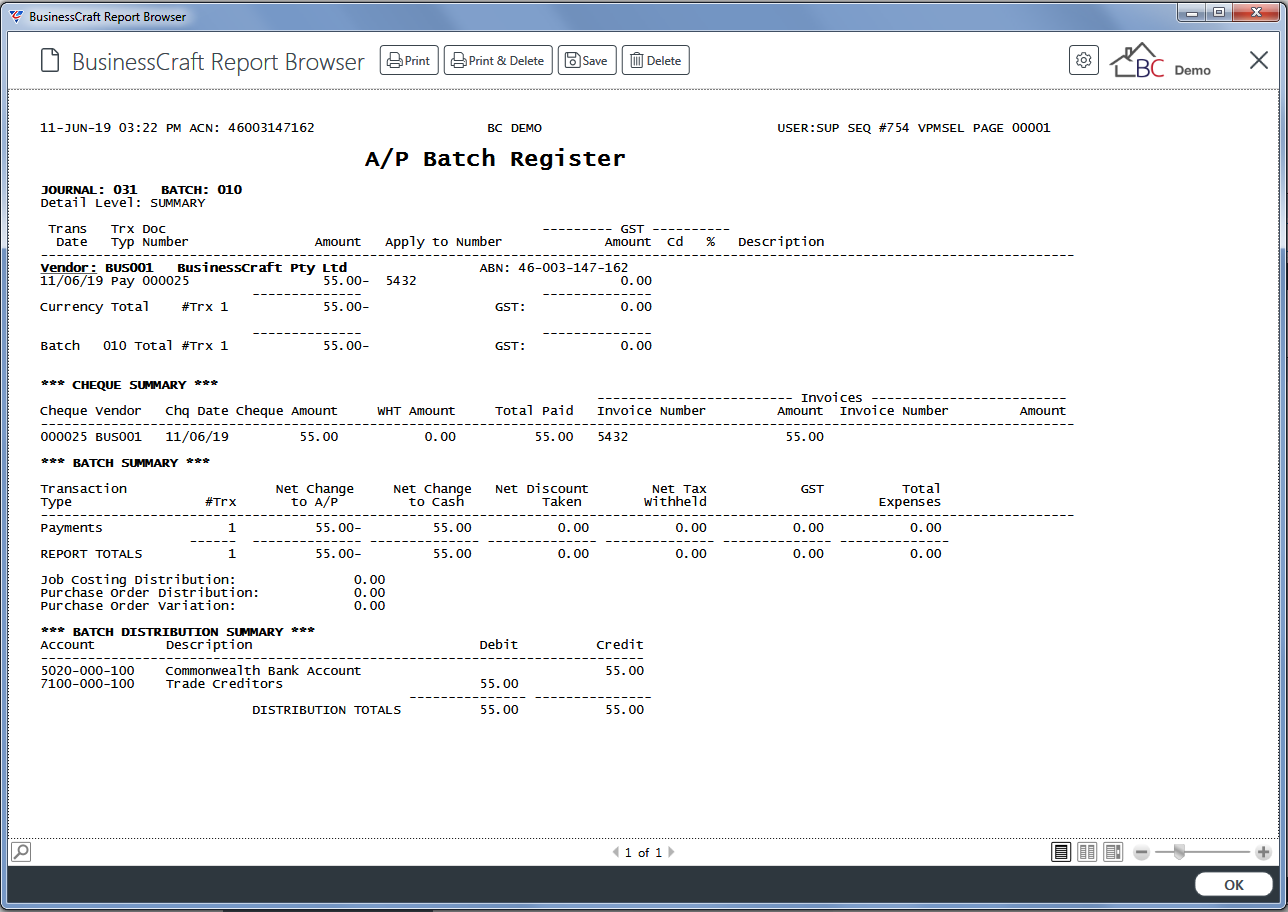
Vendor Foreign Payment Selection
The Vendor Foreign Payment Selection screen is designed specifically for selecting and paying Foreign Currency invoices. The Vendor Payment Selection screen must NOT be used for Foreign Currency payments.
Go to Accounts Payable > Transactions > Payments > Vendor Foreign Payment Selection and the Vendor Foreign Payment Selection screen is displayed:
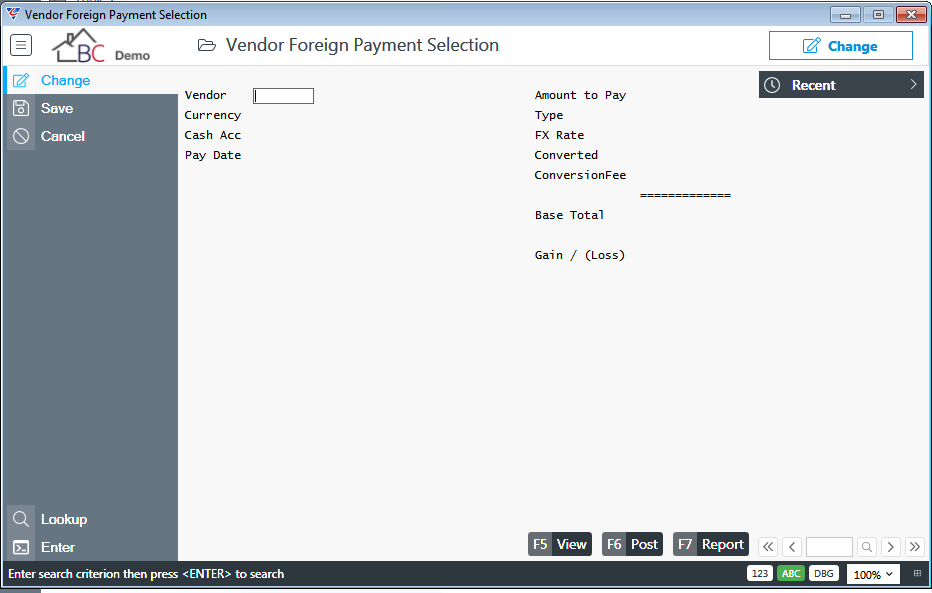
Enter/select a vendor – if the Vendor is not a Foreign Currency Vendor, a warning is displayed:
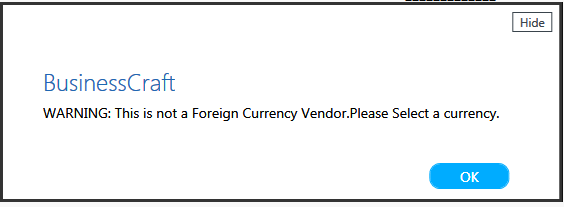
After clicking OK, a prompt to enter/select a Currency is provided:
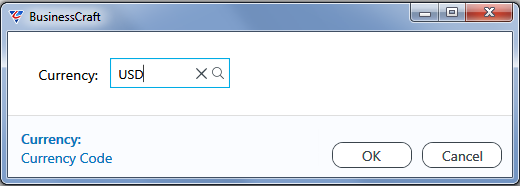
After clicking OK to the Currency prompt or if a Foreign Currency Vendor was selected in the first place, the Vendor Foreign Payment Selection screen is updated and displayed with the cursor positioned at the Cash Account field:
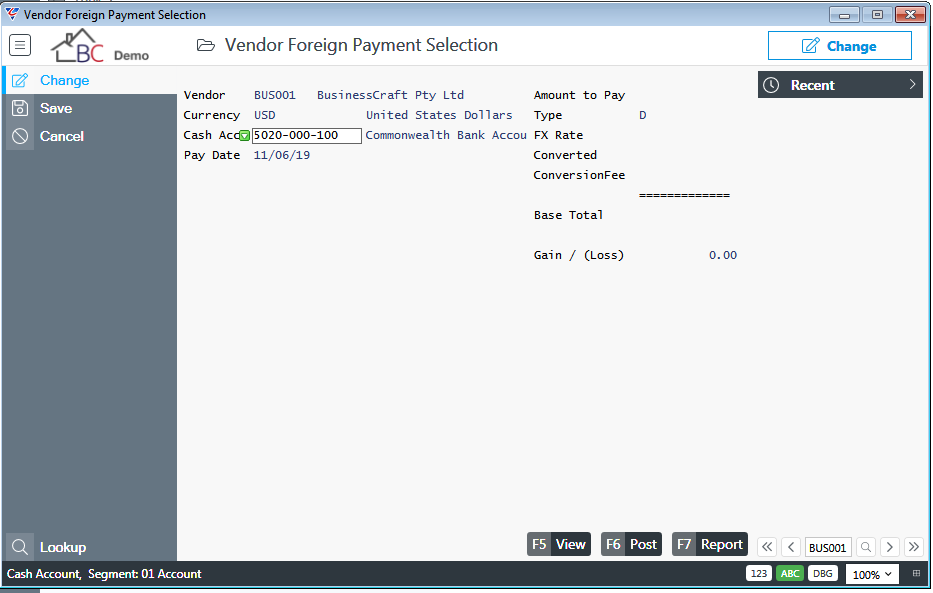
| Vendor | The Vendor Code and Name is displayed. |
| Currency | The Currency of the Invoices to be selected for payment. |
| Cash Acc | Enter/select the General Ledger Account for the Bank account from which the payment is to be made. |
| Pay Date | Enter/select the payment date for the invoices to be selected for payment. |
| Amount to Pay | The Total of the Invoices selected for payment in the Foreign Currency is displayed. |
| Type |
The Rate Type defined for the Foreign Currency in General Ledger > Tables > Currency Codes is displayed. Divide (D) indicates the FX Rate is expressed in terms of the Foreign Currency to the Home Currency. e.g. USD/AUD. Multiply (M) indicates the FX Rate is expressed in terms of the Home Currency to the Foreign Currency. e.g. AUD/USD. |
| FX Rate | The exchange rate used by the Financial Institution to determine the amount payable in the Home Currency. |
| Converted | The amount payable in Home Currency for the Foreign Currency Invoices selected for payment. |
| Conversion Fee | The fee charged by the Financial Institution in Home Currency to process the Foreign Currency payment. |
| Base Total | The Total of the Converted Amount and the Conversion Fee. |
| Gain/Loss | The difference between the Home Currency amount at time of payment and the Home Currency amount at time of posting the invoice. |
View (F5)
Use the View (F5) function key to open the Vendor Foreign Payment Selection – By Invoice screen so that invoices can be selected or deselected for payment including specifying the amount to pay:
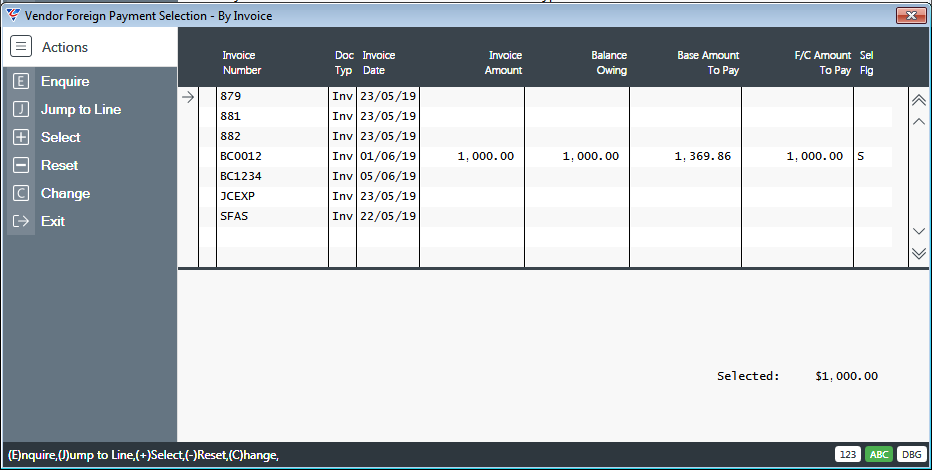
Use the Select option in the Menu Sidebar to select the selected line for payment.
Use the Reset option in the Menu Sidebar to deselect the selected line for payment.
Use the Change option in the Menu Sidebar to Change the Amount to Pay.
Enter S in or Clear (F3) the Sel Flg column to Select/Deselect a line for payment.
The Details Panel shows extended information for the selected line.
After selecting the invoice/s for payment, the Vendor Foreign Payment Selection screen updates to reflect the selections:
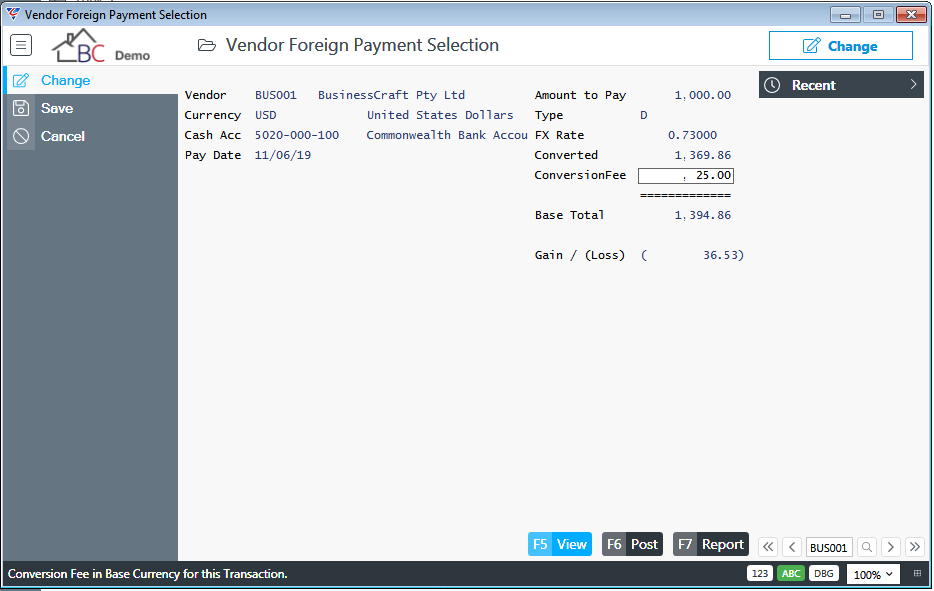
Post (F7)
Use the Post (F7) function key to pay the invoices selected for payment for the vendor and a prompt is provided to enter/select a Batch ID for the distributions that will be generated for the payment:
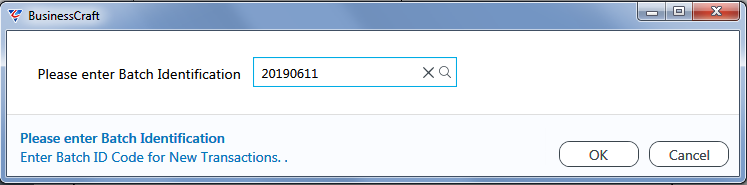
After entering/selecting a Batch ID, the BusinessCraft Print Selector is displayed:
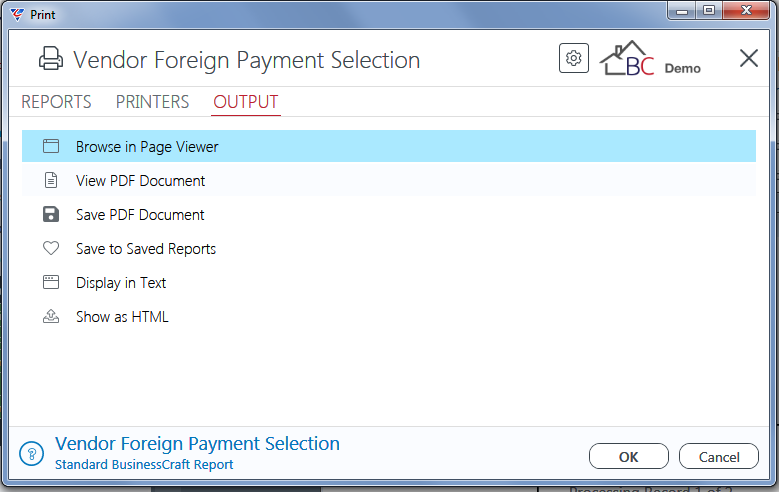
In this example, Browse in Page Viewer is selected and the BusinessCraft Report Browser opens and displays the A/P Batch Register:
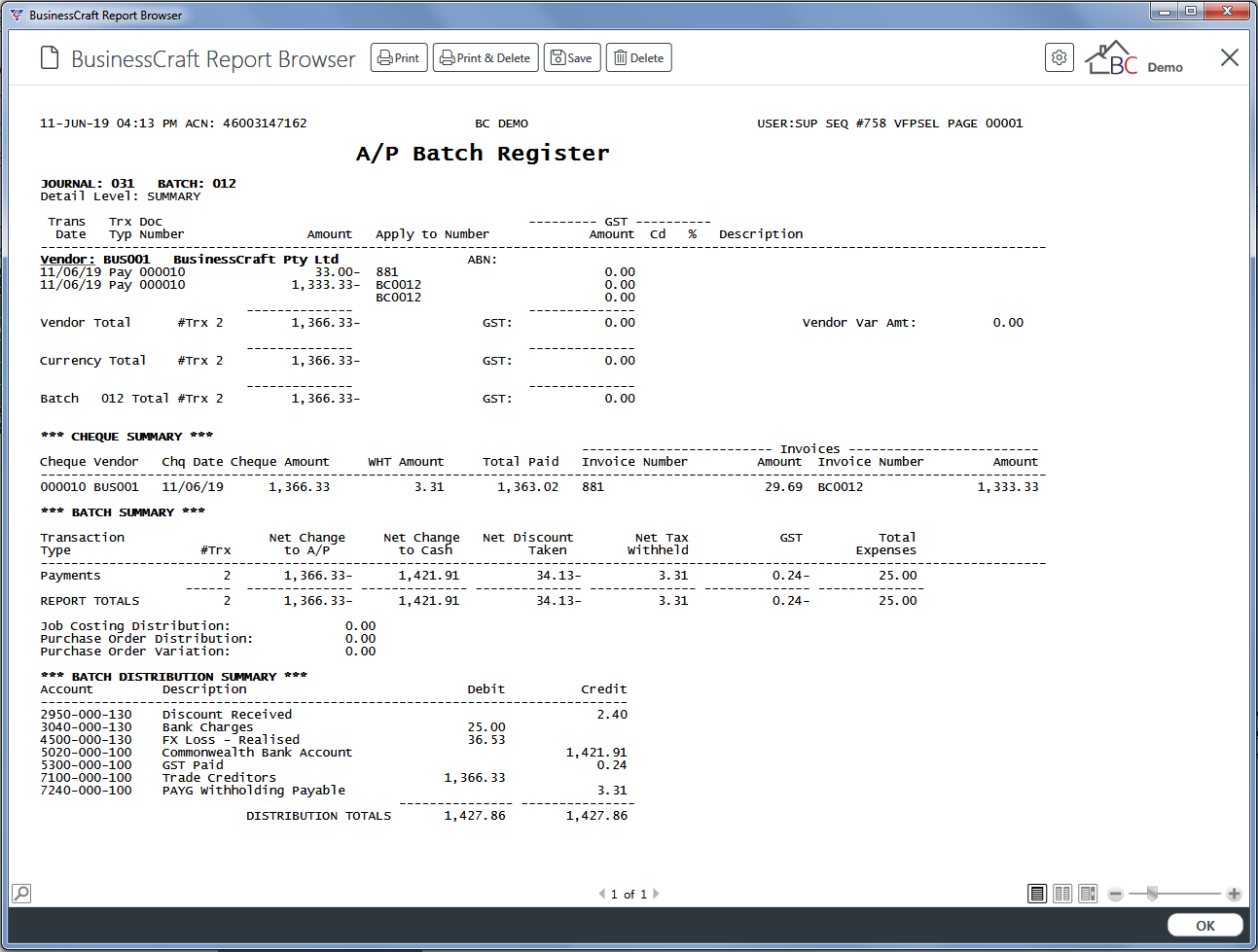
Report (F7)
Use the Report (F7) function key to print the Pre-Payment Processing Report showing details of the invoices selected for payment for the vendor. The BusinessCraft Print Selector is displayed:
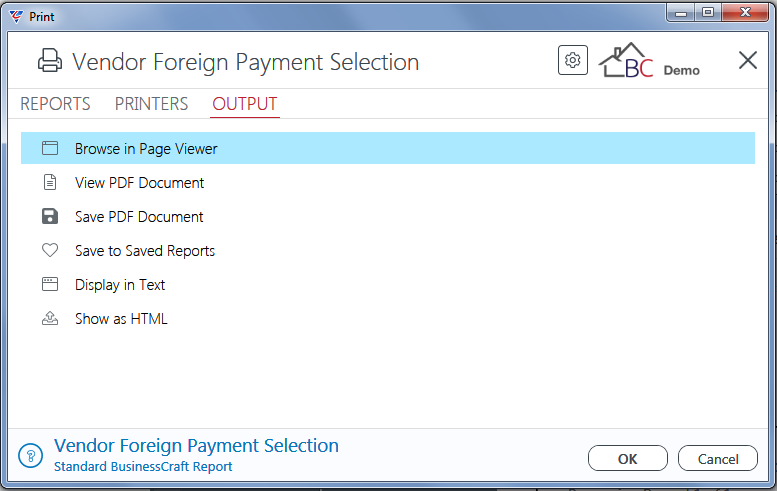
In this example, Browse in Page Viewer was selected and the BusinessCraft Report Browser opens and displays the Pre-Payment Processing Report:
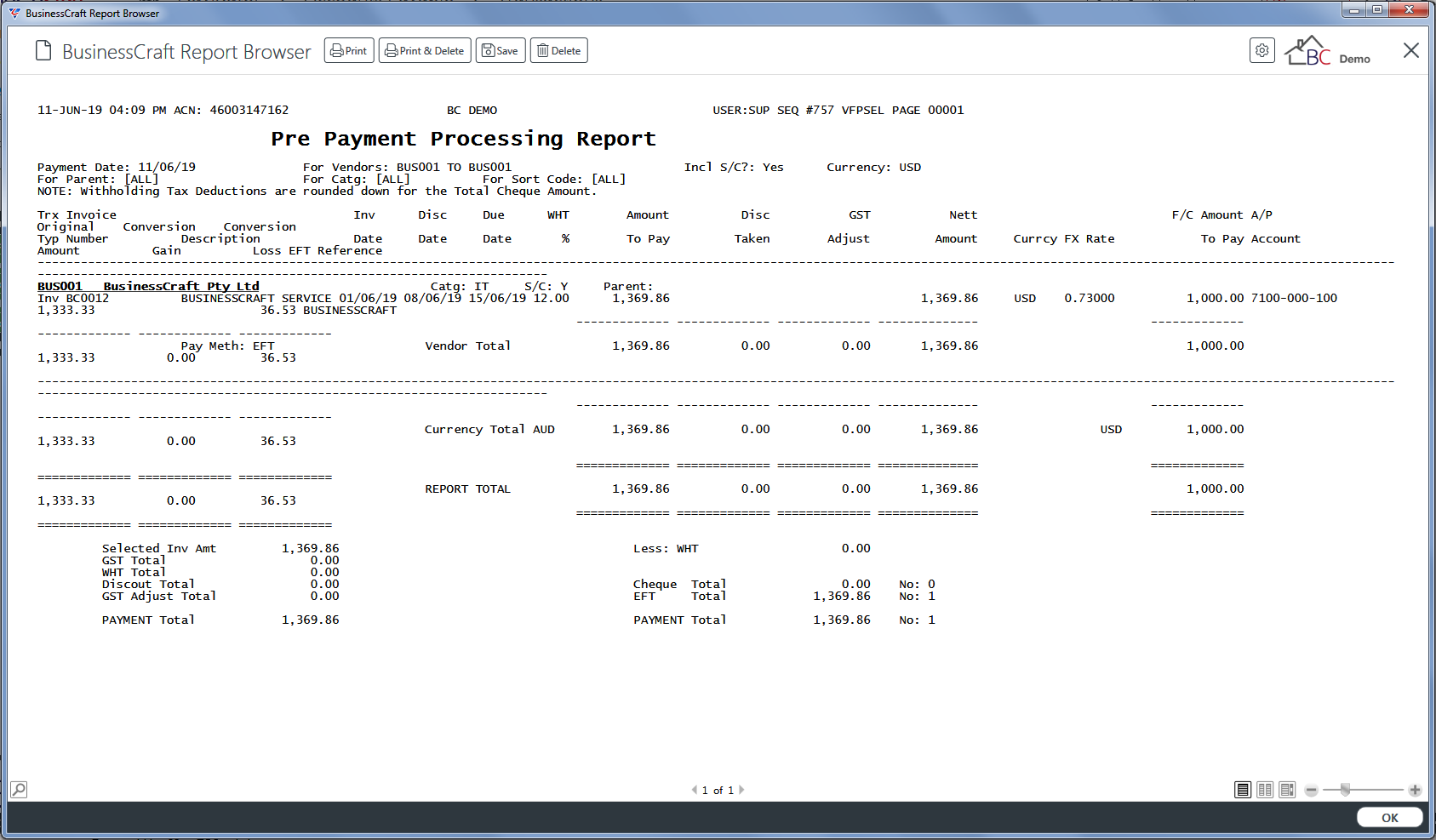
Pre Payment Processing
The Pre-Payment Processing menu provides a detailed report of invoices selected for payment whether those invoices were selected using Auto Payment Selection, Vendor Payment Selection or Vendor Foreign Payment Selection.
Typically, when either Vendor Payment Selection or Vendor Foreign Payment Selection are used, the Pre-Payment Processing report is not used as the invoices are selected, paid and posted in those screens.
The Pre-Payment Processing report is typically used in conjunction with Auto Payment Selection as follows:
Auto Payment Selection
Pre-Payment Processing Report
-
Commit Vendor Payments
To run the Pre-Payment Processing report, go to Accounts Payable > Transactions > Payments > Pre Payment Processing and a Range Criteria screen provides the option to limit the report based on specified criteria ranges:
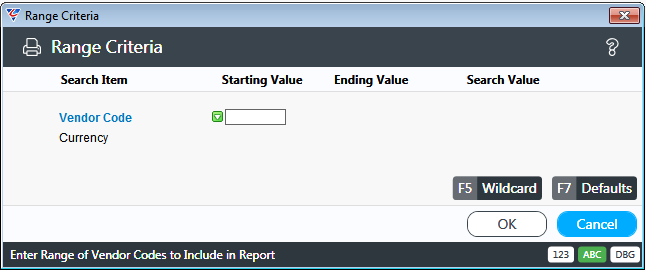
After entering Range Criteria, a Parameters screen provides options to further fine tune the report:
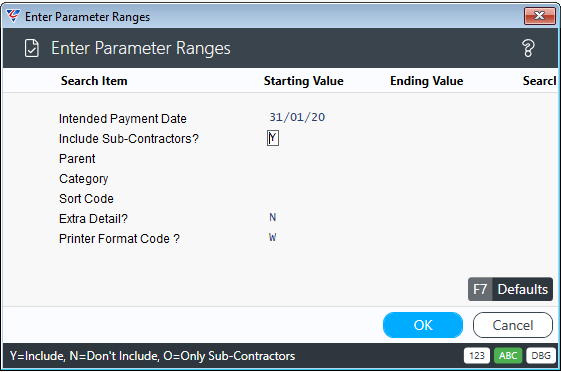
After entering required parameters, the BusinessCraft Print Selector is displayed:
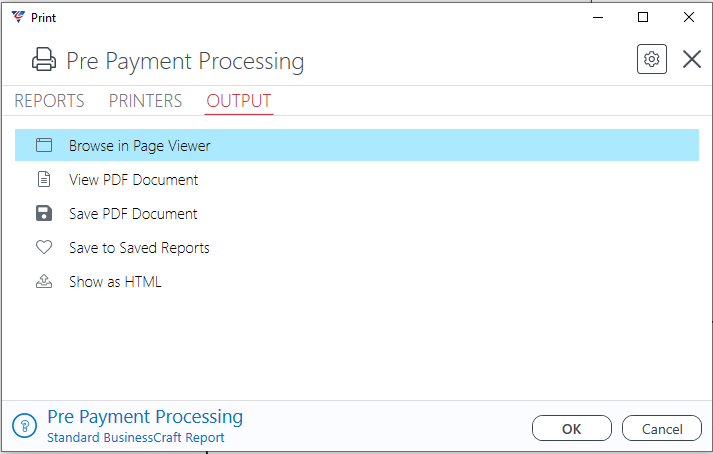
In this example, Browse in Page Viewer has been selected and the BusinessCraft Report Browser opens and displays the Pre-Payment Processing Report:
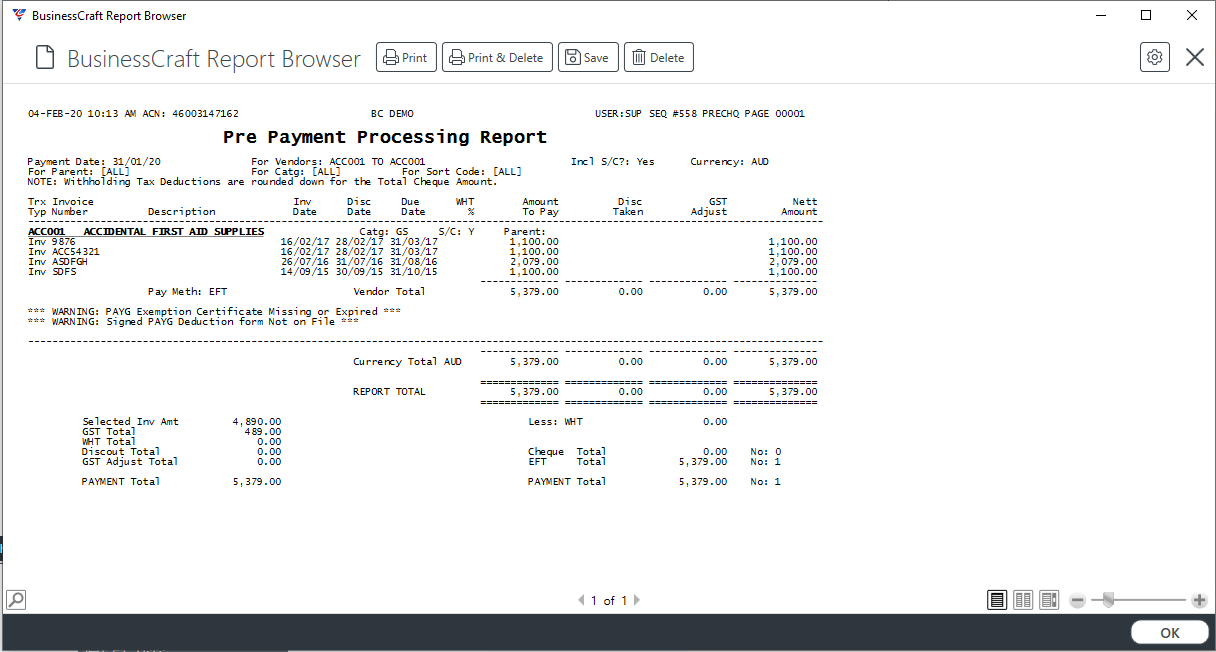
Commit Vendor Payments
Use the Commit Vendor Payments option to pay and post invoices selected for payment and a Range Criteria screen is displayed providing the option to limit the already selected invoices that will be paid:
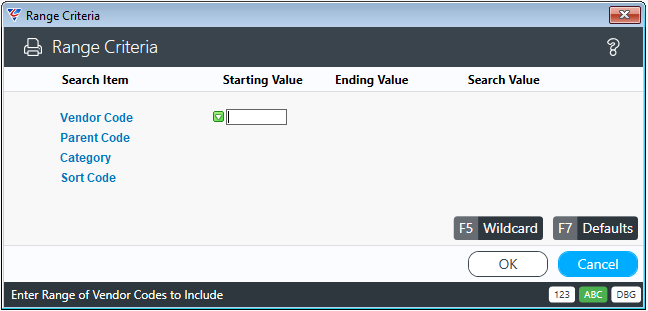
After entering required Range Criteria, a Parameters screen provides further options to manage the payment process:
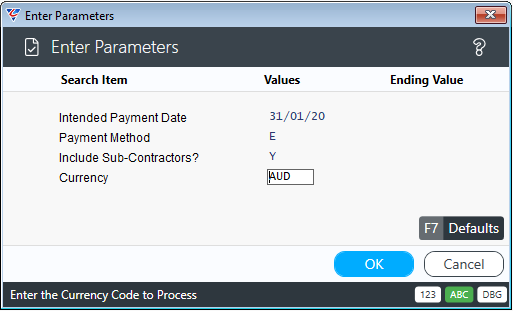
In this example, the Payment Method was set to EFT in the Parameters screen, and as multiple Bank Accounts are being used in Accounts Payable in this dataset, a prompt appears to enter/select the bank account from which the payment will be made:
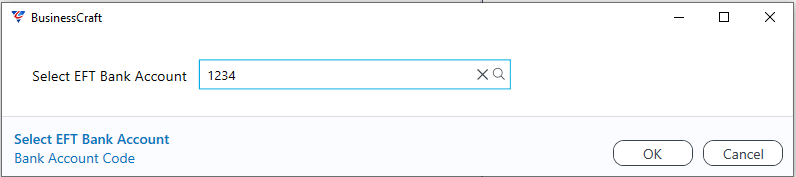
After selecting a bank account, and because a specific default Remittance Printer Template has not been specified, a prompt is displayed to enter/select a Remittance Printer Template:
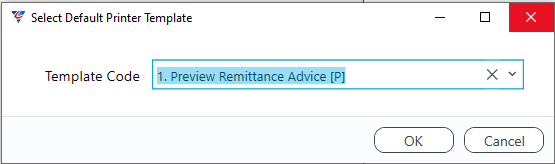
After selecting a Remittance Template, the payment process commences and a prompt is displayed to proceed:
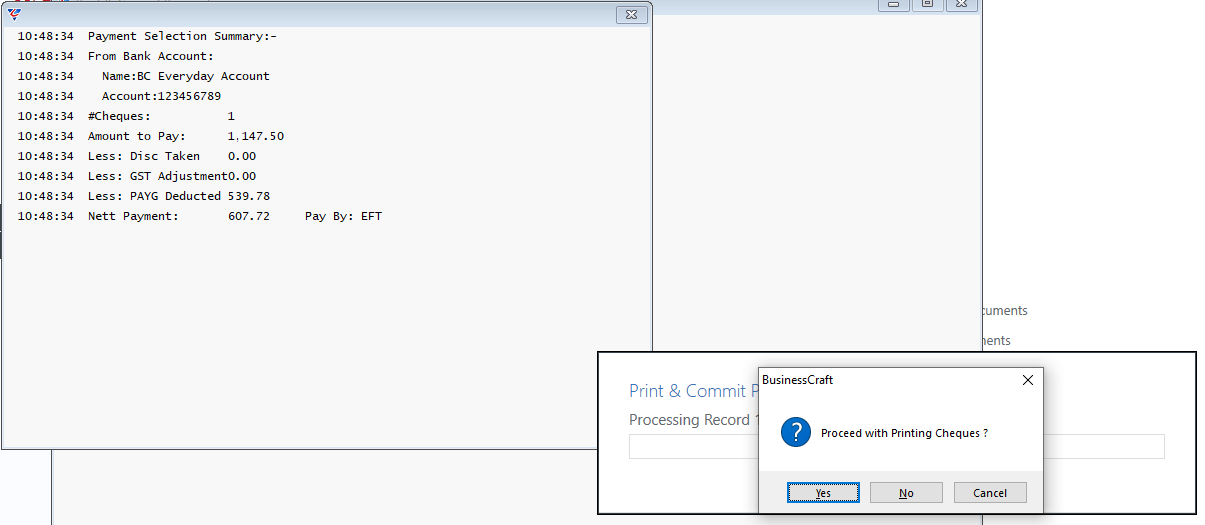
After confirming to proceed, depending on the type of Remittance selected, the BusinessCraft Report Browser will display the Remittances.
This may be iterative whilst each remittance is emailed using the BusinessCraft Service or if not being emailed the first remittance will be displayed and the page controls can be used to display each remittance in the Report Browser.
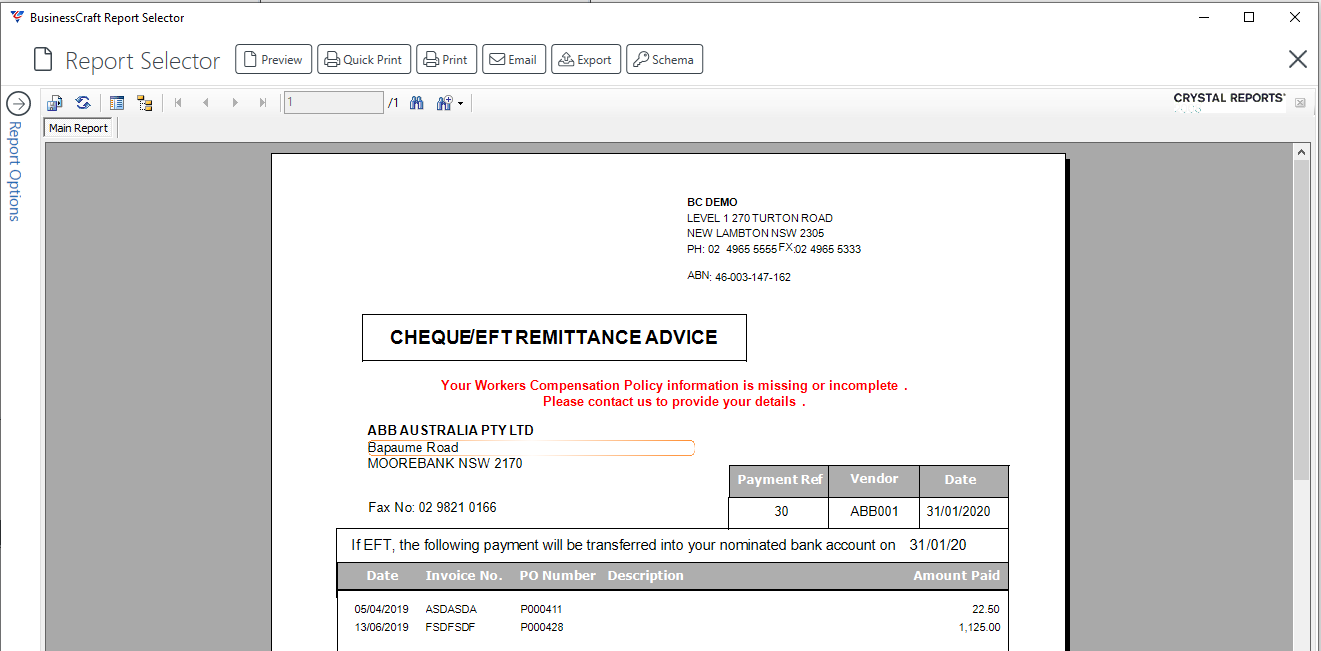
After exiting the BusinessCraft Report Browser, a prompt is provided to confirm that the remittances printed/emailed correctly:
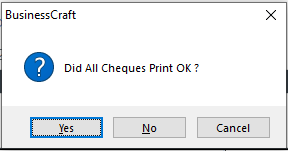
After selecting Yes, a prompt is provided to enter/select a Batch ID for the distributions that will be generated for the payment:
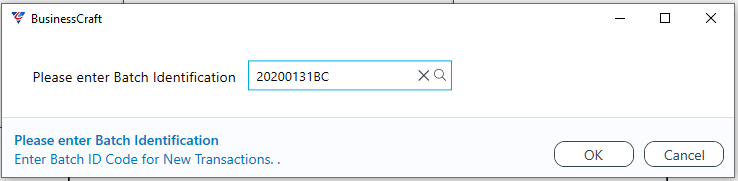
After entering/selecting a Batch ID, confirmation is required for the General Ledger Account for the bank account being used for the payment:
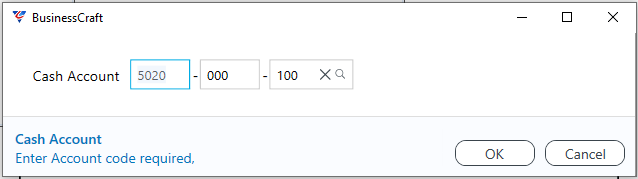
After confirming the General Ledger Account, a confirmation is displayed that the ABA file has been created for the payment and the location of the file:
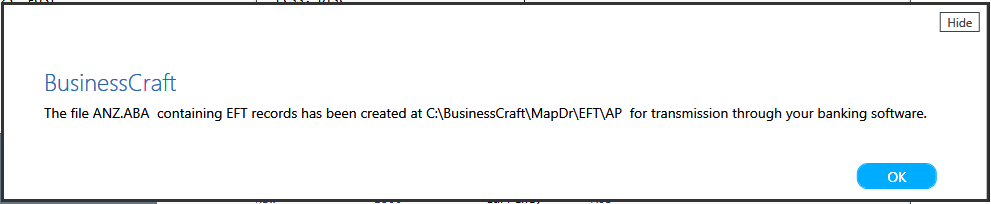
After acknowledging the ABA prompt, the Vendor Payment Selection screen is displayed. On exiting the Vendor Payment Selection screen, the BusinessCraft Print Selector is displayed:
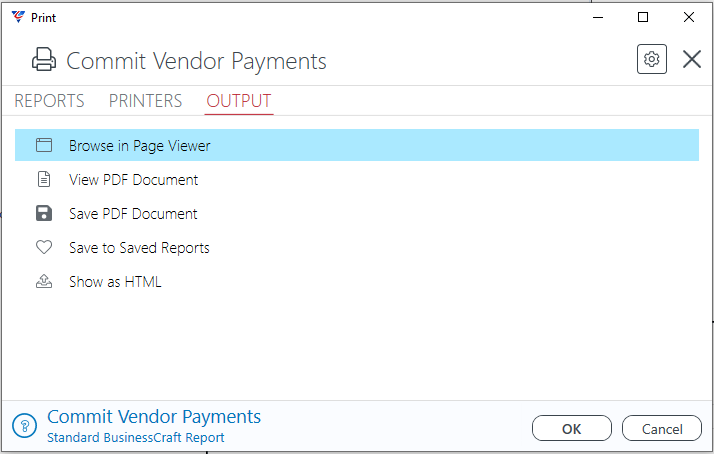
In this example, Browse in Page Viewer is selected and the BusinessCraft Report Browser opens and displays the A/P Batch Register:
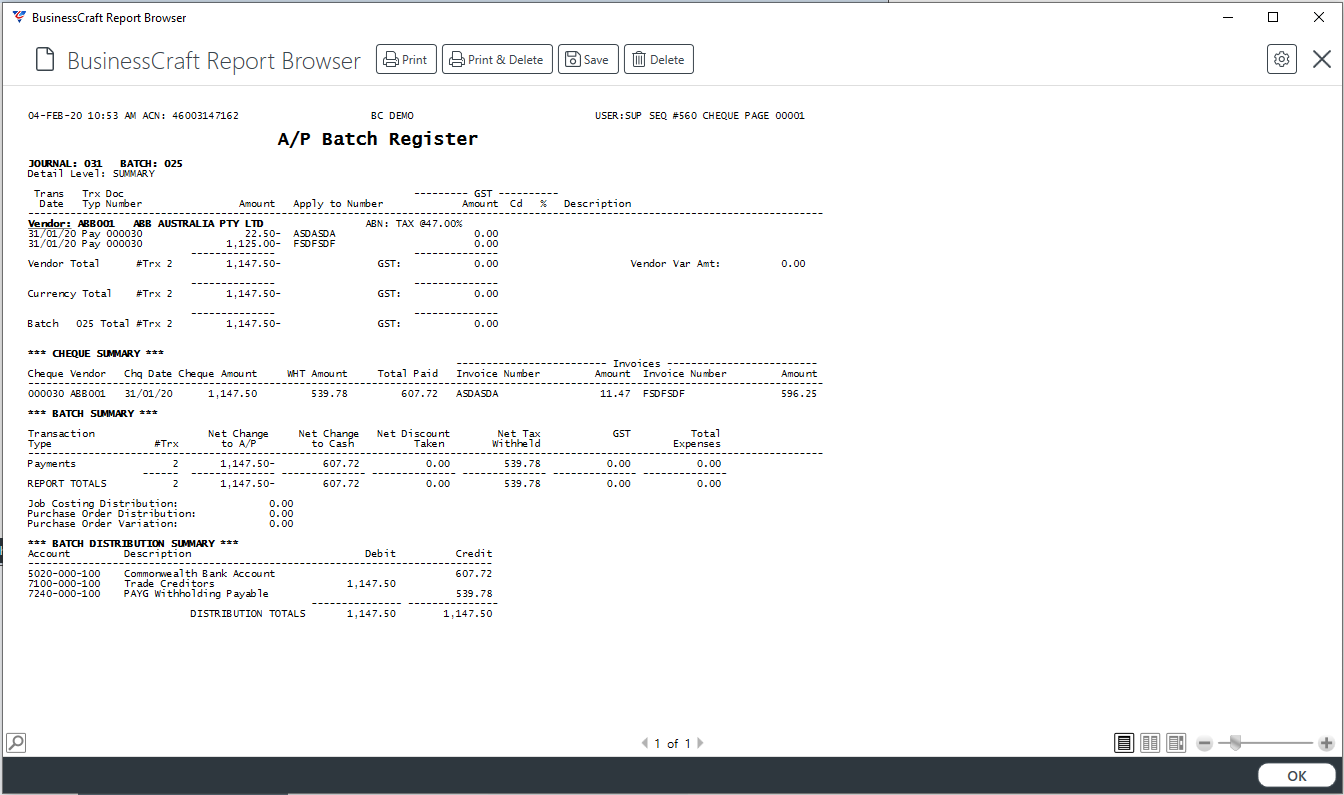
Cancel Payments
Cancel Payments provides the option to cancel payments made to vendors providing the invoices linked to that payment have not been purged from the Accounts Payable Module.
The system impact of cancelling a payment is:
the invoices linked to the payment are no longer matched to the payment and are considered open and available for selection for payment
an Accounts Payable Payment Cancellation transaction is created and linked to the payment that was cancelled. This is also reflected in the Cashbook.
Accounts Payable Distributions are created to reflect the payment cancellation (typically DR Creditors CR Bank)
Please note that when a payment is cancelled, the Cashbook reflects that with a negative payment which may or may not have actually occurred in the bank account.
Go to Accounts Payable > Transactions > Payments > Cancel Payments and a prompt is displayed to enter/select a payment to be cancelled:
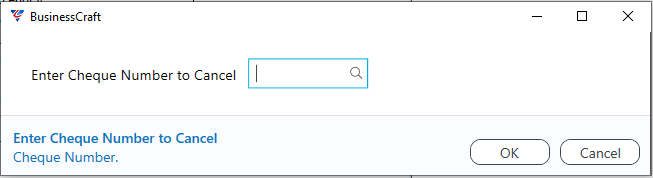
After entering/selecting the payment to be cancelled, the Cancelled Cheque Entry screen is displayed:
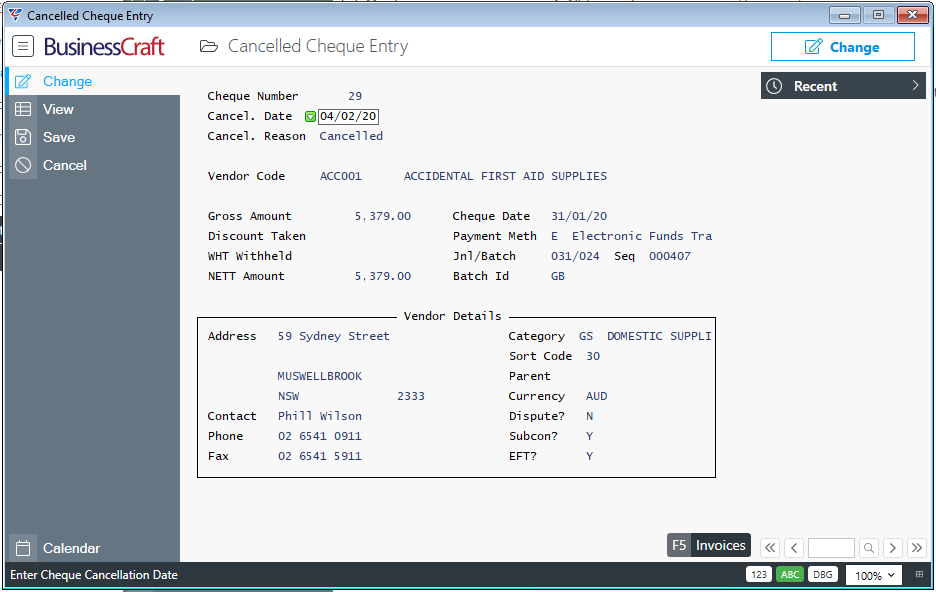
The only editable fields are Cancel Date and Cancel Reason – the remainder of fields are display only:
| Cancel. Date | Enter/select the date to be used for the cancellation transaction. This date will also be used for the Cashbook record and Accounts Payable Distributions. Defaults to the system date. |
Use the Invoices (F5) function key to open the Cheque Invoice Lines screen to view the invoices that were paid by the payment being cancelled. When the cancellation is processed, these invoices will be open again and available for selection and payment:
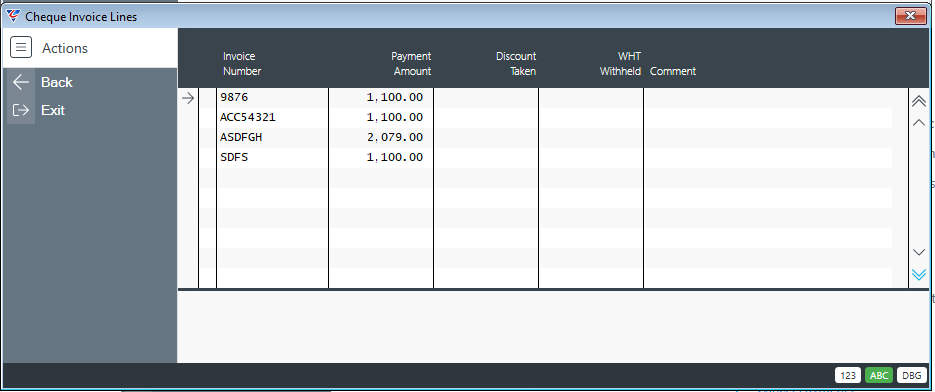
If no invoices are displayed, this indicates that the invoices have most likely been purged in Accounts Payable and therefore cannot be re-opened and the payment will not be able to be cancelled.
After verifying the payment to be cancelled, use the Cancel option in the Menu Sidebar to commence the cancellation process. A cancel Payment prompt is displayed, defaulted to N. Change the prompt from N to Y:
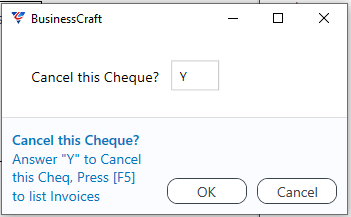
After clicking OK, a prompt is provided to enter/select a Batch ID for the distributions that will be generated for the payment cancellation:
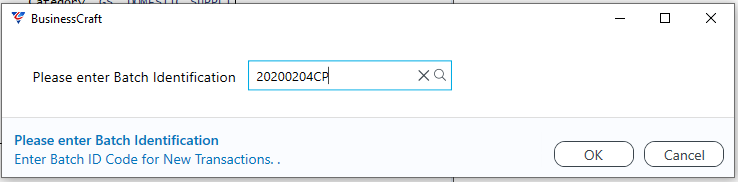
After clicking OK, the Cancellation process commences and on completion a confirmation prompt is displayed:
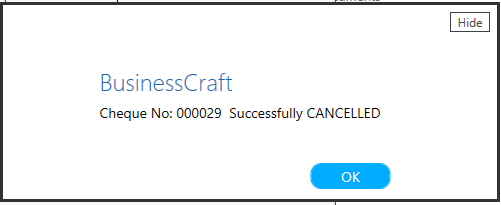
Distributions have been created for the payment cancellation for each invoice. Here is the result for invoice 9876:
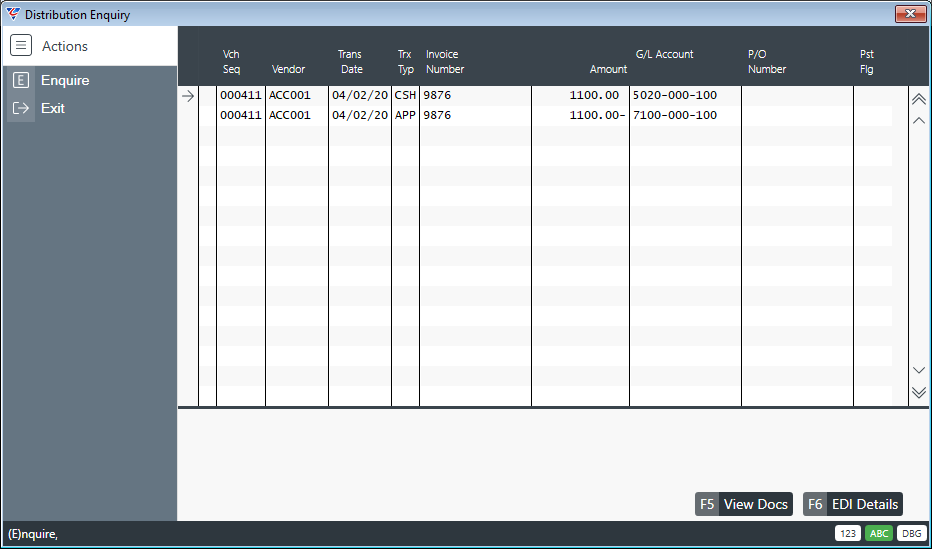
Here is the open item result for invoice 9876:
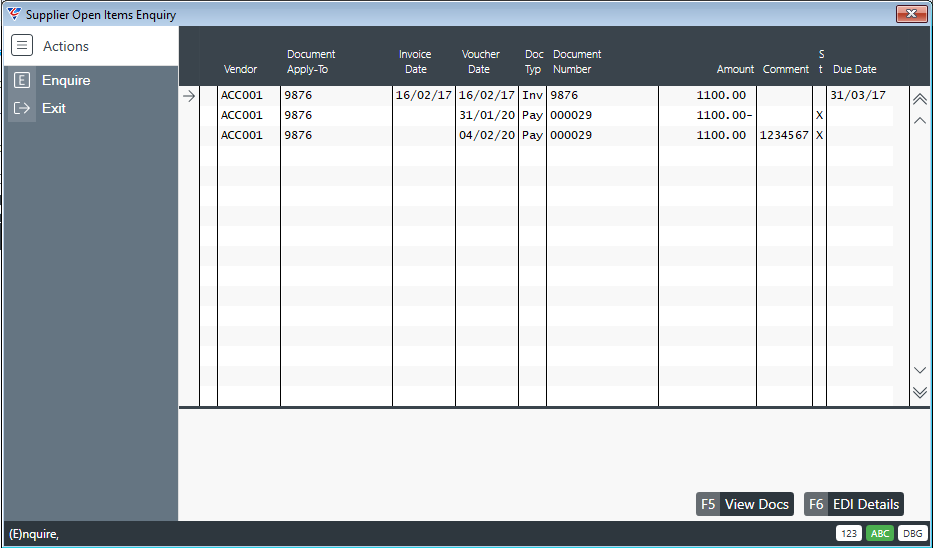
Void Cheques
Void Cheques provides the option to record details of payment sequence numbers not used. Go to Accounts Payable > Transactions > Payments > Void Cheques and the Void Cheque Entry screen is displayed:
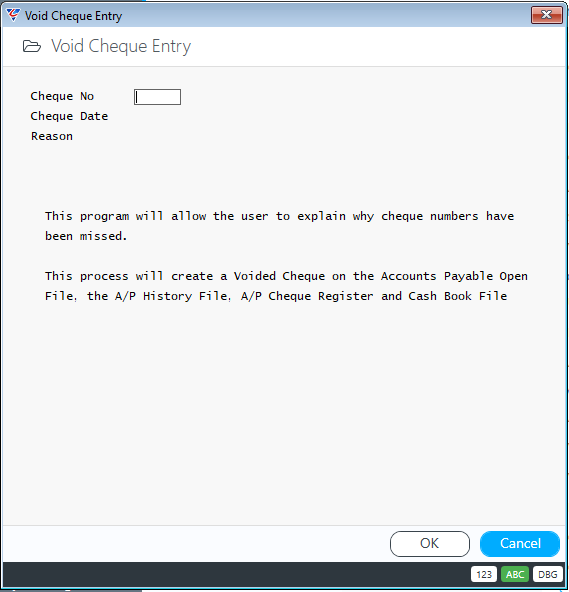
Enter the Payment Number, date of voiding and a reason:
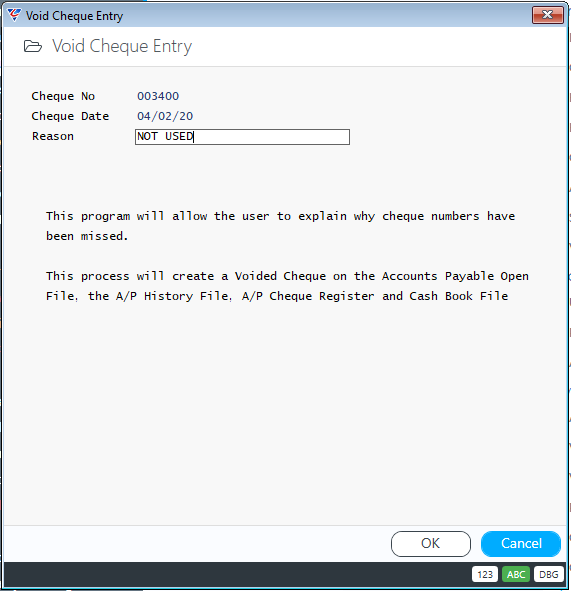
Click OK and a prompt is provided to continue to void the payment number:
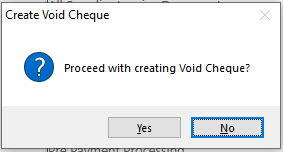
After clicking OK, a prompt is provided to enter/select a Batch ID payment voiding (there are no distributions generated as this is only explaining why a payment number was not used):
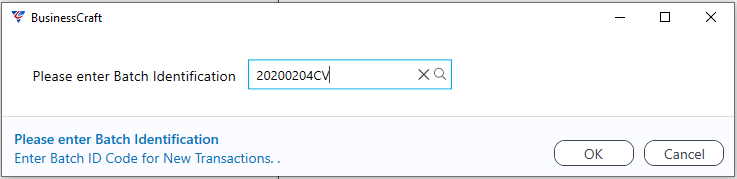
After clicking OK, the Void process commences and on completion a confirmation prompt is displayed:
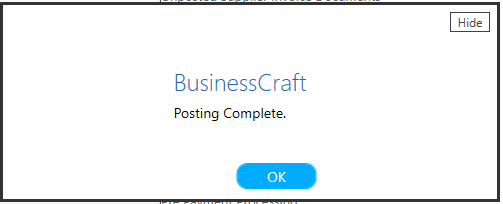
Revision 1
04th February 2020